Erstellen von Smart Narrative-Zusammenfassungen
GILT FÜR: ️ Power BI Desktop
Power BI-Dienst
Mit Smart Narrative-Visualisierungen können Sie schnell eine kurze Textzusammenfassung von Visuals und Berichten bereitstellen. Sie bieten relevante und innovative Erkenntnisse, die angepasst werden können.
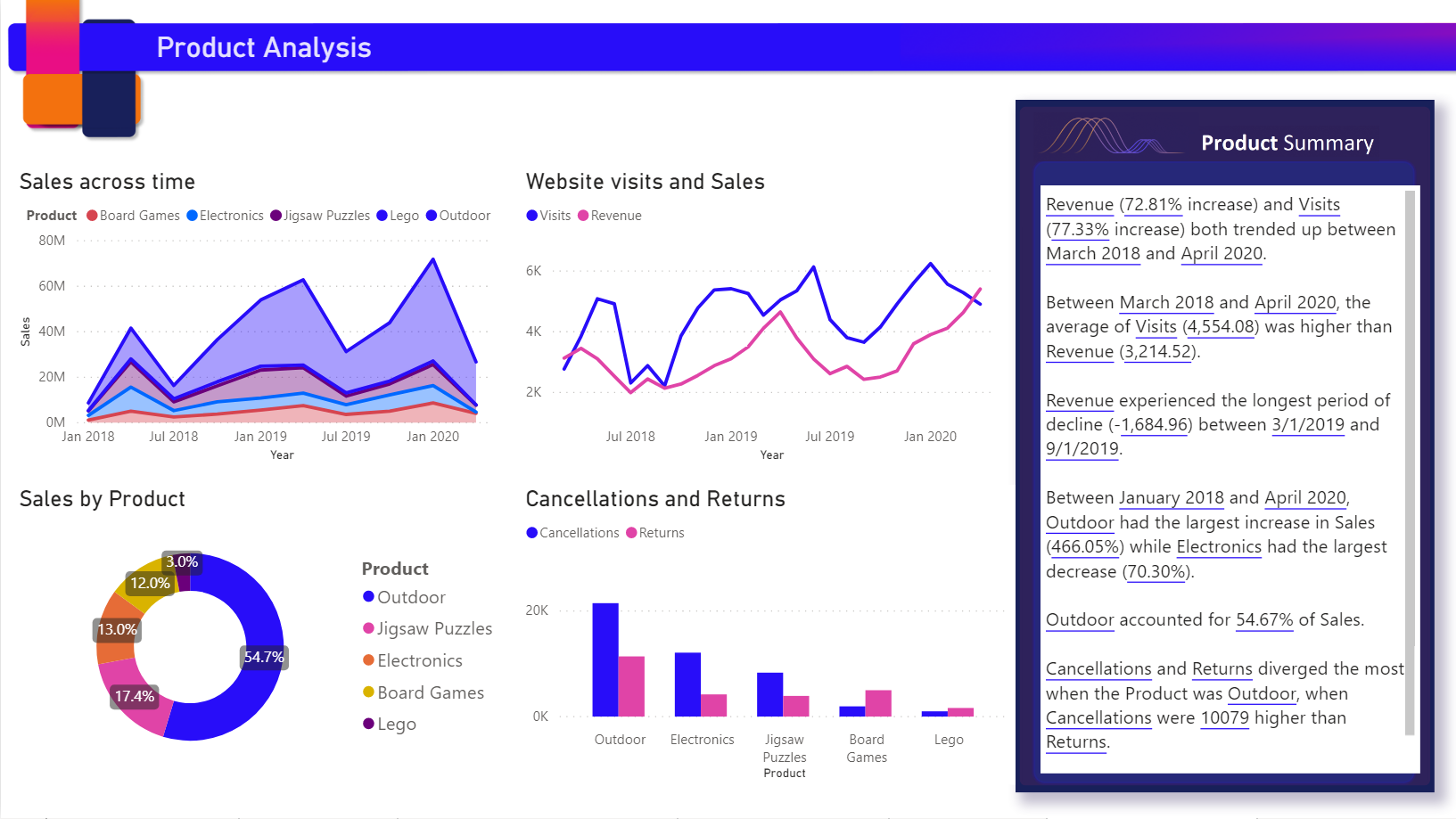
Verwenden Sie Smart Narrative-Zusammenfassungen in Ihren Berichten, um wichtige Erkenntnisse zu benennen, Trends aufzuzeigen und die Sprache und das Format an eine bestimmte Zielgruppe anzupassen. Wenn Sie eine Power BI-Liveberichtsseite zu PowerPoint hinzufügen, können Sie Narrative hinzufügen, die bei jeder Aktualisierung aktualisiert werden, anstatt einen Screenshot mit dem wichtigsten Schlussfolgerungen des Berichts hinzuzufügen. Für Ihre Zielgruppe sind die Daten durch die Erzählungen besser verständlich, und die wichtigsten Erkenntnisse werden schneller deutlich. Dadurch kann sie die Daten auch anderen Personen erläutern.
In diesem Artikel wird beschrieben, wie Sie folgende Narrative hinzufügen:
- Ein Smart Narrative für eine Seite
- Ein Smart Narrative für ein Visual
- Ein Smart Narrative-Symbol zu einem Visual
Video ansehen
Sehen Sie sich das folgende Video an, in dem Justyna erklärt, wie Sie Smart Narrative verwenden, und probieren Sie es dann mit der Beispieldatei selbst aus.
Hinweis
In diesem Video werden möglicherweise frühere Versionen von Power BI Desktop oder des Power BI-Diensts verwendet.
Erste Schritte
Um die Schritte in Power BI Desktop nachzuvollziehen, laden Sie das Dataset für das Szenario „sample online-sales“ herunter.
Laden Sie das Beispiel herunter, um die Schritte im Power BI-Dienst nachzuvollziehen. Wechseln Sie zum Arbeitsbereich, in dem Sie das Beispiel speichern möchten, und wählen Sie Hochladen aus. Um ein Smart Narrative für eine Seite oder ein Visual zu erstellen, müssen Sie das Beispiel im Bearbeitungsmodus öffnen.
Smart Narrative für eine Seite
Auf der Seite Produkte des Berichts sehen Sie, dass er bereits über ein Smart Narrative-Visual verfügt. Sie können es neu erstellen.
Löschen Sie das Smart Narrative-Visual.
Wählen Sie den Berichts-Canvas und dann im Bereich Visualisierungen das Symbol Smart Narrative aus, um automatisch eine Zusammenfassung zu generieren.
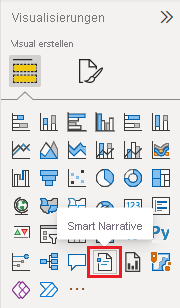
Es wird eine Erzählung angezeigt, die auf allen Visuals auf der Seite basiert. Beispielsweise können in der Beispieldatei Smart Narratives automatisch eine Zusammenfassung der Visuals des Berichts zu Umsatz, Websitebesuchen und Verkäufen generieren. Power BI analysiert automatisch Trends, die darauf hinweisen, dass sowohl der Umsatz als auch die Besuche zugenommen haben. Der Dienst berechnet sogar das Wachstum, das sich in diesem Fall auf 72 % beläuft.
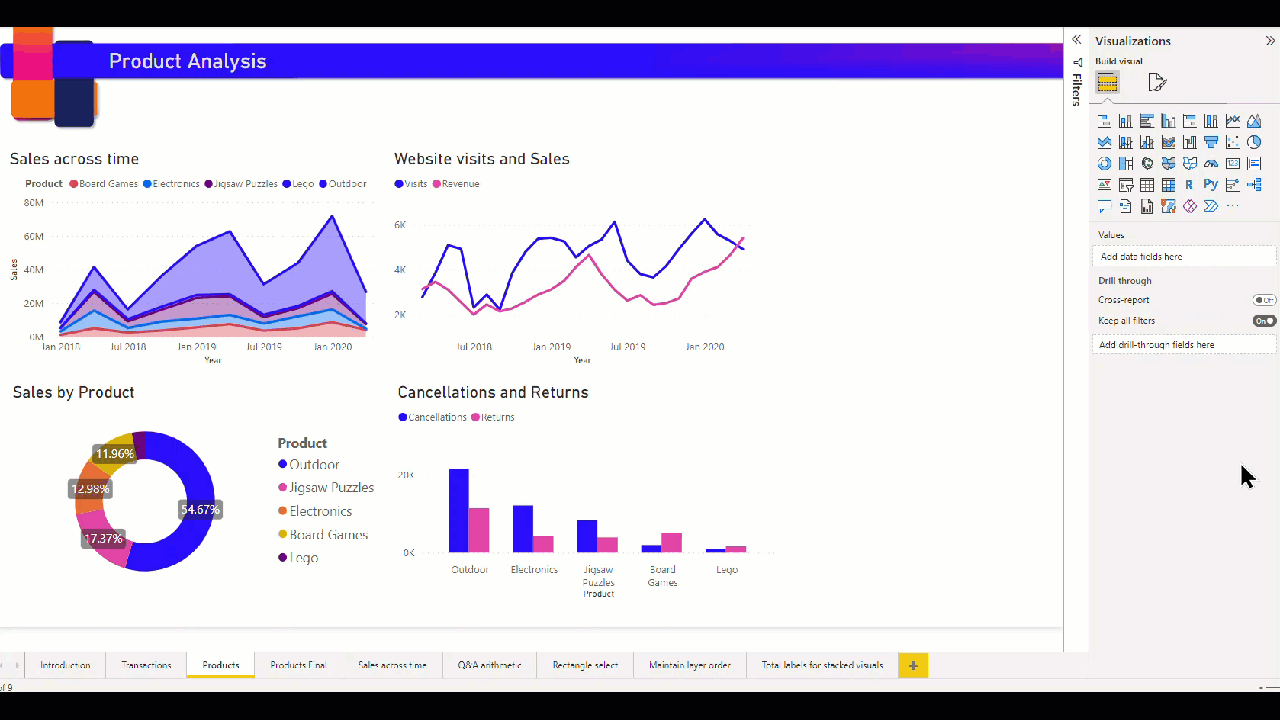
Smart Narrative für ein Visual
- Klicken Sie mit der rechten Maustaste auf das Visual, und wählen Sie Zusammenfassen aus.
- Sie können die Zusammenfassung an die Berichtsseite anheften.
Beispielsweise enthält die Seite für Transaktionen in der Beispieldatei eine Zusammenfassung des Punktdiagramms, das verschiedene Transaktionen veranschaulicht. Power BI analysiert die Daten und zeigt an, welche Stadt oder welche Region den höchsten Umsatz pro Transaktion und die höchste Anzahl von Transaktionen aufweist. Das Smart Narrative zeigt auch den erwarteten Wertebereich für diese Metriken. Sie sehen, dass die meisten Städte weniger als 45 USD pro Transaktion und weniger als 10 Transaktionen erzielen.
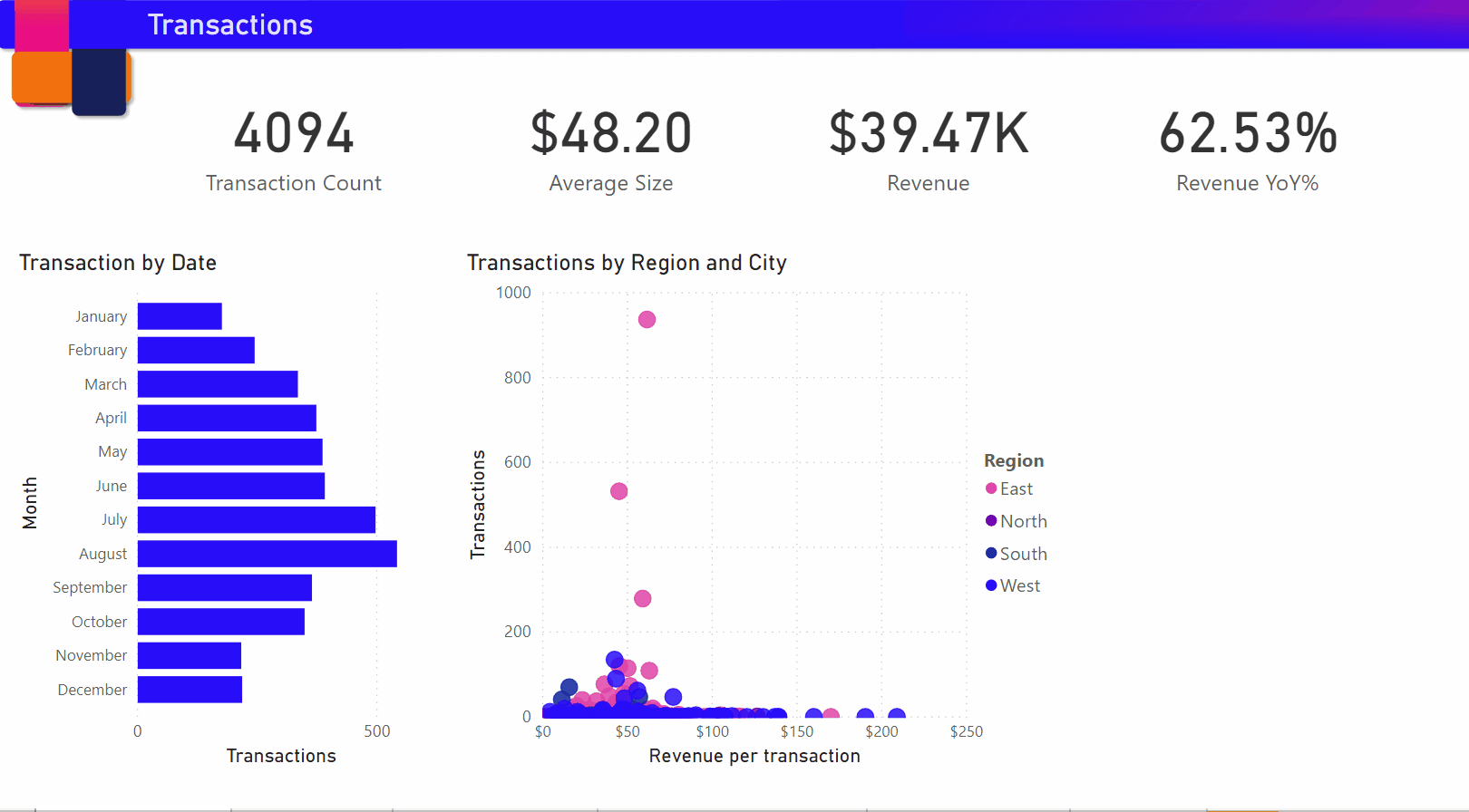
Bearbeiten einer Zusammenfassung
Die Smart Narrative-Zusammenfassung kann umfassend angepasst werden. Sie können Sie den vorhandenen Text mithilfe der Befehle im Textfeld bearbeiten oder ergänzen. Beispielsweise können Sie den Text fett formatieren oder die Textfarbe ändern.

Um die Zusammenfassung anzupassen oder eigene Erkenntnisse zu ergänzen, verwenden Sie dynamische Werte. Sie können Text vorhandenen Feldern und Measures zuordnen, oder Sie können mit natürlicher Sprache ein neues Measure definieren, das Text zugeordnet werden soll. Wenn Sie z. B. Informationen zur Anzahl der zurückgegebenen Elemente in der Beispieldatei hinzufügen möchten, fügen Sie einen Wert hinzu.
Während Sie einen Namen für den Wert eingeben, können Sie wie bei einem Q&A-Visual aus einer Liste von Vorschlägen auswählen. Sie können also nicht nur Fragen zu den Daten in einem Q&A-Visual stellen, sondern nun auch eigene Berechnungen erstellen, ohne Data Analysis Expressions (DAX) verwenden zu müssen.
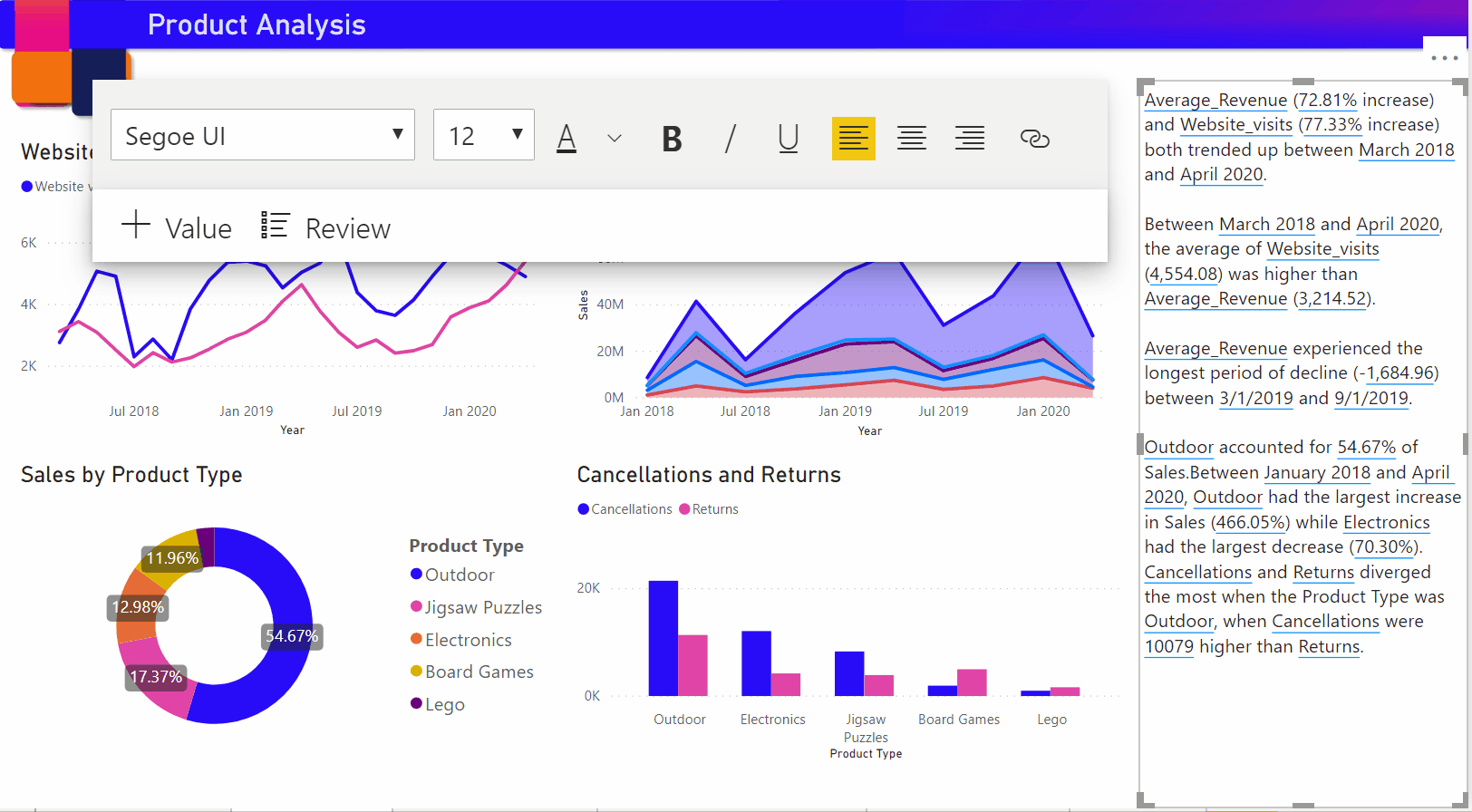
Sie können auch dynamische Werte formatieren. Beispielsweise können Sie Werte in der Beispieldatei als Währung darstellen, Dezimalstellen angeben und ein Tausendertrennzeichen auswählen.
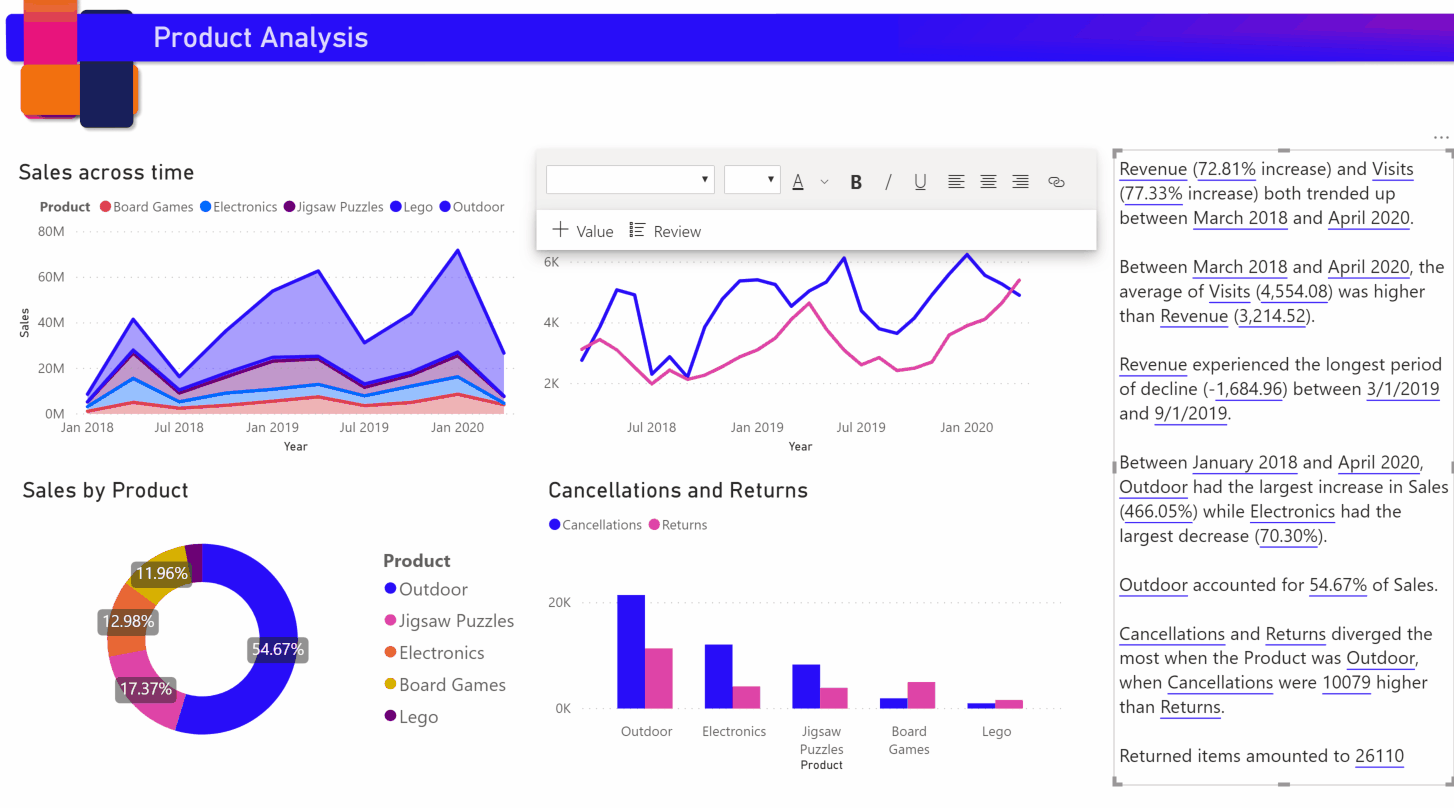
Um einen dynamischen Wert zu formatieren, wählen Sie den Wert in der Zusammenfassung aus. Die Bearbeitungsoptionen können Sie dann auf der Registerkarte Überprüfung anzeigen. Sie können auch im Textfeld neben dem Wert, den Sie bearbeiten möchten, die Schaltfläche „Bearbeiten“ auswählen.
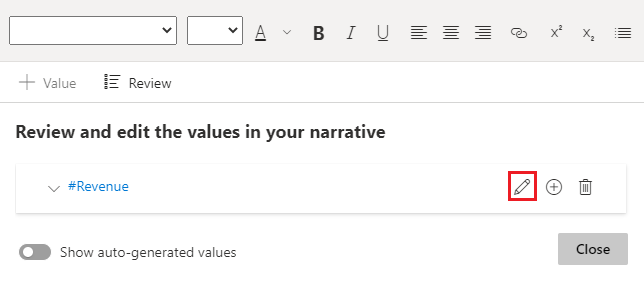
Sie können auf der Registerkarte Überprüfung auch zuvor definierte Werte überprüfen, löschen oder wiederverwenden. Wählen Sie das Pluszeichen (+) aus, um den Wert in die Zusammenfassung einzufügen. Es ist auch möglich, automatisch generierte Werte anzuzeigen, indem Sie die Option unten auf der Registerkarte Überprüfung aktivieren.
Manchmal wird im Smart Narrative ein Symbol „Ausgeblendete Zusammenfassung“ angezeigt. Es gibt an, dass mit den aktuellen Daten und Filtern für diesen Wert kein Ergebnis erzielt wird. Eine Zusammenfassung ist leer, wenn keine Erkenntnisse verfügbar sind. Im Liniendiagramm der Beispieldatei ist beispielsweise eine Zusammenfassung der hohen und niedrigen Werte möglicherweise leer, wenn die Diagrammlinie flach ist. Trotzdem wird unter anderen Bedingungen eventuell eine Zusammenfassung angezeigt. Symbole für ausgeblendete Zusammenfassungen sind nur sichtbar, wenn Sie versuchen, eine Zusammenfassung zu bearbeiten.
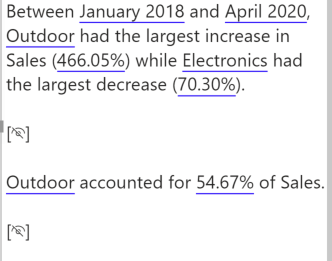
Visualinteraktionen
Zusammenfassungen sind dynamisch. Sie aktualisieren automatisch den generierten Text und die dynamischen Werte, wenn Sie eine Kreuzfilterung durchführen. Wenn Sie z. B. im Ringdiagramm der Beispieldatei die Option für Elektronikprodukte auswählen, wird der Rest des Berichts kreuzgefiltert, und die Zusammenfassung wird ebenfalls kreuzgefiltert, um sie auf Elektronikprodukte zu beschränken.
In diesem Fall weisen die Besuche und Einnahmen unterschiedliche Trends auf, und der Text der Zusammenfassung wird entsprechend aktualisiert. Der hinzugefügte Wert der zurückgegebenen Artikel wird auf 4.196 USD aktualisiert. Leere Zusammenfassungen können durch Kreuzfiltern aktualisiert werden.
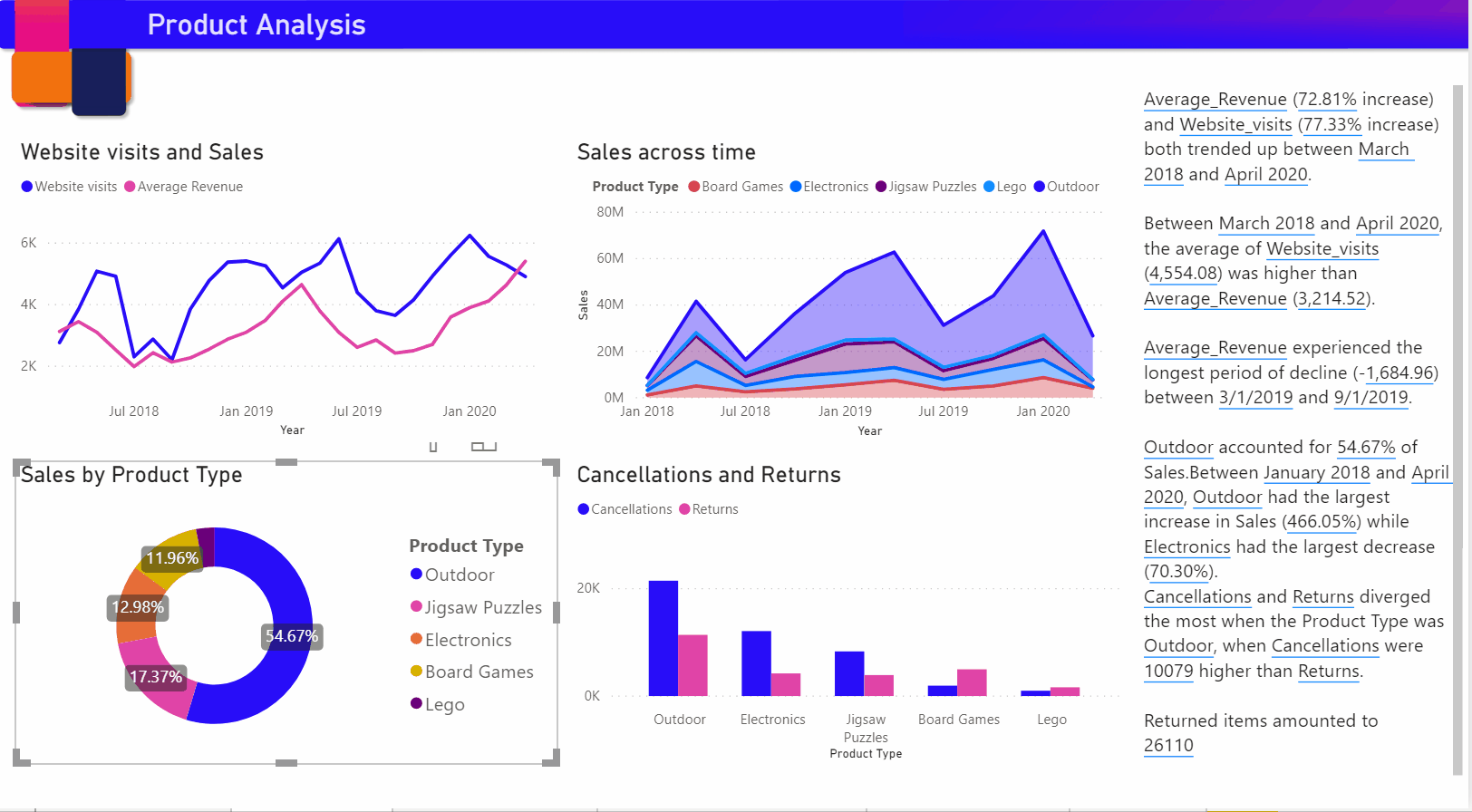
Sie können auch eine erweiterte Filterung durchführen. Betrachten Sie z. B. in der Beispieldatei das Visual der Trends für mehrere Produkte. Wenn Sie nur am Trend für ein bestimmtes Quartal interessiert sind, wählen Sie die relevanten Datenpunkte aus, um die Zusammenfassung für diesen Trend zu aktualisieren.
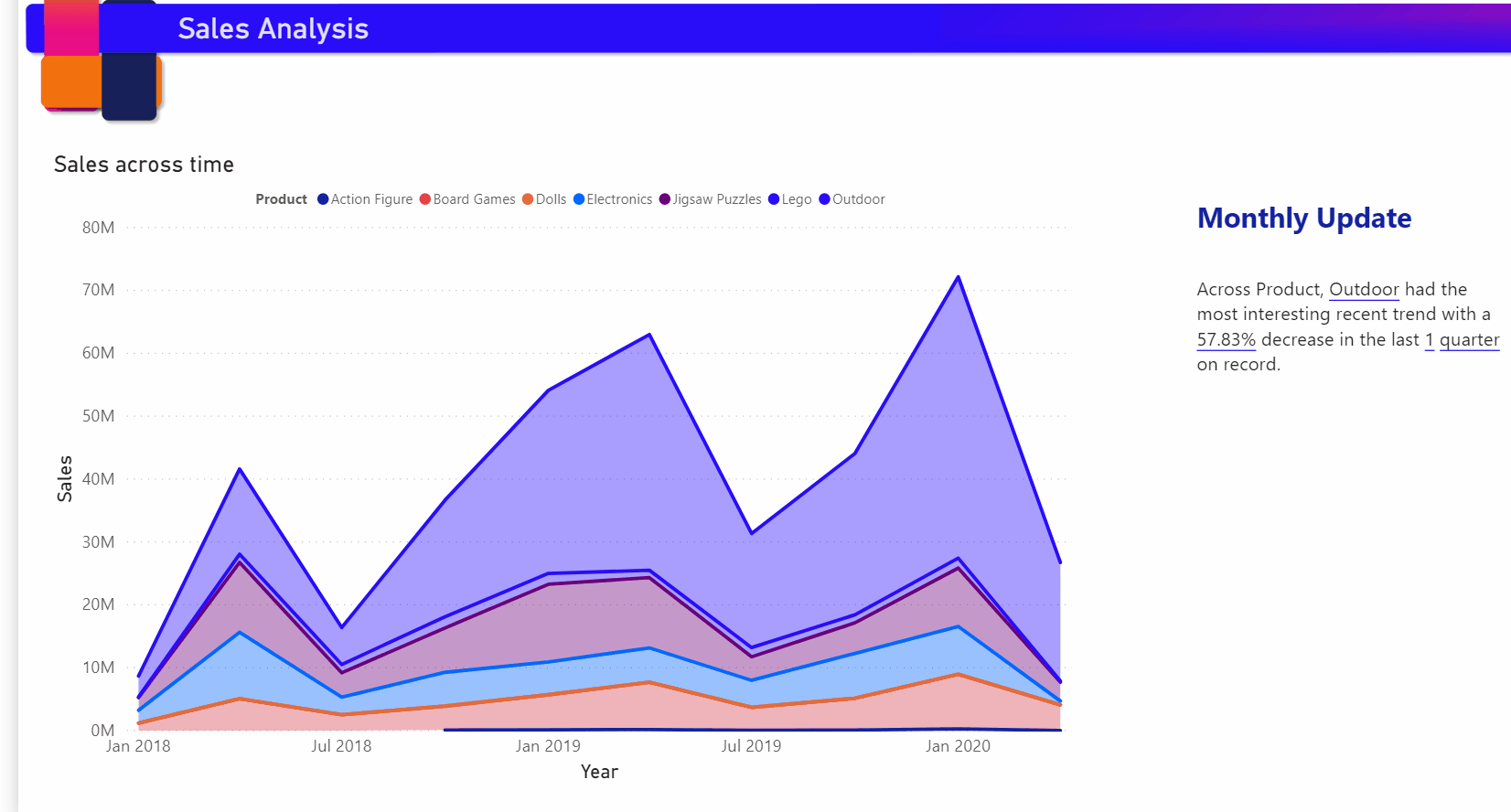
Es gibt eine Beschränkung der Anzahl von Zusammenfassungen, die generiert werden können, sodass Smart Narratives die interessantesten Elemente auswählt, die zum Visual zusammengefasst werden sollen. Smart Narratives generiert bis zu vier Zusammenfassungen pro Visual und bis zu 16 pro Seite. Die Zusammenfassungen, die für eine Seite generiert werden, hängen von der Position und Größe von Visuals ab, und vermeiden das Generieren der gleichen Art von Zusammenfassungen für verschiedene Visuals. Daher kann die Zusammenfassung des Visuals weitere Zusammenfassungen generieren, die während der Zusammenfassung der gesamten Seite nicht vorhanden sind.
Hinzufügen eines Smart Narrative-Symbols zu einem Visual
Sie können zum Header eines Visuals ein optionales Symbol hinzufügen, das bei Bedarf eine Zusammenfassung des Visual-Inhalts auslöst. Fügen Sie es als Bedienungshilfe hinzu, um Ergebnisse für eine etwaige Hilfstechnologie anzukündigen. Sie können es im Bereich Format für einzelne Visuals aktivieren oder zur benutzerdefinierten Designdatei für die ausgewählten visuellen Typen hinzufügen.
Wählen Sie ein Visual und dann im Bereich Format die Option Allgemein aus.
Erweitern Sie den Abschnitt Headersymbole sowie den Abschnitt Symbole, und legen Sie Smart Narrative auf Ein fest.
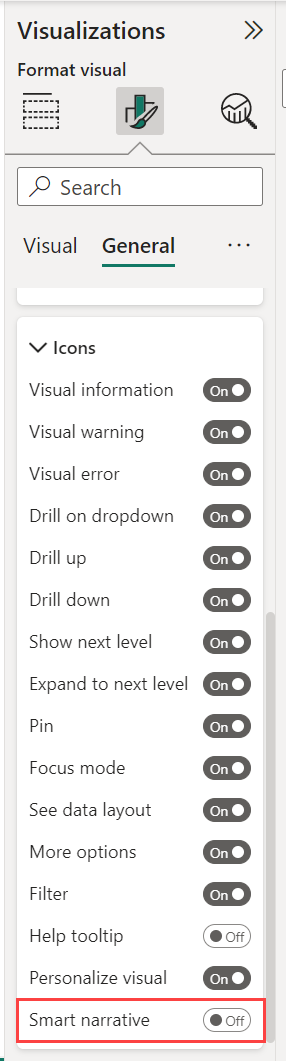
Wenn die Leser Ihres Berichts mit dem Mauszeiger auf dieses Visual zeigen, können sie das Smart Narrative-Symbol sehen und auswählen, um eine Texterklärung des Visuals anzuzeigen. Im Gegensatz zu den anderen Smart Narratives können sie dieses Narrative nicht an den Bericht anheften.
![]()
Überlegungen und Einschränkungen
Das Smart Narrative-Feature unterstützt nicht die folgenden Funktionen:
- Anheften an das Dashboard
- Verwenden dynamischer Werte und bedingter Formatierungen (z. B. an Daten gebundene Titel)
- Webveröffentlichung
- Power BI-Berichtsserver
- Lokale Analysis Services-Instanzen
- Liveverbindung mit Azure Analysis Services oder SQL Server Analysis Services
- Mehrdimensionale Analysis Services-Datenquellen
- Visual „Wichtigste Einflussfaktoren“ mit einer kategorischen Metrik oder einem nicht zusammengefassten numerischen Feld als „Analyze“-Feld aus einer Tabelle:
- die mehr als einen Primärschlüssel enthält
- ohne Primärschlüssel, und misst und aggregiert als „Explain by“-Felder
- Zuordnen eines Visuals mit nicht aggregierten Breiten- oder Längengraden
- Mehrzeilige Karte mit mehr als drei kategorischen Feldern
- Karten mit nicht numerischen Werten
- Tabellen, Matrizen, R-Visuals oder Python-Visuals, benutzerdefinierte Visuals
- Zusammenfassungen von Visuals mit Spalten, die nach anderen Spalten gruppiert sind, und von Visuals, die auf dem Feld „Datengruppe“ basieren
- Kreuzfiltern aus einem Visual
- Umbenennen dynamischer Werte oder Bearbeiten automatisch generierter dynamischer Werte
- Zusammenfassungen von Visuals, die dynamische Berechnungen wie Q&A-Arithmetik, komplexe Werte wie prozentualer Anteil der Gesamtsumme und Werte aus Erweiterungsschemas enthalten
- Berechnungsgruppen