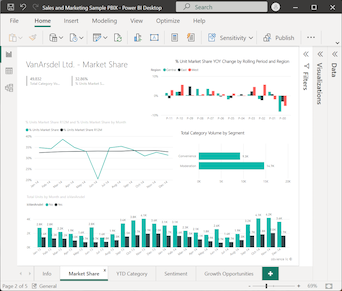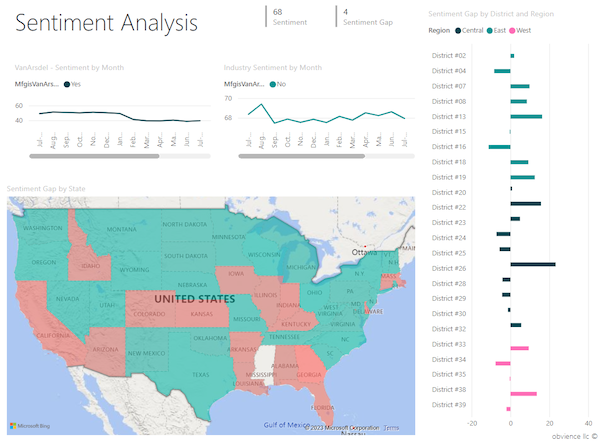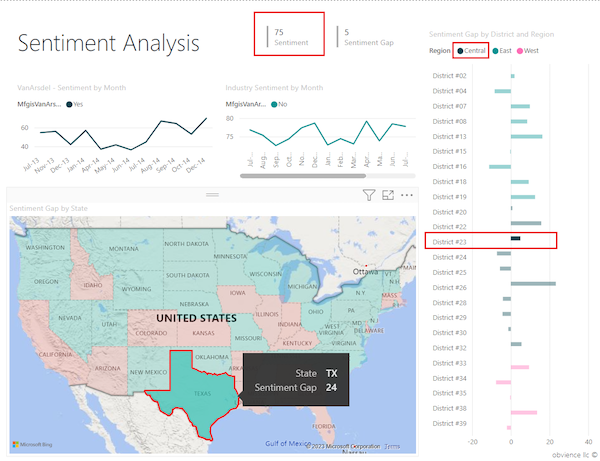Erstellen und Verwenden von Flächenkartogrammen (Choroplethenkarten) in Power BI
GILT FÜR: ️ Power BI Desktop
Power BI-Dienst
Hinweis
Das visuelle Element für Azure Maps ist jetzt allgemein verfügbar. Wenn Sie einen Bericht mit einem vorhandenen visuellen Kartenelement öffnen und Azure Maps für Ihre Organisation aktiviert ist, wird eine Meldung angezeigt, in der Sie aufgefordert werden, Ihre Karten und ausgefüllten Karten auf Azure Maps zu aktualisieren. In einer zukünftigen Version plant Power BI, ältere visuelle Kartenelemente als veraltet zu kennzeichnen und vorhandene Berichte zu Azure Maps zu migrieren. Sie können jetzt Karten und ausgefüllte Karten in visuelle Azure Maps-Elemente konvertieren.
Ein Flächenkartogramm – oder eine Choroplethenkarte – verwendet Schattierungen, Tönungen oder Muster, um darzustellen, wie sich ein Wert im Verhältnis zu einer anderen Geografie oder Region unterscheidet. Sie können die relativen Unterschiede schnell mithilfe von Schattierungen anzeigen,die von hell (seltener oder niedriger) bis dunkel (häufiger oder größer) reicht.
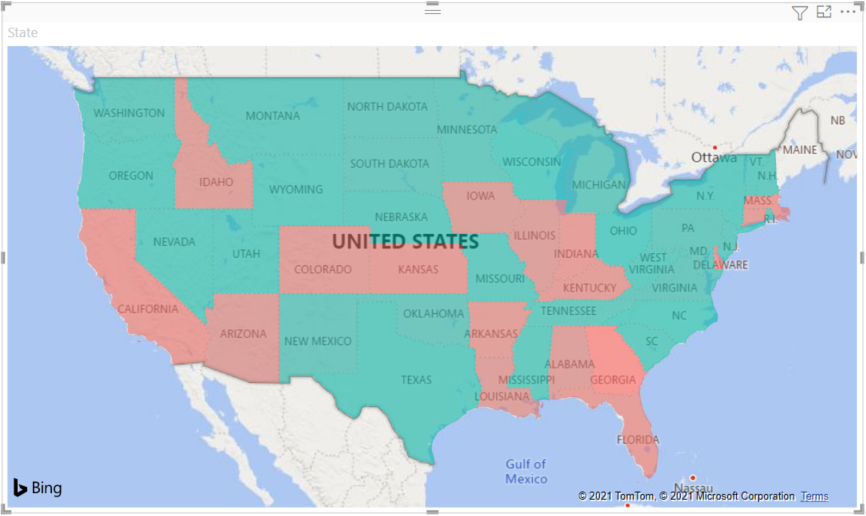
An Bing gesendete Informationen
Power BI arbeitet mit Bing zusammen, um Standardkartenkoordinaten bereitzustellen (ein Prozess, der als Geocodierung bezeichnet wird). Wenn Sie im Power BI-Dienst oder in Power BI Desktop ein visuelles Kartenelement erstellen, werden die Standort-, Breitengrad- und Längengrad-Daten, die für die Erstellung dieser Visualisierung verwendet werden, an Bing gesendet.
Wichtig
Ihre Firewall erfordert möglicherweise Updates, um den Zugriff auf die URLs zu erlauben, die Bing für die Geocodierung verwendet. Stellen Sie sicher, dass Ihre Firewall den Zugriff auf die folgenden URLs zulässt:
https://dev.virtualearth.net/REST/V1/Locationshttps://platform.bing.com/geo/spatial/v1/public/Geodatahttps://www.bing.com/api/maps/mapcontrol
Weitere Informationen zu den an Bing gesendeten Daten sowie Tipps für eine erfolgreichere Geocodierung finden Sie unter Tipps und Tricks für Power BI-Kartenvisualisierungen.
Einsatz von Flächenkartogrammen
Flächenkartogramme sind in vielen Szenarien eine gute Wahl:
- Zum Anzeigen quantitativer Informationen auf einer Karte.
- Zum Anzeigen räumlicher Muster und Beziehungen.
- Zur Unterstützung standardisierter Daten.
- Zum Arbeiten mit sozioökonomischen Daten.
- Zur Unterstützung definierter Regionen.
- Zum Anzeigen eines Überblicks der Verteilung über geografische Standorte hinweg.
Voraussetzungen
Überprüfen Sie die folgenden Voraussetzungen für die Verwendung der Flächenkartogramm-Visualisierung in Power BI Desktop oder dem Power BI-Dienst.
Für dieses Tutorial wird die PBIX-Beispieldatei für Vertrieb und Marketing verwendet.
Laden Sie die Datei Sales and Marketing Sample PBIX auf Ihren Desktop herunter.
Wählen Sie in Power BI Desktop Datei>Bericht öffnen aus.
Wechseln Sie zur PBIX-Beispieldatei für Vertrieb und Marketing, und wählen Sie dann Öffnen aus.
Die PBIX-Beispieldatei für Vertrieb und Marketing wird in der Berichtansicht geöffnet.

Wählen Sie unten das grüne Pluszeichen
 aus, um dem Bericht eine neue Seite hinzuzufügen.
aus, um dem Bericht eine neue Seite hinzuzufügen.
Hinweis
Wenn Sie Ihren Bericht mit einem Kollegen gemeinsam nutzen möchten, müssen Sie beide über individuelle Power BI Pro-Lizenzen verfügen. Wenn beide Parteien nicht über individuelle Power BI Pro-Lizenzen verfügen, muss der Bericht in der Premium-Kategorie gespeichert werden, um die gemeinsame Nutzung zu ermöglichen. Weitere Informationen finden Sie unter Freigeben von Berichten.
Erstellen eines Flächenkartogramms
Erstellen Sie ein Flächenkartogramm mithilfe von Standortdaten aus dem Vertriebs- und Marketingbeispiel.
Erweitern Sie im Bereich Daten die Option Geografischer Standort, und wählen Sie das Feld Bundesstaat aus.
Standardmäßig erstellt Power BI eine Zuordnung, um die Daten anzuzeigen, und fügt das Feld Bundesstaat unter der Option Standort im Bereich Visualisierungen hinzu.
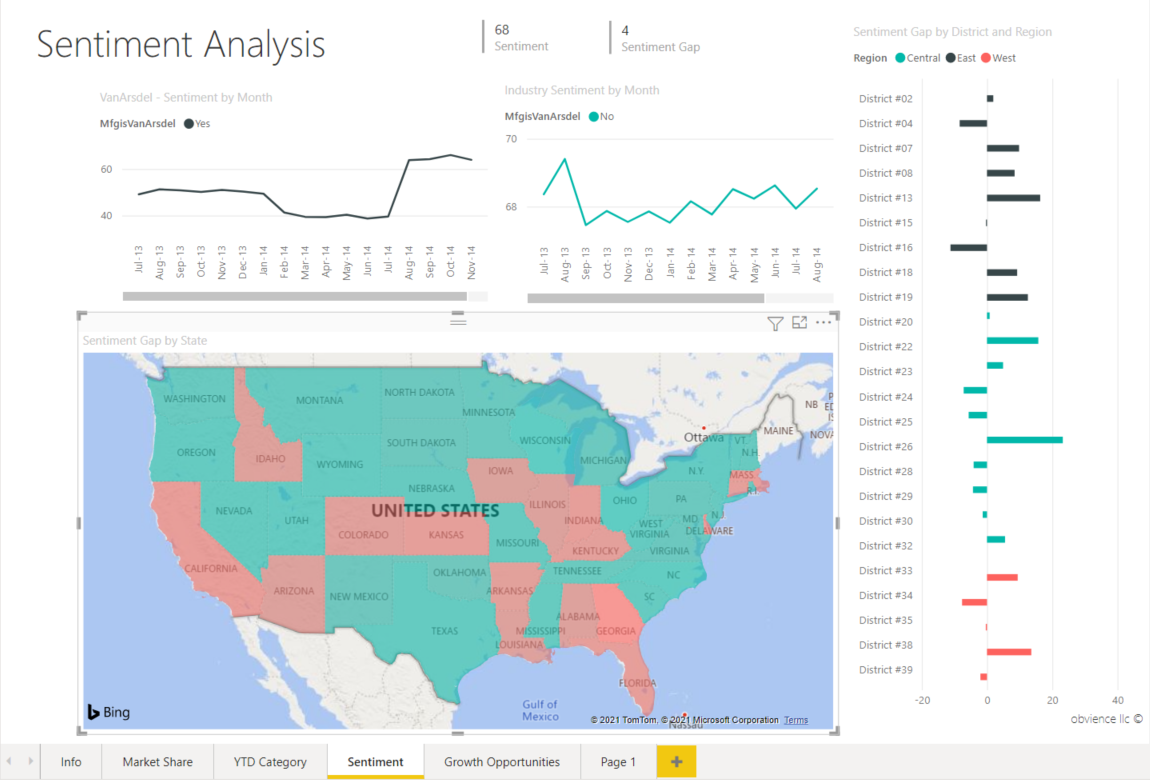
Sie können das visuelle Element jetzt in ein Flächenkartogramm konvertieren.
Wählen Sie Flächenkartogramm im Bereich Visualisierungen, um das Visual zu konvertieren.
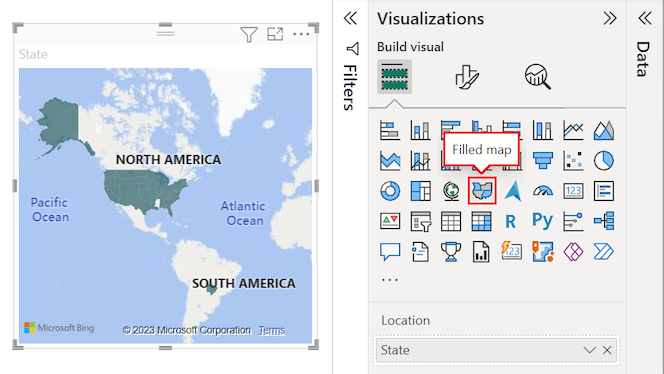
Bing Maps verwendet das Feld Bundesstaat für die Option Standort, um das Flächenkartogramm zu erstellen. Bing Maps bietet verschiedene Formen für Orte auf der ganzen Welt.
Wichtig
Die Option Standort muss einen gültigen Wert für Power BI enthalten, um das Flächenkartogramm zu erstellen. Gültige Standorte sind Länder/Regionen, Bundesstaaten, Landkreise, Städte, Postleitzahlen usw.
Hinzufügen von Filtern zu einem Flächenkartogramm
Jetzt können Sie die Karte filtern, um bestimmte Daten anzuzeigen und benutzerdefinierte Formatierungen anzuwenden. Wir wollen die Ansicht auf Daten im kontinentalen Nordamerika konzentrieren.
Erweitern Sie den Bereich Filter. Im Bereich wird ein Filter für das visuelle Element basierend auf dem Feld Bundesstaat angezeigt. Der aktuelle Wert ist auf Bundesstaat ist (Alle) festgelegt.
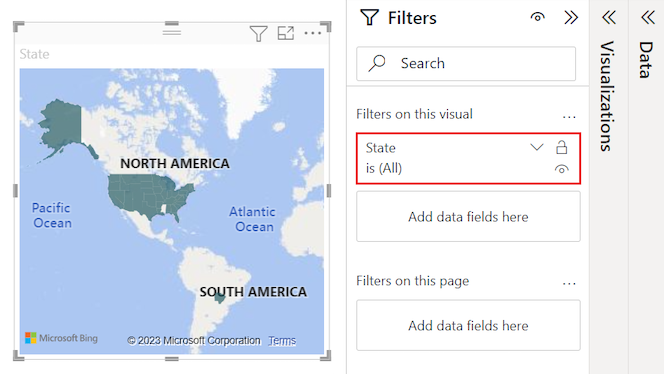
Erweitern Sie das Dropdownmenü für den Filter Bundesstaat, und wählen Sie die Option Alle auswählen aus. Wenn Sie Alle auswählen wählen, fügt Power BI neben jeder Option in der Liste ein Häkchen hinzu.
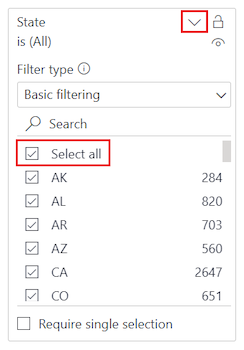
Wir können einen bestimmten Bundesstaat aus den gefilterten Daten entfernen. Wählen Sie in der Filterliste Bundesstaat die Option AK aus, um die Daten für den Bundesstaat Alaska zu entfernen.
Power BI entfernt das Häkchen für AK in der Liste und aktualisiert das visuelle Kartenelement, um die Daten für Alaska zu entfernen. Die Karte zeigt nun Daten nur für das kontinentale Nordamerika an. (In diesem Beispiel gibt es keine Daten für den Bundesstaat Hawaii.) Im Bereich Filter wird der Wert des Filters Bundesstaat auf Bundesstaat ist nicht AK aktualisiert.
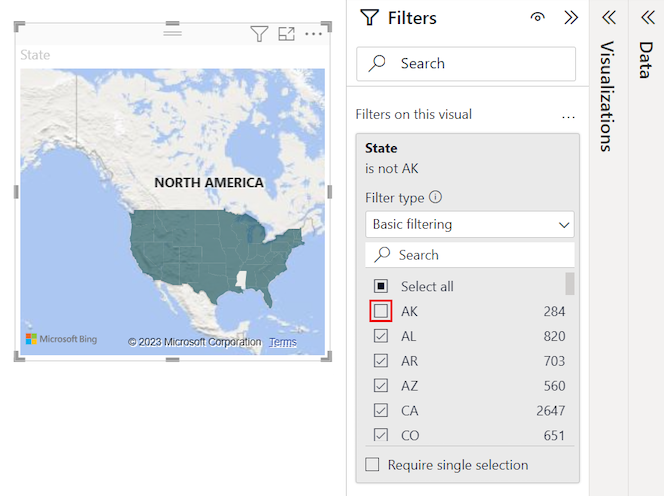
Formatieren eines Flächenkartogramms
Sie können auch verschiedene Formatierungsoptionen auf eine Flächenkartogramm-Visualisierung anwenden.
Wählen Sie im Bereich Visualisierungen das Pinselsymbol aus, um den Abschnitt Visuelles Element formatieren zu öffnen. Stellen Sie sicher, dass die Registerkarte Visuelles Element ausgewählt ist.
Erweitern Sie im Bereich Format den Abschnitt Füllfarben, und erweitern Sie dann die Optionen Farben.
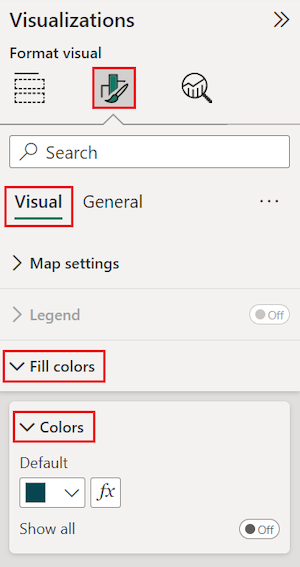
Wählen Sie neben Standardfarbe die Option fx aus.
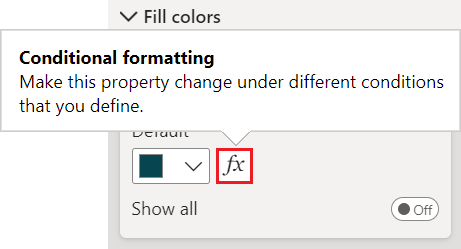
Das Dialogfeld Standardfarbe – Füllfarben – Farben wird geöffnet. Sie können die Optionen in diesem Dialogfeld verwenden, um die Schattierung für Ihr Flächenkartogramm zu konfigurieren. Einige der verfügbaren Optionen umfassen, welches Feld als Basis für die Schattierung verwendet werden soll, und wie die Schattierung angewendet wird.
Erweitern Sie im Dialogfeld die Dropdownliste Formatvorlage, und wählen Sie Farbverlauf aus. Power BI fügt dem Dialogfeld einen Farbverlauf hinzu.
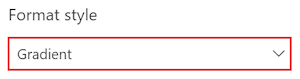
Power BI verwendet die Farben im Farbverlauf, um die Farbe und Schattierung für alle Werte in Ihrem Flächenkartogramm auszuwählen. Standardmäßig weist der Farbverlauf zwei Primärfarben als Endpunkte auf, den niedrigsten und den höchsten Wert. Werte zwischen dem niedrigsten und dem höchsten Wert werden mit Schattierungen der Primärfarben eingefärbt.
Erweitern Sie in der Dropdownliste Welches Feld sollen wir als Basis nehmen? den Eintrag SalesFact, und wählen Sie das Feld Stimmung aus.
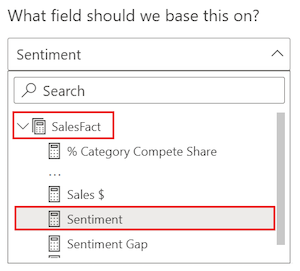
Power BI verwendet die Daten im angegebenen Feld als Basiswert zum Bestimmen der Farbe und Schattierung für alle Werte in Ihrem Flächenkartogramm.
Nachdem Sie das Basisfeld festgelegt haben, legen Sie die Farben für Minimum und Maximum für Datenwerte basierend auf dem Farbverlauf fest.
Standardmäßig ist der minimale (niedrigste) Wert für das Basisfeld rot eingefärbt, und der maximale (höchste) Wert ist grün eingefärbt. Datenwerte zwischen dem Maximum und dem Minimum werden mit Rot- oder Grüntönen eingefärbt. Sie können auch bestimmte Datenwerte und zugewiesene Farben festlegen.
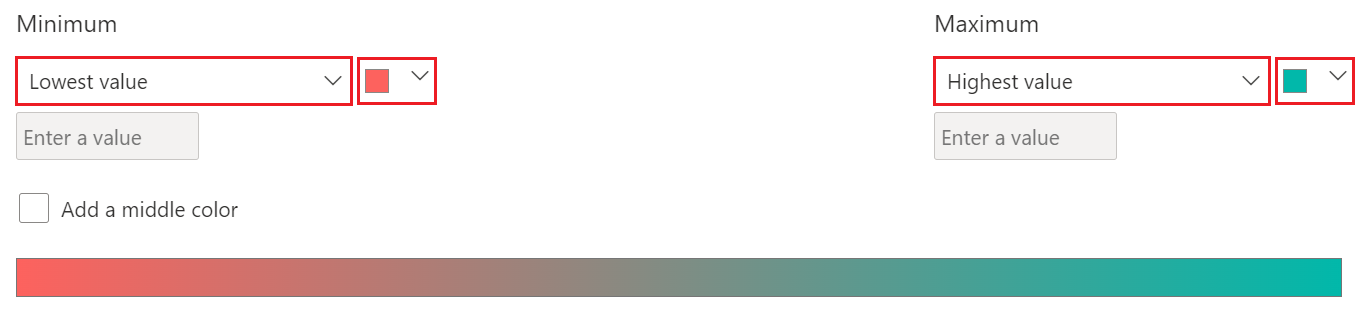
Wenn Ihr Semantikmodell eine dritte Primärfarbe im Farbverlauf benötigt, wählen Sie die Option Mittelfarbe hinzufügen aus, und konfigurieren Sie die zusätzlichen Optionen.
Wenn Sie mit dem Festlegen der Farben fertig sind, wählen Sie OK aus.
Power BI aktualisiert die Flächenkartogramm-Visualisierung mit Daten, die rot oder grün schattiert sind. Die rot schattierten Bundesstaaten sind Bereiche mit niedrigerer Stimmung, und die grün schattierten Bundesstaaten haben eine höhere, positivere Stimmung.
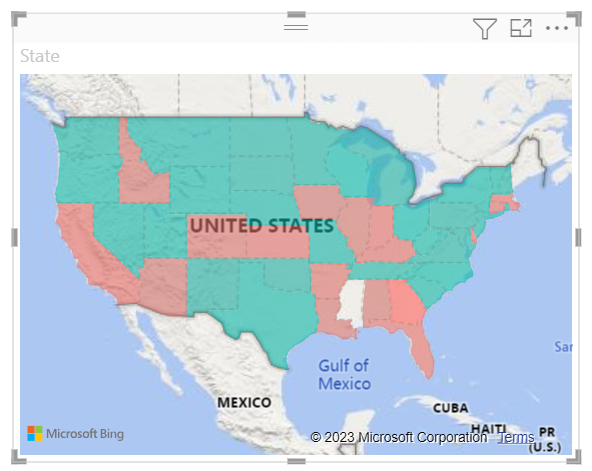
Abrufen von Details zu Bereichen auf einem Flächenkartogramm
Power BI unterstützt QuickInfos für Bereiche in einem Flächenkartogramm und für bestimmte Felder. Wenn Sie QuickInfos konfigurieren, können Sie mit dem Mauszeiger auf Bereiche auf Ihrer Karte zeigen, um Details zu den zugrunde liegenden Daten anzuzeigen.
Erweitern Sie die Bereiche Daten und Visualisierungen, wenn sie zugeklappt sind.
Suchen Sie im Bereich Daten das Feld SalesFact>Stimmungslücke. Ziehen Sie das Feld auf die Option QuickInfos im Bereich Visualisierungen.
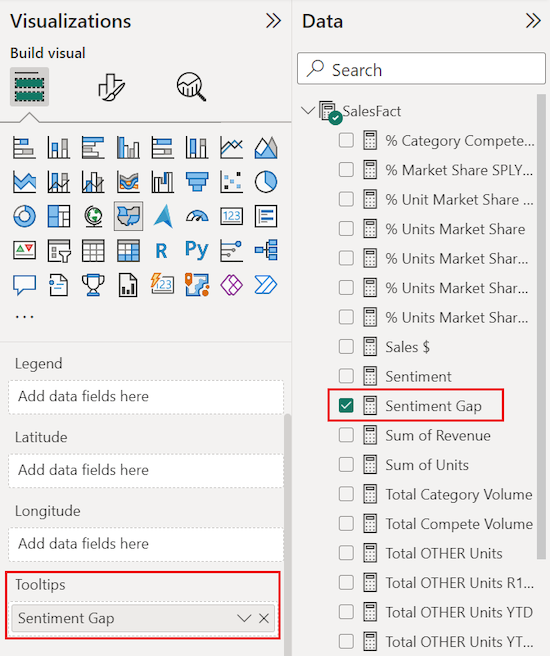
Zeigen Sie auf dem Flächenkartogramm auf einen Bundesstaat, um die QuickInfo anzuzeigen. In unserem Beispiel zeigen wir auf den Bundesstaat Idaho (ID).
Die QuickInfo-Details zeigen, dass die Stimmungslücke für Idaho niedrig ist mit einem Wert von 6.
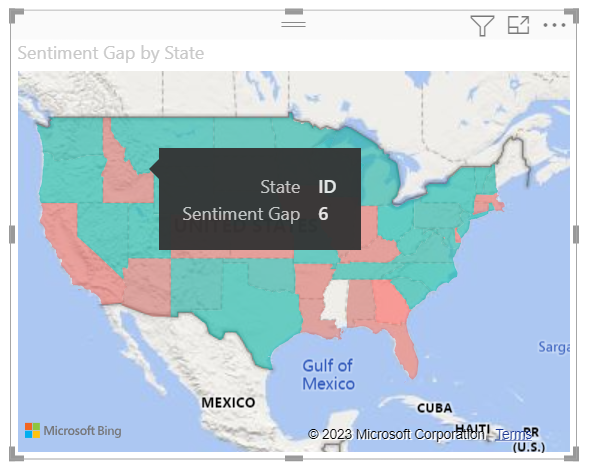
Ihren Bericht speichern
Power BI bietet viele Optionen zum Konfigurieren der Darstellung Ihres Flächenkartogramms. Wir haben nur eine Teilmenge besprochen. Nehmen Sie sich etwas Zeit, um die anderen Steuerelemente für Datenfarben und -formate zu erkunden.
Verwenden von Kreuzhervorhebung und Kreuzfilterung
Power BI unterstützt das Hervorheben von Orten in einem Flächenkartogramm, um eine Kreuzfilterung verwandter Daten in anderen Visualisierungen auf derselben Berichtsseite durchzuführen und umgekehrt. Um diese Übung durchzuführen, benötigen wir mehrere visuelle Elemente auf derselben Berichtsseite. Wir können unser visuelles Kartenelement auf eine andere Seite im gespeicherten Bericht kopieren, die bereits über andere visuelle Elemente verfügt.
Um eine Kopie Ihres Flächenkartogramms zu erstellen, wählen Sie das visuelle Kartenelement aus, klicken Sie dann mit der rechten Maustaste, und wählenKopieren>Visuelles Element kopieren aus.
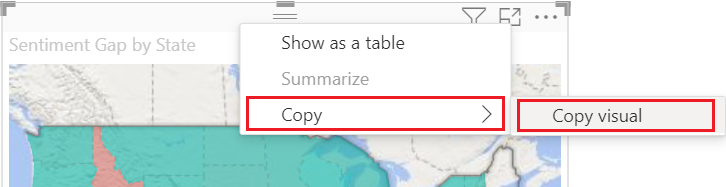
Klicken Sie unten im Berichtscanvas auf die Registerkarte Stimmung, um die Seite mit dem Stimmungsbericht zu öffnen.

Verschieben Sie auf der Seite des Stimmungsberichts die Liniendiagramm-Visualisierungen und ändern Sie deren Größe, um Platz für das Flächenkartogramm zu schaffen. In unserem Beispiel ändern wir die Größe und positionieren die Liniendiagramme so, dass sie nebeneinander angezeigt werden. Das aktualisierte Layout ermöglicht es, die Flächenkartogramm-Visualisierung unter den beiden Liniendiagrammen zu platzieren.
Drücken Sie STRG+V, um die Kopie des visuellen Kartenelements auf die Seite mit dem Stimmungsbericht einzufügen.
Wählen Sie im Flächenkartogramm einen Bundesstaat aus, um eine Kreuzhervorhebung und Kreuzfilterung mit den anderen Visualisierungen auf der Seite durchzuführen.
In unserem Beispiel wählen wir Texas (TX) aus. Power BI führt eine Kreuzfilterung der Karten durch und eine Kreuzhervorhebung des Balkendiagramms für die zugehörigen Daten für Texas. Oben auf der Berichtsseite zeigt das mehrzeilige visuelle Kartenelement die Stimmung als 75 an. Im gruppierten Balkendiagramm sehen wir, dass sich Texas im Central District #23 befindet.
Wählen Sie in dem Liniendiagramm VanArsdel – Stimmung nach Monat einen Datenpunkt aus.
Wenn Sie den Datenpunkt auswählen, filtert Power BI das Flächenkartogramm so, dass Stimmungsdaten nur für VanArsdel und nicht für andere Hersteller angezeigt werden.
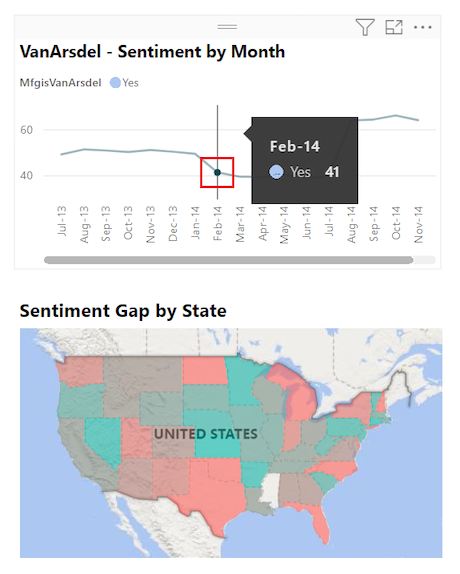
Informationen zur Verwendung des Bereichs Filter finden Sie unter Hinzufügen eines Filters zu einem Bericht.
Zu beachtende Aspekte und Problembehandlung
Kartendaten sind unter Umständen nicht eindeutig. Neben Paris in Frankreich gibt es auch noch ein Paris in Texas. Geografische Standortdaten werden häufig in separaten Spalten mit einer Spalte für Ortsnamen und einer anderen Spalte für den entsprechenden Bundesstaat oder die entsprechende Provinz gespeichert. Wenn Sie Bing nur eine Spalte mit Daten bereitstellen, z. B. für den Ortsnamen, kann Bing möglicherweise nicht zwischen den Daten für einen Ort und den Daten für einen anderen Ort mit demselben Namen unterscheiden.
Wenn das Semantikmodell bereits Daten für die Breiten- und Längengrade enthält, umfasst Power BI spezielle Felder, über die die Kartendaten eindeutig zugeordnet werden können. Sie können das Feld, das Ihre Breitengraddaten enthält, auf den Abschnitt Breitengrad im BereichVisualisierungen>Visuelles Element erstellen ziehen. Sie können den gleichen Ansatz auch für Ihre Längengraddaten verwenden.
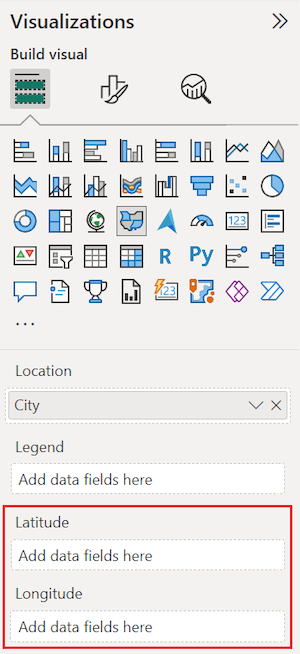
Wenn Sie keinen Zugriff auf Breiten- und Längengraddaten haben, aber das Semantikmodell bearbeiten können, befolgen Sie die Anweisungen unter Karten in Power View, um das Semantikmodell zu aktualisieren.
Weitere Informationen über Kartenvisualisierungen in Power BI finden Sie unter Tipps und Tricks für Kartenvisualisierungen.
Zugehöriger Inhalt
- Erstellen Sie eine Formkartenvisualisierung in Power BI.
- Überprüfen der Visualisierungstypen in Power BI