Radialmessgerät-Diagramme in Power BI
GILT FÜR: ️ Power BI Desktop
Power BI-Dienst
Ein Radialmessgerätdiagramm verfügt über einen Kreisbogen und zeigt einen einzelnen Wert an, mit dem der Fortschritt bei Erreichen eines Ziels oder einer KPI (Key Performance Indicator, Leistungskennzahl) gemessen wird. Die Linie (oder Nadel) stellt das Ziel oder den Zielwert dar. Der Fortschritt beim Erreichen des Ziels wird durch die Schattierung dargestellt. Der Wert innerhalb des Bogens steht für den Fortschrittswert. Power BI verteilt alle möglichen Werte gleichmäßig auf den Bogen, vom Mindestwert (ganz links) bis zum Höchstwert (ganz rechts).
Das folgende Beispiel zeigt ein Radialmessgerätdiagramm für die Verfolgung von Autoverkäufen.
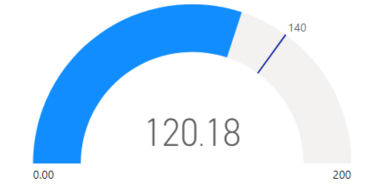
In diesem Beispiel sind Sie ein Autohändler, der den durchschnittlichen Umsatz seines Vertriebsteams pro Monat verfolgt. Die Messgerätnadel stellt das Umsatzziel von 140 verkauften Autos dar. Der durchschnittliche Mindestumsatz beträgt null und der Höchstwert beträgt 200. Die blaue Schattierung zeigt, dass das Team im aktuellen Monat einen Durchschnitt von ca. 120 Verkäufen erzielt hat. Sie haben eine weitere Woche, um das Ziel zu erreichen.
Einsatzmöglichkeiten für ein radiales Messgerät
Radialmessgeräte sind in vielen Szenarien eine gute Wahl:
Anzeigen des Fortschritts beim Erreichen eines Ziels.
Darstellen eines Quantilmeasures, z.B. eines KPI.
Anzeigen der Integrität eines Measures.
Anzeigen von Informationen, die Sie schnell überprüfen und verstehen können.
Voraussetzungen
Wenn Sie Ihren Bericht mit einem Kollegen gemeinsam nutzen möchten, müssen Sie beide über individuelle Power BI Pro-Lizenzen verfügen. Wenn beide Parteien nicht über einzelne Power BI Pro-Lizenzen verfügen, muss der Bericht in einem Arbeitsbereich mit Premium-Kapazität gespeichert werden, um die Freigabe zu ermöglichen. Weitere Informationen finden Sie unter Freigeben von Berichten.
Herunterladen der Beispieldaten
Um das Verfahren zu befolgen, laden Sie die Excel-Datei „Financial Sample” (Finanzbeispiel) herunter. Anschließend können Sie sie entweder in Power BI Desktop oder im Power BI-Dienst öffnen. Weitere Informationen finden Sie unter Herunterladen der Excel-Finanzbeispielarbeitsmappe für Power BI.
Erstellen eines Messgerätdiagramms
Beginnen wir mit dem Erstellen eines einfachen Radialmessgerätdiagramms in Power BI. Wir können den Bruttoumsatz mithilfe von Daten aus der Excel-Datei „Financial Sample” (Finanzbeispiel) nachverfolgen.
Wählen Sie in Power BI Desktop Datei>Bericht öffnen aus.
Navigieren Sie zur Excel-Datei Financial Sample, wählen Sie die Datei aus, und wählen Sie dann Öffnen aus.
Die Excel-Datei Financial Sample wird in der Berichtsansicht geöffnet.

Wählen Sie unten das grüne Pluszeichen
 aus, um dem Bericht eine neue Seite hinzuzufügen.
aus, um dem Bericht eine neue Seite hinzuzufügen.
Erweitern Sie im Bereich Daten die Option financials, und aktivieren Sie das Kontrollkästchen Gross Sales.
Standardmäßig erstellt Power BI ein gruppiertes Säulendiagramm, um die Daten anzuzeigen. Im Bereich Visualisierungen>Visuelles Element erstellen wird die Option Y-Achse an dem Wert für Summe des Bruttoumsatzes ausgerichtet. Beachten Sie, dass Power BI standardmäßig den Summenwert für das ausgewählte Feld anzeigt.
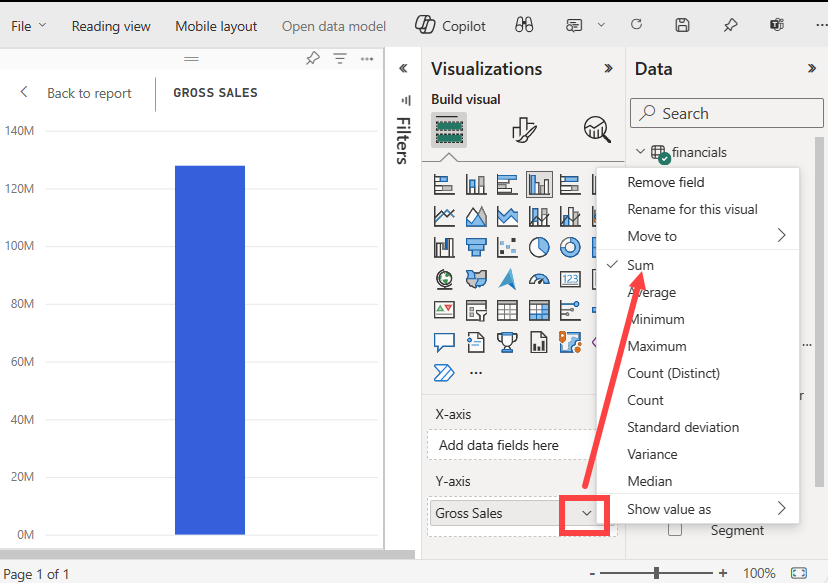
Öffnen Sie im Bereich Visualisierungen das Dropdownmenü für den Wert Summe des Bruttoumsatzes unter der Option Y-Achse, und wählen Sie Mittelwert aus.
Diese Aktion ändert die Aggregation für das Diagramm so, dass der Mittelwert des Bruttoumsatzes anstelle der Summe verwendet wird.
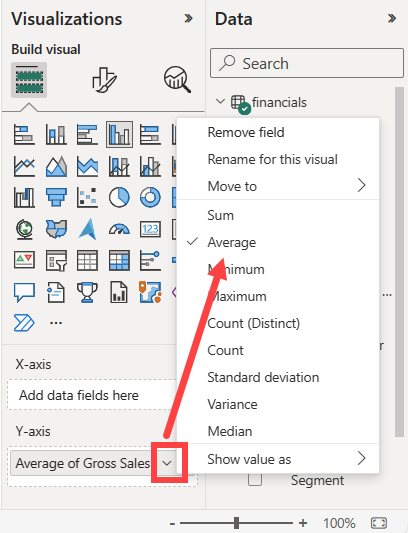
Sie können jetzt das Visual des gruppierten Säulendiagramms in ein Messgerätdiagramm konvertieren.
Wählen Sie das Diagrammvisual und dann im Bereich Visualisierungen die Option Messgerät aus.
Beachten Sie die Änderungen im Bereich Visualisierungen. Der Wert Average of Gross Sales (Mittelwert des Bruttoumsatzes) wird jetzt unter der Option Wert aufgeführt. Es werden mehrere weitere Wertoptionen aufgeführt, einschließlich der Optionen Minimalwert, Maximalwert und Zielwert.
Power BI ordnet standardmäßig den aktuellen Wert (hier: Average of Gross Sales) in der Mitte der Messgerätskala an. Da der Wert für Mittelwert des Bruttoumsatzes „184,21 Tsd USD“ beträgt, wird der Startpunkt des Messgeräts (Minimalwert) auf 0 festgelegt. Der Endpunkt auf dem Messgerät (Maximalwert) wird auf den doppelten aktuellen Wert festgelegt.
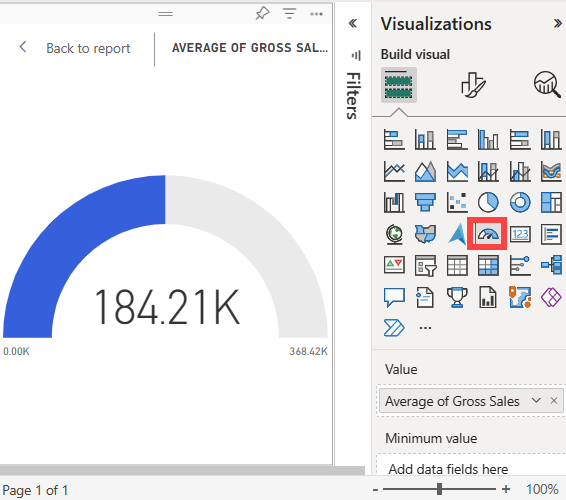
Hinweis
Je nachdem, wann Sie die Excel-Datei „Financial Sample” (Finanzbeispiel) herunterladen, zeigt Ihr Diagramm möglicherweise unterschiedliche Werte an.
Festlegen eines Zielwerts
Sie können das Messgerätdiagramm so ändern, dass ein Zielwert angezeigt wird. Diese Aktion erstellt eine Nadel im Messgerätdiagramm, die das Ziel darstellt.
Wählen Sie im Bereich Daten das Feld COGS aus, und ziehen Sie es auf die Option Zielwert im Bereich Visualisierungen>Visuelles Element erstellen.
Power BI ändert die Diagrammansicht so, dass die Werte Mittelwert des Bruttoumsatzes und Herstellungskosten (Summe) angezeigt werden.
Öffnen Sie im Bereich Visualisierungen unter der Option Wert das Dropdownmenü für den Wert Sum of COGS, und wählen Sie Mittelwert aus.
Standardmäßig berechnet Power BI den Mittelwert der beiden Werte Gross Sales (Bruttoumsatz) und COGS (Wareneinsatzkosten), um den Zielwert zu bestimmen. Power BI fügt dem Messwert eine Nadel hinzu, um das Ziel darzustellen.
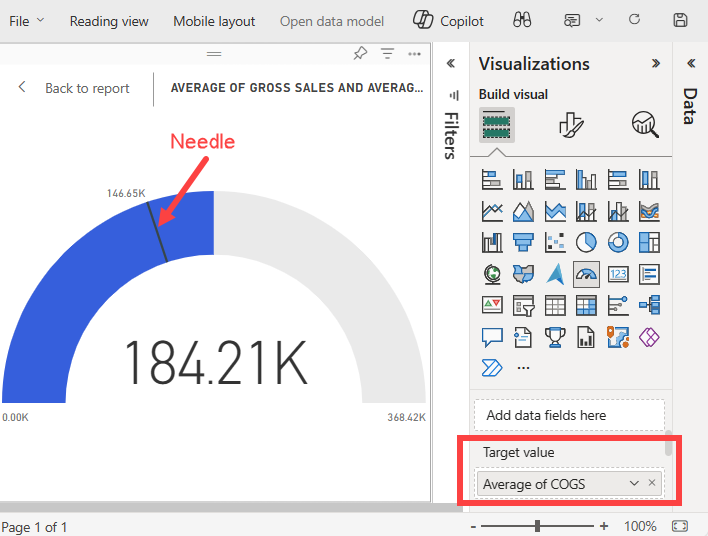
Power BI berechnet den Zielwert als 146,65 Tsd USD. Die Position der Messnadel zeigt, dass der Mittelwert der Werte Bruttoumsatz und Herstellungskosten größer als der Zielwert sind.
Hinweis
Sie können manuell einen Zielwert angeben, anstatt die Berechnung aus Power BI zu verwenden. Weitere Informationen finden Sie im Abschnitt Verwenden manueller Optionen zum Festlegen von Werten.
Festlegen eines Maximalwerts
Power BI verwendet das Feld Wert im Bereich Visualisierungen>Visuelles Element erstellen, um die Minimal- und Maximalwerte für das Messgerät automatisch festzulegen. Sie können sich auf die Berechnungen aus Power BI verlassen oder eigene Werte festlegen.
Sehen wir uns an, wie Sie den Maximalwert auf die höchste Bruttoumsatzzahl in Ihrem Semantikmodell festlegen können.
Wählen Sie im Bereich Daten das Feld Gross Sales (Bruttoumsatz) aus, und ziehen Sie es auf die Option Maximalwert im Bereich Visualisierungen.
Öffnen Sie im Bereich Visualisierungen unter der Option Maximalwert das Dropdownmenü für den Wert Gross Sales, und wählen Sie Maximum aus.
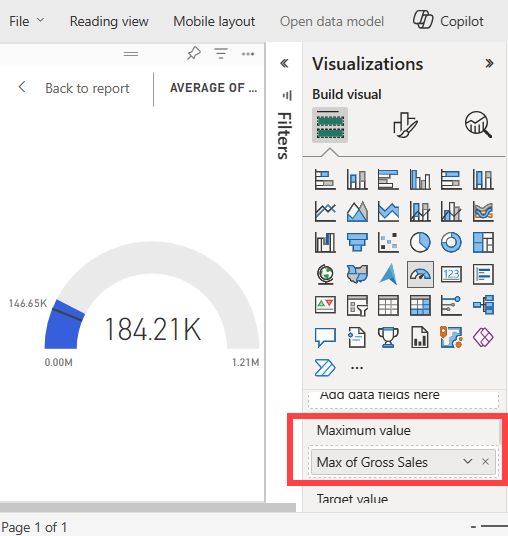
Das Messgerät wird mit dem neuen Endwert – Bruttoumsatz von 1,21 Millionen – neu gezeichnet.
Speichern Sie den Bericht.
Verwenden manueller Optionen zum Festlegen von Werten
Sie können auch manuelle Einstellungen in Power BI verwenden, um die Maximal-, Minimal- und Zielwerte für Ihr Messgerätdiagramm zu konfigurieren.
Entfernen Sie im Bereich Visualisierungen>Visuelles Element erstellen den Wert Max of Gross Sales (Maximaler Bruttoumsatz) aus der Option Maximalwert.
Wählen Sie das Pinselsymbol aus, um den Bereich Visuelles Element formatieren zu öffnen.
Erweitern Sie die Option Messachse, und geben Sie Werte für Min und Max ein. In unserem Beispiel legen wir die Werte auf 100.000 und 250.000 fest.
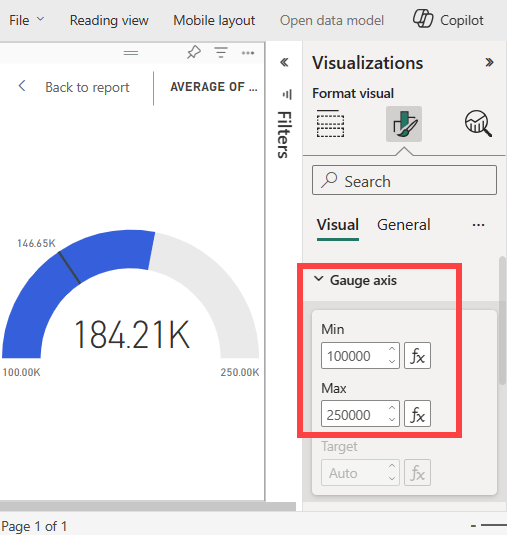
Deaktivieren Sie im Bereich Daten das Kontrollkästchen COGS, um den Zielwert zu entfernen.
Mit dieser Aktion wird der Wert für Messachse>Ziel im Bereich Visuelles Element formatieren zur Konfiguration verfügbar.
Geben Sie im Bereich Visualisierungen>Visuelles Element formatieren einen Wert für Ziel unter der Option Messachse ein. In unserem Beispiel legen wir den Zielwert auf 200.000 fest.
Passen Sie andere Formatierungsoption entsprechend Ihren Präferenzen an, z. B. die Diagrammfarben und -beschriftungen, und speichern Sie dann den Bericht.
Wenn Sie fertig sind, verfügen Sie über ein Messgerätdiagramm, das dem folgenden Beispiel ähnelt:
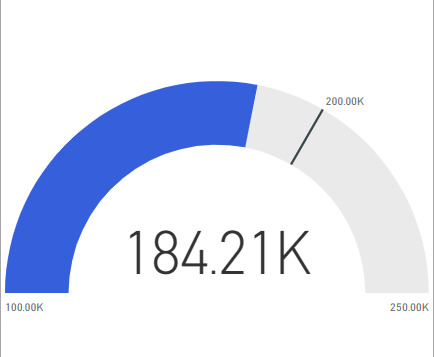
Zugehöriger Inhalt
- Weitere Informationen finden Sie unter Erstellen von KPI-Visualisierungen (Key Performance Indicator).
- Überprüfen Sie Visualisierungstypen in Power BI.
- Wenden Sie sich bei weiteren Fragen an die Microsoft Power BI-Community.