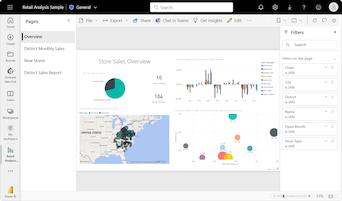Erstellen von Menübanddiagrammen in Power BI
GILT FÜR: ️ Power BI Desktop
Power BI-Dienst
Sie können Bänderdiagramme erstellen, um Daten zu visualisieren und schnell zu ermitteln, welche Kategorie von Daten den höchsten Rang (größten Wert) hat. Ein Bänderdiagramm veranschaulicht, wie sich der Wert einer Datenkategorie über einen visualisierten Zeitraum ändert. Das Band verbindet die Kategoriewerte über das Zeitkontinuum hinweg, sodass Sie leicht erkennen können, wann eine Erhöhung oder Abnahme vorliegt. Wenn das Band groß ist, bedeutet dies, dass der Kategoriewert zu diesem Zeitpunkt größer ist als in anderen Zeiträumen innerhalb des Kontinuums.
Ein Bänderdiagramm kombiniert Bänder für mehrere Kategorien in einer einzelnen Ansicht. Mit dieser Visualisierung können Sie sehen, wie eine bestimmte Kategorie im Vergleich zu anderen Kategorien auf der X-Achse des Diagramms (in der Regel die Zeitleiste) rangiert.
Bänderdiagramme zeigen effektiv, wie sich die Rangfolge ändern kann. Das Band für den höchsten Rang (Wert) wird immer über den anderen Bändern für den jeweiligen Zeitraum angezeigt. Die folgende Abbildung veranschaulicht diese Visualisierung:
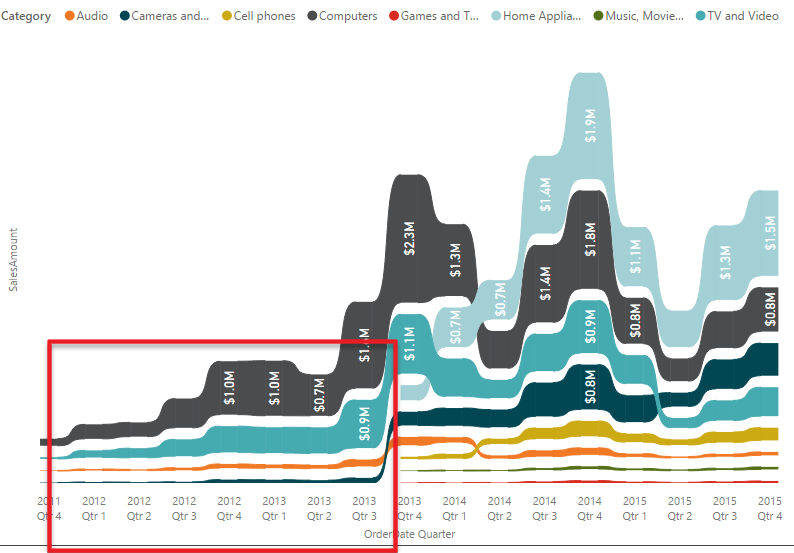
Hinweis
Wenn Sie Ihren Bericht mit einem Kollegen gemeinsam nutzen möchten, müssen Sie beide über individuelle Power BI Pro-Lizenzen verfügen. Wenn beide Parteien nicht über individuelle Power BI Pro-Lizenzen verfügen, muss der Bericht in der Premium-Kategorie gespeichert werden, um die gemeinsame Nutzung zu ermöglichen. Weitere Informationen finden Sie unter Freigeben von Berichten.
Voraussetzungen
Überprüfen Sie die folgenden Voraussetzungen für die Verwendung von Bänderdiagrammen in Power BI Desktop oder dem Power BI-Dienst.
In diesem Tutorial wird die PBIX-Datei mit einem Analysebeispiel für den Einzelhandel verwendet.
Laden Sie die .pbix-Beispieldatei für die Einzelhandelsanalyse herunter.
Wählen Sie in Power BI Desktop Datei>Bericht öffnen aus.
Navigieren Sie zur PBIX-Datei mit dem Analysebeispiel für den Einzelhandel, wählen Sie die Datei aus, und wählen Sie dann Öffnen aus.
Die PBIX-Datei zum Analysebeispiel für den Einzelhandel wird in der Berichtsansicht geöffnet.

Wählen Sie unten das grüne Pluszeichen
 aus, um dem Bericht eine neue Seite hinzuzufügen.
aus, um dem Bericht eine neue Seite hinzuzufügen.
Erstellen eines Menübanddiagramms
Mit den folgenden Schritten wird ein Bänderdiagramm erstellt, um den Rang für Kategorien in den Daten unter This Year Sales pro Monat zu veranschaulichen.
Wählen Sie zum Erstellen eines Bänderdiagramms die Option Bänderdiagramm im Bereich Visualisierungen aus.
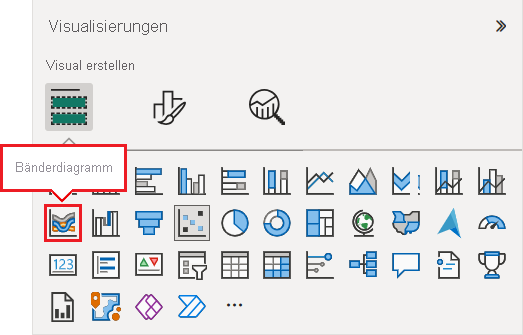
Wählen Sie die Beispieldaten aus, die für die X-Achse, Legende und Y-Achse im Diagramm verwendet werden sollen.
Erweitern Sie im Bereich Daten die Option Store, und wählen Sie OpenDate aus. Stellen Sie sicher, dass unterOpenDate das Kontrollkästchen Datenhierarchie aktiviert ist.
Stellen Sie im Bereich Visualisierungen sicher, dass für die X-Achse des Diagramms nur die Felder Monat und Tag unter OpenDate aufgeführt werden.
Das Beispielsemantikmodell enthält Daten nur für ein Jahr, sodass wir die Daten für Jahr und Quartal von der X-Achse entfernen können.
Erweitern Sie im Bereich Daten die Option Sales, erweitern Sie This Year Sales, und aktivieren Sie dann das Kontrollkästchen Wert.
Erweitern Sie im Bereich Daten die Option Element, und aktivieren Sie das Kontrollkästchen Kategorie.
Die folgende Abbildung zeigt die ausgewählten Felder im Bereich Daten und die geänderten Felder im Bereich Visualisierungen für das Bänderdiagramm.
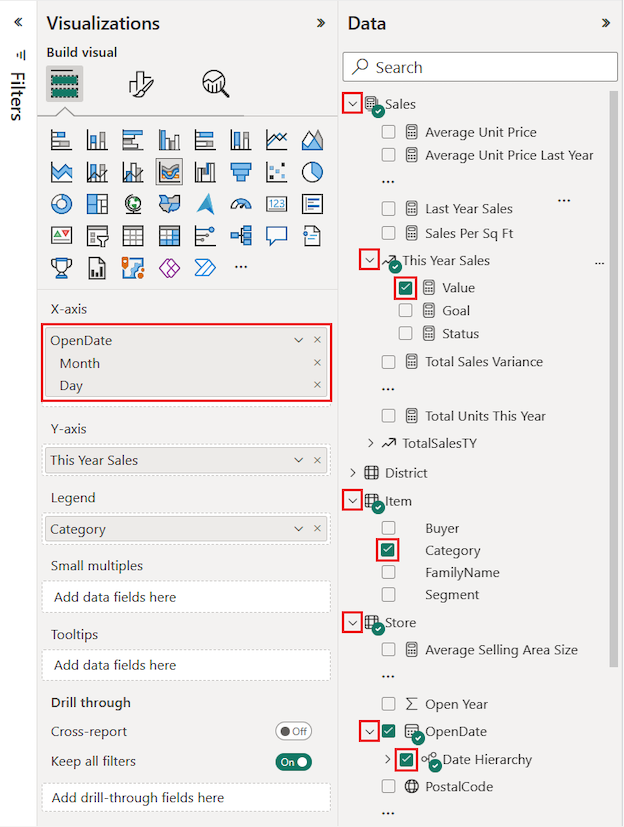
Das neue Bänderdiagramm zeigt den Rang für „This Year Sales“ pro Monat an:
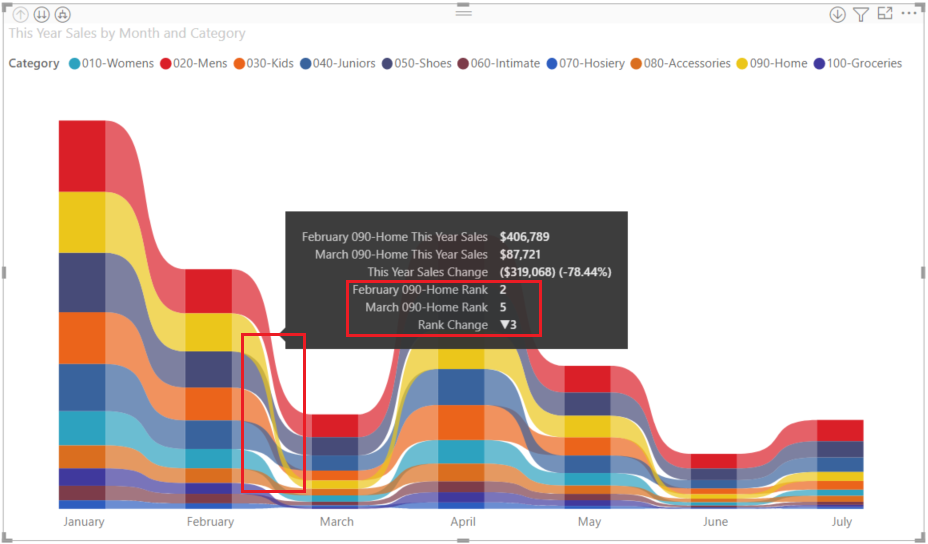
Beachten Sie, dass die Bänder zeigen, wie sich die Rangfolge im Laufe der Zeit ändert. Beispielsweise verschiebt sich der Rang der Kategorie „Home“ im Laufe des Jahres von Februar bis März vom zweiten auf den fünften Platz.
Formatieren eines Menübanddiagramms
Sie können die Darstellung eines Bänderdiagramms mit den Konfigurationsoptionen im Abschnitt Format des Bereichs Visualisierungen ändern. Die Formatierungsoptionen für Bänderdiagramme ähneln den Optionen für ein gestapeltes Säulendiagramm. Es gibt einige Formatierungsoptionen, die speziell für Bänderdiagramme gelten.
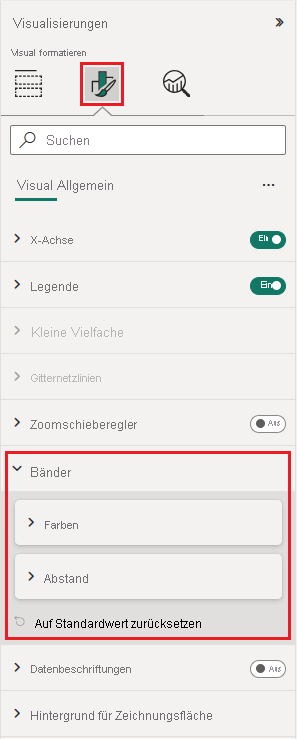
Im Folgenden finden Sie einige der Formatierungsoptionen, die Sie für das Bänderdiagramm anpassen können:
- Mit Abstand können Sie den Abstand zwischen Bändern anpassen. Die Zahl ist der Prozentwert der maximalen Höhe der Spalte.
- Mit Serienfarbe abgleichen können Sie die Farbe der Bänder an die Reihenfarbe anpassen. Wenn die Option auf Aus festgelegt ist, sind die Bänder grau.
- Transparenz gibt an, wie transparent die Bänder sind. Der Standardwert lautet 30.
- Mit Rand können Sie am oberen und unteren Rand der Bänder einen dunklen Rahmen platzieren. „Rand“ ist standardmäßig deaktiviert.
Da die y-Achse im Bänderdiagramm nicht beschriftet ist, sollten Sie Datenbeschriftungen hinzufügen. Wählen Sie im Abschnitt Format die Option Datenbeschriftungen aus.
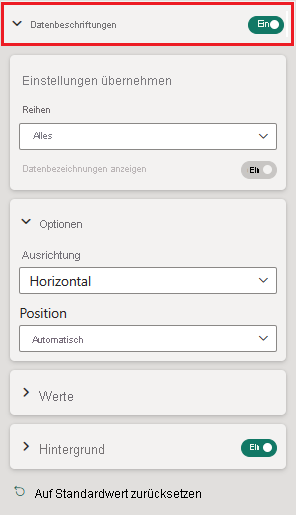
Legen Sie Formatierungsoptionen für Ihre Datenbeschriftungen fest. In diesem Beispiel wurde für die Textfarbe „weiß“, und für die Anzeigeeinheiten „Tausende“ festgelegt.
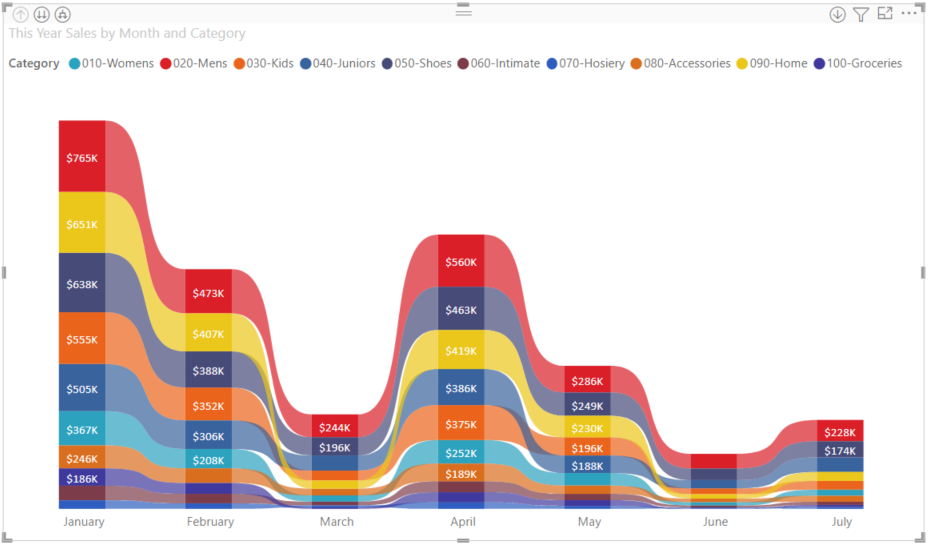
Zugehöriger Inhalt
- Erstellen von Punktdiagrammen und Blasendiagrammen in Power BI
- Überprüfen der Visualisierungstypen in Power BI