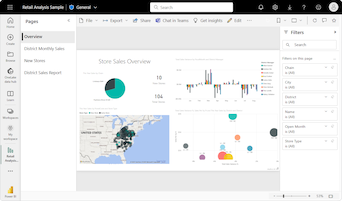Tabellen in Power BI-Berichten und -Dashboards
GILT FÜR: ️ Power BI Desktop
Power BI-Dienst
Eine Tabelle ist ein Raster, das zusammengehörende Daten in einer logischen Folge von Zeilen und Spalten enthält. Eine Tabelle kann auch Überschriften und eine Zeile für Summen enthalten. Tabellen empfehlen sich insbesondere für quantitative Vergleiche, bei denen Sie viele Werte einer einzigen Kategorie betrachten. Im folgenden Beispiel zeigt die Tabelle fünf verschiedene Kennzahlen für die Kategorie-Elemente an, darunter Durchschnittspreise, Umsätze im Jahresvergleich und Verkaufsziele.
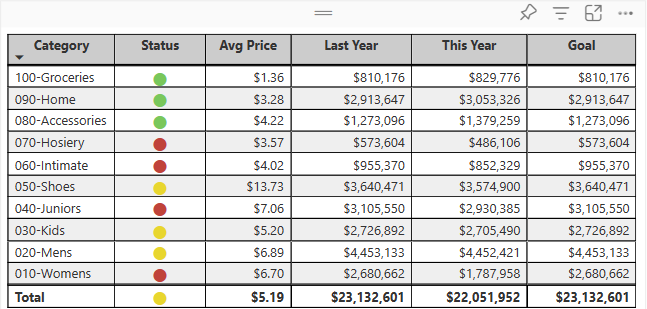
Mit Power BI können Sie Tabellen in Berichten erstellen und Elemente innerhalb der Tabelle mit anderen visuellen Elementen auf derselben Berichtsseite gemeinsam hervorheben. Sie können Zeilen, Spalten und sogar einzelne Zellen markieren und dann die Werte gemeinsam hervorheben. Sie können auch einzelne und mehrere ausgewählte Zellen kopieren und in andere Anwendungen einfügen.
Verwenden von Tabellen
Tabellen sind eine gute Wahl für verschiedene Szenarien:
Darstellen numerischer Daten nach Kategorie mit mehreren Kennzahlen.
Anzeigen von Daten als Matrix oder in einem tabellarischen Format mit Zeilen und Spalten.
Überprüfen und Vergleichen detaillierter Daten und genauer Werte anstelle visueller Darstellungen.
Hinweis
Wenn Sie Ihren Bericht mit einem Kollegen gemeinsam nutzen möchten, müssen Sie beide über individuelle Power BI Pro-Lizenzen verfügen. Wenn beide Parteien nicht über individuelle Power BI Pro-Lizenzen verfügen, muss der Bericht in der Premium-Kategorie gespeichert werden, um die gemeinsame Nutzung zu ermöglichen. Weitere Informationen finden Sie unter Freigabe von Berichten.
Abrufen des Beispiels
Um das Beispiel nachzuvollziehen, laden Sie die .pbix-Beispieldatei für die Einzelhandelsanalyse in Power BI Desktop oder den Power BI-Dienst herunter.
In diesem Tutorial wird die PBIX-Datei mit einem Analysebeispiel für den Einzelhandel verwendet.
Laden Sie die .pbix-Beispieldatei für die Einzelhandelsanalyse herunter.
Wählen Sie in Power BI Desktop Datei>Bericht öffnen aus.
Navigieren Sie zur PBIX-Datei mit dem Analysebeispiel für den Einzelhandel, wählen Sie die Datei aus, und wählen Sie dann Öffnen aus.
Die PBIX-Datei zum Analysebeispiel für den Einzelhandel wird in der Berichtsansicht geöffnet.

Wählen Sie unten das grüne Pluszeichen
 aus, um dem Bericht eine neue Seite hinzuzufügen.
aus, um dem Bericht eine neue Seite hinzuzufügen.
Erstellen einer Tabelle
Sie können eine Tabelle wie die am Anfang dieses Artikels erstellen und die Verkaufswerte nach Artikelkategorie anzeigen.
Erweitern Sie im Bereich Daten die Option Element und aktivieren Sie das Kontrollkästchen Kategorie . Power BI erstellt automatisch eine Tabelle, in der alle Kategorien im Semantikmodell „Beispiel Einzelhandelsanalyse“ aufgelistet sind. Wenn keine visuelle Tabelle angezeigt wird, wählen Sie im Abschnitt „Visualisierung” das Tabellensymbol aus.

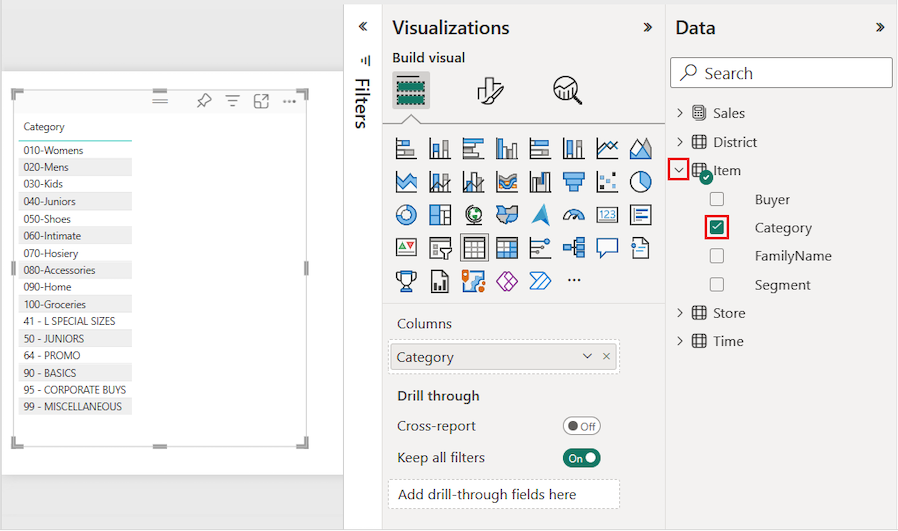
Diese Aktion konfiguriert die Kategoriedaten als Feld im Abschnitt Spalten im Bereich Visualisierungen.
Fügen wir der Tabelle weitere Kategorien hinzu.
Erweitern Sie Verkäufe und aktivieren Sie die Kontrollkästchen Durchschnittlicher Einzelpreis und Umsatz im letzten Jahr. Erweitern Sie dann unter Umsätze die Kategorie Umsätze in diesem Jahr und wählen Sie die Kontrollkästchen für alle drei Optionen aus: Wert, Ziel und Status.
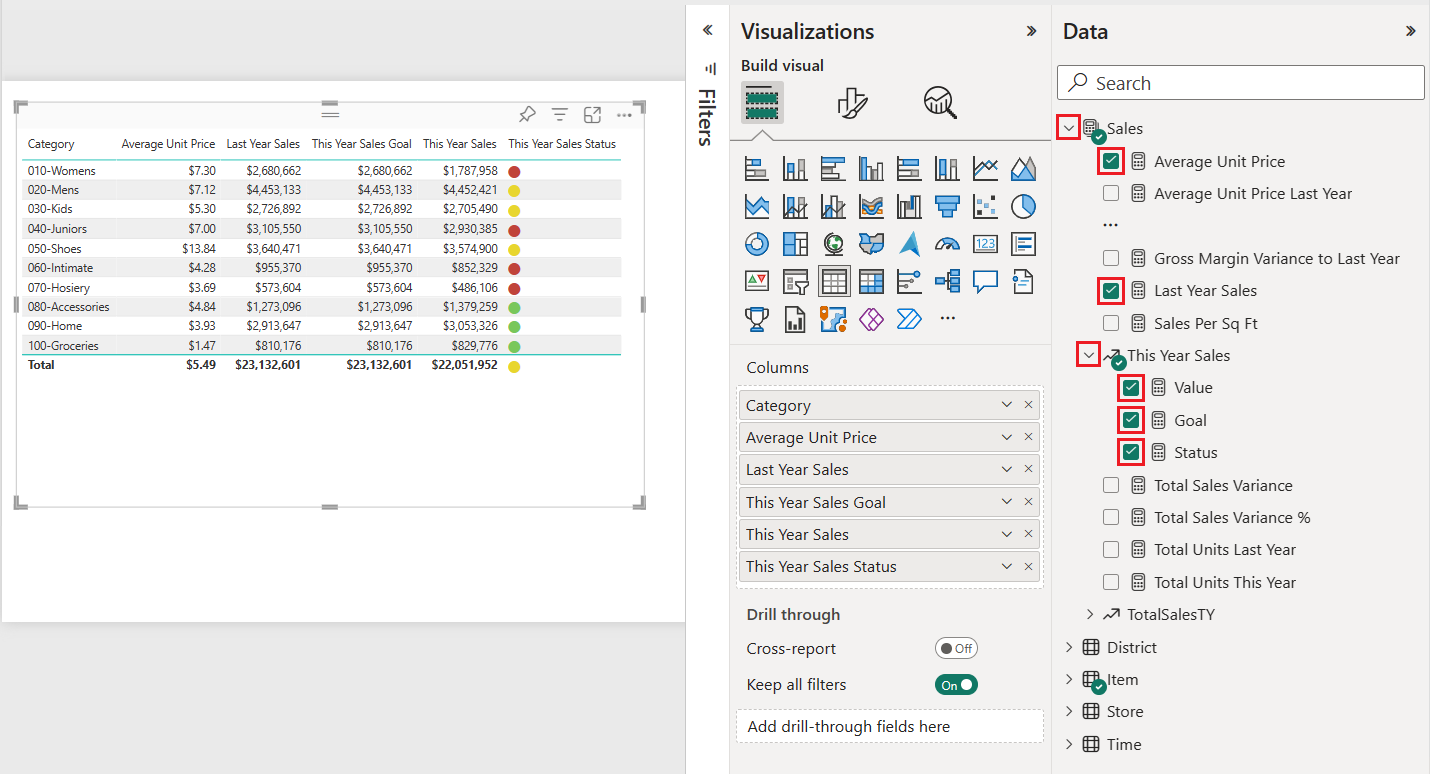
Power BI fügt die ausgewählten Daten als Felder zum Abschnitt Spalten im Bereich Visualisierungen hinzu.
Ordnen Sie im Bereich Visualisierungen die Datenfelder im Abschnitt Spalten so an, dass sie der in der folgenden Abbildung gezeigten Reihenfolge entsprechen:
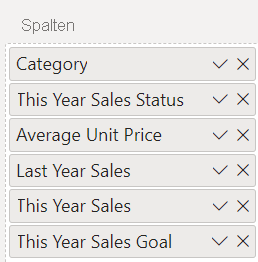
Um eine Spalte im Bereich Visualisierungen zu verschieben, wählen Sie das Feld im Abschnitt Spalten aus, und halten Sie es gedrückt. Ziehen Sie das Feld an die neue Position innerhalb der Reihenfolge der Spalten und lassen Sie das Feld los. Die Reihenfolge der Spalten in der Tabelle wird entsprechend der neuen Reihenfolge der Felder im Abschnitt Spalten aktualisiert.
Formatieren der Tabelle
Es gibt viele Möglichkeiten, eine Tabelle zu formatieren. In diesem Artikel werden nur einige Szenarien behandelt.
Die folgenden Schritte zeigen, wie Sie Einstellungen und Optionen konfigurieren, um die Darstellung der Tabellendaten anzupassen.
Wählen Sie im Bereich Visualisierungen das Pinselsymbol aus, um den Abschnitt Format zu öffnen. Stellen Sie sicher, dass die Registerkarte Visuelles Element ausgewählt ist.
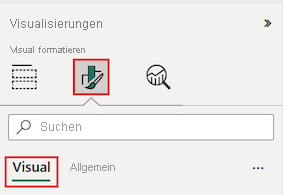
Versuchen Sie, die Tabellenrasteroptionen zu formatieren.
Erweitern Sie die Optionen Raster>Horizontale Rasterlinien und Vertikale Gitternetzlinien.
Die horizontalen und vertikalen Gitterlinien sollen die Farbe „blau“ verwenden.
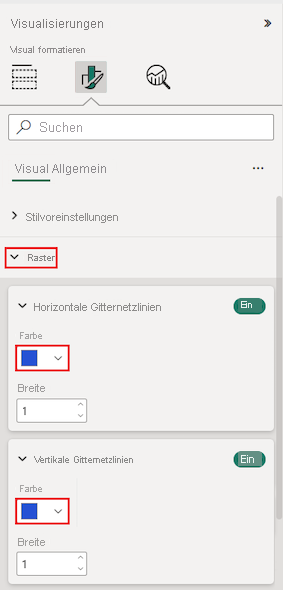
Versuchen Sie dann, die Spaltenüberschriften anzupassen.
Erweitern Sie die Optionen Spaltenüberschriften>Text.
Legen Sie die folgenden Optionen fest:
- Erhöhen Sie den Schriftgrad und machen Sie den Text fett (B).
- Ändern Sie die Hintergrundfarbe.
- Passen Sie die Ausrichtung der Überschrift an, um den Überschriftentext zu zentrieren.
- Aktivieren Sie die Option Textumbruch, damit lange Spaltenüberschriften über mehrere Zeilen hinweg angezeigt werden.
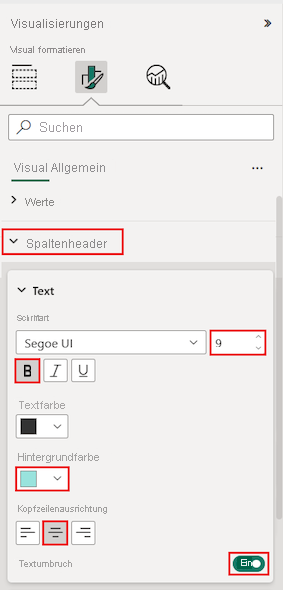
Sie können auch einzelne Spalten und Überschriften formatieren.
Erweitern Sie den Abschnitt Bestimmte Spalte.
Wählen Sie für die Optionen Einstellungen anwenden auf in der Dropdownliste Serie die gewünschte Spalte aus, die formatiert werden soll.
Beginnen wir mit der Spalte Umsätze in diesem Jahr.
Die Datenwerte in der ausgewählten Spalte bestimmen die verfügbaren Formatierungsoptionen.
Erweitern Sie die Optionen Werte und aktualisieren Sie einige Formateinstellungen, z. B. Textfarbe und Hintergrundfarbe.
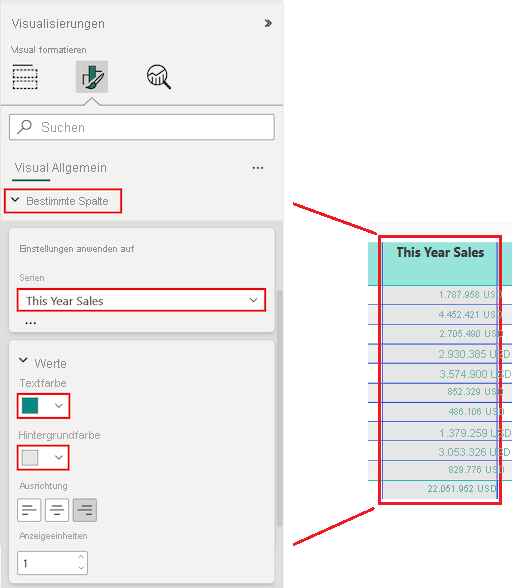
Konfigurieren Sie schließlich die anderen Optionen unter Einstellungen anwenden auf, um anzugeben, wie die aktualisierten Einstellungen für die Spaltendaten verwendet werden sollen.
Wenden Sie die Änderungen auf alle Werte in der Spalte und auf die Zeile an, in der die Summe des jeweiligen Werts angezeigt wird.
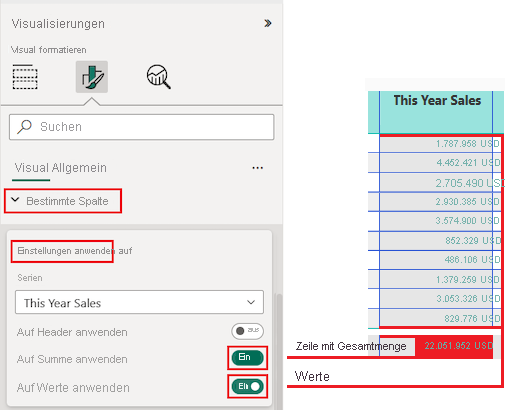
Üben Sie, was Sie gelernt haben, indem Sie ein anderes bestimmtes Feld einer Spalte aktualisieren.
Aktualisieren Sie die Spalte Umsatzstatus in diesem Jahr.
Geben Sie für die Werteoptionen die mittlere Ausrichtung an.
Konfigurieren Sie die Optionen Einstellungen anwenden auf, um die aktualisierten Einstellungen nur für die Zelle Werte zu verwenden.
Wählen Sie Datei>speichern aus, um Ihre Änderungen für die Tabellenberichtsseite zu speichern.
Hier ist ein Beispiel für eine aktualisierte Tabelle:
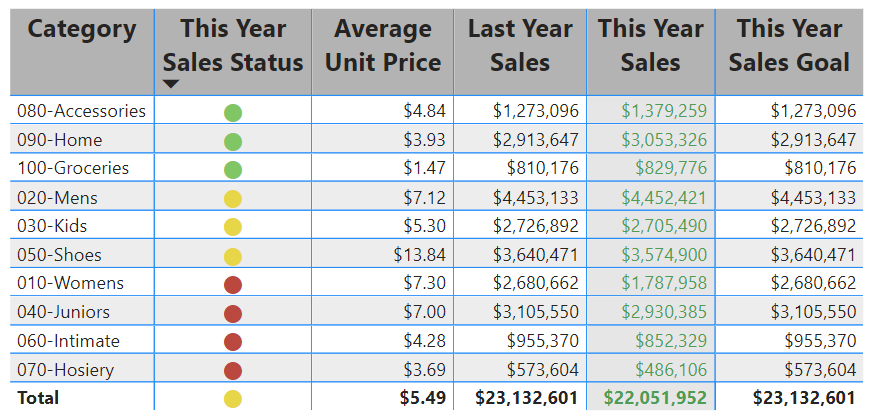
Sie können Tabellen auf andere Weise formatieren, um Ihre Konfigurationsoptionen und Einstellungen zu ergänzen. Im nächsten Abschnitt wird erläutert, wie bedingte Formatierung angewendet wird.
Verwenden von bedingter Formatierung
Sie können bedingte Formatierungen für Teilergebnisse und Summen in Tabellen hinzufügen. Power BI kann bedingte Formatierungen für Summenwerte auf jedes Feld im Abschnitt Spalten des Bereichs Visualisierungen anwenden. Verwenden Sie die Optionen Einstellungen anwenden auf, um anzugeben, welche Tabellenwerte die bedingte Formatierung verwenden sollen.
Sie geben die Schwellenwerte oder Bereiche für die Regeln für die bedingte Formatierung an. Für eine Matrix bezieht sich Werte auf die niedrigste sichtbare Ebene der Matrixhierarchie.
Mit der bedingten Formatierung für Tabellen können Sie Symbole, URLs, Zellhintergrundfarben und Schriftfarben auf der Grundlage von Zellwerten festlegen. Sie können auch einen Farbverlauf anwenden, um die Werteverteilung über einen numerischen Bereich zu zeigen.
Festlegen der Hintergrundfarbschattierung
Eine häufige Anwendung für die bedingte Tabellenformatierung ist die Änderung der Hintergrundfarbe der Zelle auf der Grundlage des entsprechenden numerischen Datenwerts. Sie können statische Farben für bestimmte benutzerdefinierte Werte festlegen oder Power BI anweisen, die Zellenfarbe auf der Grundlage des Datenwerts zu bestimmen.
Die Option Hintergrundfarbe bietet einen Farbverlauf, der vom niedrigsten bis zum höchsten Wert für die Kategorie reichen kann. Sie können den Farbverlauf konfigurieren und festlegen, wie die Hintergrundfarbe der Zelle auf der Grundlage des Farbverlaufs ausgewählt werden soll.
Power BI verwendet standardmäßig einen Farbverlauf, der sich über zwei Grundfarben erstreckt, von Rot bis Grün. Die Minimalwertfarbe gilt für den niedrigsten Wert im Bereich. Dieser Wert ist der dunkelste Rotton. Die Maximalwertfarbe gilt für den höchsten Wert im Bereich. Dieser Wert ist der dunkelste Grünton. Mittlere Werte für die Kategorie werden abhängig vom spezifischen Datenwert mit Rot- oder Grüntönen eingefärbt.
Lassen Sie uns die Hintergrundfarbe für eine Spalte mit numerischen Datenwerten ändern.
Wählen Sie das Visual vom Typ „Tabelle“ aus.
Erweitern Sie im Bereich Visualisierungen das Dropdownmenü für ein Feld unter Spalten. Wählen Sie die Spalte Average Unit Price (Durchschnittlicher Einzelpreis) aus.
Wählen Sie im Menü Bedingte Formatierung>Hintergrundfarbe aus.
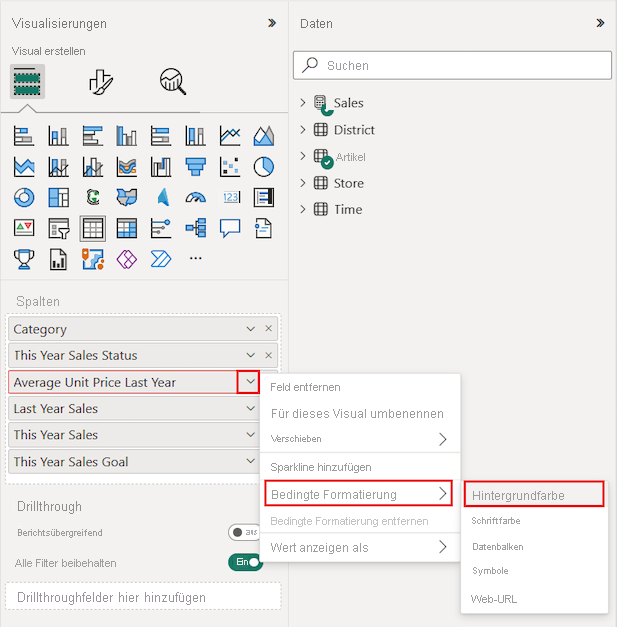
Das Dialogfeld Hintergrundfarbe wird geöffnet.
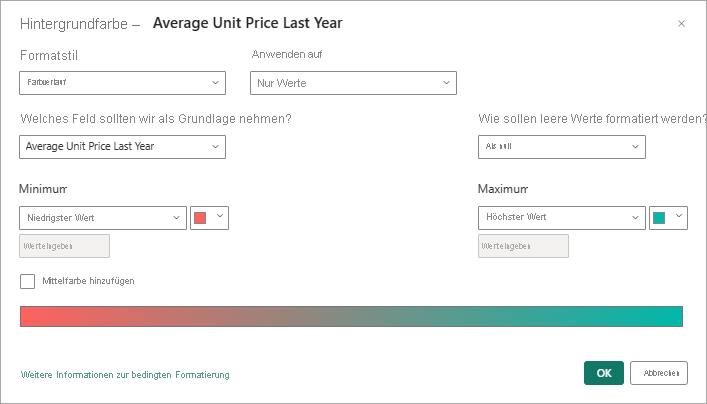
Wählen Sie im Dialogfeld die Option Mittlere Farbe hinzufügen aus, um den optionalen Wert der Mittelwertfarbe verfügbar zu machen.
Der Farbverlauf wird aktualisiert, um den Standardfarbwert Mitte (gelb) einzuschließen. Die Kategoriewerte für die Spalte können jetzt mit einem Farbverlauf dargestellt werden, der sich über drei Primärfarben erstreckt.
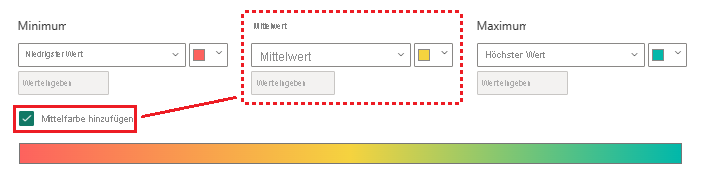
Wählen Sie Farben für die Werte Minimum (niedrigste) und Maximum (höchste) aus.
Wählen Sie eine Farbe für die Option Mitte (mittel) für Werte innerhalb des Bereichs aus.
Wählen Sie OK aus, um Ihre Änderungen auf die angegebene Spalte anzuwenden.
Die folgende Abbildung zeigt, wie Power BI einen Farbverlauf auf die Zellen in der Spalte Durchschnittlicher Einzelpreis im letzten Jahr anwendet. In diesem Beispiel werden die Spaltendaten in absteigender Reihenfolge sortiert, vom höchsten bis zum niedrigsten Wert.
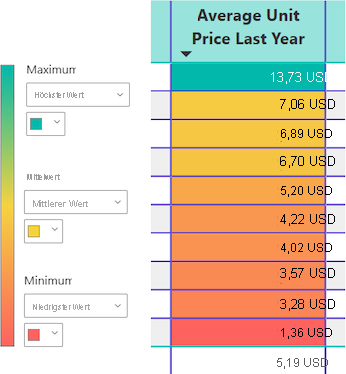
Ersetzen von Zahlen durch Datenbalken
Sie können numerische Werte in der Tabellenpräsentation durch Datenbalken ersetzen. Farbbalken, die Daten darstellen, können einfacher zu überblicken und zu analysieren sein als viele numerische Werte.
Power BI zeigt negative und positive Datenwerte in der Tabelle unter Verwendung verschiedener Balkenfarben an. Standardmäßig sind negative Werte rot und positive Werte grün schattiert. Dieser Ansatz ähnelt den Standardeinstellungen für die Werte Minimum und Maximum im Hintergrundfarbverlauf.
Jeder Balken hat basierend auf der Tabellenzeilenzellenhöhe die gleiche Höhe. Die Länge jedes Balkens stellt den numerischen Wert der Daten dar. Im Vergleich zu anderen Balken in derselben Spalte wird ein höherer Zahlenwert mit einem längeren Balken angezeigt.
Fügen wir der Tabelle eine weitere Spalte mit einem Feld hinzu, das sowohl positive als auch negative Datenwerte enthält. Wir können die Spaltendaten so konfigurieren, dass sie als Farbbalken statt als Zahlen angezeigt werden.
Erweitern Sie im Bereich Daten die Option Umsätze und aktivieren Sie das Kontrollkästchen Gesamtumsatzabweichung.
Power BI fügt das neue Feld dem Abschnitt Spalten des Bereichs Visualisierungen hinzu.
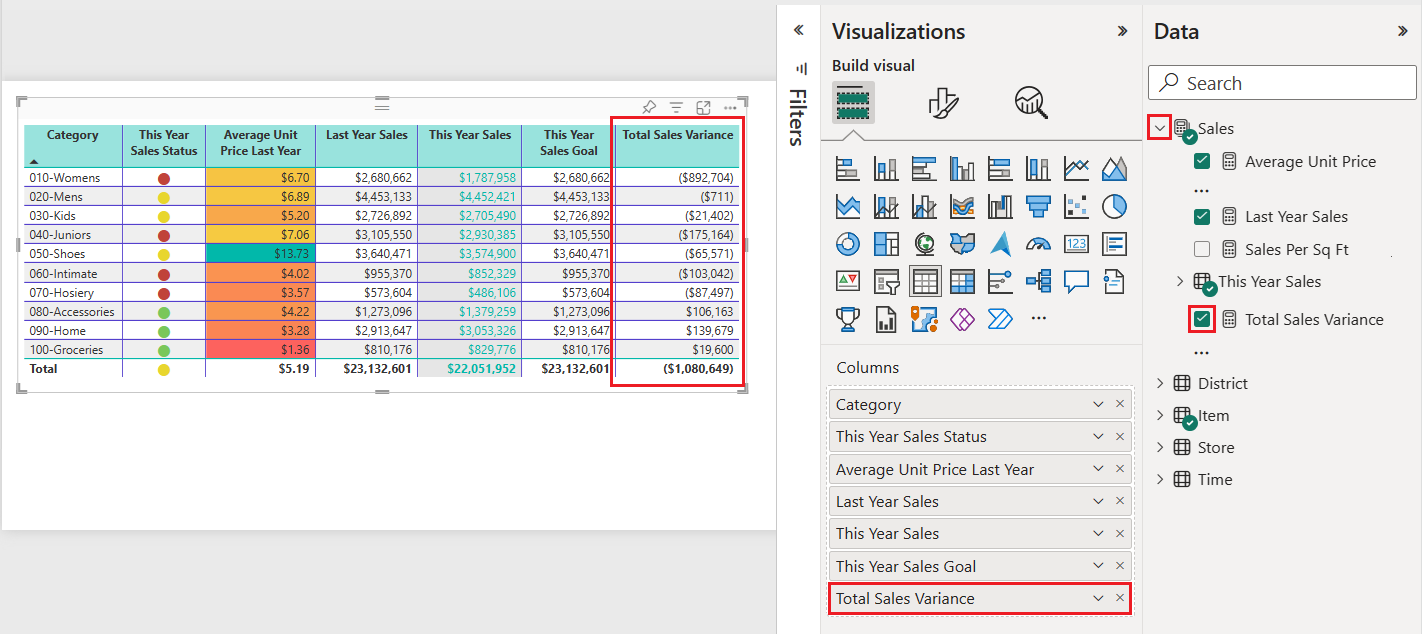
Erweitern Sie im Bereich Visualisierungen das Dropdownmenü für das Feld Gesamtumsatzabweichung unter Spalten und wählen Sie Bedingte Formatierung>Datenbalken aus.
Konfigurieren Sie im Dialogfeld Datenbalken, wie die bedingten Formatierungen für die Daten in der ausgewählten Spalte angewendet werden sollen.
- Wählen Sie Farben für die Optionen Positiver Balken und Negativer Balken aus.
- Wählen Sie die Option Nur Balken anzeigen aus.
- Nehmen Sie alle anderen gewünschten Änderungen vor.
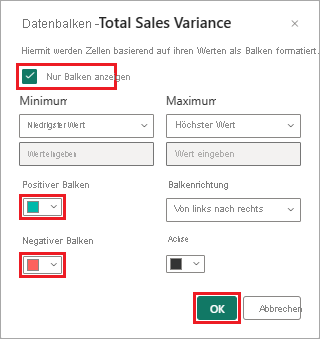
Wählen Sie OK aus.
Power BI aktualisiert den Darstellungsstil der Tabellendaten. Datenbalken ersetzen die numerischen Werte für die ausgewählte Spalte.
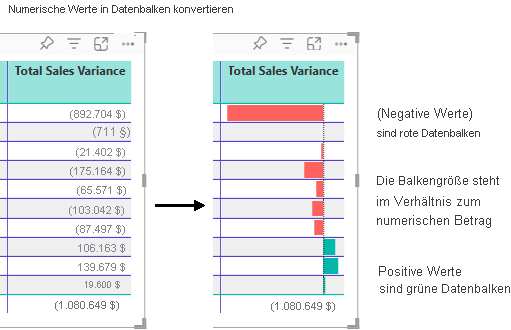
Verwenden visueller Hinweise
Eine weitere Formatierungsoption besteht darin, der Tabelle visuelle Hinweise mit bedingten Symbolen hinzuzufügen. Symbole ähneln Datenbalken. Sie stellen Informationen zu den Daten visueller dar, die einfacher zu überblicken und zu analysieren sind als Zahlen.
Erweitern Sie im Bereich Visualisierungen das Dropdownmenü für das Feld Umsatz in diesem Jahr unter Spalten und wählen Sie Bedingte Formatierung>Symbole aus.
Konfigurieren Sie im Dialogfeld Symbole, wie bedingte Symbole verwendet werden, um die Daten in der ausgewählten Spalte darzustellen.
Die Standardpräsentation verwendet drei verschiedene Symbole basierend auf dem numerischen Wert. Jedes Symbol stellt Werte für ein Drittel aller Werte (niedrigste, mittlere und höchste) für einen Bereich von 33 Prozentpunkten dar. Die Standardposition für ein Symbol befindet sich links neben der Zahl innerhalb der Spalte.
- Wählen Sie Ihre Einstellungen für Symbollayout, Symbolausrichtung und Stil aus.
- Konfigurieren Sie die gewünschten Anzeigeeinstellungen entsprechend den numerischen Werten für die Spaltendaten.
- Nehmen Sie alle anderen gewünschten Änderungen vor.
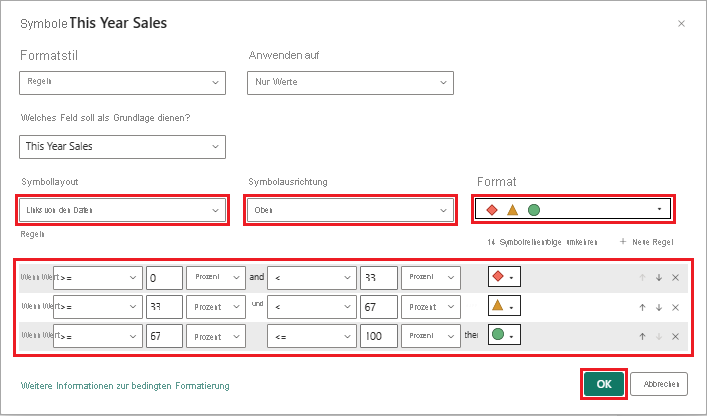
Wählen Sie OK aus.
Power BI aktualisiert den Darstellungsstil der Tabellendaten. Symbole werden links neben den numerischen Werten für die ausgewählte Spalte hinzugefügt.
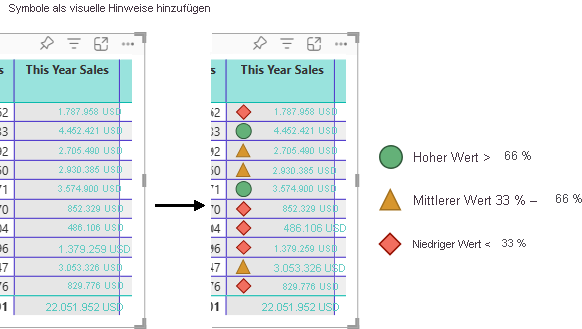
Weitere Informationen zur bedingten Formatierung finden Sie unter Anwenden der bedingten Formatierung in Tabellen und Matrizen. Der Artikel enthält Ideen zum Formatieren von Summen und Teilergebnissen.
Kopieren von Tabellenwerten in andere Anwendungen
Ihre Tabelle oder Matrix kann Inhalte enthalten, die Sie in anderen Anwendungen wie Dynamics CRM, Excel und sogar in anderen Power BI-Berichten verwenden möchten. Wenn Sie in Power BI mit der rechten Maustaste in eine Zelle klicken, können Sie die Daten in einer einzelnen Zelle oder einer Auswahl von Zellen in die Zwischenablage kopieren. Sie können den Inhalt der Zwischenablage dann in andere Anwendungen einfügen.
Einzelne Zelle kopieren
So kopieren Sie den Wert einer einzelnen Zelle:
Wählen Sie die zu kopierende Zelle aus.
Klicken Sie mit der rechten Maustaste in die Zelle.
Wählen Sie Kopieren>Wert kopieren aus, um den Zellenwert in die Zwischenablage zu kopieren.
Hinweis
Power BI kopiert nur den Datenwert in der Zelle. Alle Formatierungen, die auf den Zellwert angewendet werden, werden nicht kopiert.
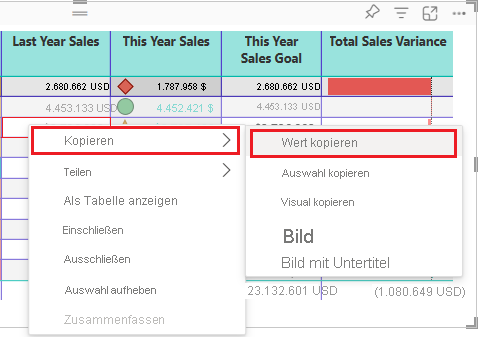
Kopieren mehrerer Zellen
So kopieren Sie die Werte mehrerer Zellen:
Wählen Sie einen zusammenhängenden Bereich von Zellen aus oder verwenden Sie die Tastenkombination STRG (+ Auswahl), um mehrere Zellen auszuwählen, die nicht zusammenhängen.
Klicken Sie mit der rechten Maustaste in eine ausgewählte Zelle.
Wählen Sie Kopieren>Auswahl kopieren aus, um die Zellenwerte in die Zwischenablage zu kopieren.
Hinweis
Power BI kopiert die Datenwerte der Zellen zusammen mit allen angewendeten Formatierungen.
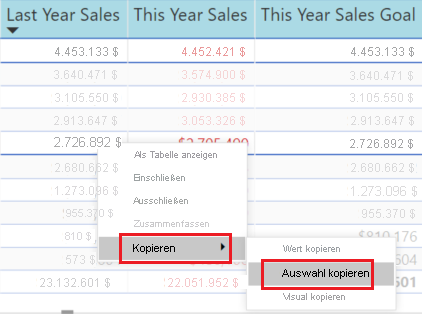
Spaltenbreite festlegen
Gelegentlich schneidet Power BI eine Spaltenüberschrift in einem Bericht und in einem Dashboard ab. Um den gesamten Spaltennamen anzuzeigen, bewegen Sie den Mauszeiger über das Feld rechts von der Überschrift, um das Symbol mit den Doppelpfeilen anzuzeigen. Wählen Sie das Symbol mit den Doppelpfeilen und verschieben Sie es, um die Größe der Spalte zu ändern.
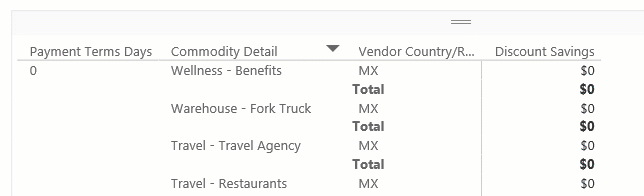
Zu beachtende Aspekte und Problembehandlung
Lesen Sie die folgenden Überlegungen zur Arbeit mit Tabellen in Power BI.
Wenn Sie die Spaltenformatierung anwenden, können Sie nur eine Ausrichtungsform pro Spalte wählen: Auto, Links, Zentriert oder Rechts. Normalerweise enthält eine Spalte nur Text oder nur Zahlen und keine gemischten Werte. In Fällen, in denen eine Spalte sowohl Zahlen als auch Text enthält, wird mit der Option Auto der Text links und die Zahlen rechts ausgerichtet. Dieses Verhalten unterstützt Sprachen, bei denen von links nach rechts gelesen wird.
Wenn Textdaten in Tabellenzellen oder Kopfzeilen Zeilenumbruchzeichen enthalten, werden diese Zeichen standardmäßig ignoriert. Wenn Sie möchten, dass Power BI diese Formatierungszeichen erkennt, aktivieren Sie die Option Werte>Werte>Textumbruch für das bestimmte Element im Abschnitt Format des Bereichs Visualisierungen.
Power BI berechnet die maximale Zellengröße für eine Tabelle auf der Grundlage des Inhalts der ersten 20 Spalten und der ersten 50 Zeilen. Inhalte in Zellen, die über diese Tabellenabmessungen hinausgehen, werden möglicherweise nicht in der richtigen Größe angezeigt.
Zugehöriger Inhalt
- Erstellen Sie Strukturzuordnungen in Power BI.
- Überprüfen Sie Visualisierungstypen in Power BI.
- Wenden Sie bedingter Formatierung in Tabellen und Matrizen an.