Anpassen des Bereichs „Visualisierung“ in Power BI Desktop und dem Power BI-Dienst
GILT FÜR:️ Power BI Desktop
Power BI-Dienst
Visualisierungen, auch kurz Visuals genannt, zeigen Erkenntnisse, die in den Daten entdeckt werden. Ein Power BI-Bericht kann eine einzelne Seite mit einem Visual oder mehrere mit Visuals gefüllte Seiten enthalten. Im Power BI-Dienst können Visuals aus Berichten an Dashboards angeheftet sein.
Es ist wichtig zwischen Berichts-Designern und Berichtskonsumenten zu unterscheiden. Wenn Sie den Bericht erstellen oder ändern, sind Sie der oder die Designer*in. Designer verfügen über Bearbeitungsberechtigungen für den Bericht und das zugrunde liegende Semantikmodell. In Power BI Desktop können Sie das Semantikmodell in der Tabellenansicht öffnen und visuelle Elemente in der Berichtsansicht erstellen. Im Power BI-Dienst können Sie das Dataset oder den Bericht im Berichts-Editor in der Bearbeitungsansicht öffnen. Wenn ein Bericht oder Dashboard für Sie freigegeben wurde, sind Sie Consumer*in des Berichts. Sie können den Bericht und seine Visuals anzeigen und mit ihnen interagieren, jedoch nicht so viele Änderungen vornehmen, wie es ein* Designer*in kann.
Im Power BI-Bereich „Visualisierungen“ stehen viele verschiedene Visualtypen zur Verfügung.
![]()
Weitere Power BI-Visuals sind auf der Microsoft AppSource-Communitywebsite verfügbar. In AppSource können Sie von Microsoft und der Community bereitgestellte Power BI-Visuals durchsuchen und herunterladen.
Wenn Sie Power BI zum ersten Mal verwenden oder eine Auffrischung benötigen, können Sie sich über diese Links mit den Grundlagen von Power BI-Visualisierungen vertraut machen. Alternativ finden Sie im Inhaltsverzeichnis (links neben diesem Artikel) weitere hilfreiche Informationen.
Hinzufügen einer Visualisierung in Power BI
Erstellen Sie Visualisierungen auf Ihren Berichtsseiten Durchsuchen Sie die Liste der verfügbaren Visualisierungen und verfügbaren Visualisierungstutorials.
Hochladen einer Visualisierung aus einer Datei oder aus AppSource
Fügen Sie eine Visualisierung hinzu, die Sie selbst erstellt oder auf der Microsoft AppSource-Communitywebsite gefunden haben. Sind Sie kreativ? Nutzen Sie Ihren Quellcode komplett, und erstellen Sie mit unseren Entwicklertools neue Typen von Visualisierungen, die Sie dann für die Community freigeben können. Weitere Informationen zur Entwicklung von Power BI-Visuals finden Sie unter Tutorial: Entwickeln eines Power BI-Visuals.
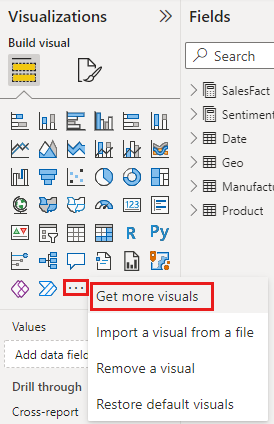
Personalisieren des Bereichs „Visualisierungen“
Sie können den Bereich „Visualisierungen“ durch Hinzufügen oder Entfernen von Power BI-Visuals personalisieren. Wenn Sie dort Standardvisuals entfernt haben, können Sie die Standardversion des Bereichs mit allen Standardvisuals wiederherstellen.
Hinzufügen eines Visuals zum Bereich „Visualisierungen“
Wenn Sie merken, dass Sie ein bestimmtes Visual in vielen Berichten verwenden, können Sie dieses zum Bereich „Visualisierungen“ hinzufügen. Das Hinzufügen von Visuals ist bei AppSource-Visuals, Organisationsvisuals und Visuals aus Dateien möglich. Klicken Sie mit der rechten Maustaste auf das Visual, um es hinzuzufügen.
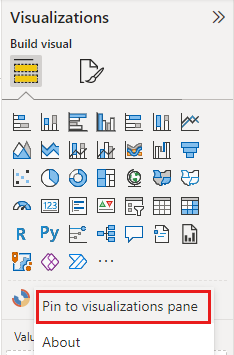
Sobald ein Visual angeheftet ist, wird es zusammen mit den anderen Standardvisualisierungen aktiviert. Dieses Visual ist jetzt an Ihr angemeldetes Konto gebunden, so dass alle neuen Berichte, die Sie erstellen, dieses Visual automatisch als Option enthalten – vorausgesetzt, Sie sind angemeldet. Sie müssen bestimmte, regelmäßig verwendete Visuals nicht mehr für jeden Bericht einzeln hinzufügen.
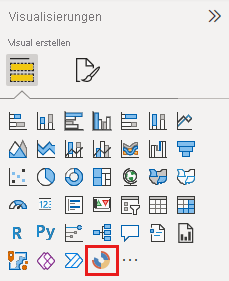
Entfernen eines Visuals aus dem Bereich „Visualisierungen“
Wenn Sie ein Visual nicht mehr regelmäßig verwenden, können Sie mit der rechten Maustaste darauf klicken und es aus dem Bereich „Visualisierungen“ entfernen. Jede Art von Visual kann aus dem Bereich der Visualisierungen entfernt werden, einschließlich Standard-, Datei-, Organisations- und AppSource-Visuals.
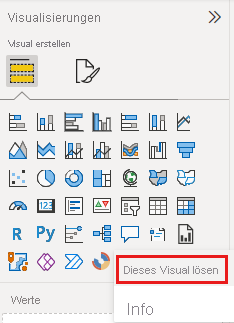
Wiederherstellen des Bereichs „Visualisierungen“
Ein Wiederherstellen des Bereichs „Visualisierungen“ ist nur für Standardvisuals möglich. Visuals, die dem Visualisierungsbereich hinzugefügt wurden, sind davon nicht betroffen und bleiben im Visualisierungsbereich verfügbar. Wenn Sie AppSource- oder Datei-Visuals aus dem Visualisierungsbereich entfernen möchten, müssen Sie dies manuell tun.
Wenn Sie die Standardversion des Bereichs wiederherstellen möchten, wählen Sie die Schaltfläche für weitere Optionen (...) und dann Standardvisuals wiederherstellen aus.
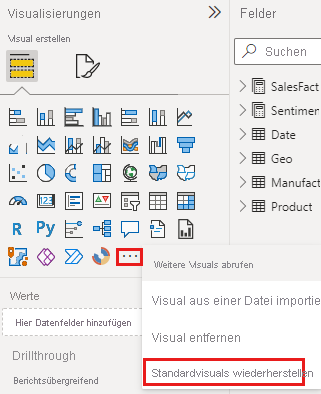
Ändern des Visualisierungstyps
Versuchen Sie den Visualisierungstyp zu ändern, um zu sehen, welcher für Ihre Daten am besten geeignet ist. Wählen Sie ein Visual, um es zu aktivieren, und wählen Sie im Bereich Visualisierungen das Symbol für einen anderen Visualisierungstyp.
Wenn Sie das Visual zuvor an ein Dashboard angeheftet haben, ändert sich durch die Änderung des Typs im Bericht nicht der Typ auf dem Dashboard. Sie können zum Beispiel ein Donut-Diagramm an ein Dashboard anheften und dann das Donut-Diagramm in ein Balkendiagramm ändern. Sie haben jetzt ein Balkendiagramm im Bericht und ein Donut-Diagramm auf dem Dashboard. Um das Dashboard zu aktualisieren, heften Sie die Daten erneut als Balkendiagramm an.
Anheften der Visualisierung
Wenn die Visualisierung Ihren Wünschen entspricht, können Sie sie im Power BI-Dienst als Kachel an ein Dashboard anheften. Wenn Sie die im Bericht verwendete Visualisierung nach dem Anheften ändern, wird die Kachel im Dashboard nicht geändert. War die Visualisierung ein Liniendiagramm, so bleibt sie dort eines, auch wenn Sie sie im Bericht in ein Ringdiagramm geändert haben.
Überlegungen und Einschränkungen
Abhängig von der Datenquelle und der Anzahl an Feldern (Measures oder Spalten) kann es sein, dass ein Visual nur langsam geladen wird. Aus Gründen der Lesbarkeit und Leistung wird empfohlen, Visuals auf 10 bis 20 Felder zu beschränken.
Der obere Grenzwert für Visuals liegt bei 100 Feldern (Measures oder Spalten). Reduzieren Sie die Anzahl der Felder, wenn das Laden des Visuals fehlschlägt.