Tipps und Tricks für Power BI-Kartenvisualisierungen
GILT FÜR:️ Power BI Desktop
Power BI-Dienst
Hinweis
Das visuelle Element für Azure Maps ist jetzt allgemein verfügbar. Wenn Sie einen Bericht mit einem vorhandenen visuellen Kartenelement öffnen und Azure Maps für Ihre Organisation aktiviert ist, wird eine Meldung angezeigt, in der Sie aufgefordert werden, Ihre Karten und ausgefüllten Karten auf Azure Maps zu aktualisieren. In einer zukünftigen Version plant Power BI, ältere visuelle Kartenelemente als veraltet zu kennzeichnen und vorhandene Berichte zu Azure Maps zu migrieren. Sie können jetzt Karten und ausgefüllte Karten in visuelle Azure Maps-Elemente konvertieren.
Power BI arbeitet mit Bing Maps zusammen, um Standardkartenkoordinaten bereitzustellen (ein Prozess, der als Geocodierung bezeichnet wird), sodass Sie Karten erstellen können. Beide identifizieren mit Algorithmen den richtigen Standort, manchmal ist es jedoch lediglich eine bestmögliche Schätzung. Wenn Power BI allein keine eigene Kartenvisualisierung erstellen kann, wird auf Bing Maps zurückgegriffen. Weitere Informationen finden Sie in der Dokumentation zu Bing Maps.
Befolgen Sie die nachstehenden Tipps, um die Wahrscheinlichkeit einer korrekten Geocodierung zu erhöhen. Orientieren Sie sich an der ersten Gruppe von Tipps, wenn Sie auf das Semantikmodell selbst zugreifen können. Die zweite Gruppe von Tipps betrifft Aktionen, die Sie in Power BI ausführen können, wenn Sie keinen Zugriff auf das Semantikmodell haben.
An Bing Maps gesendete Informationen
Der Power BI-Dienst und Power BI Desktop senden die Geodaten an Bing, die Bing zum Erstellen der Kartenvisualisierung benötigt. Bei den Daten kann es sich um die Daten in den Buckets Standort, Breitengrad und Längengrad des Felds für das Visuals handeln. Welche Daten genau gesendet werden, variiert je nach Kartentyp. Weitere Informationen finden Sie in der Bing Maps-Datenschutzerklärung.
Für Karten (Blasen-, Streu- und Punktdiagrammkarten) werden keine Daten an Bing gesendet, wenn Breiten- und Längengrad angegeben werden. Andernfalls werden alle Daten im Bucket Standort an Bing gesendet.
Flächenkartogramme erfordern ein Feld im Bucket Standort, auch wenn Breiten- und Längengrad angegeben werden. Alle Daten in den Buckets Standort, Breitengrad und Längengrad werden an Bing gesendet.
Im folgenden Beispiel wird das Feld Postleitzahl für die Geocodierung verwendet, sodass die Werte in der Spalte „Postleitzahl“ an Bing gesendet werden. Daten aus dem Bucket Größe werden nicht an Bing gesendet.
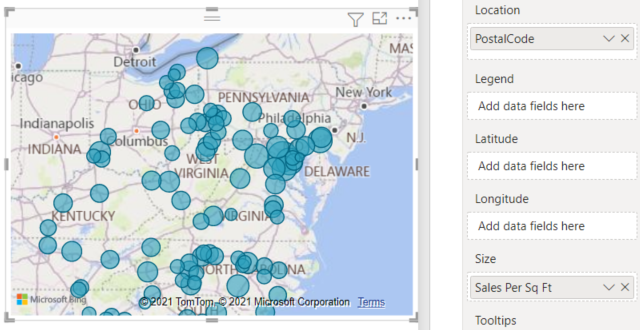
In diesem zweiten Beispiel wird das Feld Gebiet für Geocodierung verwendet, sodass die Werte in der Spalte „Gebiet“ an Bing gesendet werden. Daten aus dem Bucket Legende (und dem Bucket Farbsättigung bei Verwendung einer Formzuordnung in Power BI Desktop) werden nicht an Bing gesendet.
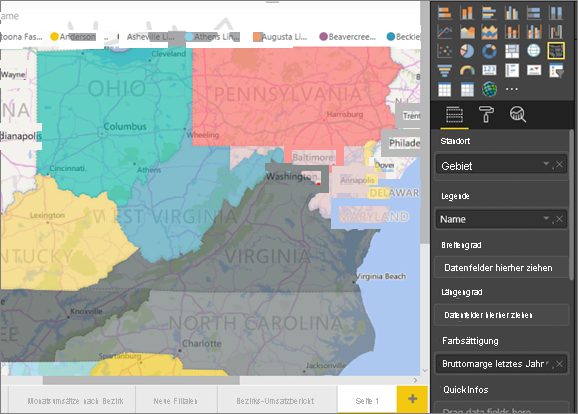
Im Semantikmodell: Tipps zur Verbesserung des zugrunde liegenden Semantikmodells
Dieser Abschnitt richtet sich an Benutzer, die Zugriff auf das semantische Modell haben, das zum Erstellen der Kartenvisualisierung verwendet wird. Es gibt ein paar Dinge, die Sie tun können, um die Wahrscheinlichkeit der korrekten Geocodierung zu erhöhen.
1. Kategorisieren von geografischen Feldern in Power BI Desktop
In Power BI Desktop können Sie sicherstellen, dass Felder richtig geocodiert sind, indem Sie die Datenkategorie der Datenfelder festlegen. Wählen Sie in der Tabellenansicht die gewünschte Spalte aus. Wählen Sie im Menüband die Registerkarte Spaltentools aus, und legen Sie dann die Datenkategorie auf Adresse, Ort, Kontinent, Land, Landkreis, Postleitzahl, Bundesland oder Kanton fest.
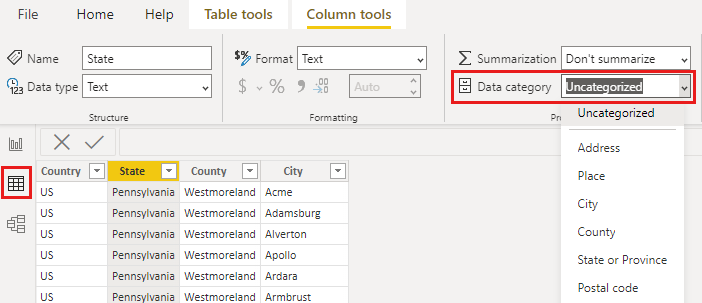
Diese Datentypkategorien helfen Bing, die Daten richtig zu codieren. Weitere Informationen finden Sie unter Datenkategorisierung in Power BI Desktop. Wenn Sie eine Liveverbindung mit SQL Server Analysis Services herstellen, legen Sie die Kategorisierung von Daten außerhalb von Power BI mit SQL Server Data Tools (SSDT) fest.
2. Verwenden mehrerer Standortspalten
Manchmal reicht es trotz Einstellen der Datenkategorien für die Zuordnung nicht aus, dass Bing Ihre Absichten richtig errät. Einige Bezeichnungen sind mehrdeutig, wenn der Ort in mehreren Ländern/Regionen vorhanden ist. So gibt es beispielsweise Southampton in England sowie in den Bundesstaaten Pennsylvania und New York.
In Power BI wird Bings Vorlagendienst für unstrukturierte URLs verwendet, um die Koordinaten für Breitengrad und Längengrad anhand einer Menge von Adresswerten für ein beliebiges Land/eine beliebige Region zu bestimmen. Enthalten Ihre Daten nicht genügend Standortdaten, fügen Sie diese Spalten hinzu, und kategorisieren Sie diese entsprechend.
Wenn z.B. nur eine Spalte für „Ort“ vorhanden ist, ist die Geocodierung für Bing möglicherweise schwierig auszuführen. Fügen Sie weitere Geospalten hinzu, um den Standort eindeutig festzulegen. Manchmal muss dem Semantikmodell lediglich eine weitere Standortspalte hinzugefügt werden, in diesem Fall „Bundesland/Kanton”. Und vergessen Sie nicht, sie ordnungsgemäß zu kategorisieren. Siehe Tipp 1.
Stellen Sie sicher, dass jedes Feld nur über eine einzelne Speicherortkategorie verfügt. Beispielsweise sollte das Standortfeld „Ort“ Southampton lauten, nicht Southampton, New York. Adressfelder für den Standort sollten ebenfalls 1 Microsoft Way und nicht 1 Microsoft Way, Redmond, WA lauten.
3. Verwenden Sie bestimmte Breiten- und Längengrade
Fügen Sie dem Semantikmodell Breitengrad- und Längengradwerte hinzu. Diese Daten entfernen jede Mehrdeutigkeit und geben Ergebnisse schneller zurück. Breiten- und Längengradfelder müssen im Dezimalzahl format sein, das Sie im Datenmodell festlegen können.
4. Verwenden der Ortskategorie für Spalten mit vollständigen Standortinformationen
Auch wenn die Verwendung von geografischen Hierarchien in Karten empfohlen wird, können Sie die Datenkategorisierung auf Ort festlegen, wenn Sie eine einzelne Standortspalte mit vollständigen geografische Informationen verwenden müssen. Beispiel: Wenn es sich bei den Daten in Ihrer Spalte um vollständige Adressen handelt (beispielsweise „1 Microsoft Way, Redmond Washington 98052“), funktioniert diese generalisierte Datenkategorie am besten mit Bing.
In Power BI: Tipps für bessere Ergebnisse bei Verwendung von Kartenvisualisierungen
1. Verwenden Sie Breiten- und Längengradfelder (sofern vorhanden)
Wenn in Power BI das verwendete Semantikmodell Felder für Längen- und Breitengrad enthält, nutzen Sie diese. Power BI bietet spezielle Buckets, die es erleichtern, Kartendaten eindeutig zu machen. Ziehen Sie das Feld mit den Breitengraddaten in den Bereich Visualisierungen > Breitengrad. Führen Sie für den Längengrad die gleichen Schritte aus. Wenn Sie diese Daten hinzufügen, müssen Sie auch das Feld Standort beim Erstellen der Visualisierungen ausfüllen. Andernfalls werden die Daten standardmäßig aggregiert, beispielsweise würden der Breiten- und Längengrad auf Bundesstaatebene und nicht Ortsebene kombiniert.
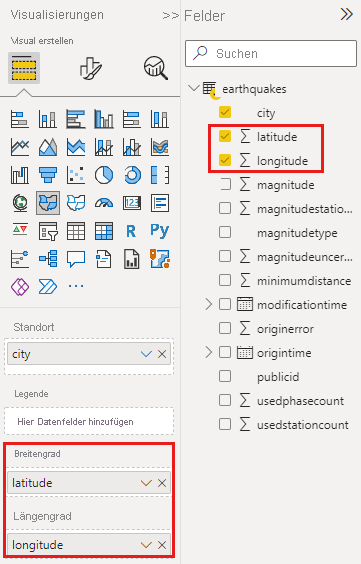
Verwenden Sie geografische Hierarchien, um einen Drilldown auf unterschiedliche Ebenen des Standorts ausführen zu können.
Wenn das Semantikmodell bereits verschiedene Ebenen von Standortdaten aufweist, können Sie und Ihre Kolleg*innen mit Power BI geografische Hierarchien erstellen. Um eine Geohierarchie zu erstellen, ziehen Sie mehrere Felder in den Bucket Standort. Durch diese gemeinsame Verwendung der Felder wird aus ihnen eine geografische Hierarchie. Im folgenden Beispiel haben wir geografischen Felder für „Land/Region“, „Bundesstaat“ und „Ort“. In Power BI können Sie und Ihre Kollegen mithilfe dieser geografischen Hierarchie Drilldowns und Drillups ausführen.
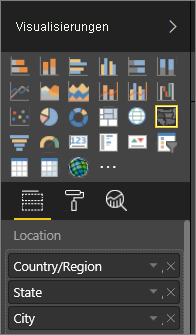
Beim Drilling in geografischen Hierarchien müssen Sie wissen, wie die einzelnen Drillschaltflächen funktionieren und welche Informationen an Bing Maps gesendet werden.
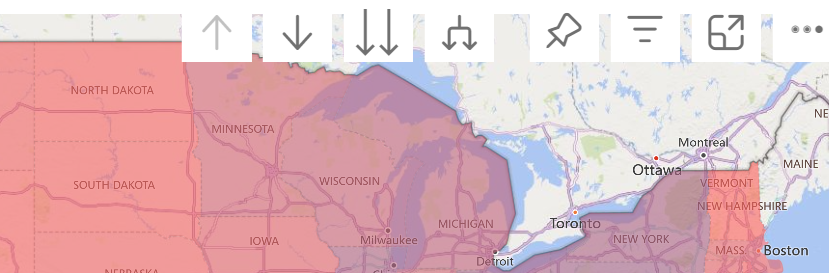
- Mit der Drillmodus-Schaltfläche
 können Sie einen Kartenstandort auswählen und Ebene für Ebene einen Drilldown zu diesem Standort ausführen. Wenn Sie z. B. die Drilldownoption aktivieren und auf Nordamerika klicken, gehen Sie in der Hierarchie weiter nach unten zur nächsten Ebene, den Bundesstaaten in Nordamerika. Für die Geocodierung sendet Power BI nur Daten zu Ländern/Regionen und Bundesstaaten in Nordamerika an Bing Maps.
können Sie einen Kartenstandort auswählen und Ebene für Ebene einen Drilldown zu diesem Standort ausführen. Wenn Sie z. B. die Drilldownoption aktivieren und auf Nordamerika klicken, gehen Sie in der Hierarchie weiter nach unten zur nächsten Ebene, den Bundesstaaten in Nordamerika. Für die Geocodierung sendet Power BI nur Daten zu Ländern/Regionen und Bundesstaaten in Nordamerika an Bing Maps. - Die Hierarchie-Drillschaltfläche
 wird ein Drillvorgang zur nächsten Ebene in der Hierarchie für alle Standorte gleichzeitig durchgeführt. Wenn Sie z. B. gerade Länder/Regionen betrachten und dann mit dieser Option zur nächsten Ebene (Bundesstaat/Bundesland/Kanton) wechseln, zeigt Power BI Daten zu Bundestaat/Bundesland/Kanton für alle Länder/Regionen an. Für die Geocodierung sendet Power BI für alle Standorte Daten zum Bundesstaat (nicht zum Land/zur Region) an Bing Maps. Diese Option ist nützlich, wenn die einzelnen Ebenen in der Hierarchie keine Beziehung zur Ebene darüber haben.
wird ein Drillvorgang zur nächsten Ebene in der Hierarchie für alle Standorte gleichzeitig durchgeführt. Wenn Sie z. B. gerade Länder/Regionen betrachten und dann mit dieser Option zur nächsten Ebene (Bundesstaat/Bundesland/Kanton) wechseln, zeigt Power BI Daten zu Bundestaat/Bundesland/Kanton für alle Länder/Regionen an. Für die Geocodierung sendet Power BI für alle Standorte Daten zum Bundesstaat (nicht zum Land/zur Region) an Bing Maps. Diese Option ist nützlich, wenn die einzelnen Ebenen in der Hierarchie keine Beziehung zur Ebene darüber haben. - Die Schaltfläche „Alles aufklappen“
 ähnelt der Drill-Down-Funktion, mit dem Unterschied, dass Sie nicht auf die Karte klicken müssen. Die Ansicht wird nach unten zur nächsten Ebene der Hierarchie erweitert, wobei der Kontext der aktuellen Ebene gespeichert wird. Wenn Sie z. B. gerade Länder /Regionen betrachten und dieses Symbol auswählen, navigieren Sie in der Hierarchie nach unten zur nächsten Ebene (Bundesstaat/Bundesland/Kanton). Für die Geocodierung sendet Power BI Daten für jeden Bundesstaat und das entsprechende Land/die entsprechende Region, damit die Geocodierung in Bing Maps genauer erfolgen kann. Bei den meisten Karten verwenden Sie diese Option oder die Option „Drilldown“ ganz rechts, damit Sie so viele Informationen wie möglich an Bing senden und genaue Standortinformationen abrufen können.
ähnelt der Drill-Down-Funktion, mit dem Unterschied, dass Sie nicht auf die Karte klicken müssen. Die Ansicht wird nach unten zur nächsten Ebene der Hierarchie erweitert, wobei der Kontext der aktuellen Ebene gespeichert wird. Wenn Sie z. B. gerade Länder /Regionen betrachten und dieses Symbol auswählen, navigieren Sie in der Hierarchie nach unten zur nächsten Ebene (Bundesstaat/Bundesland/Kanton). Für die Geocodierung sendet Power BI Daten für jeden Bundesstaat und das entsprechende Land/die entsprechende Region, damit die Geocodierung in Bing Maps genauer erfolgen kann. Bei den meisten Karten verwenden Sie diese Option oder die Option „Drilldown“ ganz rechts, damit Sie so viele Informationen wie möglich an Bing senden und genaue Standortinformationen abrufen können.
Zugehöriger Inhalt
Weitere Fragen? Lernen Sie die Power BI-Community kennen.