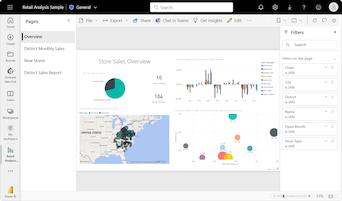Erstellen und Verwenden von Ringdiagrammen in Power BI
GILT FÜR: ️ Power BI Desktop
Power BI-Dienst
Ein Ringdiagramm ähnelt einem Kreisdiagramm insofern, als dass es die Beziehung von Teilen zu einem Ganzen zeigt. Der einzige Unterschied ist, dass die Mitte leer und Platz für eine Beschriftung oder ein Symbol bleibt.
Ringdiagramme funktionieren am besten, wenn Sie damit einen bestimmten Abschnitt mit dem Ganzen vergleichen, anstatt einzelne Abschnitte miteinander zu vergleichen.
Voraussetzungen
Die gemeinsame Nutzung Ihres Berichts mit einem Power BI-Teammitglied setzt voraus, dass Sie beide über Lizenzen für die kostenpflichtige Version von Power BI verfügen oder dass der Bericht in der Premium-Version gespeichert ist.
Abrufen des Beispiels
Um das Beispiel nachzuvollziehen, laden Sie die .pbix-Beispieldatei für die Einzelhandelsanalyse in Power BI Desktop oder den Power BI-Dienst herunter.
In diesem Tutorial wird die PBIX-Datei mit einem Analysebeispiel für den Einzelhandel verwendet.
Wählen Sie oben links Datei>Bericht öffnen aus.
Suchen Sie Ihre Kopie der .pbix-Beispieldatei für die Einzelhandelsanalyse und wählen Sie Öffnen aus.
Die PBIX-Datei zum Analysebeispiel für den Einzelhandel wird in der Berichtsansicht geöffnet.

Wählen Sie unten das grüne Pluszeichen
 aus, um dem Bericht eine neue Seite hinzuzufügen.
aus, um dem Bericht eine neue Seite hinzuzufügen.
Erstellen eines Ringdiagramms
Führen Sie die folgenden Schritte aus, um ein Ringdiagramm zu erstellen.
Starten Sie auf einer leeren Berichtsseite, und wählen Sie im Bereich Daten die Option Umsätze und dann das Kontrollkästchen Umsätze im letzten Jahr aus.
Wählen Sie im Bereich Visualisierungen das Symbol für ein Ringdiagramm
 aus, um das Balkendiagramm in ein Ringdiagramm zu konvertieren. Wenn Sie die Option Umsätze im letzten Jahr nicht im Bereich Werte des Bereichs Visualisierungen befindet, ziehen Sie sie dorthin.
aus, um das Balkendiagramm in ein Ringdiagramm zu konvertieren. Wenn Sie die Option Umsätze im letzten Jahr nicht im Bereich Werte des Bereichs Visualisierungen befindet, ziehen Sie sie dorthin.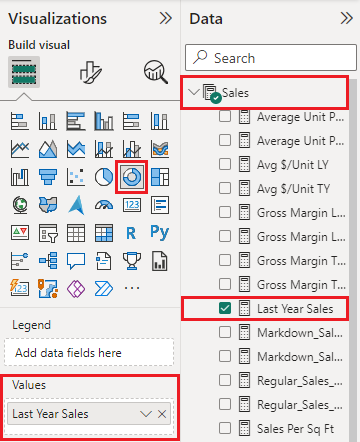
Wählen Sie Element>Kategorie aus, um sie zum Bereich Legende des Bereichs Visualisierungen hinzuzufügen.
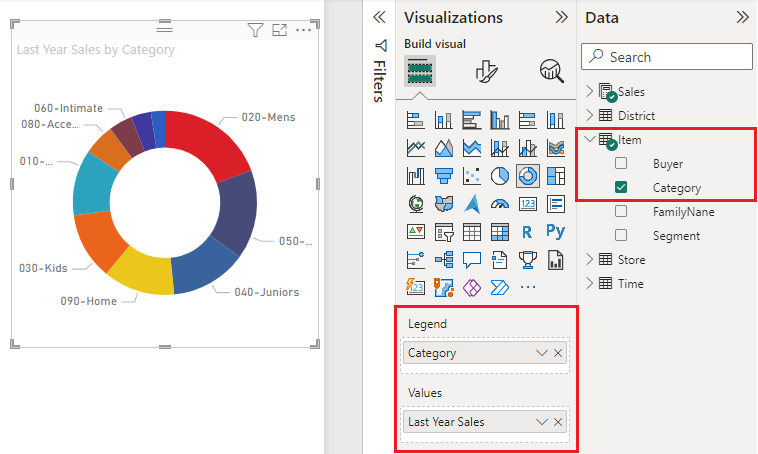
Wenn Sie Details zu den einzelnen Abschnitten eines Doughnut-Diagramms anzeigen möchten, fügen Sie dem Feld Details eine Kategorie hinzu.
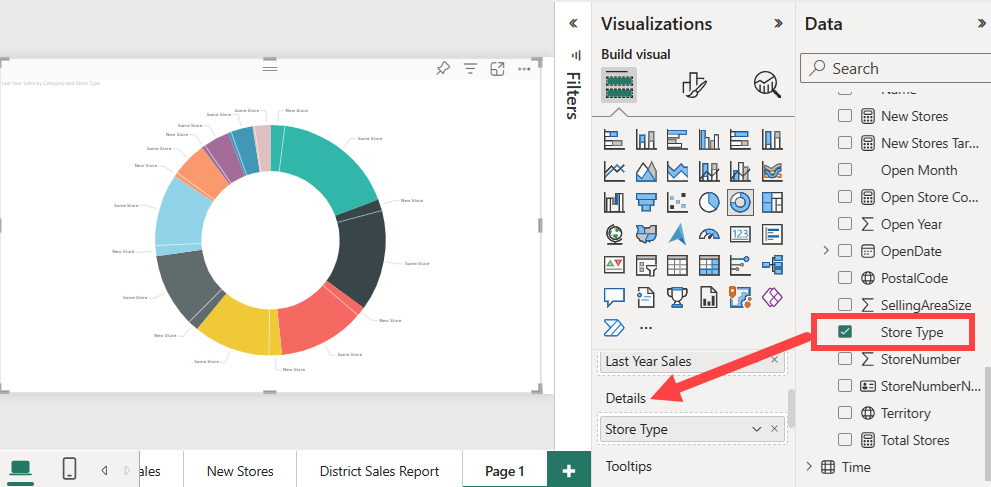
Optional können Sie die Textgröße und -farbe des Diagramms anpassen.
Zu beachtende Aspekte und Problembehandlung
Hier sind einige Punkte, die Sie beim Arbeiten mit Ringdiagrammen berücksichtigen sollten.
- Die Summe der Ringdiagrammwerte muss insgesamt 100 % betragen.
- Wenn Sie zu viele Kategorien verwenden, werden kleine Slices im Diagramm erstellt. Kleine Slices können schwer zu lesen und zu interpretieren sein.