Anträge betroffener Personen für Office 365 im Rahmen der DSGVO und des CCPA
Einführung in Anträge betroffener Personen
Die Datenschutz-Grundverordnung (DSGVO) der Europäischen Union räumt natürlichen Personen (in der Verordnung als betroffene Personen bezeichnet) das Recht ein, vom Arbeitgeber oder einer anderen Einrichtung oder Organisation (Datenverantwortlicher oder Verantwortlicher) erhobene personenbezogene Daten zu verwalten. Personenbezogene Daten sind in der DSGVO allgemein als Daten definiert, die sich auf eine identifizierte oder identifizierbare natürliche Person beziehen. Die DSGVO gewährt betroffenen Personen bestimmte Rechte an ihren personenbezogenen Daten. Es sind dies das Recht auf Erhalt einer Kopie dieser Daten, das Recht auf Korrektur der Daten, das Recht auf Beschränkung der Bearbeitung dieser Daten und das Recht auf Empfang dieser Daten in einem elektronischen Format, sodass sie an einen anderen Verantwortlichen übermittelt werden können. Ein von einer betroffenen Person formal gestellter Antrag an den Verantwortlichen, bestimmte Maßnahmen im Zusammenhang mit den personenbezogenen Daten der betroffenen Person zu ergreifen, wird als Antrag einer betroffenen Person bezeichnet. Der Für die Verarbeitung Verantwortliche ist verpflichtet, jeden Antrag einer betroffenen Person unverzüglich zu prüfen und eine inhaltliche Antwort zu geben, indem er die angeforderte Maßnahme ergreift oder eine Erklärung dafür bereitstellt, warum der DsR vom Verantwortlichen nicht berücksichtigt werden kann. Ein Verantwortlicher sollte sich mit seinen eigenen Rechts- oder Complianceberatern bezüglich der ordnungsgemäßen Verfügung einer bestimmten betroffenen Person beraten.
In ähnlicher Weise bietet der California Consumer Privacy Act (CCPA) den kalifornischen Verbrauchern Datenschutzrechte und -pflichten, einschließlich von Rechten, die den Rechten von betroffenen Personen der DSGV entsprechen, wie z. B. das Recht auf Löschung, Zugriff und Empfang (Portabilität) der persönlichen Informationen. Der CCPA sieht auch bestimmte Offenlegungen, Schutz vor Diskriminierung bei der Wahl von Ausübungsrechten und "Opt-out/opt-in"-Anforderungen für bestimmte Datenübertragungen vor, die als "Verkäufe" klassifiziert sind. Der Umsatz ist breit definiert, um die Gemeinsame nutzung von Daten für eine wertvolle Überlegung einzubeziehen. Weitere Informationen zum CCPA finden Sie im "California Consumer Privacy Act und in den häufig gestellten Fragen zum California Consumer Privacy Act.
In diesem Leitfaden wird erläutert, wie Sie die Office 365 Features und Verwaltungstools verwenden können, die für alle Office 365 Kunden allgemein verfügbar sind, damit Sie personenbezogene Daten oder personenbezogene Informationen finden und darauf reagieren können, um auf Anträge betroffener Personen zu reagieren. Dies gilt insbesondere für die Suche nach, den Zugriff auf sowie die Verarbeitung von personenbezogenen Daten oder persönlichen Informationen, die sich in der Microsoft-Cloud befinden.
Ihr organization kann Microsoft Priva abonnieren, das zusätzliche ergänzende Funktionen im Zusammenhang mit der Untersuchung und Wartung einer betroffenen Person bietet. Sie müssen keine Microsoft Priva abonnieren, um die in den folgenden Abschnitten beschriebenen Features zu verwenden, um anträge betroffener Personen zu recherchieren und darauf zu reagieren. Weitere Informationen zu den ersten Schritten mit Microsoft Priva finden Sie unter Informationen zu Microsoft Priva.
Im Folgenden finden Sie eine kurze Übersicht über die Prozesse, die in diesem Leitfaden beschrieben werden:
- Erkennung: Sie können Kundendaten, die ggf. Gegenstand eines Antrags einer betroffenen Person sind, mithilfe von Such- und Ermittlungstools finden. Sobald Sie potenziell relevante Dokumente ermittelt haben, können Sie dem Antrag entsprechend eine oder mehrere der in den folgenden Schritten beschriebenen Aktionen ausführen. Möglicherweise stellen Sie jedoch fest, dass der Antrag nicht den Vorgaben Ihrer Organisation für die Reaktion auf Anträge betroffener Personen entspricht.
- Zugriff: Rufen Sie personenbezogene Daten ab, die sich in der Microsoft Cloud befinden, und erstellen Sie eine Kopie, die der betroffenen Person zur Verfügung gestellt werden kann, sofern dies beantragt wurde.
- Berichtigung: Nehmen Sie gegebenenfalls Änderungen an den personenbezogenen Daten vor oder führen Sie andere Aktionen aus, die für die Daten angefordert werden.
- Einschränkung: Schränken Sie die Verarbeitung von personenbezogenen Daten ein, indem Sie entweder die Lizenzen für verschiedene Microsoft Cloud-Dienste entfernen oder die gewünschten Dienste, wenn möglich, deaktivieren. Sie können auch Daten aus der Microsoft Cloud entfernen und lokal oder an einem anderen Speicherort speichern.
- Löschung: Entfernen Sie personenbezogene Daten, die sich in der Microsoft-Cloud befinden, dauerhaft.
- Exportieren/Empfangen (Portierbarkeit): Stellen Sie der betroffenen Person eine elektronische Kopie (in einem maschinenlesbaren Format) von personenbezogenen Daten oder persönlichen Informationen zur Verfügung. Personenbezogene Informationen gemäß CCPA sind alle Informationen, die eine identifizierte oder identifizierbare Person betreffen. Es gibt keinen Unterschied zwischen privaten, öffentlichen oder geschäftlichen Rollen einer Person. Der definierte Begriff "persönliche Informationen" entspricht in etwa dem Begriff "persönliche Daten" unter der DSGVO. Allerdings umfasst das CCPA auch Familien- und Haushaltsdaten. Weitere Informationen zum CCPA finden Sie im "California Consumer Privacy Act und in den häufig gestellten Fragen zum California Consumer Privacy Act.
Terminologie
Im Folgenden finden Sie Definitionen von Begriffen der DSGVO, die für diesen Leitfaden relevant sind.
- Datenverantwortlicher: Eine natürliche oder juristische Person, öffentliche Behörde, Agentur oder andere Stelle, die allein oder gemeinsam mit anderen die Zwecke und Mittel der Verarbeitung personenbezogener Daten bestimmt. Sofern die Zwecke und Mittel der Verarbeitung durch das Recht der Union oder der Mitgliedstaaten bestimmt werden, können der Datenverantwortliche bzw. die spezifischen Kriterien für dessen Benennung durch das Recht der Union oder des Mitgliedstaats angegeben werden.
- Personenbezogene Daten und betroffene Person: Alle Informationen über eine identifizierte oder identifizierbare natürliche Person ("betroffene Person"). Eine identifizierbare natürliche Person ist eine Person, die direkt oder indirekt, insbesondere durch Zuordnung zu einer Kennung wie einem Namen, zu einer Kennnummer, zu Standortdaten, zu einer Online-Kennung oder zu einem oder mehreren besonderen Merkmalen identifiziert werden kann, die Ausdruck der physischen, physiologischen, genetischen, psychischen, wirtschaftlichen, kulturellen oder sozialen Identität dieser natürlichen Person sind.
- Verarbeiter: Eine natürliche oder juristische Person, öffentliche Behörde, Agentur oder andere Stelle, die personenbezogene Daten im Auftrag des Verantwortlichen verarbeitet.
- Kundendaten: Alle Daten, einschließlich aller Text-, Ton-, Video- oder Bilddateien und Software, die microsoft durch oder im Namen eines Kunden durch die Nutzung des Unternehmensdiensts zur Verfügung gestellt wird. Kundendaten umfassen sowohl (1) identifizierbare Informationen von Endbenutzern (z. B. Benutzernamen und Kontaktinformationen in Microsoft Entra ID) als auch Kundeninhalte, die ein Kunde in bestimmte Dienste hochlädt oder in bestimmten Diensten erstellt (z. B. Kundeninhalte in einem Word- oder Excel-Dokument oder im Text eines Exchange Online E-Mail; Kundeninhalte, die einer SharePoint-Website hinzugefügt oder in einem OneDrive-Konto für Geschäfts-, Schul- oder Unikonten gespeichert wurden).
- Vom System generierte Protokolle: Von Microsoft generierte Protokolle und verbundene Daten, die Microsoft bei der Bereitstellung von Enterprise-Diensten für Benutzer unterstützen. Vom System generierte Protokolle enthalten in erster Linie pseudonymisierte Daten, z. B. eindeutige Bezeichner (in der Regel eine vom System generierte Zahl), die eine einzelne Person nicht selbst identifizieren können, sondern zur Bereitstellung der Unternehmensdienste für Benutzer verwendet werden.
Verwenden dieses Leitfadens
Um das Auffinden relevanter Informationen zu Ihrem jeweiligen Anwendungsfall leichter zu gestalten, haben wir diesen Leitfaden in vier Bereiche unterteilt.
Teil 1: Reagieren auf Anträge betroffener Personen für Kundendaten:Kundendaten sind Daten, die in Office 365 im täglichen Betrieb ihres Unternehmens erzeugt und gespeichert werden. Beispiele für die am häufigsten verwendeten Office 365-Anwendungen, die Ihnen das Erstellen von Daten ermöglichen, sind etwa Word, Excel, PowerPoint, Outlook und OneNote. Office 365 besteht auch aus Anwendungen wie SharePoint, Teams und Forms, mit denen Sie besser mit anderen zusammenarbeiten können. In Teil 1 dieses Leitfadens wird erläutert, wie Sie Daten aus Office 365-Anwendungen, die zum Erstellen von Daten in Office 365 Onlinediensten verwendet wurden, finden, korrigieren, einschränken, löschen und exportieren können. Er bezieht sich auf Produkte und Dienste, für die Microsoft als Datenverarbeiter für Ihre Organisation agiert, und daher wird die Funktion für Anträge betroffener Personen für den Mandantenadministrator bereitgestellt.
Teil 2: Reaktion auf Anträge betroffener Personen in Bezug auf von Office 365 generierte Erkenntnisse: Office 365 bietet bestimmte Erkenntnisse über Dienste wie Viva Personal Insights und Viva Manager. Die Art und Weise, wie diese Erkenntnisse generiert werden und wie auf Anträge betroffener Personen reagiert werden kann, wird in Teil 2 dieses Leitfadens erläutert.
Teil 3: Reagieren auf Anträge betroffener Personen bezüglich vom System generierten Protokollen: Wenn Sie Office 365 Enterprise Services verwenden, generiert Microsoft einige Informationen wie Dienstprotokolle, welche die Verwendung oder Leistung von Features in den Onlinediensten aufzeichnen. Die meisten vom Dienst generierten Daten enthalten pseudonyme Bezeichner, die von Microsoft generiert werden. Daher wird diese Kategorie im Allgemeinen als vom System generierte Protokolle bezeichnet. Obwohl diese Daten ohne die Verwendung zusätzlicher Informationen nicht einer bestimmten betroffenen Person zugeordnet werden können, kann ein Teil davon gemäß der DSGVO-Definition für "personenbezogene Daten" als personenbezogen betrachtet werden. In Teil 3 dieses Leitfadens wird erläutert, wie Sie auf vom System generierte Protokolle zugreifen, diese löschen und exportieren.
Teil 4: Weitere Ressourcen, die bei Anträgen betroffener Personen hilfreich sind – In Teil 4 dieses Leitfadens wird eine Auswahl von Szenarios gegeben, in denen Microsoft als Verantwortlicher agiert, wenn bestimmte Office 365-Produkte und Dienste verwendet werden.
Hinweis
Wenn Benutzer in Ihrem organization in den meisten Fällen Microsoft Office 365 Produkte und Dienste verwenden, sind Sie der Datenverantwortliche, und Microsoft ist der Auftragsverarbeiter. Als Datenverantwortlicher sind Sie dafür verantwortlich, der betroffenen Person direkt zu antworten. Um Sie dabei zu unterstützen, werden in den Abschnitten 1 bis 3 dieses Leitfadens die technischen Funktionen beschrieben, die Ihren organization zur Beantwortung einer Antrag einer betroffenen Person zur Verfügung stehen. In einigen eingeschränkten Szenarien ist Microsoft jedoch der Datenverantwortliche, wenn Personen bestimmte Office 365 Produkte und Dienste verwenden. In diesen Fällen enthalten die Informationen in Teil 4 Anleitungen dazu, wie betroffene Personen Anträge betroffener Personen an Microsoft übermitteln können.
Microsoft Copilot für Microsoft 365 und personenbezogene Daten
Microsoft Copilot für Microsoft 365 verbindet große Sprachmodelle (LLMs) mit Ihren Organisationsdaten. Wenn ein Mandant Microsoft Copilot für Microsoft 365 verwendet, werden die Eingabeaufforderungsinformationen und die generierten Antworten im Postfach des Benutzers gespeichert.
Die Adressierung einer betroffenen Person für personenbezogene Daten im Zusammenhang mit Copilot bedeutet, alle personenbezogenen Daten in Copilot für Microsoft 365 zu ermitteln, anzuzeigen, zu exportieren und zu löschen. Administratoren können eDiscovery-Tools im Microsoft Purview-Portal oder im Microsoft Purview-Complianceportal verwenden.
Weitere Informationen und schritt-für-Schritt-Anleitungen finden Sie unter:
- Microsoft Purview unterstützt die Complianceverwaltung für Copilot.
- Suchen und Löschen von Microsoft Copilot für Microsoft 365-Daten in eDiscovery (Vorschau)
- Suchen und Löschen von Copilot for Microsoft 365-Daten in eDiscovery
- Informationen zur Aufbewahrung für CoPilot für Microsoft 365
Nationale Microsoft 365-Clouds
Die Microsoft Office 365-Dienste sind auch in den folgenden nationalen Cloudumgebungen verfügbar: Office 365, die von 21Vianet (China) betrieben werden, und Office 365 US-Regierung. Die meisten der in diesem Dokument beschriebenen Anleitungen für die Verwaltung von Anforderungen betroffener Personen gelten für diese nationalen Cloudumgebungen. Aufgrund der isolierten Natur dieser Umgebungen gibt es jedoch einige Ausnahmen. Soweit für einen bestimmten Unterabschnitt relevant, werden diese Ausnahmen in einem entsprechenden Hinweis aufgeführt.
Hybridbereitstellungen
Ihr organization kann aus Microsoft-Angeboten bestehen, bei denen es sich um eine Kombination aus cloudbasierten Diensten und lokalen Serverprodukten handelt. Im Allgemeinen ist eine Hybridbereitstellung in der Regel die Freigabe von Benutzerkonten (Identitätsverwaltung) und Ressourcen (z. B. Postfächern, Websites und Daten), die in der Cloud und lokal vorhanden sind. Zu den gängigen Hybridszenarien gehören:
- Exchange-Hybridbereitstellungen, bei denen einige Benutzer über ein lokales Postfach und andere Benutzer über ein Exchange Online-Postfach verfügen,
- SharePoint-Hybridbereitstellungen, bei denen sich Standort- und Dateiserver lokal und OneDrive für Geschäfts-, Schul- oder Unikonten in Office 365 befinden.
- das lokale Identitätsmanagementsystem (Active Directory), das mit dem Azure Activity Directory synchronisiert ist, bei dem es sich um den zugrunde liegenden Verzeichnisdienst in Office 365 handelt.
Wenn Sie auf eine Antrag einer betroffenen Person reagieren, müssen Sie möglicherweise ermitteln, ob sich Daten, die auf eine Anforderung einer betroffenen Person reagieren, in der Microsoft-Cloud oder in Ihrem lokalen organization befinden, und dann die entsprechenden Schritte ausführen, um auf diese Anforderung zu antworten. Der Leitfaden für Office 365 Anforderungen betroffener Personen (dieser Leitfaden) enthält Anleitungen für die Reaktion auf cloudbasierte Daten. Anleitungen zu Daten in Ihrer lokalen organization finden Sie unter DSGVO für lokale Office-Server.
Teil 1: Reagieren auf Anträge betroffener Personen bezüglich Kundendaten
Die Anleitung zum Reagieren auf Anträge betroffener Personen bezüglich Kundendaten ist in die folgenden vier Abschnitte unterteilt:
- Reagieren auf Anträge betroffener Personen mit dem eDiscovery-Tool für die Inhaltssuche
- Reagieren auf Anträge betroffener Personen mithilfe der In-App-Funktionalität
- Reagieren auf Anträge betroffener Personen zur Berichtigung von Daten
- Reagieren auf Anträge betroffener Personen zur Einschränkung der Datenverarbeitung
Ermitteln der Microsoft 365-Anwendungen, die sich möglicherweise im Bereich einer betroffenen Person für Kundendaten befinden
Damit Sie ermitteln können, wo Sie nach personenbezogenen Daten suchen oder wonach sie suchen sollten, hilft es, die Microsoft 365-Anwendungen zu identifizieren, die Personen in Ihrem organization verwenden können, um Daten in Microsoft 365 zu erstellen und zu speichern. Dies zu wissen, schränkt die Microsoft 365-Anwendungen ein, die sich auf einen Antrag einer betroffenen Person beziehen, und hilft Ihnen zu bestimmen, wie Sie nach personenbezogenen Daten suchen und darauf zugreifen können, die sich auf einen Antrag einer betroffenen Person beziehen. Dies bedeutet insbesondere, ob Sie das Tool für die Inhaltssuche verwenden können oder ob die Verwendung der In-App-Funktion erforderlich ist, in der die Daten erstellt wurden.
Eine schnelle Möglichkeit, die Microsoft 365-Anwendungen zu identifizieren, die Personen in Ihrem organization zum Erstellen von Kundendaten verwenden, besteht darin, zu bestimmen, welche Anwendungen im Microsoft 365 Business-Abonnement Ihres organization enthalten sind. Dazu können Sie im Microsoft 365-Verwaltungsportal auf Benutzerkonten zugreifen und sich die Informationen zur Produktlizenzierung ansehen. Weitere Informationen finden Sie unter Zuweisen von Lizenzen zu Benutzern.
Reagieren auf Anträge betroffener Personen mit dem eDiscovery-Tool für die Inhaltssuche
Bei der Suche nach personenbezogenen Daten innerhalb der größeren Gruppe von Daten, die Ihr organization in Microsoft 365 erstellt und speichert, sollten Sie zuerst überlegen, welche Anwendungen personen wahrscheinlich zum Erstellen der gesuchten Daten verwendet haben. Microsoft schätzt, dass mehr als 90 % der in Microsoft 365 gespeicherten Daten eines organization in Word, Excel, PowerPoint, OneNote und Outlook erstellt werden. Dokumente, die in diesen Office-Anwendungen erstellt wurden, werden höchstwahrscheinlich auf einer SharePoint-Website, im OneDrive für Geschäfts-, Schul- und Unikonto eines Benutzers oder im Exchange Online Postfach eines Benutzers gespeichert, selbst wenn sie über Microsoft 365 Apps for Enterprise oder eine unbefristete Office-Lizenz erworben wurden. Dies bedeutet, dass Sie das eDiscovery-Tool für die Inhaltssuche verwenden können, um sharePoint-Websites, OneDrive für Geschäfts-, Schul- und Unikonten und Exchange Online Postfächer (einschließlich der Websites und Postfächer, die Microsoft 365-Gruppen, Microsoft Teams, Aufgaben und Kursnotizbuch), um Dokumente und Postfachelemente zu finden, die für die betroffenen Personen relevant sein können. Sie können auch das Tool für die Inhaltssuche verwenden, um Kundendaten zu ermitteln, die in anderen Office 365-Anwendungen erstellt wurden.
In der folgenden Liste sind die Microsoft 365-Anwendungen aufgeführt, die benutzer zum Erstellen von kundenseitig erstellten Inhalten verwenden und die mithilfe der Inhaltssuche ermittelt werden können. In diesem Abschnitt des Leitfadens zu Anträgen betroffener Personen wird erläutert, wie Sie mit diesen Office 365-Anwendungen erstellte Daten ermitteln, exportieren und löschen können und wie Sie darauf zugreifen können.
Anwendungen, bei denen die Inhaltssuche verwendet werden kann, um Kundendaten zu finden:
- Aufgaben und Kursnotizbuch
- Kalender
- Excel
- Loop
- Microsoft Lens
- SharePoint Online-& OneDrive for Business
- OneNote
- Outlook/Exchange
- Personen
- PowerPoint
- Skype for Business
- Aufgaben
- Teams
- To Do
- Video
- Visio
- Word
Hinweis
Das eDiscovery-Tool für die Inhaltssuche ist in Office 365 nicht verfügbar, die von 21Vianet (China) betrieben wird. Dies bedeutet, dass Sie dieses Tool nicht zum Suchen und Exportieren von Kundendaten in den in Tabelle 1 gezeigten Office 365 Anwendungen verwenden können. Sie können jedoch das In-Place eDiscovery-Tool in Exchange Online verwenden, um nach Inhalten in Benutzerpostfächern zu suchen. Sie können auch das eDiscovery Center in SharePoint verwenden, um in SharePoint-Websites und OneDrive-Konten nach Inhalten zu suchen. Alternativ können Sie einen Dokumentbesitzer bitten, Ihnen zu helfen, Änderungen oder Löschungen an Inhalten vorzunehmen oder ihn bei Bedarf zu exportieren. Weitere Informationen finden Sie unter:
Verwenden der Inhaltssuche zum Suchen nach personenbezogenen Daten
Der erste Schritt bei der Reaktion auf einen Antrag einer betroffenen Person besteht darin, die personenbezogenen Daten zu finden, die Gegenstand dieses Antrags sind. Hierbei kann das Office 365 eDiscovery-Tool zum Suchen nach personenbezogenen Daten (in den gesamten Daten Ihres Unternehmens in Office 365) oder direkt die systemeigene Anwendung verwendet werden, in der die Daten erstellt wurden. Dieser erste Schritt – Suchen und Überprüfen der betreffenden personenbezogenen Daten – ist nützlich, um zu bestimmen, ob ein Antrag einer betroffenen Person die Anforderungen Ihres Unternehmens für die Annahme oder Ablehnung eines solchen Antrags erfüllt. Sie könnten beispielsweise nach dem Suchen und Überprüfen der betreffenden personenbezogenen Daten feststellen, dass die Anforderungen Ihres Unternehmens nicht erfüllt sind, da der Antrag die Rechte und Freiheiten anderer beeinträchtigen könnte oder weil die entsprechenden personenbezogenen Daten Teil einer Geschäftsaufzeichnung sind, an deren Bewahrung Ihr Unternehmen ein berechtigtes Geschäftsinteresse hat.
Wie bereits erwähnt, schätzt Microsoft, dass mehr als 90 % der Daten eines organization mit Office-Anwendungen wie Word und Excel erstellt werden. Dies bedeutet, dass Sie die Inhaltssuche im Microsoft Purview-Complianceportal verwenden können, um nach den meisten dsR-bezogenen Daten zu suchen.
In diesem Leitfaden wird davon ausgegangen, dass Sie oder die Person, die nach personenbezogenen Daten sucht, die möglicherweise auf eine Anträge betroffener Personen reagieren, mit dem Tool für die Inhaltssuche im Microsoft Purview-Complianceportal vertraut sind oder bereits Erfahrung mit dem Tool für die Inhaltssuche haben. Allgemeine Anleitungen zur Verwendung der Inhaltssuche finden Sie unter Inhaltssuche in Office 365. Stellen Sie sicher, dass der Person, die die Suchvorgänge ausführt, die erforderlichen Berechtigungen im Microsoft Purview-Complianceportal zugewiesen wurden. Diese Person sollte als Mitglied der Rollengruppe eDiscovery-Manager im Complianceportal hinzugefügt werden. Siehe Zuweisen von eDiscovery-Berechtigungen im Microsoft Purview-Complianceportal. Erwägen Sie, weitere Personen in Ihrer organization, die an der Untersuchung von Anträgen betroffener Personen beteiligt sind, zur Rollengruppe eDiscovery-Manager hinzuzufügen, damit sie die erforderlichen Aktionen im Inhaltssuchetool ausführen können, z. B. vorschauen und exportieren von Suchergebnissen. Wenn Sie jedoch keine Compliancegrenzen einrichten (wie hier beschrieben), kann ein eDiscovery-Manager alle Inhaltsspeicherorte in Ihrem organization durchsuchen, einschließlich der Speicherorte, die möglicherweise nicht mit einer Untersuchung betroffener Personen in Zusammenhang stehen.
Nachdem Sie die Daten gefunden haben, können Sie die bestimmte Aktion ausführen, die im Rahmen eines Antrags einer betroffenen Person angefordert wurde.
Durchsuchen von Speicherorten für Inhalte
Sie können nach folgenden Typen von Speicherorte für Inhalte mit dem Tool zur Inhaltssuche suchen.
- Exchange Online-Postfächer. Dies umfasst mit Microsoft 365-Gruppen und Microsoft Teams verbundene Postfächer
- Öffentliche Ordner in Exchange Online
- SharePoint-Websites. Dies umfasst mit Microsoft 365-Gruppen und Microsoft Teams verbundene Websites
- OneDrive für Geschäfts-, Schul- und Unikonten
Hinweis
In diesem Leitfaden wird davon ausgegangen, dass alle Daten, die für eine Untersuchung betroffener Personen relevant sein könnten, in Office 365 gespeichert werden, d. h. in der Microsoft-Cloud. Daten, die auf dem lokalen Computer eines Benutzers oder lokal auf den Dateiservern Ihres organization gespeichert sind, liegen außerhalb des Bereichs einer Untersuchung betroffener Personen auf Daten, die in Office 365 gespeichert sind. Anleitungen zum Beantworten von Anträgen betroffener Personen für Daten in lokalen Organisationen finden Sie unter DSGVO für lokale Office-Server.
Tipps zum Durchsuchen von Speicherorten für Inhalte
- Durchsuchen Sie zunächst alle Speicherorte für Inhalte in Ihrem Unternehmen (die Sie in einem einzigen Suchvorgang durchsuchen können), um schnell zu ermitteln, welche Speicherorte Elemente enthalten, die Ihrer Suchabfrage entsprechen. Anschließend können Sie die Suche erneut durchführen und den Suchbereich auf jene Speicherorte beschränken, die relevante Elemente enthalten.
- Verwenden Sie Suchstatistiken, um die wichtigsten Speicherorte zu identifizieren, die Elemente enthalten, die Ihrer Suchabfrage entsprechen. Informationen zu Ergebnissen der Inhaltssuche finden Sie unter Anzeigen Schlüsselwort (keyword) Statistiken.
- Suchen Sie im Überwachungsprotokoll nach zuletzt verwendeten Dateien und Ordneraktivitäten des Benutzers, der Gegenstand des Antrags einer betroffenen Person ist. Durch das Durchsuchen des Überwachungsprotokolls erhalten Sie eine Liste der Überwachungsberichte, die den Namen und den Speicherort der Ressourcen enthalten, mit denen der Benutzer kürzlich interagiert hat. Sie können diese Informationen unter Umständen verwenden, um eine Inhaltssuchabfrage zu erstellen. Weitere Informationen finden Sie unter Durchsuchen des Überwachungsprotokolls im Microsoft Purview-Complianceportal.
Erstellen von Suchabfragen zur Suche nach personenbezogenen Daten
Der untersuchte Antrag einer betroffenen Person enthält wahrscheinlich Bezeichner, die Sie bei der Stichwortsuchabfrage verwenden können, um nach den personenbezogenen Daten zu suchen. Im Folgenden finden Sie einige allgemeine Bezeichner, die Sie in einer Suchabfrage zum Suchen nach personenbezogenen Daten verwendet werden können:
- E-Mail-Adresse oder Alias
- Telefonnummer
- Postanschrift
- Mitarbeiter-ID-Nummer
- Nationale IDs oder die EU-Mitgliedversion einer Sozialversicherungsnummer
Der untersuchte Antrag einer betroffenen Person enthält wahrscheinlich einen Bezeichner und weitere Details zu den personenbezogenen Daten, die Gegenstand des Antrags sind, die Sie in einer Suchabfrage verwenden können.
Die Suche nur nach einer E-Mail-Adresse oder der Mitarbeiter-ID liefert wahrscheinlich viele Ergebnisse. Um den Bereich Ihrer Suche einzugrenzen und die relevantesten Inhalte für den Antrag einer betroffenen Person zu erhalten, können Sie der Suchabfrage Bedingungen hinzufügen. Wenn Sie eine Bedingung hinzufügen, sind das Schlüsselwort und die Suchbedingung logisch durch den booleschen Operator AND miteinander verbunden. Das bedeutet, dass nur Elemente in den Suchergebnissen zurückgegeben werden, die sowohl dem Schlüsselwort als auch der Bedingung entsprechen.
In der folgenden Tabelle sind einige Bedingungen aufgeführt, die Sie verwenden können, um den Bereich einer Suche einzugrenzen. Die Tabelle enthält auch die Werte, die Sie für jede Bedingung verwenden können, um nach bestimmten Dokumenttypen und Postfachelementen zu suchen.
Tabelle 2: Bereich der Suche durch Verwenden von Bedingungen eingrenzen
| Bedingung | Beschreibung | Beispiel für einen Bedingungswert |
|---|---|---|
| Dateityp | Die Erweiterung eines Dokuments oder einer Datei. Verwenden Sie diese Bedingung zum Suchen nach Office-Dokumenten und -Dateien, die von Office 365-Anwendungen erstellt wurden. Verwenden Sie diese Bedingung bei der Suche nach Dokumenten auf SharePoint-Websites und OneDrive für Geschäfts-, Schul- und Unikonten. Die entsprechende Dokumenteigenschaft ist der Dateityp. Eine vollständige Liste der Dateierweiterungen, nach denen Sie suchen können, finden Sie unter Standard durchforstete Dateinamenerweiterungen und analysierte Dateitypen in SharePoint](https://technet.microsoft.com/library/jj219530.aspx). |
• CSV - Sucht nach durch Trennzeichen getrennten Dateien (CSV); Excel-Dateien können im CSV-Format und CSV-Dateien einfach in Excel importiert werden • docx – Sucht nach Word Datei • mpp – Sucht nach Projektdateien • eine – Sucht nach OneNote-Dateien • pdf — Suchen nach Dateien, die im PDF-Format gespeichert sind • pptx – Sucht nach PowerPoint-Dateien • xlxs – Sucht nach Excel-Dateien • vsd – Sucht nach Visio-Dateien • wmv – Sucht nach Windows Media-Videodateien |
| Nachrichtentyp | Der E-Mail-Nachrichtentyp, nach dem gesucht wird. Verwenden Sie diese Bedingung, um Postfächer nach Kontakten (Personen), Besprechungsaufgaben (Kalender) oder Skype for Business-Unterhaltungen zu durchsuchen. Die entsprechende E-Mail-Eigenschaft ist Art. | • *Kontakte – Durchsucht die Liste "Meine Kontakte" (Personen) eines Postfachs • *E-Mail – Durchsucht E-Mail-Nachrichten • *im — Sucht Skype for Business Unterhaltungen • *Besprechungen – Sucht Nach Terminen und Besprechungsanfragen (Kalender) • *Aufgaben — Durchsucht die Liste "Meine Aufgaben" (Aufgaben); Wenn Sie diesen Wert verwenden, werden auch aufgaben zurückgegeben, die in Microsoft To Do erstellt wurden. |
| Compliancetag | Die Bezeichnung, die einer E-Mail-Nachricht oder einem Dokument zugewiesen ist. Bezeichnungen werden verwendet, um E-Mail-Nachrichten und Dokumente zwecks Datenkontrolle zu klassifizieren und auf der Grundlage der durch die Bezeichnung definierten Klassifikation Aufbewahrungsrichtlinien durchzusetzen. Verwenden Sie diese Bedingung, um nach Elementen zu suchen, denen automatisch oder manuell eine Bezeichnung zugewiesen wurde. Dies ist eine nützliche Bedingung für Untersuchungen im Rahmen von Anträgen betroffener Personen, da Ihr Unternehmen möglicherweise Bezeichnungen verwendet, um Inhalte zu klassifizieren, die im Zusammenhang mit Datenschutz stehen, bzw. Inhalte, die personenbezogene Daten oder vertrauliche Informationen enthalten. Informationen zu Aufbewahrungsrichtlinien und Aufbewahrungsbezeichnungen finden Sie im Abschnitt "Verwenden der Inhaltssuche zum Suchen nach allen Inhalten mit einer bestimmten Bezeichnung" |
compliancetag="personenbezogene Daten" |
Es gibt viele weitere E-Mail- und Dokumenteigenschaften und Suchbedingungen, mit denen Sie komplexere Suchabfragen erstellen können. Weitere Informationen finden Sie in den folgenden Abschnitten im Hilfeartikel Schlüsselwortabfragen und Suchbedingungen für die Inhaltssuche .
- Durchsuchbare E-Mail-Eigenschaften
- Durchsuchbare Websiteeigenschaften (Dokumenteigenschaften)
- Suchbedingungen
Suchen nach personenbezogenen Daten in SharePoint-Listen, -Diskussionen und -Formularen
Neben der Suche nach personenbezogenen Daten in Dokumenten können Sie auch die Inhaltssuche verwenden, um nach anderen Datentypen zu suchen, die mit nativen SharePoint-Apps erstellt wurden. Dies schließt Daten ein, die mithilfe von SharePoint-Listen, -Diskussionen und -Formularen erstellt wurden. Wenn Sie eine Inhaltssuche ausführen und SharePoint-Websites (oder OneDrive für Geschäfts-, Schul- und Unikonten) durchsuchen, werden Daten aus Listen, Diskussionen und Formularen, die den Suchkriterien entsprechen, in den Suchergebnissen zurückgegeben.
Beispiele für Suchabfragen
Nachfolgend finden Sie einige Beispiele für Suchabfragen, die Stichwörter und Bedingungen verwenden, um in Antwort auf einen Antrag einer betroffenen Person nach personenbezogenen Daten zu suchen. Die Beispiele zeigen zwei Versionen der Abfrage: eine der Schlüsselwortsyntax (in der die Bedingung im Schlüsselwortfeld enthalten ist) und eine mit der GUI-basierten Version der Abfrage mit Bedingungen.
Beispiel 1
In diesem Beispiel werden Excel-Dateien auf SharePoint-Websites und OneDrive für Geschäfts-, Schul- und Unikonten zurückgegeben, die die angegebene E-Mail-Adresse enthalten. Dateien werden möglicherweise zurückgegeben, wenn die E-Mail-Adresse in den Metadaten vorkommt.
Schlüsselwortsyntax
pilar@contoso.com AND filetype="xlxs"
GUI
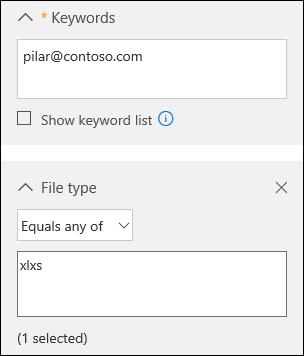
Beispiel 2
In diesem Beispiel werden Excel- oder Word-Dateien auf SharePoint-Websites und OneDrive für Geschäfts-, Schul- und Unikonten zurückgegeben, die die angegebene Mitarbeiter-ID oder das angegebene Geburtsdatum enthalten.
(98765 OR "01-20-1990") AND (filetype="xlxs" OR filetype="docx")
GUI
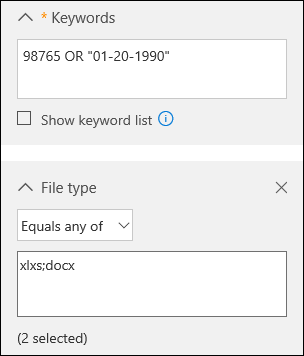
Beispiel 3
In diesem Beispiel werden E-Mail-Nachrichten zurückgegeben, die die angegebene ID-Nummer enthalten, bei der es sich hier um eine französische Sozialversicherungsnummer (INSEE) handelt.
"1600330345678 97" AND kind="email"
GUI
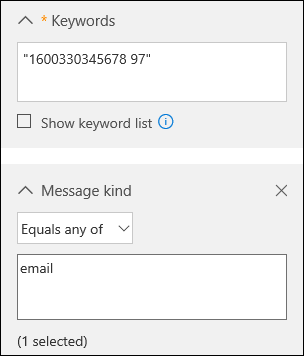
Arbeiten mit teilweise indizierten Elemente in der Inhaltssuche
Teilweise indizierte Elemente (auch als nicht indizierte Elemente bezeichnet) sind Exchange Online Postfachelemente und Dokumente auf SharePoint und OneDrive für Geschäfts-, Schul- und Uniwebsites, die aus irgendeinem Grund nicht für die Suche indiziert wurden, was bedeutet, dass sie mit der Inhaltssuche nicht durchsucht werden können. Die meisten E-Mail-Nachrichten und Websitedokumente werden erfolgreich indiziert, da sie innerhalb der Indizierungsgrenzwerte für Office 365 liegen. Zu den Gründen dafür, dass E-Mail-Nachrichten oder Dateien für die Suche nicht indiziert werden, zählt unter anderem Folgendes:
- Der Dateityp wird nicht erkannt oder wird nicht für die Indizierung unterstützt. Manchmal wird der Dateityp zwar für die Indizierung unterstützt, aber es ist ein Indizierungsfehler für eine bestimmte Datei aufgetreten.
- E-Mail-Nachrichten verfügen über eine angefügte Datei ohne einen gültigen Handler, wie Bilddatei (dies ist die häufigste Ursache für teilweise indizierten E-Mail-Elemente).
- An E-Mails angefügt Dateien sind zu groß oder es gibt zu viele Dateianlagen.
Es wird empfohlen, mehr über teilweise indizierte Elemente zu erfahren, damit Sie mit ihnen arbeiten können, wenn Sie auf Anträge betroffener Personen reagieren. Weitere Informationen finden Sie unter:
- Teilweise indizierte Elemente in der Inhaltssuche in Office 365
- Untersuchen von teilweise indizierten Elementen in Office 365 eDiscovery
- Exportieren nicht indizierter Elemente
Tipps für die Arbeit mit teilweise indizierten Elementen
Es ist möglich, dass Daten, die auf eine Untersuchung einer betroffenen Person reagieren, in einem teilweise indizierten Element enthalten sind. Hier sind einige Vorschläge zum Arbeiten mit teilweise indizierten Elementen:
Nach dem Ausführen einer Suche wird die Anzahl der geschätzten teilweise indizierten Elemente in der Suchstatistik angezeigt. Diese Schätzung umfasst keine teilweise indizierten Elemente in SharePoint und OneDrive für Arbeit und Schule. Exportieren Sie die Berichte für eine Inhaltssuche, um Informationen zu teilweise indizierte Elemente zu erhalten. Der Bericht Nicht indizierte Items.csv enthält Informationen zu nicht indizierten Elementen, einschließlich des Speicherorts des Elements, der URL, wenn sich das Element in SharePoint oder OneDrive für Arbeit und Schule befindet, und die Betreffzeile (für Nachrichten) oder den Namen des Dokuments. Weitere Informationen finden Sie unter Exportieren eines Inhaltssuchberichts.
Die Statistik und die Liste der teilweise indizierten Elemente, die mit den Ergebnissen einer Inhaltssuche zurückgegeben werden, sind alle teilweise indizierte Elemente aus den durchsuchten Speicherorten für Inhalte.
Um teilweise indizierte Elemente abzurufen, die für eine Untersuchung im Rahmen eines Antrags einer betroffenen Person potenziell relevant sind, können Sie eine der folgenden Aktionen ausführen:
Exportieren aller teilweise indizierten Elemente
Es werden sowohl die Ergebnisse einer Inhaltssuche als auch die teilweise indizierten Elemente aus dem durchsuchten Inhaltsspeicherort exportiert. Sie können auch nur die teilweise indizierten Elemente exportieren. Diese können Sie anschließend in ihrer nativen Anwendung öffnen und deren Inhalt überprüfen. Sie müssen diese Option verwenden, um Elemente aus SharePoint und OneDrive für Arbeit und Schule zu exportieren. Weitere Informationen finden Sie unter Exportieren von Inhaltssuchergebnissen aus dem Microsoft Purview-Complianceportal.
Exportieren eines bestimmten Satzes teilweise indizierter Elemente aus Postfächern
Statt alle teilweise indizierten Postfachelemente aus einer Suche zu exportieren, können Sie auch eine erneute Inhaltssuche durchführen, um nach einer bestimmten Liste teilweise indizierter Elemente zu suchen und diese dann exportieren. Dies ist nur für Postfachelemente möglich. Siehe Vorbereiten einer CSV-Datei für eine gezielte Inhaltssuche in Office 365.
Nächste Schritte
Nachdem Sie die personenbezogene Daten, die für den Antrag einer betroffenen Person relevant sind, gefunden haben, müssen Sie unbedingt die spezifische Inhaltssuche beibehalten, die Sie verwendet haben, um die Daten zu suchen. Sie werden diese Suche wahrscheinlich wiederverwenden, um andere Schritte im Antwortprozess für Anträge betroffener Personen auszuführen, z. B. um eine Kopie davon abzurufen, sie zu exportieren oder endgültig zu löschen.
Zusätzliche Aspekte bei ausgewählten Anwendungen
In den folgenden Abschnitten werden Dinge beschrieben, die Sie bei der Suche nach Daten in den folgenden Microsoft 365-Anwendungen beachten sollten.
- Microsoft Lens
- OneDrive für Geschäfts-, Schul- und Uni- und SharePoint-Benutzeroberfläche
- Aufgaben und OneNote-Kursnotizbuch
- Microsoft Aufgaben
- Skype for Business
Microsoft Lens
Eine Person, die Microsoft Lens verwendet (eine Kamera-App, die von iOS-, Android- und Windows-Geräten unterstützt wird) kann ein Bild von Whiteboards, Papierdokumenten, Visitenkarten und anderen Dingen aufnehmen, die viel Text enthalten. Microsoft Lens verwendet die optische Zeichenerkennungstechnologie, die Text in einem Bild extrahiert und in einem Microsoft-Dokument wie einem Word, PowerPoint und OneNote oder in einer PDF-Datei speichert. Benutzer können dann die Datei, die den Text aus dem Bild enthält, in ihr OneDrive für Geschäfts-, Schul- und Unikonto in Microsoft 365 hochladen. Dies bedeutet, dass Sie das Tool für die Inhaltssuche verwenden können, um Daten in Dateien zu suchen, darauf zuzugreifen, sie zu löschen und zu exportieren, die aus einem Microsoft Lens-Bild erstellt wurden. Weitere Informationen zu Microsoft Lens finden Sie unter:
Einstellungen für OneDrive für Arbeit, Schule und Uni und SharePoint
Zusätzlich zu von Benutzern erstellten Dateien, die in OneDrive für Geschäfts-, Schul- und Unikonten und SharePoint-Websites gespeichert sind, speichern diese Dienste Informationen über den Benutzer, die verwendet werden, um verschiedene Erfahrungen zu ermöglichen. Benutzer, die sich noch in Ihrem organization können mithilfe von Produktfunktionen auf viele dieser Informationen zugreifen. Die folgenden Informationen enthalten Anleitungen zum Zugreifen auf, Anzeigen und Exportieren von OneDrive für Geschäfts-, Schul- und Uni- und SharePoint-Anwendungsdaten.
SharePoint-Benutzerprofile
Das Microsoft 365-Profil des Benutzers ermöglicht es Benutzern, eigenschaften zu verwalten, die im SharePoint-Benutzerprofil gespeichert sind, einschließlich Geburtstag, Mobiltelefonnummer (und andere Kontaktinformationen), über mich, Projekte, Fähigkeiten und Fachwissen, Schulen und Bildung, Interessen und Hobbys.
Endbenutzer
Endbenutzer können SharePoint-Benutzerprofildaten mithilfe der Microsoft 365-Profiloberfläche auf Microsoft365.com ermitteln, darauf zugreifen und diese korrigieren. Weitere Informationen finden Sie unter Bearbeiten Ihres Profils in Microsoft 365 .
Eine weitere Möglichkeit für Benutzer, auf ihre SharePoint-Profildaten zuzugreifen, besteht darin, in ihrem OneDrive für Geschäfts-, Schul- und Unikonto zur Profilbearbeitungsseite zu navigieren, auf die sie zugreifen können, indem Sie zum EditProfile.aspx Pfad unter der Url des OneDrive für Geschäfts-, Schul- und Unikontos navigieren. Für einen Benutzer user1@contoso.combefindet sich beispielsweise das OneDrive-Konto des Benutzers für Geschäfts-, Schul- und Unikonten unter:
https://contoso-my.sharepoint.com/personal/user1\_contoso\_com/\_layouts/15/OneDrive.aspx
Die URL für die Seite „Profil bearbeiten“ wäre:
https://contoso-my.sharepoint.com/personal/user1\_contoso\_com/\_layouts/15/EditProfile.aspx
Eigenschaften, die in Microsoft Entra ID stammen, können in SharePoint nicht geändert werden. Benutzer können jedoch zur Seite Konto wechseln, indem sie ihr Foto in der Office 365-Kopfzeile und dann Mein Konto auswählen. Zum Ändern der Eigenschaften müssen Benutzer möglicherweise mit ihren Administratoren zusammenarbeiten, um Benutzerprofileigenschaften zu ermitteln, auf diese zuzugreifen oder sie zu berichtigen.
Administratoren
Ein Administrator kann auf Profileigenschaften im SharePoint Admin Center zugreifen und diese berichtigen. Wählen Sie im SharePoint Admin Center die Registerkarte Benutzerprofile. Wählen Sie Benutzerprofile verwalten, geben Sie den Namen eines Benutzers ein, und wählen Sie dann Suchen. Der Administrator kann einen beliebigen Benutzer mit der rechten Maustaste auswählen und Mein Profil bearbeiten auswählen. Eigenschaften, die in Microsoft Entra ID stammen, können in SharePoint nicht geändert werden.
Ein Administrator kann alle Benutzerprofileigenschaften für einen Benutzer mithilfe des Cmdlets Export-SPOUserProfile in SharePoint PowerShell exportieren. Weitere Informationen finden Sie unter Export-SPOUserProfile.
Weitere Informationen zu Benutzerprofilen finden Sie unter Verwalten von Benutzerprofilen im SharePoint Admin Center.
Liste "Benutzerinformationen" auf SharePoint-Websites
Ein Teil eines SharePoint-Benutzerprofils wird mit der Benutzerinformationsliste jeder Website synchronisiert, die der betreffende Benutzer besucht oder für die er Zugriffsrechte hat. Dies wird von SharePoint-Umgebungen verwendet, z. B. Personen Spalten in Dokumentbibliotheken, um grundlegende Informationen zum Benutzer anzuzeigen, z. B. den Namen des Erstellers eines Dokuments. Die Daten in einer Benutzerinformationsliste stimmen mit den im SharePoint-Benutzerprofil gespeicherten Informationen überein und werden automatisch korrigiert, wenn die Quelle geändert wird. Im Falle gelöschter Benutzer verbleiben diese Daten in den Websites, mit denen sie interagiert haben, um die referentielle Integrität der SharePoint-Spaltenfelder zu gewährleisten.
Administratoren können steuern, welche Eigenschaften im SharePoint Admin Center replizierbar sind. Gehen Sie hierfür folgendermaßen vor:
- Wechseln Sie zum SharePoint Admin Center, und wählen Sie die Registerkarte Benutzerprofile.
- Wählen Sie Benutzereigenschaften verwalten aus, um eine Liste mit Eigenschaften anzuzeigen.
- Wählen Sie mit der rechten Maustaste eine beliebige Eigenschaft aus, und wählen Sie Bearbeiten aus, um verschiedene Einstellungen anzupassen.
- Unter Richtlinieneinstellungen steuert die replizierbare Eigenschaft, ob die Eigenschaft in der Benutzerinformationsliste dargestellt wird. Nicht alle Eigenschaften können entsprechend angepasst werden.
Ein Administrator kann alle Benutzerinformationseigenschaften für einen Benutzer auf einer bestimmten Website exportieren, indem er das Cmdlet Export-SPOUserInfo in SharePoint PowerShell verwendet. Siehe Export-SPOUserInfo.
OneDrive für Arbeits- und Schulerfahrungseinstellungen
Die OneDrive-Umgebung eines Benutzers für Arbeit und Schule speichert Informationen, die dem Benutzer helfen, inhalte zu finden und zu navigieren, die für sie von Interesse sind. Auf die meisten dieser Informationen können Endbenutzer über produktinterne Features zugreifen. Ein Administrator kann die Informationen mithilfe eines PowerShell-Skripts und sharePoint Client-Side Object Model(CSOM) -Befehlen exportieren.
Weitere Informationen zu den Einstellungen, wie sie gespeichert werden und wie sie exportiert werden, finden Sie unter Exportieren von OneDrive für Arbeits- und Schulerfahrungseinstellungen .
OneDrive für Geschäfts-, Schul- und Uni- und SharePoint-Suche
Die In-App-Suchoberfläche in OneDrive für Arbeit, Schule und Schule und SharePoint speichert die Suchabfragen eines Benutzers 30 Tage lang, um die Relevanz von Suchergebnissen zu erhöhen. Ein Administrator kann Suchabfragen für einen Benutzer mithilfe des Cmdlets Export-SPOQueryLogs in SharePoint PowerShell exportieren. Siehe Export-SPOQueryLogs.
Aufgaben und OneNote-Kursnotizbuch
Microsoft Teams für Education bietet zwei zusätzliche Funktionen für die Zusammenarbeit, die Lehrkräfte und Schüler verwenden können, um personenbezogene Daten zu erstellen und zu speichern: Aufgaben und OneNote-Kursnotizbuch. Sie können die Inhaltssuche verwenden, um Daten in beiden zu ermitteln.
Aufgaben
Die einer Aufgabe zugeordneten Dateien der Kursteilnehmer werden in einer Dokumentbibliothek auf der entsprechenden Teams SharePoint-Website gespeichert. IT-Administratoren können das Tool für die Inhaltssuche verwenden, um nach Kursteilnehmerdateien zu suchen, die sich auf Aufgaben beziehen. Beispielsweise könnte ein Administrator alle SharePoint-Websites im organization durchsuchen und den Namen des Kursteilnehmers und den Kurs- oder Aufgabennamen in der Suchabfrage verwenden, um Daten zu finden, die für einen Antrag betroffener Personen relevant sind.
Es gibt andere Daten im Zusammenhang mit Zuweisungen, die nicht auf der SharePoint-Website des Klassenteams gespeichert sind, was bedeutet, dass sie mit der Inhaltssuche nicht auffindbar sind. Dies umfasst Folgendes:
- Dateien, die der Lehrer Kursteilnehmern im Rahmen der Aufgabe zuweist
- Kursteilnehmernoten und Feedback des Lehrers
- Die Liste der von jedem Teilnehmer für eine Aufgabe eingereichten Dokumente
- Aufgabenmetadaten
Für diese Art von Daten muss ein IT-Administrator oder Datenbesitzer (z. B. ein Lehrer) möglicherweise in die Aufgabe im Kursteam wechseln, um Daten zu finden, die für einen Antrag einer betroffenen Person relevant sind.
OneNote-Kursnotizbuch
Das OneNote-Kursnotizbuch wird auf der SharePoint-Website des Klassenteams gespeichert. Jeder Kursteilnehmer verfügt über ein privates Notizbuch, das mit dem Lehrer geteilt wird. Es gibt auch eine Inhaltsbibliothek, in der ein Lehrer Dokumente für Kursteilnehmer freigeben kann, und einen Bereich für die Zusammenarbeit für alle Kursteilnehmer. Daten im Zusammenhang mit diesen Funktionen können mit der Inhaltssuche ermittelt werden.
Hier finden Sie eine spezifische Anleitung für ein Kursnotizbuch.
Führen Sie eine Inhaltssuche mit folgenden Suchkriterien durch:
- Durchsuchen aller SharePoint-Websites
- Schließen Sie den Namen des Kursteams als Suchschlüsselwort ein; z. B. "9 C Biologie".
Lassen Sie sich eine Vorschau der Suchergebnisse anzeigen, und suchen Sie nach dem Element, das dem Kursnotizbuch entspricht.
Wählen Sie dieses Element aus, und kopieren Sie dann den Ordnerpfad, der im Detailbereich angezeigt wird. Dies ist der Stammordner für das Kursnotizbuch.
Bearbeiten Sie die Suche, die Sie in Schritt 1 erstellt haben, und ersetzen Sie den Klassennamen in der Schlüsselwort (keyword) Abfrage durch den Ordnerpfad des Kursnotizbuchs, und stellen Sie dem Ordnerpfad die Eigenschaft path site voran, z. B. path:
<https://contosoedu.onmicrosoft.com/sites/9C>Biology/SiteAssets/9C Biology Notebook/. Achten Sie darauf, die Anführungszeichen und den nachgestellten Schrägstrich einzuschließen.Fügen Sie eine Suchbedingung hinzu, wählen Sie die Dateitypbedingung aus und verwenden Sie dabei „one“ für den Dateityp. Dadurch werden alle OneNote-Dateien in den Suchergebnissen zurückgegeben. Die sich daraus ergebende Schlüsselwortsyntax würde folgendermaßen aussehen:
path:"<https://contosoedu.onmicrosoft.com/sites/9C> Biology/SiteAssets/9C Biology Notebook/" AND filetype="one"Führen Sie die Inhaltssuche erneut aus. Die Suchergebnisse sollten alle OneNote-Dateien für das Kursnotizbuch aus dem Kursteam enthalten.
Microsoft Aufgaben
Aufgaben (auch Microsoft Aufgaben genannt, die in Aufgabenlistengespeichert sind) in Microsoft To Do werden als Aufgaben im Exchange Online-Postfach eines Benutzers gespeichert. Dies bedeutet, dass Sie das Tool für die Inhaltssuche verwenden können, um Aufgaben zu suchen, zu öffnen, zu löschen oder zu exportieren. Weitere Informationen finden Sie unter Microsoft To Do einrichten.
Skype for Business
Im Folgenden finden Sie einige zusätzliche Informationen dazu, wie Sie auf personenbezogene Daten in Skype for Business zugreifen können und diese anzeigen und exportieren können.
- Dateien, die an eine Besprechung angefügt sind, werden in der eigentlichen Besprechung 180 Tage lang aufbewahrt und sind dann nicht mehr zugänglich. Auf diese Dateien kann von Besprechungsteilnehmern zugegriffen werden, indem sie über die Besprechungsanfrage an der Besprechung teilnehmen und dann die angefügte Datei anzeigen oder herunterladen. Weitere Informationen finden Sie im Abschnitt "Verwenden der Anlagen in der Besprechung" unter Vorabladen von Anlagen für eine Skype for Business Besprechung.
- Unterhaltungen in Skype for Business werden im Ordner Unterhaltungsverlauf in Benutzerpostfächern aufbewahrt. Sie können die Inhaltssuche verwenden, um Postfächer in Skype-Unterhaltungen nach Daten zu durchsuchen.
- Eine betroffene Person kann ihre Kontakte in Skype for Business exportieren. Dazu wählt sie in Skype for Business eine Kontaktgruppe aus und dann Kopieren. Anschließend kann sie die Liste der E-Mail-Adressen in ein Text- oder Word-Dokument einfügen.
- Wenn das Exchange Online Postfach eines Besprechungsteilnehmers im Beweissicherungsverfahren abgelegt oder einer Office 365 Aufbewahrungsrichtlinie zugewiesen wird, werden an eine Besprechung angefügte Dateien im Teilnehmerpostfach aufbewahrt. Sie können die Inhaltssuche verwenden, um im Postfach des Teilnehmers nach diesen Dateien zu suchen, wenn der Aufbewahrungszeitraum für die Datei noch nicht abgelaufen ist. Weitere Informationen zum Aufbewahren von Dateien finden Sie unter Beibehalten großer Dateien, die an eine Skype for Business Besprechung angefügt sind.
Bereitstellen einer Kopie der personenbezogenen Daten
Nachdem Sie personenbezogene Daten gefunden haben, die potenziell auf einen Antrag einer betroffenen Person reagieren, liegt es an Ihnen und Ihrem organization, zu entscheiden, welche Daten der betroffenen Person zur Verfügung gestellt werden sollen. Beispielsweise können Sie ihnen eine Kopie des tatsächlichen Dokuments, eine entsprechend bearbeitete Version oder einen Screenshot der Teile bereitstellen, die Sie für geeignet befunden haben, zu teilen. Für jede dieser Antworten auf eine Zugriffsanforderung müssen Sie eine Kopie des Dokuments oder eines anderen Elements abrufen, das die reaktionsfähigen Daten enthält.
Wenn Sie der betroffenen Person eine Kopie zur Verfügung stellen, müssen Sie personenbezogene Daten zu anderen betroffenen Personen und sämtliche vertraulichen Informationen möglicherweise entfernen oder schwärzen.
Verwenden der Inhaltssuche zum Erhalten einer Kopie von personenbezogenen Daten
Sie können das Tool zur Inhaltssuche auf zwei Arten verwenden, um eine Kopie eines Dokuments oder ein Postfachelement zu erhalten, die Sie nach dem Ausführen einer Suche gefunden haben.
- Zeigen Sie eine Vorschau der Suchergebnisse an, und laden Sie dann eine Kopie des Dokuments oder Elements herunter. Dies ist eine gute Möglichkeit, einige Elemente oder Dateien herunterzuladen.
- Exportieren Sie die Suchergebnisse, und laden Sie dann eine Kopie aller Elemente herunter, die von der Suche zurückgegeben wurden. Diese Methode ist komplexer, aber sehr gut geeignet, um viele Elemente herunterzuladen, die für den Antrag einer betroffenen Person relevant sind. Beim Exportieren Ihrer Suchergebnisse erhalten Sie außerdem auch nützliche Berichte. Diese können Sie nutzen, um zusätzliche Informationen zu den einzelnen Elementen zu erhalten. Der Results.csv Bericht ist nützlich, da er viele Informationen zu den exportierten Elementen enthält, z. B. den genauen Speicherort des Elements (z. B. das Postfach für E-Mail-Nachrichten oder die URL für Dokumente oder Listen auf SharePoint- und OneDrive für Geschäfts-, Schul- und Uniwebsites). Diese Informationen helfen Ihnen, die Besitzer des Elements zu ermitteln, falls Sie diese während der Untersuchung im Rahmen des Antrags einer betroffenen Person kontaktieren müssen. Weitere Informationen zu den Berichten, die Sie beim Exportieren von Suchergebnissen erhalten, finden Sie unter Exportieren eines Inhaltssuchberichts.
Vorschau anzeigen und Elemente herunterladen
Nachdem Sie eine neue Suche durchgeführt oder eine bestehende Suche geöffnet haben, können Sie jedes Element in einer Vorschau anzeigen, das der Suchabfrage entspricht, um zu verifizieren, ob es mit dem von Ihnen untersuchten Antrag einer betroffenen Person in Zusammenhang steht. Hierzu gehören auch in den Suchergebnissen aufgeführte SharePoint-Listen und -Webseiten. Sie können die ursprüngliche Datei herunterladen, falls Sie diese der betroffenen Person bereitstellen müssen. In beiden Fällen könnten Sie einen Screenshot anfertigen, um dem Antrag der betroffenen Person auf Erhalt der Informationen nachzukommen.
Für einige Arten von Elementen kann keine Vorschau angezeigt werden. Wenn die Vorschau eines Elements oder eines Dateityps nicht unterstützt wird, haben Sie die Möglichkeit, ein einzelnes Element auf Ihren lokalen Computer oder auf ein zugeordnetes Netzwerklaufwerk oder auf eine andere Netzwerkadresse herunterzuladen. Die Anzeige einer Vorschau ist nur für unterstützte Dateitypen möglich.
Um Vorschau anzuzeigen und Elemente herunterzuladen:
- Öffnen Sie die Inhaltssuche im Microsoft Purview-Complianceportal.
- Wenn die Ergebnisse nicht angezeigt werden, wählen Sie Ergebnisvorschau aus.
- Klicken Sie auf ein Element, um es anzuzeigen.
- Wählen Sie ursprüngliche Datei herunterladen, um das Element auf Ihren lokalen Computer herunterzuladen. Sie müssen auch Elemente herunterladen, die nicht als Vorschau angezeigt werden können.
Weitere Informationen über die Vorschau von Suchergebnissen finden Sie unter Suchergebnisse in der Vorschau anzeigen.
Exportieren und Herunterladen von Elementen
Sie können auch die Ergebnisse einer Inhaltssuche exportieren, um eine Kopie von E-Mail-Nachrichten, Dokumenten, Listen und Webseiten mit den personenbezogenen Daten zu erhalten, obwohl diese Methode wichtiger ist als die Vorschau von Elementen. Ausführliche Informationen zum Exportieren der Ergebnisse einer Inhaltssuche finden Sie im nächsten Abschnitt.
Exportieren von personenbezogenen Daten
Das "Recht auf Datenübertragbarkeit" ermöglicht es einer betroffenen Person, eine elektronische Kopie personenbezogener Daten in einem "strukturierten, häufig verwendeten, maschinenlesbaren Format" anzufordern und zu verlangen, dass Ihre organization diese elektronischen Dateien an einen anderen Datenverantwortlichen übermitteln. Microsoft unterstützt dieses Recht auf zwei Arten:
- Durch Office-365-Anwendungen, die Daten in einem systemeigenen, maschinenlesbaren, gängigen elektronischen Format speichern. Weitere Informationen über Office-Dateiformate finden Sie unter Office-Dateiformate – Technische Dokumente.
- Befähigt Ihr Unternehmen, die Daten in ein systemeigenes Dateiformat oder ein Format (wie CSV, TXT und JSON) zu exportieren, das einfach in andere Anwendungen importiert werden kann.
Um einen Antrag einer betroffenen Person auf Export zu erfüllen, können Sie Office-Dokumente in ihr ursprüngliches Dateiformat exportieren und Daten aus anderen Office-365-Anwendungen exportieren.
Exportieren und Herunterladen von Inhalten mithilfe der Inhaltssuche
Wenn Sie die Ergebnisse einer Inhaltssuche exportieren, können E-Mail-Elemente als PST-Dateien oder als einzelne Nachrichten (.msg Dateien) heruntergeladen werden. Wenn Sie Dokumente und Listen aus SharePoint und OneDrive für Geschäfts-, Schul- und Uniwebsites exportieren, werden Kopien in den nativen Dateiformaten exportiert. SharePoint-Listen werden beispielsweise als CSV-Dateien und Webseiten als .aspx- oder HTML-Dateien exportiert.
Hinweis
Elemente aus dem Postfach eines Benutzers mithilfe der Inhaltssuche zu exportieren setzt voraus, dass dem Benutzer (aus dessen Postfach Sie Elemente exportieren) eine Exchange Online Plan 2-Lizenz zugewiesen ist.
Um Elemente zu exportieren und herunterzuladen:
- Öffnen Sie die Inhaltssuche im Microsoft Purview-Complianceportal.
- Wählen Sie auf der Flyoutseite für die Suche
 Weitere, und wählen Sie dann Ergebnisse exportieren aus. Sie können auch einen Bericht exportieren.
Weitere, und wählen Sie dann Ergebnisse exportieren aus. Sie können auch einen Bericht exportieren. - Füllen Sie die Abschnitte auf der Fly-out-Seite Ergebnisse exportieren aus. Verwenden Sie die Bildlaufleiste, um alle Exportoptionen anzuzeigen.
- Zurück zur Seite Inhaltssuche im Microsoft Purview-Complianceportal, und wählen Sie die Registerkarte Exportieren aus.
- Wählen Sie aktualisieren, um die Seite zu aktualisieren.
- Wählen Sie unter der Spalte Name den Exportauftrag, den Sie erstellt haben. Der Name des Exportauftrags ist der Name der Inhaltssuche, die mit _Export angefügt wird.
- Wählen Sie auf der Fly-out-Navigation unter ExportschlüsselIn Zwischenablage kopieren aus. Sie werden diesen Schlüssel in Schritt 10 nutzen, um die Suchergebnisse herunterzuladen.
- Wählen Sie oben auf der Flyoutseite
 Downloadergebnisse.
Downloadergebnisse. - Wenn Sie aufgefordert werden, das Microsoft Office 365 eDiscovery Export Tool zu installieren, wählen Sie installieren aus.
- Fügen Sie im eDiscovery-Exporttool den Export-Schlüssel, den Sie in Schritt 7 kopiert haben, in das entsprechende Feld ein.
- Wählen Sie Durchsuchen, um das Verzeichnis anzugeben, in das die Dateien mit den Suchergebnissen heruntergeladen werden sollen.
- Wählen Sie zum Herunterladen der Suchergebnisse auf Ihren Computer Starten aus.
Wenn der Exportvorgang abgeschlossen ist, können Sie auf die Dateien an dem Speicherort auf Ihrem lokalen Computer zugreifen, auf den sie heruntergeladen wurden. Die Ergebnisse einer Inhaltssuche werden in einen Ordner heruntergeladen, der nach der Inhaltssuche benannt ist. Dokumente von Websites werden in einen Unterordner namens SharePoint kopiert. Postfachelemente werden in den Unterordner Exchange kopiert.
Eine ausführliche Schritt-für-Schritt-Anleitung finden Sie unter Exportieren von Inhaltssuchergebnissen aus dem Microsoft Purview-Complianceportal.
Herunterladen von Dokumenten und Listen aus SharePoint und OneDrive für Arbeit und Schule
Eine weitere Möglichkeit zum Exportieren von Daten aus SharePoint und OneDrive für Arbeit und Schule besteht darin, Dokumente und Listen direkt von einer SharePoint-Website oder einem OneDrive für Geschäfts-, Schul- und Unikonto herunterzuladen. Sie müssten die Berechtigungen für den Zugriff auf eine Website erhalten und dann zur Website wechseln und den Inhalt herunterladen. Siehe:
- Herunterladen von Dateien und Ordnern aus OneDrive oder SharePoint
- Exportieren von SharePoint-Listen in Excel
Bei einigen DSR-Exportaufträgen möchten Sie möglicherweise zulassen, dass die betroffene Person den Inhalt selbst herunterladen kann. Dadurch kann die betroffene Person zu einer SharePoint-Website oder einem freigegebenen Ordner wechseln und Synchronisieren auswählen, um alle Inhalte in der Dokumentbibliothek oder ausgewählten Ordnern zu synchronisieren. Siehe:
- Aktivieren von Benutzern zum Synchronisieren von SharePoint-Dateien mit dem neuen OneDrive-Synchronisierungsclient
- Synchronisieren von SharePoint-Dateien mit dem neuen OneDrive-Synchronisierungsclient
Löschen von personenbezogenen Daten
Das "Recht auf Löschung" durch das Entfernen von personenbezogenen Daten aus den Kundendaten eines Unternehmens ist ein zentraler Schutz in der DSGVO. Das Entfernen personenbezogener Daten umfasst das Löschen ganzer Dokumente oder Dateien oder das Löschen von bestimmten Daten innerhalb eines Dokuments oder einer Datei (dies würde eine Aktion und einen Prozess erfordern, wie die oben im Abschnitt „Berichtigung“ dieses Leitfadens beschriebenen).
Nachfolgend finden Sie einige wichtige Informationen zum Löschen (und Aufbewahren) in Office 365, die zu beachten sind, wenn Sie im Rahmen eines Antrags einer betroffenen Person das Löschen von personenbezogenen Daten untersuchen oder vorbereiten.
Vorläufiges Löschen im Vergleich zum endgültigen Löschen: In Office 365 Diensten wie Exchange Online, SharePoint und OneDrive für Arbeit und Schule gibt es das Konzept des vorläufigen Löschens und des endgültigen Löschens, das sich auf die Wiederherstellbarkeit eines gelöschten Elements (in der Regel für einen begrenzten Zeitraum) bezieht, bevor es dauerhaft aus der Microsoft-Cloud entfernt wird, ohne dass eine Wiederherstellungsmöglichkeit besteht. In diesem Zusammenhang kann ein vorläufig gelöschtes Element von einem Benutzer und/oder Administrator für einen begrenzten Zeitraum wiederhergestellt werden, bevor es endgültig gelöscht wird. Wenn ein Element endgültig gelöscht wurde, wird es für das dauerhafte Entfernen markiert und gelöscht, sobald es vom entsprechenden Office 365-Dienst verarbeitet wird. Nachfolgend erfahren Sie, wie das Vorläufige Löschen und Endgültige Löschen bei Elementen in Postfächern und auf Websites funktioniert (unabhängig davon, ob der Datenbesitzer oder ein Administrator ein Element löscht):
Postfächer: Ein Element wird vorübergehend gelöscht, wenn es aus dem Ordner "Gelöschte Elemente" gelöscht wird oder ein Benutzer ein Element durch Drücken von UMSCHALT + ENTF löscht. Vorläufig gelöschte Element werden in den Ordner "Wiederherstellbare Elemente" im Postfach verschoben. Zu diesem Zeitpunkt kann das Element solange vom Benutzer wiederhergestellt werden, bis der Aufbewahrungszeitraum für gelöschte Elemente abgelaufen ist (in Office 365 beträgt die Aufbewahrungszeit 14 Tage, sie kann jedoch auf bis zu 30 Tage von einem Administrator heraufgesetzt werden). Nachdem die Aufbewahrungszeit abgelaufen ist, wird das Element endgültig gelöscht und in einen verborgenen Ordner verschoben (bezeichnet als Ordner Löschungen). Das Element wird bei der nächsten Verarbeitung des Postfachs dauerhaft aus Office 365 entfernt (gelöscht) (Postfächer werden einmal alle sieben Tage verarbeitet).
SharePoint- und OneDrive für Geschäfts-, Schul- und Uniwebsites: Wenn eine Datei oder eine dokumentierte Datei gelöscht wird, wird sie in den Papierkorb der Website verschoben (der auch als Papierkorb der ersten Phase bezeichnet wird (wie der Papierkorb in Windows). Das Element verbleibt 93 Tage im Papierkorb (dies ist der Aufbewahrungszeitraum für Websites in Office 365). Nach diesem Zeitraum wird das Element automatisch in den Papierkorb der Websitesammlung verschoben, der auch als endgültiger Papierkorb bezeichnet wird. (Beachten Sie, dass Benutzer oder Administratoren mit den geeigneten Berechtigungen auch Elemente aus dem vorläufigen Papierkorb löschen können.) An diesem Punkt wird das Element vorläufig gelöscht; Sie kann weiterhin von einem Websitesammlungsadministrator in SharePoint oder vom Benutzer oder Administrator in OneDrive für Arbeit und Schule wiederhergestellt werden. Wenn ein Element aus dem endgültigen Papierkorb gelöscht wird (entweder manuell oder automatisch), wird es endgültig gelöscht und Benutzer oder Administratoren können nicht mehr darauf zugreifen. Der Aufbewahrungszeitraum für den vorläufigen und den endgültigen Papierkorb beträgt 93 Tage. Dies bedeutet, dass die Aufbewahrungszeit für den endgültigen Papierkorb beginnt, wenn das Element zum ersten Mal gelöscht wird. Die gesamte maximale Aufbewahrungszeit für beide Papierkörbe beträgt also 93 Tage.
Hinweis
Wenn Sie verstehen, welche Aktionen dazu führen, dass ein Element vorübergehend oder endgültig gelöscht wird, wird es Ihnen leichter fallen, zu bestimmen, wie Daten gelöscht werden müssen, um die Anforderungen der DSGVO im Rahmen einer Reaktion auf einen Antrag auf Löschung zu erfüllen.
- Gesetzliche Aufbewahrungspflichten und -richtlinien: In Office 365 kann eine "Aufbewahrungspflicht" für Postfächer und Websites gelten. Das heißt, dass nichts dauerhaft entfernt (endgültig gelöscht) wird, wenn für ein Postfach oder eine Website das Aufbewahren gilt, bis der Aufbewahrungszeitraum für ein Element abgelaufen ist oder bis die Aufbewahrungspflicht aufgehoben wird. Dies ist wichtig im Zusammenhang mit dem Löschen von Kundeninhalten als Reaktion auf einen Antrag einer betroffenen Person: Wenn ein Element von einem Speicherort, der sich im Haltebereich befindet, endgültig gelöscht wird, wird das Element nicht dauerhaft aus Office 365 entfernt. Das bedeutet, dass es von einem IT-Administrator u. U. wiederhergestellt werden kann. Wenn es in Ihrem Unternehmen eine Anforderung oder Richtlinie gibt, dass Daten als Reaktion auf einen Antrag einer betroffenen Person endgültig gelöscht werden müssen und in Office 365 nicht wiederherstellbar sein dürfen, muss die Aufbewahrungspflicht für ein Postfach oder eine Website entfernt werden, um Daten endgültig in Office 365 zu löschen. Höchstwahrscheinlich gibt es in Ihrem Unternehmen Leitfäden, wie im Fall von Anträgen betroffener Personen vorzugehen ist, um festzustellen, ob ein bestimmter Antrag einer betroffenen Person auf Löschung Vorrang hat vor der Aufbewahrung für juristische Zwecke. Wird die Aufbewahrungspflicht deaktiviert, um Elemente zu löschen, kann sie erneut eingerichtet werden, nachdem das Element gelöscht wurde.
Löschen von Dokumenten in SharePoint und OneDrive für Arbeit und Schule
Nachdem Sie das Dokument auf einer SharePoint-Website oder in einem OneDrive für Geschäfts-, Schul- und Unikonto gefunden haben (indem Sie den Anweisungen im Abschnitt "Entdecken" dieses Leitfadens folgen), das gelöscht werden muss, müssen einem Datenschutzbeauftragten oder IT-Administrator die erforderlichen Berechtigungen für den Zugriff auf die Website und das Löschen des Dokuments zugewiesen werden. Gegebenenfalls kann auch der Dokumentbesitzer angewiesen werden, das Dokument zu löschen.
Im Folgenden finden Sie Schritte auf einer hohen Ebene zum Löschen von Dokumenten von Websites.
- Wechseln Sie zu der Website, und suchen Sie das Dokument.
- Löschen Sie das Dokument. Wenn Sie ein Dokument von einer Website löschen, wird es in den Papierkorb der ersten Phase gesendet.
- Wechseln Sie zum Papierkorb der ersten Phase (den Papierkorb der Website), und löschen Sie dasselbe Dokument, das Sie im vorherigen Schritt gelöscht haben. Das Dokument wird an den Papierkorb der zweiten Phase gesendet. An diesem Punkt wird das Dokument vorläufig gelöscht.
- Wechseln Sie zum Papierkorb der zweiten Phase (der Papierkorb der Websitesammlung), und löschen Sie dasselbe Dokument, das Sie aus dem papierkorb der ersten Phase gelöscht haben. An diesem Punkt wird das Dokument endgültig gelöscht.
Wichtig
Sie können ein Dokument nicht löschen, das sich auf einer Website befindet, die sich im Haltefeld befindet (mit einer der Aufbewahrungs- oder Aufbewahrungsfeatures in Office 365). Wenn eine Löschanforderung einer betroffenen Person Vorrang vor einer gesetzlichen Aufbewahrung hat, müsste die Aufbewahrungssperre von der Website entfernt werden, bevor ein Dokument endgültig gelöscht werden könnte.
Ausführliche Verfahren finden Sie in den folgenden Artikeln.
- Löschen einer Datei, eines Ordners oder eines Links aus einer SharePoint-Dokumentbibliothek
- Löschen von Elementen oder Leeren des Papierkorbs einer SharePoint-Website
- Löschen von Elementen aus dem Papierkorb der Websitesammlung
- Abschnitt "Zugriff auf das OneDrive des ehemaligen Mitarbeiters für Arbeits- und Schuldokumente erhalten" in Abrufen des Zugriffs auf und Sichern der Daten eines ehemaligen Benutzers
- Löschen von Dateien oder Ordnern in OneDrive für Arbeit und Schule
- Löschen einer Liste in SharePoint
- Löschen von Listenelementen in SharePoint
Löschen einer SharePoint-Website
Sie können feststellen, dass die beste Möglichkeit, auf eine Löschanforderung eines Betroffenen zu reagieren, darin besteht, eine gesamte SharePoint-Website zu löschen, wodurch alle auf der Website gespeicherten Daten gelöscht werden. Hierzu können Sie Cmdlets in SharePoint PowerShell ausführen.
- Verwenden Sie das Cmdlet Remove-SPOSite , um die Website zu löschen und in den SharePoint-Papierkorb zu verschieben (vorläufiges Löschen).
- Verwenden Sie das Cmdlet Remove-SPODeletedSite, um die Website endgültig zu löschen (endgültiges Löschen).
Eine Website, für die eine eDiscovery-Aufbewahrungspflicht gilt oder der eine Aufbewahrungsrichtlinie zugewiesen wurde, kann nicht gelöscht werden. Websites müssen von einer eDiscovery-Aufbewahrungspflicht oder einer Aufbewahrungsrichtlinie entfernt werden, bevor Sie sie löschen können.
Löschen einer OneDrive-Website für Arbeit und Schule
Ebenso können Sie festlegen, dass die OneDrive for Work- und Schulwebsite eines Benutzers als Reaktion auf eine Löschanforderung einer betroffenen Person gelöscht werden soll. Wenn Sie das Office 365 Konto des Benutzers löschen, wird dessen OneDrive for Work- und Schulwebsite 30 Tage lang aufbewahrt (und wiederherstellbar). Nach 30 Tagen wird sie in den SharePoint-Papierkorb verschoben (vorläufig gelöscht), und nach 93 Tagen wird sie endgültig gelöscht (endgültig gelöscht). Um diesen Prozess zu beschleunigen, können Sie das Cmdlet Remove-SPOSite verwenden, um die OneDrive for Work- und School-Website in den Papierkorb zu verschieben und sie dann mit dem Cmdlet Remove-SPODeletedSite endgültig zu löschen. Wie bei Websites in SharePoint können Sie die OneDrive for Work- und Schulwebsite eines Benutzers nicht löschen, wenn sie vor dem Löschen des Benutzerkontos einem eDiscovery-Haltepunkt oder einer Aufbewahrungsrichtlinie zugewiesen wurde.
Löschen von OneDrive für Geschäfts-, Schul- und Uni- und SharePoint-Benutzeroberflächeseinstellungen
Zusätzlich zu von Benutzern erstellten Dateien, die in OneDrive für Geschäfts-, Schul- und Unikonten und SharePoint-Websites gespeichert sind, speichern diese Dienste Informationen über den Benutzer, die verwendet werden, um verschiedene Erfahrungen zu ermöglichen. Diese wurden zuvor in diesem Dokument beschrieben. Informationen zum Zugreifen auf, Anzeigen und Exportieren von OneDrive für Geschäfts-, Schul- und SharePoint-Anwendungsdaten finden Sie im Abschnitt Zusätzliche Überlegungen für ausgewählte Anwendungen unter Verwenden des eDiscovery-Tools für die Inhaltssuche zum Reagieren auf Anträge betroffener Personen.
Löschen eines SharePoint-Benutzerprofils
Das SharePoint-Benutzerprofil wird 30 Tage nach dem Löschen des Benutzerkontos in Microsoft Entra ID endgültig gelöscht. Sie können das Benutzerkonto jedoch endgültig löschen, wodurch das SharePoint-Benutzerprofil entfernt wird. Weitere Informationen finden Sie im Abschnitt Löschen eines Benutzers in diesem Leitfaden.
Ein Administrator kann das Löschen des Benutzerprofils für einen Benutzer mithilfe des Cmdlets Remove-SPOUserProfile in SharePoint PowerShell beschleunigen. Siehe Remove-SPOUserProfile. Dies erfordert, dass der Benutzer in Microsoft Entra ID mindestens vorläufig gelöscht wird.
Löschen von Benutzerinformationslisten auf SharePoint-Websites
Für Benutzer, die die organization verlassen haben, verbleiben diese Daten auf den Websites, mit denen sie für die referenzielle Integrität von SharePoint-Spaltenfeldern interagiert haben. Ein Administrator kann alle Benutzerinformationseigenschaften für einen Benutzer auf einer bestimmten Website löschen, indem er den Befehl Remove-SPOUserInfo in SharePoint PowerShell verwendet. Informationen zum Ausführen dieses PowerShell-Cmdlets finden Sie unter Remove-SPOUserInfo .
Standardmäßig behält dieser Befehl den Anzeigenamen des Benutzers und gelöschte Eigenschaften wie Telefonnummer, E-Mail-Adresse, Qualifikationen und Fachkenntnisse oder andere Eigenschaften bei, die aus dem SharePoint-Benutzerprofil kopiert wurden. Ein Administrator kann mit dem Parameter RedactUser einen alternativen Anzeigenamen für den Benutzer in der Benutzerinformationsliste angeben. Dies wirkt sich auf mehrere Teile der Benutzeroberfläche aus und führt zu einem Informationsverlust, wenn der Verlauf der Dateien auf der Website angezeigt wird.
Schließlich entfernt die Redaktionsfunktion nicht alle Metadaten oder Inhalte, die auf einen Benutzer verweisen, aus Dokumenten. Die Möglichkeit zum Bearbeiten von Dateiinhalten und Metadaten wird im Abschnitt Vornehmen von Änderungen an Inhalten in OneDrive für Arbeit, Schule und SharePoint in diesem Leitfaden beschrieben. Diese Methode besteht aus dem Herunterladen, Löschen und anschließendem Hochladen einer bearbeiteten Kopie der Datei.
Löschen von OneDrive-Einstellungen für die Geschäfts- und Schulumgebung
Die empfohlene Möglichkeit zum Löschen aller OneDrive-Einstellungen und -Informationen für die Geschäfts-, Schul- und Unierfahrung besteht darin, die OneDrive for Work- und School-Website des Benutzers zu entfernen, nachdem alle aufbewahrten Dateien anderen Benutzern neu zugewiesen wurden. Ein Administrator kann diese Listen mithilfe von PowerShell Script und SharePoint Client-Side Object Model (CSOM)- Befehlen löschen. Weitere Informationen zu den Einstellungen, wie sie gespeichert werden und wie sie gelöscht werden, finden Sie unter Löschen von OneDrive für Arbeits- und Schulerfahrungseinstellungen .
OneDrive für Geschäfts-, Schul- und Uni- und SharePoint-Suchabfragen
Die Suchabfragen eines Benutzers, die in oneDrive für Arbeit, Schule und Uni und sharePoint-Suchumgebung erstellt wurden, werden 30 Tage nach dem Erstellen der Abfrage automatisch gelöscht.
Löschen von Elementen in Exchange Online-Postfächern
Möglicherweise müssen Sie Elemente in Exchange Online-Postfächern löschen, um eine Anforderung für den DSR-Löschvorgang zu erfüllen. Es gibt zwei Möglichkeiten, wie ein IT-Administrator Elemente in einem Postfach löschen kann, abhängig davon, ob diese vorläufig oder endgültig gelöscht werden sollen. Wie Dokumente auf SharePoint- oder OneDrive für Geschäfts-, Schul- und Uniwebsites können Elemente in einem Postfach, das sich im Halteraum befindet, nicht dauerhaft aus Office 365 gelöscht werden. Die Aufbewahrungspflicht muss entfernt werden, bevor das Element gelöscht werden kann. Auch in diesem Fall müssen Sie bestimmen, ob die Aufbewahrungspflicht für das Postfach oder der Antrag der betroffenen Person auf Löschung Vorrang hat.
Vorläufiges Löschen von Postfachelementen
Sie können die Funktion der Inhaltssuchaktion verwenden, um Elemente vorläufig zu löschen, die von einer Inhaltssuche zurückgegeben werden. Wie bereits erläutert, werden vorläufig gelöschte Elemente in den Ordner "Wiederherstellbare Elemente" im Postfach verschoben, während endgültig gelöschte Elemente endgültig gelöscht werden und nicht wiederhergestellt werden können.
Hier finden Sie einen kurzen Überblick über die Funktionsweise dieses Verfahrens:
- Erstellen Sie eine Inhaltssuche und führen Sie sie aus, um die Elemente zu finden, die Sie aus dem Postfach des Benutzers löschen möchten. Möglicherweise müssen Sie die Suche erneut ausführen, um die Suchergebnisse einzuschränken, sodass nur die Elemente in den Suchergebnissen zurückgegeben werden, die Sie löschen möchten.
- Verwenden Sie den Befehl New-ComplianceSearchAction-PurgePurgeTypeSoftDelete oder New-ComplianceSearchAction-PurgePurgeTypeHardDelete in Office 365 PowerShell, um Elemente zu löschen, die von der Inhaltssuche zurückgegeben werden, die im vorherigen Schritt erstellt wurde.
Ausführliche Anweisungen finden Sie unter Suchen nach und Löschen von E-Mail-Nachrichten in Ihrer Organisation.
Endgültiges Löschen von Elementen in einem Postfach, das aufbewahrt wird
Wie bereits erläutert, werden Elemente in einem Postfach nicht aus dem Postfach entfernt, wenn Sie Elemente in einem Halteordner endgültig löschen. Sie werden in einen ausgeblendeten Ordner im Ordner "Wiederherstellbare Elemente" (Ordner " Löschvorgänge ") verschoben und verbleiben dort, bis die Aufbewahrungsdauer für das Element abläuft oder bis der Halteraum aus dem Postfach entfernt wird. Wenn eines dieser Dinge geschieht, werden die Elemente bei der nächsten Verarbeitung des Postfachs aus Office 365 gelöscht.
Ihre organization kann feststellen, dass Elemente, die nach Ablauf der Aufbewahrungsdauer endgültig gelöscht werden, die Anforderungen für eine Anträge betroffener Personen erfüllen. Wenn Sie jedoch feststellen, dass Postfachelemente sofort aus Office 365 gelöscht werden müssen, müssen Sie den Halteraum aus dem Postfach entfernen und die Elemente dann endgültig aus dem Postfach löschen. Ausführliche Anweisungen finden Sie unter Löschen von Elementen im Ordner "Wiederherstellbare Elemente" von cloudbasierten Postfächern im Haltespeicher.
Hinweis
Um in Reaktion auf einen Antrag einer betroffenen Person auf Löschung Postfachelemente entsprechend der im vorhergehenden Thema beschriebenen Vorgehensweise endgültig zu löschen, müssen Sie diese Elemente möglicherweise vorläufig löschen, während für das Postfach noch eine Aufbewahrung gilt, was bedeutet, dass die Postfachelemente in den Ordner „Wiederherstellbare Elemente“ verschoben werden.
Löschen eines Benutzers
Neben der Löschung personenbezogener Daten als Reaktion auf einen Antrag einer betroffenen Person kann das "Recht auf Vergessenwerden" auch durch die Löschung ihres Benutzerkontos erfüllt werden. Im Folgenden finden Sie einige Gründe, warum Sie einen Benutzer löschen möchten:
- Die betroffene Person hat Ihr Unternehmen verlassen (oder ist gerade dabei, es zu verlassen).
- Die betroffene Person hat angefordert, dass Sie vom System generierte Protokolle löschen, die über sie gesammelt wurden. Beispiele für Daten in vom System generierten Protokollen sind Office 365 App- und Dienstnutzungsdaten, Informationen zu Suchanforderungen, die von der betroffenen Person ausgeführt werden, sowie Daten, die von Produkten und Diensten als Produkt der Systemfunktionalität und interaktion von Benutzern oder anderen Systemen generiert werden. Weitere Informationen finden Sie in diesem Leitfaden unter Teil 3: Reagieren auf Anträge betroffener Personen für vom System generierte Protokolle .
- Verhindern Sie dauerhaft den Zugriff oder die Verarbeitung von Daten in Office 365 (im Gegensatz zu einer vorübergehenden Einschränkung des Zugriffs durch die im Abschnitt Reagieren auf Anträge betroffener Personen zur Einschränkung der Datenverarbeitung beschriebenen Methoden).
Nachdem Sie ein Benutzerkonto gelöscht haben gilt Folgendes:
- Der Benutzer kann sich nicht mehr bei Office 365 anmelden oder auf Microsoft-Ressourcen Ihrer organization zugreifen, z. B. sein OneDrive für Geschäfts-, Schul- und Unikonto, SharePoint-Websites oder sein Exchange Online Postfach.
- Personenbezogene Daten wie E-Mail-Adresse, Alias, Telefonnummer und Postanschrift, die mit dem Benutzerkonto verknüpft sind, werden gelöscht.
- Einige Office 365-Anwendungen entfernen Informationen über den Benutzer. In Microsoft Flow etwa wird der Benutzer aus der Liste der Besitzer für einen gemeinsamen Fluss entfernt.
- Vom System generierte Protokolle zur betroffenen Person, mit Ausnahme von Daten, die für die Sicherheit oder Stabilität des Diensts wesentlich sind, werden 30 Tage nach dem Löschen des Benutzerkontos gelöscht. Weitere Informationen finden Sie im Abschnitt Vom System generierte Protokolle löschen.
Wichtig
Nachdem Sie ein Benutzerkonto gelöscht haben, verliert diese Person die Möglichkeit, sich bei Office 365 anzumelden, und die Möglichkeit, sich bei Allen Produkten oder Diensten anzumelden, auf die sie sich zuvor für ein Geschäfts-, Schul- oder Unikonto verlassen hat. Diese Person wäre auch nicht in der Lage, Anträge betroffener Personen direkt über Microsoft in Fällen zu initiieren, in denen Microsoft der Datenverantwortliche ist. Weitere Informationen finden Sie im Abschnitt Produkte und Dienste, die mit einer Organisations-ID authentifiziert wurden, für die Microsoft ein Datenverantwortlicher ist , in Teil 4 dieses Leitfadens.
Hinweis
Für den Fall, dass Sie ein Kunde sind, der derzeit an FastTrack-Migrationen beteiligt ist, löscht das Löschen des Benutzerkontos nicht die Datenkopie des Microsoft FastTrack Teams, die ausschließlich zum Abschluss der Migration aufbewahrt wird. Wenn Sie möchten, dass das Microsoft FastTrack-Team während der Migration auch die Datenkopie löscht, können Sie eine Anforderung senden. Im normalen Geschäftsverlauf löschen Microsoft FastTrack alle Datenkopien, sobald die Migration abgeschlossen ist.
Wie beim vorläufigen und endgültigen Löschen von Daten, die im vorherigen Abschnitt zum Löschen personenbezogener Daten beschrieben wurden, gibt es beim Löschen eines Benutzerkontos auch den Status vorläufig gelöscht und endgültig gelöscht.
- Wenn Sie zunächst ein Benutzerkonto (durch Löschen des Benutzers im Admin Center oder im Azure-Portal) löschen, ist das Benutzerkonto vorübergehend gelöscht und wird für bis zu 30 Tage in den Papierkorb in Azure verschoben. An diesem Punkt kann das Benutzerkonto wiederhergestellt werden.
- Wenn Sie das Benutzerkonto endgültig gelöscht haben, wird das Benutzerkonto endgültig gelöscht und aus dem Papierkorb in Azure entfernt. An diesem Punkt kann das Benutzerkonto nicht wiederhergestellt werden, und alle dem Benutzerkonto zugeordneten Daten werden dauerhaft aus der Microsoft-Cloud entfernt. Das harte Löschen eines Kontos löscht vom System generierte Protokolle über die betroffene Person, mit Ausnahme von Daten, die die Sicherheit oder Stabilität des Diensts gefährden können.
Im Folgenden finden Sie die grundlegenden Schritte zum Löschen eines Benutzers aus Ihrer Organisation.
Wechseln Sie zum Admin Center oder zum Azure-Portal, und suchen Sie nach dem Benutzer.
Löschen des Benutzers. Wenn Sie den Benutzer löschen, wird das Konto des Benutzers anfänglich in den Papierkorb verschoben. An diesem Punkt wird der Benutzer vorläufig gelöscht. Das Konto wird in der vorläufig gelöschten 30 Tage aufbewahrt, sodass Sie das Konto wiederherstellen können. Nach 30 Tagen wird das Konto automatisch endgültig gelöscht. Spezifische Anweisungen finden Sie unter Löschen von Benutzern aus Microsoft Entra ID.
Sie können ein Benutzerkonto auch im Admin Center vorläufig löschen. Siehe Löschen eines Benutzers aus Ihrer Organisation.Wenn Sie nicht 30 Tage warten wollen, bis das Benutzerkonto endgültig gelöscht wird, können Sie es manuell endgültig löschen. Gehen Sie dazu im Azure-Portal in die Liste „Zuletzt gelöschte Benutzer“, und löschen Sie den betreffenden Benutzer endgültig. Nun ist der Benutzer endgültig gelöscht. Entsprechende Anweisungen finden Sie unter Dauerhaftes Löschen eines kürzlich gelöschten Benutzers.
Sie können einen Benutzer im Office 365-Verwaltungsportal nicht endgültig löschen.
Hinweis
In Office 365, die von 21Vianet (China) betrieben wird, können Sie einen Benutzer nicht wie zuvor beschrieben endgültig löschen. Um einen Benutzer endgültig zu löschen, können Sie eine Anforderung über das Office 365-Verwaltungsportal unter dieser URL senden. Wechseln Sie zu E-Commerce, wählen Sie dann Abonnement Datenschutz>->DSGVO aus, und geben Sie die erforderlichen Informationen ein.
Entfernen von Exchange Online-Daten
Etwas, das es beim Löschen eines Benutzers zu verstehen gilt, ist, was mit dem Exchange Online-Postfach des Benutzers geschieht. Nach dem endgültigen Löschen des Benutzerkontos (in Schritt 3 des vorherigen Prozesses) wird das Postfach des gelöschten Benutzers nicht automatisch aus Office 365 gelöscht. Es dauert bis zu 60 Tage, nachdem das Benutzerkonto endgültig gelöscht wurde, um es dauerhaft aus Office 365 zu entfernen. Der Postfach-Lebenszyklus nach dem Löschen des Benutzerkontos sieht folgendermaßen aus (ergänzt durch eine Beschreibung des Status der Postfachdaten während dieser Zeit):
- Tag 1-Tag 30: Das Postfach kann vollständig wiederhergestellt werden, indem das vorläufig gelöschte Benutzerkonto wiederhergestellt wird.
- Tag 31-Tag 60: 30 Tage nach dem endgültigen Löschen des Benutzerkontos kann ein Administrator in Ihrem organization die Daten im Postfach wiederherstellen und in ein anderes Postfach importieren. Dies gibt Organisationen die Möglichkeit, die Postfachdaten bei Bedarf wiederherzustellen.
- Tag 61-Tag 90: Ein Administrator kann die Daten im Postfach nicht mehr wiederherstellen. Die Postfachdaten sind für die dauerhafte Entfernung markiert, und es dauert bis zu 30 Tage, bis die Postfachdaten aus Office 365 gelöscht werden.
Wenn Sie feststellen, dass dieser Postfachlebenszyklus die Anforderungen Ihrer organization für die Antwort auf eine Löschanforderung einer betroffenen Person nicht erfüllt, können Sie sich an Microsoft-Supportwenden, nachdem Sie das Benutzerkonto endgültig gelöscht haben, und Microsoft auffordern, den Prozess zum endgültigen Entfernen der Postfachdaten manuell zu initiieren. Dieser Prozess zur dauerhaften Entfernung von Postfachdaten beginnt automatisch nach Tag 61 im Lebenszyklus, sodass es keinen Grund gibt, Microsoft nach diesem Zeitpunkt im Lebenszyklus zu kontaktieren.
Reagieren auf Anträge betroffener Personen mithilfe der In-App-Funktionalität
Während die meisten Kundendaten mit den im vorigen Abschnitt beschriebenen Anwendungen erstellt und produziert werden, bietet Office 365 auch viele andere Anwendungen, die Kunden zur Erstellung und Speicherung von Kundendaten verwenden können. Die Inhaltssuche bietet jedoch zurzeit nicht die Möglichkeit, Daten zu suchen, die in diesen anderen Office 365-Anwendungen erstellt wurden. Um die von diesen Anwendungen generierten Daten zu suchen, müssen Sie oder der Datenbesitzer produktinterne Funktionen oder Features verwenden, um Daten zu finden, die für einen Antrag einer betroffenen Person relevant sein können. In der folgenden Liste sind diese Office 365-Anwendungen aufgeführt.
Anwendungen, bei denen die In-App-Funktion verwendet werden kann, um Kundendaten zu finden:
- Zugriff
- Business-App für Office 365
- Education
- Power Automate
- Formulare
- Planner
- Power-Apps
- Power BI
- Project
- Publisher
- Stream
- Sway
- Viva Engage
- Viva Glint
- Viva Goals
- Viva Learning
- Viva Pulse
Access
In den folgenden Abschnitten wird erläutert, wie die in-App-Funktion in Microsoft Access verwendet werden kann, um personenbezogene Daten zu suchen, auf sie zuzugreifen, sie zu exportieren und zu löschen.
Ermittlung
Es gibt mehrere Möglichkeiten, wie Sie nach Datensätzen in einer Access-Datenbank suchen können, die auf eine Anträge betroffener Personen reagieren können. Für eine Untersuchung betroffener Personen können Sie nach Datensätzen suchen, die sich auf die betroffene Person beziehen, oder nach Datensätzen suchen, die bestimmte Daten enthalten. Sie können z. B. entweder einen Datensatz suchen oder zu einem Datensatz wechseln, der der betroffenen Person entspricht. Oder Sie können nach Datensätzen suchen, die bestimmte Daten enthalten, z. B. personenbezogene Daten über die betroffene Person. Weitere Informationen finden Sie unter:
Access
Nachdem Sie die Datensätze oder Felder gefunden haben, die für die Anträge betroffener Personen relevant sind, können Sie einen Screenshot der Daten erstellen oder sie in eine Excel-Datei, Word-Datei oder eine Textdatei exportieren. Sie können auch einen Bericht erstellen und drucken, der auf einer Datensatzquelle oder einer Auswahlabfrage basiert, die Sie erstellt haben, um die Daten zu finden. Siehe:
- Einführung in Berichte in Access
- Exportieren von Daten in Excel
- Exportieren von Daten in ein Word-Dokument
- Exportieren von Daten in eine Textdatei
Export
Wie bereits erläutert, können Sie Daten aus einer Access-Datenbank in verschiedene Dateiformate exportieren. Das Dateiformat, in das exportiert werden soll, hängt möglicherweise von dem spezifischen Antrag einer betroffenen Person auf Export ab. Eine Liste der Artikel, in denen beschrieben wird, wie Access-Daten in verschiedenen Dateiformaten exportiert werden, finden Sie unter Importieren und Exportieren .
Löschen
Sie können einen ganzen Datensatz oder nur ein Feld aus einer Access-Datenbank löschen. Am schnellsten können Sie einen Datensatz aus einer Access-Datenbank löschen, indem Sie die Tabelle in der Datenblattansicht öffnen, den Datensatz (Zeile) oder nur die Daten in einem Feld auswählen, den bzw. die Sie löschen möchten, und dann auf „Löschen“ drücken. Sie können auch eine von Ihnen erstellte Auswahlabfrage verwenden, um Daten zu finden und diese dann in eine Löschabfrage umzuwandeln. Siehe:
- Löschen von einem oder mehreren Datensätzen aus einer Datenbank
- Erstellen und Ausführen einer Löschanforderung
Geschäftliche Apps für Office 365
In diesem Abschnitt wird erläutert, wie Sie die In-App-Funktionalität in den einzelnen folgenden Business-Apps für Office 365 verwenden können, um auf Anträge betroffener Personen zu reagieren.
Bookings
In den folgenden Abschnitten wird erläutert, wie Sie die in-App-Funktion von Microsoft Bookings nutzen können, um nach personenbezogenen Daten zu suchen, auf diese zuzugreifen, sie zu exportieren und zu löschen. Dies gilt sowohl für die eigenständige Bookings-App als auch für Bookings, wenn es über das Business Center aufgerufen wird.
Microsoft Bookings ermöglicht Es Administratoren und Benutzern oder Mitarbeitern mit einer Bookings-Lizenz im organization, Buchungsseiten einzurichten, damit Kunden Termine planen und ändern können, Bestätigungs-E-Mails, Aktualisierungen, Stornierungen und Erinnerungen per E-Mail erhalten können. Geschäftsinhaber und ihre Mitarbeiter können auch Veranstaltungen im Namen ihrer Kunden mit Bookings buchen.
Die folgenden Datentypen werden von Kunden, Administratoren oder Mitarbeitern angelegt:
Kontaktinformationen von Kunden, Partnern und Freunden: Diese Daten enthalten Namen, Telefonnummern, E-Mail-Adressen, Adressen und Notizen.
Kontakte für alle Benutzer können manuell erstellt werden, indem die Bookings Web-, iOS- und Android-Clients verwendet werden.
Kontakte für alle Benutzer können von einem C1-Mobilgerät in Bookings mit den Bookings-iOS- und Android-Clients importiert werden.
Kontakte werden auch automatisch zum Zeitpunkt der Buchungserstellung über den Buchungsworkflow für alle gebuchten Personen erstellt, unabhängig davon, ob die Buchung von einem Benutzer im Namen eines Kunden oder wenn sie vom Kunden über die Buchungsseite des Besitzers erstellt wird.
Booking-Ereignisse: Dabei handelt es sich um Besprechungen zwischen dem Geschäftsinhaber oder seinen Mitarbeitern und einem Kunden, die entweder vom Geschäftsinhaber oder dem Kunden über die öffentliche Buchungsseite des Geschäftsinhabers erstellt werden. Diese Daten umfassen Name, Adresse, E-Mail-Adresse, Telefonnummer und alle anderen Informationen, die der Geschäftsinhaber zum Zeitpunkt der Buchung vom Kunden erfasst.
E-Mail-Bestätigungen/Stornierungen/Updates: Dabei handelt es sich um E-Mail-Nachrichten, die das System im Zusammenhang mit bestimmten Buchungsvorgängen generiert und versendet. Sie enthalten personenbezogene Daten zu den Mitarbeitern, die für die Erbringung des jeweiligen Dienstes vorgesehen sind, und sie enthalten personenbezogene Daten zu dem Kunden, die entweder vom Geschäftsbesitzer oder vom Kunden bei der Buchung eingegeben wurden.
Alle Kundeninhalte werden im Exchange Online-Postfach gespeichert, in dem die Bookings-Instanz der Organisation gehostet wird. Diese Inhalte bleiben so lange erhalten, wie der Geschäftsbesitzer und der Kunde im Dienst aktiv sind, es sei denn, sie verlangen ausdrücklich die Löschung der Daten oder verlassen den Dienst. Diese Inhalte können über die Benutzeroberfläche im Produkt, mit Hilfe eines Cmdlet oder durch Löschen des entsprechenden Buchungspostfachs gelöscht werden. Nachdem das Löschen eingeleitet wurde, werden die Daten innerhalb des vom Geschäftsbesitzer festgelegten Zeitraums gelöscht.
Entscheidet sich ein Kunde, den Dienst zu verlassen, werden seine Kundeninhalte nach 90 Tagen gelöscht. Weitere Informationen darüber, wann Postfachinhalte nach dem Löschen von Benutzerkonten gelöscht werden, finden Sie unter Entfernen von Exchange Online-Daten.
Informationen zur Identifizierung von Endbenutzern
Endbenutzeridentifizierbare Informationen (EUII) umfassen persönliche Und Kontaktinformationen zu den Mitarbeitern, die in Bookings geplant werden. Es wird den Seiten mit den Mitarbeiterdetails hinzugefügt, wenn der Geschäftsinhaber Bookings einrichte und nach dem Setup Updates vornimmt. Sie enthält den Namen, initialen, die E-Mail-Adresse und die Telefonnummer des Mitarbeiters. Diese Daten werden im Exchange Online Postfach gespeichert, das Bookings hostet.
Diese Daten werden so lange aufbewahrt, wie der Mitarbeiter im Dienst aktiv ist, es sei denn, sie werden vom Geschäftsbesitzer oder einem Administrator über die In-App-Benutzeroberfläche oder durch Löschen des entsprechenden Buchungspostfachs explizit gelöscht. Wenn der Administrator die Löschung der Mitarbeiterdetails initiiert oder der Mitarbeiter den Dienst verlässt, werden seine Daten gemäß den vom Geschäftsinhaber oder Administrator festgelegten Inhaltsaufbewahrungsrichtlinien des Exchange Online Postfachs gelöscht.
Ermitteln/Zugriff
Bookings erfasst und speichert die folgenden Arten von Daten:
- Informationen zum Geschäftsprofil: Kundeninhalte über das Unternehmen, das Bookings verwendet, werden über das Bookings-Unternehmensinformationsformular gesammelt und mit dem Business Center-Geschäftsprofil synchronisiert, wenn ein Kunde Bookings in Verbindung mit dem Business Center verwendet. Die einzige EUII diese Daten zugeordnet ist, ist eine E-Mail-Adresse des C1. An diese Adresse werden neue Buchungsbenachrichtigungen und Update-E-Mails gesendet.
- Kundenkontakte: Kontakte können manuell in den Bookings Web-, iOS- und Android-Clients erstellt oder von einem mobilen Gerät importiert werden. Auch bei der Verwendung der Self-Service-Buchungsseite werden automatisch Kontakte angelegt. Sie enthalten EUII und werden im Bookings-Postfach gespeichert.
- Mitarbeiterdetails: Die Kundeninhalte enthalten Daten zu den Mitarbeitern, die berechtigt sind, die von den Bookings Web-, iOS- oder Android-Clients erstellten Dienste bereitzustellen. Mitarbeiterdetails können Namen, E-Mail-Adresse und Telefonnummer enthalten.
- Booking-Ereignisse: Dabei handelt es sich um Kundenbesprechungen und zugehörige Kundeninhalte, die vom Unternehmen über einen Web-Client oder eine Android/iOS-App oder vom Kunden über eine öffentliche Buchungsseite (oder eine Facebook-Seite) erstellt wurden. Diese Ereignisse können Namen, Adresse, E-Mail-Adresse, Telefonnummer und Termindetails enthalten.
- Besprechungsanfragen, E-Mail-Bestätigungen/Stornierungen/Updates und E-Mail-Erinnerungen: Dabei handelt es sich um E-Mail-Nachrichten, die das System im Zusammenhang mit Buchungen versendet. Sie enthaltenen Mitarbeiter- und Kundendaten, die zum Zeitpunkt der Buchung eingegeben wurden.
Exportieren
Zum Exportieren von Daten, die dem Geschäftsinhaber, den Mitarbeitern und den Kunden entsprechen, können Sie das Business Center-Datenschutzportal verwenden.
Löschen
Sie können die folgenden Arten von Bookings-Daten als Reaktion auf einen Antrag einer betroffenen Person auf Löschung löschen:
- Geschäftsprofil-Informationen und Kontakte: Sie können das Bookings-Postfach im Admin Center löschen. Nachdem Sie das Postfach gelöscht haben, können Sie es innerhalb von 30 Tagen wiederherstellen. Nach 30 Tagen werden das Konto und das entsprechende Postfach endgültig gelöscht. Weitere Informationen zum Löschen eines Benutzerkontos finden Sie im Abschnitt Löschen eines Benutzers.
- Mitarbeiterdetails: Sie können Mitarbeiter aus dem Bookings-Dashboard löschen. Um die Mitarbeiter dauerhaft zu löschen, können Sie ihr Office 365-Konto löschen.
- Bookings-Ereignisse: Sie können Buchungsereignisse aus dem Bookings-Kalender löschen, wodurch die Daten des Kunden gelöscht werden.
- Besprechungsanfragen, E-Mail-Bestätigungen/Stornierungen/Updates und E-Mail Erinnerungen: Sie können diese aus dem Bookings-Kalender löschen, wodurch die Informationen des Kunden entfernt werden.
Zum Exportieren von Daten, die dem Geschäftsinhaber, den Mitarbeitern und den Kunden entsprechen, können Sie das Business Center-Datenschutzportal verwenden.
Darüber hinaus können Sie Geschäftsinhaber- und Mitarbeiterdaten löschen und das entsprechende Benutzerkonto löschen. Weitere Informationen finden Sie im Abschnitt Löschen eines Benutzers.
Listings
In den folgenden Abschnitten wird erläutert, wie die in-App-Funktion in Microsoft Listings verwendet werden kann, um personenbezogene Daten zu suchen, auf sie zuzugreifen, sie zu exportieren und zu löschen.
Ermittlung
Listings-Besitzer können ihr Unternehmen mit Google, Bing, Yelp und Facebook verbinden, um eine aggregierte Ansicht der Bewertungen und Rezensionen zu erhalten. Listings sammelt und speichert die folgenden Arten von Daten:
- Google-Rezensionen und -Bewertungen
- Bing-Rezensionen und -Bewertungen
- Yelp-Rezensionen und -Bewertungen
- Facebook-Rezensionen und -Bewertungen
Access
Listings-Besitzer können sich beim Listings-Dashboard anmelden und ihre Rezensionen und Bewertungen einsehen.
Exportieren
Zum Exportieren von Daten, die dem Geschäftsinhaber, den Mitarbeitern und den Kunden entsprechen, können Sie das Business Center-Datenschutzportal verwenden.
Delete
Wenn ein Listings-Besitzer seine Eintragsinformationen löschen möchte, kann er die Verbindung mit dem Anbieter auf der Seite Listings trennen. Nachdem die Verbindung getrennt wurde, werden ihre Eintragsinformationen gelöscht.
Connections
In den folgenden Abschnitten wird erläutert, wie die in-App-Funktion in Microsoft Connections verwendet werden kann, um personenbezogene Daten zu suchen, auf sie zuzugreifen, sie zu exportieren und zu löschen.
Ermittlung
Connections sammelt und speichert die folgenden Arten von Daten:
- Kunden/Kontakte werden vom Unternehmen über den Web-Client oder die mobile App (iOS, Android) bzw. über die App erstellt, wenn eine E-Mail-Marketingkampagne an einen Geschäftskontakt gesendet wird. Kundendaten können Name, Adresse, E-Mail-Adresse und Steuernummer umfassen. Kontakte werden von allen Business Center-Apps gemeinsam genutzt.
- Kunden können sich auf der Connections-Registrierungsseite registrieren und ihre personenbezogenen Daten speichern.
- Links von E-Mail-Kampagnen
Access
Ein Connections-Besitzer kann sich im Connections-Dashboard anmelden und die von ihm gesendeten E-Mail-Kampagnen einsehen.
Exportieren
Zum Exportieren von Daten, die dem Geschäftsinhaber, den Mitarbeitern und den Kunden entsprechen, können Sie das Business Center-Datenschutzportal verwenden.
Delete
Nachdem ein Connections Besitzer eine E-Mail-Kampagne gesendet hat, kann er die Kampagne nicht löschen. Wenn es Kampagnenentwürfe gibt, die sie löschen möchten, können sie sich beim Connections Dashboard anmelden und die Kampagnenentwürfe löschen.
Aufgaben und OneNote-Kursnotizbuch
In diesem Abschnitt wird erläutert, wie Sie die In-App-Funktionalität in den folgenden Microsoft Education-Apps verwenden können, um auf Anträge betroffener Personen zu reagieren.
- Aufgaben
- Kursnotizbuch
Aufgaben
In den folgenden Abschnitten wird erläutert, wie die In-App-Funktion in Aufgaben verwendet werden kann, um personenbezogene Daten zu suchen, auf sie zuzugreifen, sie zu exportieren und zu löschen.
Ermitteln/Zugriff
"Aufgaben" speichert von Lehrkräften und Kursteilnehmern generierte Informationen. Einige dieser Informationen werden in SharePoint und andere an einem Nicht-SharePoint-Speicherort gespeichert.
Suchen nach Aufgabendaten, die in SharePoint gespeichert werden
Kursteilnehmerdateien, die einer Übermittlung für Aufgaben zugeordnet sind, werden in einer Dokumentbibliothek (namens Student Work) gespeichert, und Dateien, die Aufgaben zugeordnet sind, die von Lehrkräften erstellt und (für Schüler zugänglich) werden in einer anderen Dokumentbibliothek (mit dem Namen Klassendateien) gespeichert. Beide Dokumentbibliotheken befinden sich auf der entsprechenden SharePoint-Website des Klassenteams.
Ein Administrator kann das Tool für die Inhaltssuche im Microsoft Purview-Complianceportal verwenden, um nach Studentendateien (in den Bibliotheken "Schülerarbeit" und "Kursdateien") zu suchen, die sich auf Übermittlungen von Aufgaben und Dateien im Zusammenhang mit Aufgaben beziehen. Beispielsweise könnte ein Administrator alle SharePoint-Websites in der Organisation durchsuchen und in der Suchanfrage den Namen und den Kurs des Kursteilnehmers oder den Aufgabennamen verwenden, um nach Daten zu suchen, die für einen Antrag einer betroffenen Person relevant sind.
Ebenso kann ein Administrator nach Dateien von Lehrkräften suchen, die sich auf Aufgaben für Dateien beziehen, die ein Lehrer an Kursteilnehmer verteilt hat. Beispielsweise könnte ein Administrator alle SharePoint-Websites in der Organisation durchsuchen und in der Suchanfrage den Namen und den Kurs der Lehrkraft oder den Aufgabennamen verwenden, um nach Daten zu suchen, die für einen Antrag einer betroffenen Person relevant sind.
Weitere Informationen finden Sie unter:
- Dokumentation für Administratoren zu "Aufgaben"
- Reagieren auf Anträge betroffener Personen mit dem eDiscovery-Tool für die Inhaltssuche (in diesem Leitfaden)
Suchen nach Aufgabendaten, die nicht in SharePoint gespeichert werden
Die folgenden Arten von Zuweisungsdaten werden nicht auf der SharePoint-Website des Klassenteams gespeichert und können daher nicht mithilfe der Inhaltssuche ermittelt werden. Dazu gehören unter anderem die folgenden Daten:
- Kursteilnehmerergebnisse und Feedback des Lehrers
- Die Liste der von jedem Teilnehmer für eine Aufgabe eingereichten Dokumente
- Details der Aufgabe, z. B. das Datum, an dem die Aufgabe fällig ist
Um Daten zu finden, muss ein Administrator oder ein Lehrer die Aufgabe auf der Kursteamwebsite aufrufen, um Daten zu finden, die für eine Anträge betroffener Personen relevant sein können. Ein Administrator kann sich selbst als Besitzer zum Kurs hinzufügen und alle Aufgaben für dieses Kursteam anzeigen.
Auch wenn jemand nicht mehr zu den Teilnehmern eines Kurses zählt, sind seine Daten möglicherweise noch in dem Kurs vorhanden und mit "nicht mehr registriert" gekennzeichnet. In diesem Fall müsste ein Kursteilnehmer, der einen Antrag einer betroffenen Person stellt, dem Administrator die Liste der Kurse zur Verfügung stellen, in denen er eingeschrieben war.
Exportieren
Sie können Aufgabendaten eines bestimmten Kursteilnehmers für alle Klassen exportieren, in denen der Kursteilnehmer registriert ist, indem Sie ein PowerShell-Skript verwenden, um eine Liste der Kurse des Kursteilnehmers abzurufen und dann ein PowerShell-Skript zum Exportieren der Daten verwenden. Siehe:
- Konfigurieren von Aufgaben für Teams
- Abrufen einer Kursliste für einen bestimmten Kursteilnehmer
- Exportieren von Kursteilnehmer- und Lehrerdaten aus Aufgaben
Wenn der Kursteilnehmer von der Teamkurswebsite entfernt wurde, kann der Administrator den Kursteilnehmer wieder zur Website hinzufügen, bevor er das Exportskript ausführt. Oder der Administrator kann die Eingabedatei für das Skript verwenden, um jede Klasse zu identifizieren, für die der Kursteilnehmer jemals registriert war. Sie können auch das Aufgabenexportskript verwenden, um Übermittlungsdaten für alle Aufgaben zu exportieren, auf die ein Lehrer Zugriff hat.
Löschen
Sie können Aufgabendaten eines bestimmten Kursteilnehmers für alle Klassen löschen, in denen der Kursteilnehmer registriert ist, indem Sie ein PowerShell-Skript verwenden, um eine Liste der Kurse des Kursteilnehmers abzurufen und dann ein PowerShell-Skript zum Löschen der Daten verwenden. Sie sollten dies tun, bevor Sie den Kursteilnehmer aus dem Kurs entfernen. Siehe:
- Konfigurieren von Aufgaben für Teams
- Abrufen einer Kursliste für einen bestimmten Kursteilnehmer
- Löschen von Teilnehmerdaten aus Aufgaben
Wenn der Kursteilnehmer von der Teamkurswebsite entfernt wurde, kann der Administrator den Kursteilnehmer wieder zur Website hinzufügen, bevor er das Exportskript ausführt. Oder der Administrator kann die Eingabedatei für das Skript verwenden, um jede Klasse zu identifizieren, für die der Kursteilnehmer jemals registriert war. Sie können das Skript zum Löschen von Aufgaben nicht verwenden, um Lehrerdaten zu löschen, da alle Aufgaben auf der Kursteamwebsite gemeinsam genutzt werden. Alternativ müsste ein Administrator sich selbst zur Kursteamwebsite hinzufügen und dann eine bestimmte Aufgabe löschen.
Kursnotizbuch
Die Suche nach Inhalten im Kursnotizbuch wurde bereits in diesem Leitfaden erläutert. Gehen Sie hierzu zum Abschnitt OneNote-Kursnotizbuch. Sie können außerdem das Tool für die Inhaltssuche verwenden, um Daten aus einem Kursnotizbuch zu exportieren. Alternativ können ein Administrator oder die betroffene Person Daten aus einem Kursnotizbuch exportieren. Informationen hierzu finden Sie unter Speichern einer Kopie eines Kursnotizbuchs.
Power Automate
Power Automate bietet Tools und Ressourcen, mit denen Sie auf Anforderungen zum Korrigieren, Exportieren oder Löschen von personenbezogenen Daten in der Microsoft-Cloud reagieren können. Weitere Informationen zum Aktivieren der DSGVO-Rechte von Endbenutzern für Kundendaten, die bei der Verwendung der Power Automate-Infrastruktur in Ihrer organization gesammelt werden, finden Sie unter Reagieren auf Anträge betroffener Personen für Power Automate-Kundendaten.
Formulare
In den folgenden Abschnitten wird erläutert, wie die In-App-Funktion von Microsoft Forms verwendet werden kann, um personenbezogene Daten zu suchen, auf sie zuzugreifen, sie zu exportieren und zu löschen.
Ermittlung
Forms Können Benutzer zu https://forms.office.comMeine Formulare wechseln und auswählen, um die Forms anzuzeigen, die sie erstellt haben. Sie können auch Für mich freigegeben auswählen, um Forms andere über einen Link freigegeben haben. Wenn viele Forms zu sortieren sind, können Benutzer die Suchleiste im Produkt verwenden, um nach Forms nach Titel oder Autor zu suchen. Um festzustellen, ob Microsoft Forms ein Ort ist, an dem sich wahrscheinlich personenbezogene Daten befinden, die auf Ihre Anträge betroffener Personen reagieren, können Sie die betroffene Person bitten, ihre Liste "Für mich freigegeben" zu durchsuchen, um festzustellen, welche Benutzer ("Forms Besitzer") Forms an die betroffene Person gesendet haben. Sie können dann die Formularbesitzer auffordern, in der oberen Navigationsleiste Zusammenarbeit oder Duplizieren auszuwählen und Ihnen einen Link zu einem bestimmten Formular zu senden, damit Sie es anzeigen und weiter bestimmen können, ob es sich um ein Material für Ihre anträge betroffener Personen handelt.
Access
Nachdem die entsprechenden Formulare gefunden wurden, können Sie auf die Antworten zum Formular zugreifen, indem Sie auf die Registerkarte Antworten klicken. Erfahren Sie mehr darüber, wie Sie Ihre Quizergebnisse oder Formularergebnisse überprüfen können. Um die Antwortergebnisse in Excel zu überprüfen, wählen Sie die Registerkarte Antworten aus, und wählen Sie dann In Excel öffnen. Wenn Sie der betroffenen Person eine Kopie des Formulars zusenden möchten, können Sie entweder Screenshots der relevanten Fragen und Antworten erstellen, die in der Anwendung im Rich-Text-Format angezeigt werden, oder der betroffenen Person eine Excel-Kopie der Ergebnisse zusenden. Wenn Sie Excel verwenden und nur Teile des Umfrageergebnisses für die betroffene Person freigeben möchten, können Sie bestimmte Zeilen oder Spalten löschen oder die verbleibenden Abschnitte bearbeiten, bevor Sie die Ergebnisse freigeben. Alternativ können Sie zu Zusammenarbeiten oder Duplizieren > Link zu Duplikat abrufen (unter Als Vorlage freigeben) wechseln, um der betroffenen Person eine Replikation des gesamten Formulars bereitzustellen.
Löschen
Alle Umfragen, Quizze, Fragebögen oder Abstimmungen können vom Besitzer dauerhaft gelöscht werden. Wenn Sie einen Antrag einer betroffenen Person auf „Meine persönlichen Informationen löschen“ annehmen und ein Formular vollständig löschen möchten, suchen Sie das Formular in der Liste der Formulare, wählen Sie die Punktereihe (Ellipse) in der oberen rechten Ecke des Formularvorschaufensters aus, und wählen Sie dann Löschen. Ein einmal gelöschtes Formular kann nicht mehr aufgerufen werden. Informationen hierzu finden Sie unter Löschen eines Formulars.
Exportieren
Um Formularfragen und -antworten in eine Excel-Datei zu exportieren, öffnen Sie das Formular, wählen Sie die Registerkarte Antworten und wählen Sie anschließend In Excel öffnen aus.
Planner
In den folgenden Abschnitten wird erläutert, wie die In-App-Funktion in Microsoft Planner verwendet werden kann, um personenbezogene Daten zu suchen, auf sie zuzugreifen, sie zu exportieren und zu löschen. Planner Daten umfassen Kernaufgaben-, Plan- und Bucketdaten wie Titel, Beschreibungen, Datumsangaben usw. Kommentare zu einer Aufgabe sind In Exchange gespeicherte Unterhaltungen. Hochgeladene Anlagen werden in SharePoint gespeichert. Informationen zum Ermitteln oder Exportieren von Kommentaren oder Anlagen finden Sie unter diesen Workloads.
Ermittlung
Planner Können Benutzer zur Planner Website wechseln, um ihre ihnen zugewiesenen Pläne und Aufgaben anzuzeigen. Wenn ein Administrator im Namen eines Benutzers nach Inhalten sucht, kann er den im Abschnitt "Exportieren" beschriebenen Prozess verwenden, um Inhalte im Zusammenhang mit dem Benutzer zu finden.
Zugriff
Derselbe Prozess zum Ermitteln von Daten bietet auch Zugriff auf die Daten, entweder über den Planner Standort oder den Exportvorgang.
Delete
Sie können die persönlichen Informationen eines Benutzers manuell löschen, indem Sie sich entweder die Berechtigung zum Zugriff auf die Pläne erteilen, zu der der Benutzer gehört, oder indem Sie sich als Benutzer anmelden, um die Änderungen vorzunehmen. Weitere Informationen finden Sie unter Löschen von Benutzerdaten in Microsoft Planner.
Exportieren
Sie können ein PowerShell-Skript verwenden, um die Daten eines Benutzers aus Planner zu exportieren. Wenn Sie die Daten exportieren, wird für jeden Plan, dem der Benutzer angehört, eine separate JSON-Datei exportiert. Weitere Informationen finden Sie unter Exportieren von Benutzerdaten aus Microsoft Planner.
Power BI
In den folgenden Abschnitten wird erläutert, wie die In-App-Funktion in Microsoft Power BI verwendet werden kann, um personenbezogene Daten zu suchen, auf sie zuzugreifen, sie zu exportieren und zu löschen.
Ermittlung
Sie können in den verschiedenen Arbeitsbereichen in Power BI nach Inhalten suchen, einschließlich Dashboards, Berichten, Arbeitsmappen und Datasets. Jeder Arbeitsbereichstyp enthält ein Suchfeld, mit dem Sie diesen Arbeitsbereich durchsuchen können. Weitere Informationen finden Sie unter Suchen, Suchen und Sortieren von Inhalten in Power BI-Dienst.
Access
Sie können Dashboards, Berichte und visuelle Objekte aus Berichten in Power BI drucken, um eine physische Kopie zu erzeugen. Sie können jedoch nicht ganze Berichte, sondern jeweils nur eine Seite drucken. Gehen Sie hierzu zu einem Bericht, nutzen Sie das Suchfeld, um nach bestimmten Daten zu suchen, und drucken Sie dann die betreffende Seite aus. Siehe Drucken aus Power BI-Dienst.
Löschen
Um Dashboards, Berichte und und Arbeitsmappen zu löschen, siehe Allgemeines löschen im Power BI-Dienst.
Durch das Löschen einer Dashboard, eines Berichts oder einer Arbeitsmappe wird das zugrunde liegende Dataset nicht gelöscht. Da Power BI auf eine Liveverbindung mit den zugrunde liegenden Quelldaten angewiesen ist, um vollständig und genau zu sein, müssen personenbezogene Daten dort gelöscht werden. (Wenn Sie z. B. einen Power BI-Bericht erstellt haben, der mit Dynamics 365 for Sales als Livedatenquelle verbunden ist, müssten Sie korrekturen an den Daten in Dynamics 365 for Sales vornehmen.)
Nachdem die Daten gelöscht sind, können Sie die Funktion Geplante Datenaktualisierung in Power BI verwenden, um das Dataset zu aktualisieren, das in Power BI gespeichert ist. Danach werden die gelöschten Daten nicht mehr in Berichten oder Dashboards von Power BI angezeigt, die die Daten genutzt haben. Um die DSGVO-Anforderungen zu erfüllen, sollten Richtlinien eingerichtet sein, um sicherzustellen, dass Sie Ihre Daten in einem angemessenen Rhythmus aktualisieren.
Exportieren
Um eine Anfrage auf Datenübertragbarkeit zu ermöglichen, können Sie Dashboard und Berichte aus Power BI exportieren:
- Sie können die zugrunde liegenden Daten für Dashboards und Berichte in eine statische Excel-Datei exportieren. Sehen Sie sich das Video unter Drucken von Power BI-Dienst an. Mithilfe von Excel können Sie dann die personenbezogenen Daten bearbeiten, die in die Portabilitätsanforderung aufgenommen werden sollen, und sie in einem häufig verwendeten, maschinenlesbaren Format wie .csv oder .xml speichern.
- Sie können einen Bericht aus dem Power BI-Dienst in Office 365 in eine PBIX-Datei exportieren (herunterladen), wenn er ursprünglich mit Power BI Desktop veröffentlicht wurde. Anschließend können Sie diese Datei in Power BI Desktop importieren und im Power BI-Dienst eines anderen organization veröffentlichen (exportieren). Weitere Informationen finden Sie unter Exportieren eines Berichts von Power BI-Dienst auf den Desktop.
PowerApps
In den folgenden Abschnitten wird erläutert, wie die In-App-Funktion in Microsoft Power-Apps verwendet werden kann, um personenbezogene Daten zu suchen, auf sie zuzugreifen, sie zu exportieren und zu löschen. Diese Schritte zeigen, wie ein Administrator Apps und die dazugehörigen Ressourcen an neue Besitzer übertragen kann, um Betriebsunterbrechungen zu begrenzen.
Ermittlung
PowerApps ist ein Dienst zum Erstellen von Apps, die innerhalb Ihres Unternehmens freigegeben und verwendet werden können. Im Rahmen des Prozesses der Erstellung oder Nutzung einer App speichert der Benutzer mehrere Arten von Ressourcen und Daten im PowerApps-Dienst, darunter Apps, Umgebungen, Verbindungen, benutzerdefinierte Connectors und Zustimmungen.
Um einen Antrag betroffener Personen bezüglich PowerApps zu erfüllen, können Sie die Verwaltungsvorgänge, die im PowerApps Admin Center zur Verfügung stehen, sowie PowerApps Admin PowerShell-Cmdlets nutzen.
Weitere Informationen zur Suche von personenbezogenen Daten finden Sie unter Personenbezogene Daten in PowerApps ermitteln.
Der PowerApps-Dienst umfasst darüber hinaus den Common Data Service für Apps, mit dem Benutzer Daten in standardmäßigen und benutzerdefinierten Einheiten innerhalb einer Common Data Service-Datenbank speichern können. Sie können die in diesen Einheiten gespeicherten Daten im PowerApps Maker Portal anzeigen und die Suchfunktionen des Produkts zur Erweiterten Suche nutzen, um in der Einheit nach spezifischen Daten zu suchen. Weitere Einzelheiten zur Ermittlung personenbezogener Daten im Common Data Service finden Sie unter Personenbezogene Daten in Common Data Service ermitteln.
Access
Administratoren können sich selbst Berechtigungen zuweisen, um auf Apps und die dazugehörigen Ressourcen zuzugreifen und diese auszuführen (darunter Flows, Verbindungen und benutzerdefinierte Connectors) mithilfe des PowerApps Admin Center oder mithilfe von PowerApps Admin PowerShell-Cmdlets.
Nachdem Sie Zugriff auf die App des Benutzers haben, können Sie einen Webbrowser verwenden, um die App zu öffnen. Nachdem Sie eine App geöffnet haben, können Sie einen Screenshot der Daten erstellen. Weitere Informationen finden Sie unter Verwenden von PowerApps in einem Webbrowser.
Löschen
Da PowerApps den Benutzern die Erstellung von Branchenanwendungen ermöglicht, die ein wesentlicher Bestandteil der täglichen Abläufe in Ihrem Unternehmen sein können, muss der Administrator bestimmen, ob die Apps eines Benutzers gelöscht oder neuen Besitzern zugewiesen werden sollen, wenn der betreffende Benutzer die Organisation verlässt und sein Office 365-Konto gelöscht wird. Dies erleichtert es Ihrer Organisation, die Apps neuen Besitzern zuzuweisen, und es wird verhindert, dass Ihre Geschäftsabläufe durch Apps gestört werden, die für gemeinsame Geschäftsprozesse verwendet werden könnten.
Bei freigegebenen Daten wie Apps müssen Administratoren entscheiden, ob sie die freigegebenen Daten des Benutzers dauerhaft löschen möchten oder sie durch deren Neuzuweisung an sich selbst oder einen Dritten innerhalb ihres Unternehmens erhalten wollen. Siehe Löschen personenbezogener Daten aus PowerApps.
Alle Daten, die von einem Benutzer in einer Entität in einer Common Data Service for Apps-Datenbank gespeichert wurden, müssen ebenfalls überprüft und (falls gewünscht) von einem Administrator mithilfe der produktinternen Funktionen gelöscht werden. Weitere Informationen finden Sie unter Löschen personenbezogener Daten von Common Data Service-Benutzern.
Exportieren
Administratoren haben die Möglichkeit, personenbezogene Daten, die für einen Benutzer innerhalb des PowerApps-Diensts gespeichert sind, mithilfe des PowerApps Admin Center und PowerApps Admin PowerShell-Cmdlets zu exportieren. Weitere Informationen finden Sie unter Exportieren PowerApps personenbezogener Daten.
Sie können auch die Funktionen für die produktinterne Suche von Advanced Find verwenden, um in einer beliebigen Entität nach den personenbezogenen Daten eines Benutzers zu suchen. Ausführliche Informationen zum Exportieren personenbezogener Daten in Common Data Service finden Sie unter Exportieren personenbezogener Daten von Common Data Service.
Verbindungen und benutzerdefinierte Connectors in PowerApps
Connections erfordert, dass Benutzer Anmeldeinformationen für die Verbindung mit APIs, SaaS-Anwendungen und benutzerdefinierten Systemen bereitstellen. Diese Verbindungen gehören dem Benutzer, der sie eingerichtet hat, und können im Produkt verwaltet werden. Nachdem PowerApps neu zugewiesen wurden, kann ein Administrator PowerShell-Cmdlets verwenden, um diese Verbindungen im Rahmen der Löschung von Benutzerdaten aufzuführen und zu löschen.
Mit benutzerdefinierten Connectors können Organisationen die Funktionen von PowerApps erweitern, indem sie eine Verbindung mit Systemen herstellen, bei denen kein sofort einsatzbereiter Connector verfügbar ist. Der Autor eines benutzerdefinierten Connectors kann seinen Connector mit Dritten innerhalb seines Unternehmens teilen. Nach Erhalt eines Antrags einer betroffenen Person auf Löschung sollte ein Administrator diese Connectors neuen Besitzern zuweisen, um Betriebsunterbrechungen zu vermeiden. Um diesen Prozess zu beschleunigen, kann ein Administrator PowerShell-Cmdlets verwenden, um benutzerdefinierte Connectors aufzulisten, neu zuzuweisen oder zu löschen.
Project Online
In den folgenden Abschnitten wird erläutert, wie die In-App-Funktion in Microsoft Project Online verwendet werden kann, um personenbezogene Daten zu suchen, auf sie zuzugreifen, sie zu exportieren und zu löschen.
Ermittlung und Zugriff
Sie können die Inhaltssuche verwenden, um die SharePoint-Website zu durchsuchen, die einem Projekt zugeordnet ist (wenn ein Projekt zum ersten Mal erstellt wird, gibt es eine Option zum Erstellen einer zugeordneten SharePoint-Website); Die Inhaltssuche durchsucht nicht die Daten in einem tatsächlichen Projekt in Project Online, nur die zugeordnete Website. Die Inhaltssuche sucht jedoch nach Metadaten zu Projekten wie etwa Personen, die im Betreff genannt werden. Dies kann Ihnen bei der Suche nach dem Projekt (und dem Zugriff darauf) helfen, das die mit dem Antrag der betroffenen Personen verbundenen Daten enthält.
Tipp
Die URL für die Websitesammlung in Ihrem organization, bei der Die mit Projects verknüpften Websites sindhttps://<your org>.sharepoint.com/sites/pwa, https://contoso.sharepoint.com/pwaz. B. . Sie können diese spezifische Websitesammlung als Speicherort ihrer Inhaltssuche und dann als Name des Projekts in der Suchabfrage verwenden. Darüber hinaus kann ein IT-Administrator die Seite Websitesammlungen im SharePoint Admin Center verwenden, um eine Liste der PWA-Websitesammlungen im organization abzurufen.
Löschen
Sie können Informationen zu einem Benutzer aus Ihrer Project Online-Umgebung löschen. Weitere Informationen finden Sie unter Löschen von Benutzerdaten aus Project Online.
Exportieren
Sie können die Inhalte eines bestimmten Benutzers aus Ihrer Project Online Umgebung verwenden. Diese Daten werden in mehrere Dateien im JSON-Format exportiert. Ausführliche Anweisungen finden Sie unter Exportieren von Benutzerdaten aus Project Online. Ausführliche Informationen zu den exportierten Dateien finden Sie unter Project Online json-Objektdefinitionen exportieren.
Publisher
In den folgenden Abschnitten wird erläutert, wie die In-App-Funktion in Microsoft Publisher verwendet werden kann, um personenbezogene Daten zu suchen, auf sie zuzugreifen, sie zu exportieren und zu löschen.
Ermitteln
Mit der In-App-Suchfunktion können Sie Text in einer Publisher-Datei auf die gleiche Weise finden wie in den meisten Office-Anwendungen. Siehe Suchen und Ersetzen von Text.
Access
Nachdem Sie Daten gefunden haben, können Sie einen Screenshot davon machen oder ihn kopieren und in eine Word- oder Textdatei einfügen und ihn der betroffenen Person bereitstellen. Sie können auch eine Publikation als Word-, PDF- oder XPS-Datei speichern. Siehe:
Exportieren
Sie können einer betroffenen Person die tatsächliche Publisher-Datei bereitstellen oder wie bereits erläutert, eine Publikation als Word-, PDF- oder XPS-Datei speichern. Siehe:
Löschen
Sie können Inhalte aus einer Publikation löschen, ganze Seiten löschen oder eine ganze Publisher-Datei löschen. Siehe Hinzufügen oder Löschen von Seiten.
Stream
In den folgenden Abschnitten wird erläutert, wie die In-App-Funktion in Microsoft Stream verwendet werden kann, um personenbezogene Daten zu suchen, auf sie zuzugreifen, sie zu exportieren und zu löschen.
Ermittlung
Um Inhalte zu finden, die in Stream generiert oder hochgeladen wurden und die möglicherweise für einen Antrag einer betroffenen Person relevant sind, kann ein Stream-Administrator einen Benutzerbericht ausführen, um festzustellen, welche Videos, Videobeschreibungen, Gruppen, Kanäle oder Kommentare ein Stream-Benutzer hochgeladen, erstellt oder gepostet hat. Anweisungen zum Erstellen eines Berichts finden Sie unter Verwalten von Benutzerdaten in Microsoft Stream. Die Berichtsausgabe erfolgt im HTML-Format und enthält Hyperlinks, über die Sie zu potenziell relevanten Videos navigieren können. Wenn Sie ein Video anzeigen möchten, für das benutzerdefinierte Berechtigungen festgelegt sind und Sie nicht Teil der ursprünglichen Benutzer sind, für die das Video bestimmt war, können Sie im Administratormodus anzeigen, siehe Admin Funktionen in Microsoft Stream.
Zugriff
Je nach Art der Anfrage einer betroffenen Person kann eine Kopie des oben beschriebenen Berichts verwendet werden, um eine Anfrage einer betroffenen Person zu erfüllen. Der Benutzerbericht enthält den Namen und die eindeutige ID des Stream Benutzers, eine Liste der Videos, auf die der Benutzer zugriff hat, eine Liste der Kanäle, auf die der Benutzer zugriff hat, eine Liste aller Gruppen, in der der Benutzer Mitglied ist, und eine Liste aller Kommentare, die der Benutzer auf Videos hinterlassen hat. Der Bericht zeigt außerdem, ob der Benutzer jedes im Benutzerbericht aufgeführte Video angezeigt hat. Wenn Sie der betroffenen Person Zugriff auf ein Video gewähren möchten, um eine Anträge betroffener Personen zu erfüllen, können Sie das Video freigeben.
Exportieren
Siehe Abschnitt Zugriff für Stream.
Löschen
Um Videos oder andere Stream Inhalte zu löschen oder zu bearbeiten, kann ein Stream Administrator die Ansicht im Administratormodus auswählen, um die erforderliche Funktion auszuführen. Weitere Informationen finden Sie unter Admin-Funktionen in Microsoft Stream. Wenn ein Benutzer die organization verlassen hat und möchte, dass sein Name nicht neben videos angezeigt wird, die er hochgeladen hat, können Sie seinen Namen entfernen oder durch einen anderen ersetzen. Weitere Informationen finden Sie unter Verwalten gelöschter Benutzer in Microsoft Stream.
Sway
In den folgenden Abschnitten wird erläutert, wie die In-App-Funktion in Microsoft Sway verwendet werden kann, um personenbezogene Daten zu suchen, auf sie zuzugreifen, sie zu exportieren und zu löschen.
Ermittlung
Mithilfe von Sway erstellte Inhalte (unter www.sway.com) können nur vom Besitzer und denjenigen Benutzern angezeigt werden, denen der Autor die Berechtigung zum Anzeigen gewährt hat. Weitere Informationen finden Sie unter Datenschutzeinstellungen in Sway. Um festzustellen, ob in Sway personenbezogene Daten vorhanden sind, die für Anträge betroffener Personen relevant sind, können Sie die betroffene Person und die Organisationsbenutzer, die wahrscheinlich Inhalte zu der betroffenen Person generiert haben, bitten, in Sway nach diesen Daten zu suchen und die Sways mitzuteilen, in denen wahrscheinlich personenbezogene Daten enthalten sind, die für den Antrag einer betroffenen Person relevant sind. Informationen zum Teilen von Sways finden Sie unter "Teilen eines Sway aus Ihrem Organisationskonto" im Artikel Teilen Ihres Sways.
Access
Wenn Sie personenbezogene Daten in einem Sway gefunden haben, die Sie an die betroffene Person weitergeben möchten, können Sie der betroffenen Person auf verschiedene Arten Zugriff auf die Daten gewähren. Sie können etwa der betroffenen Person eine Kopie der Onlineversion von Sway (wie oben beschrieben) bereitstellen. Sie können Screenshots des relevanten Teils von Sway erstellen, den Sie freigeben möchten. Sie können auch das Sway in Word drucken oder herunterladen und es in eine PDF-Datei konvertieren. Informationen zum Herunterladen eines Sways finden Sie weiter unten im Abschnitt "Exportieren".
Löschen
Informationen zum Löschen eines Sways finden Sie im Abschnitt "Wie kann ich Sway löschen?" in den Datenschutzeinstellungen in Sway.
Exportieren
Öffnen Sie zum Exportieren von Sway das Sway, das Sie herunterladen möchten, wählen Sie die drei Punkte (...) in der oberen rechten Ecke Exportieren, und wählen Sie dann entweder Word oder PDF.
Whiteboard
Whiteboard Inhalte werden in OneDrive und Azure gespeichert. OneDrive ist der Standardspeicher für alle neuen Whiteboards, mit Ausnahme einiger Fälle und Mandanten, in denen Whiteboards, die auf Surface Hub- oder Microsoft Teams-Raumgeräten initiiert wurden, in Azure gespeichert werden. Whiteboards, die ursprünglich in Azure erstellt wurden, werden in Azure gespeichert.
Alle Whiteboards werden auf OneDrive-Speicher umgestellt. Whiteboards, die sich derzeit in Azure befinden, werden gemäß der Microsoft 365-Roadmap auf OneDrive verschoben.
Weitere Informationen finden Sie in den nachstehenden Anweisungen zu Anträgen betroffener Personen:
in OneDrive gespeicherte Whiteboard
Whiteboards werden im OneDrive-Ordner der Person erstellt, die das Whiteboard startet. SharePoint wird noch nicht unterstützt. Dieser Prozess gilt für alle Whiteboards, die in der eigenständigen Whiteboard-Anwendungen sowie in Microsoft Teams-Besprechungen, Chats und Kanälen erstellt wurden. Whiteboards, die von einem Surface Hub gestartet werden, werden in Azure gespeichert, werden jedoch gemäß der Roadmap auf OneDrive verschoben.
Sie können vorhandene OneDrive-Tools verwenden, um Anträge betroffener Personen (DSRs) für die DSGVO zu erfüllen. Whiteboard Dateien werden auf die gleiche Weise wie andere Inhalte in OneDrive verschoben.
Ermittlung
Whiteboard Dateien (WHITEBOARD-Dateien) werden im OneDrive der Benutzer für Geschäfts-, Schul- und Unikonten gespeichert. Sie können die betroffene Person oder andere Benutzer fragen, ob die von ihnen erstellten Whiteboards personenbezogene Daten enthalten können, die auf eine Anträge betroffener Personen anwendbar sind. Sie können ein Whiteboard mit Ihnen teilen, oder Sie können eine Kopie davon erhalten, um sie der betroffenen Person zu übergeben.
So greifen Sie auf Whiteboards zu und übertragen sie:
- Gewähren Sie sich selbst Zugriff auf das OneDrive-Konto des Benutzers für Geschäfts-, Schul- und Unikonten. Weitere Informationen finden Sie im Abschnitt "Zugriff auf oneDrive für Geschäfts-, Schul- und Unidokumente des ehemaligen Mitarbeiters" unter Zugriff auf die Daten eines ehemaligen Benutzers und sichern sie.
- Wechseln Sie zum Ordner Whiteboard App-Daten im OneDrive für Geschäfts-, Schul- und Unikonto des Benutzers, und kopieren Sie die Whiteboard Dateien der Whiteboards, die Sie übertragen möchten.
- Gewähren Sie sich Zugriff auf das OneDrive für Geschäfts-, Schul- und Unikonto der betroffenen Person, und wechseln Sie dann zum Ordner Whiteboard App-Daten.
- Fügen Sie die WHITEBOARD-Dateien ein, die Sie im vorherigen Schritt kopiert haben.
Access
Wenn Sie personenbezogene Daten in einem Whiteboard finden, die für einen Antrag einer betroffenen Person auf Zugriff relevant sind, können Sie der betroffenen Person auf verschiedene Weise Zugriff auf ein Whiteboard gewähren:
- Machen Sie Screenshots der relevanten Bereiche eines Whiteboards.
- Laden Sie eine Kopie der WHITEBOARD-Datei auf das OneDrive-Konto der betroffenen Person für Geschäfts-, Schul- und Unikonten hoch. Schritte zum Zugreifen auf und Übertragen von WBX-Dateien finden Sie im vorherigen Abschnitt.
- Exportieren Sie eine Kopie eines Whiteboards als .png-Datei.
Exportieren
Wenn Sie eine Kopie eines Whiteboards erhalten haben, können Sie sie exportieren.
- Wählen Sie Freigeben und dann Kopie exportieren aus. Sie können ein Whiteboard in eine Bilddatei (.png) exportieren.
Delete
Sie können sich selbst Zugriff auf das OneDrive für Geschäfts-, Schul- und Unikonto des Benutzers gewähren und dann die Whiteboards löschen.
- Gewähren Sie sich selbst Zugriff auf das OneDrive-Konto des Benutzers für Geschäfts-, Schul- und Unikonten. Weitere Informationen finden Sie im Abschnitt "Zugriff auf oneDrive für Geschäfts-, Schul- und Unidokumente des ehemaligen Mitarbeiters" unter Zugriff auf die Daten eines ehemaligen Benutzers und sichern sie.
- Wechseln Sie zum Ordner Whiteboard App-Daten, und löschen Sie dann den Inhalt.
Whiteboard übertragen, wenn ein Benutzer das Unternehmen verlässt
Um die OneDrive-Dateien eines ehemaligen Benutzers, einschließlich WHITEBOARD-Dateien, beizubehalten, gewähren Sie sich zunächst Zugriff auf dessen OneDrive, und verschieben Sie dann die Dateien, die Sie behalten möchten.
- Navigieren Sie im Admin Center zur Seite Benutzer>Aktive Benutzer .
- Wählen Sie einen Benutzer aus.
- Wählen Sie auf der Seite mit den Benutzereigenschaften OneDrive aus. Wählen Sie unter Zugriff auf Dateien die Option Link zu Dateien erstellen aus.
- Wählen Sie den Link aus, um den Dateispeicherort zu öffnen.
- Wählen Sie die Dateien oder Ordner aus, die Sie verschieben möchten, und wählen Sie dann Verschieben in aus.
Weitere Informationen zum Beibehalten der Inhalte eines ehemaligen Benutzers finden Sie unter Schritt 5: Gewähren des Zugriffs auf OneDrive- und Outlook-Daten durch einen anderen Mitarbeiter.
Verwalten von verschobenen Whiteboards
Sobald die WHITEBOARD-Datei im OneDrive for Business des neuen Besitzers angezeigt wird, kann er die Dateien öffnen, bearbeiten, umbenennen oder löschen.
- Öffnen Sie office.com, und wählen Sie im App-Startfeld OneDrive aus.
- Wählen Sie im linken Navigationsbereich Meine Dateien aus.
- Öffnen Sie den Ordner mit dem Namen Whiteboards.
- Wählen Sie in der Liste der Dateien die verschobene Datei aus, und wählen Sie ... zum Abrufen von Umbenennungs-, Lösch- und anderen Optionen.
in Azure gespeicherte Whiteboard
Diese in Azure gespeicherten Inhalte können mit Whiteboard PowerShell-Cmdlets verwaltet werden. Schließlich müssen in Azure gespeicherte Whiteboards zu OneDrive for Business oder gelöscht werden.
Wenn ein Administrator eine DsR-Anforderung für Daten in der neuen Whiteboard-App empfängt, kann er Whiteboard PowerShell verwenden, um sich selbst (oder andere Benutzer) als Besitzer der Whiteboards eines Benutzers hinzuzufügen. Dadurch kann ein Administrator Aktionen ausführen, z. B. auf Whiteboards zugreifen, exportieren und löschen. Verwenden Sie entweder das Cmdlet Set-WhiteboardOwner , um sich selbst oder einen anderen Benutzer als Besitzer eines Whiteboards hinzuzufügen, oder verwenden Sie das Cmdlet Invoke-TransferAllWhiteboards , um den Besitz aller Whiteboards für einen bestimmten Benutzer an einen neuen Besitzer zu übertragen. Informationen zur Verwendung dieser Cmdlets und zur Installation des Whiteboard PowerShell-Moduls finden Sie in der Microsoft Whiteboard-Cmdlet-Referenz. Nachdem Sie oder eine andere Person besitzer eines Whiteboard ist, finden Sie unter Exportieren oder Löschen von Whiteboards Die Schritte zum Exportieren und Löschen eines Whiteboard.
Viva Engage
In den folgenden Abschnitten wird erläutert, wie Sie die In-App-Funktionalität in Microsoft Viva Engage verwenden, um personenbezogene Daten zu suchen, darauf zuzugreifen, sie zu exportieren und zu löschen.
Ermittlung
Über das Viva Engage Admin Center kann ein Viva Engage überprüfter Administrator Daten exportieren, die sich auf einen bestimmten Benutzer beziehen. Der Export umfasst die vom Benutzer geposteten und geänderten Nachrichten und Dateien sowie Informationen zu artikeln und Gruppen, die vom Benutzer erstellt wurden. Beim Ausführen eines benutzerspezifischen Datenexports erhält der Administrator auch eine Nachricht mit den Aktivitätsdaten des Benutzerkontos, die Sie dem Benutzer bei Bedarf bereitstellen können. Ausführliche Anweisungen finden Sie unter Verwalten von Anträgen betroffener Personen nach der DSGVO in Viva Engage Enterprise.
Wichtig
Microsoft empfiehlt die Verwendung von Rollen mit den wenigsten Berechtigungen. Die Minimierung der Anzahl von Benutzern mit der Rolle "Globaler Administrator" trägt zur Verbesserung der Sicherheit für Ihre organization bei.
Benutzerspezifische Exporte gelten für ein einzelnes Netzwerk. Wenn sich der Benutzer also in einem externen Viva Engage Netzwerk befindet, muss der Administrator Daten für dieses externe Netzwerk und für das Heimnetzwerk exportieren.
Für den Zugriff auf Daten, die nicht im Datenexport enthalten sind, können Screenshots für das Profil, einstellungen, Gruppenmitgliedschaften, mit Lesezeichen versehene Nachrichten, gefolgte Benutzer und verfolgte Artikel des Benutzers erstellt werden. Benutzer oder Administratoren können diese Informationen sammeln. Weitere Informationen finden Sie unter Übersicht über Sicherheit und Compliance in Viva Engage.
Zugriff und Export
Sie können Daten in den exportierten Dateien anzeigen, einschließlich des vollständigen Nachrichtentexts und des Inhalts der Dateien. Sie können auch Links in den exportierten Dateien auswählen, um direkt zu den geposteten Nachrichten und Dateien in Viva Engage sowie zu Gruppen und Artikeln, die der Benutzer erstellt hat, Nachrichten, die dem Benutzer gefällt, Nachrichten, in denen der Benutzer ist@mentioned, abfragen, für die der Benutzer abgestimmt hat, und Links, die der Benutzer hinzugefügt hat.
Der Datenexport pro Benutzer umfasst nicht:
Das Profil des Benutzers:
Wenn der Benutzer über eine Viva Engage Identität verfügt, hat der Benutzer die vollständige Kontrolle über sein Profil. Informationen zum Anzeigen und Ändern des Profils finden Sie unter Ändern meines Viva Engage Profils und einstellungen.
Wenn der Benutzer über eine Office 365 Identität verfügt, wird das Viva Engage Benutzerprofil automatisch aus Office 365 abgerufen, wodurch die Profilinformationen von Microsoft Entra ID abgerufen werden. Viva Engage Benutzer können ihre Profile vorübergehend in Viva Engage ändern. Diese Änderungen werden jedoch überschrieben, wenn es eine Änderung in Microsoft Entra ID gibt. Daher müssen Sie Verzeichnisdaten in Microsoft Entra ID anzeigen und ändern. Weitere Informationen finden Sie unter Verwalten von Viva Engage Benutzern im gesamten Lebenszyklus von Office 365 und Hinzufügen oder Ändern von Profilinformationen für einen Benutzer in Microsoft Entra ID.
Die Einstellungen des Benutzers:
Der Benutzer kann seine eigenen Einstellungen anzeigen und ändern. Informationen zum Anzeigen und Ändern von Benutzereinstellungen finden Sie unter Ändern meines Viva Engage Profils und einstellungen. Ein Administrator kann diese Informationen anzeigen und Screenshots erstellen, sie aber nicht ändern. Wechseln Sie zu Viva Engage Einstellungen >Personen, und wählen Sie dann den Namen des Benutzers aus.
Die Gruppenmitgliedschaft des Benutzers, mit Lesezeichen versehene Nachrichten, gefolgte Benutzer und artikelfolgen.
Ein Administrator kann diese Informationen anzeigen und Screenshots erstellen, sie aber nicht ändern. Wechseln Sie zu Viva Engage Einstellungen >Personen, und wählen Sie dann den Namen des Benutzers aus.
Anweisungen zum Exportieren von Daten finden Sie unter Verwalten von Anträgen betroffener Personen der DSGVO in Viva Engage. Sie müssen für jedes Viva Engage Netzwerk, in dem der Benutzer Mitglied ist, einen Export pro Benutzer ausführen.
Viva Engage verfügt über Datenaufbewahrungseinstellungen, die Daten entweder vorläufig oder endgültig löschen, wenn ein Benutzer eine Nachricht oder Datei löscht. Wenn diese Einstellung auf „Vorläufiges Löschen“ festgelegt ist, sind die Daten, die ein Benutzer gelöscht hat, im Export enthalten. Wenn die Einstellung Viva Engage Datenaufbewahrung auf "Endgültig löschen" festgelegt ist, werden die gelöschten Informationen nicht mehr in Viva Engage gespeichert, sodass sie nicht in den Export einbezogen werden.
Delete
Viva Engage ermöglicht es verifizierten Administratoren, einen DSGVO-konformen Löschvorgang über das Viva Engage Admin Center auszuführen, wenn sie einen Antrag einer betroffenen Person erhalten. Diese Option wird als „Benutzer löschen“ bezeichnet und sie setzt den Benutzer für 14 Tage aus und entfernt dann alle seine persönlichen Daten mit Ausnahme von Dateien und Nachrichten. Wenn es sich bei dem Benutzer um einen Gastbenutzer handelt, muss dieser für jedes externe Netzwerk durchgeführt werden, in dem der Gast Mitglied ist.
Hinweis
Wenn ein Administrator die Dateien und Nachrichten eines Benutzers während des 14-tägigen Zeitfensters entfernen möchte, muss er einen Export auf Benutzerebene ausführen, um die Dateien und Nachrichten zu identifizieren, und dann entscheiden, welche Dateien gelöscht werden sollen, entweder durch Löschvorgang im Produkt oder mithilfe eines PowerShell-Skripts. Nach ablauf des 14-tägigen Fensters kann der Administrator den Benutzer nicht mehr seinen Dateien oder Nachrichten zuordnen.
Wenn ein Benutzer mit der Option Benutzer löschen gelöscht wird, wird eine Benachrichtigung an den Viva Engage Posteingang aller Netzwerkadministratoren und überprüften Administratoren gesendet. Die Option Benutzer löschen löscht das Viva Engage Profil des Benutzers, aber nicht sein Office 365- oder Microsoft Entra-Profil.
Ausführliche Schritte zum Entfernen eines Benutzers finden Sie unter Verwalten von Anträgen betroffener Personen der DSGVO in Viva Engage.
Viva Pulse
Viva Pulse wird Unternehmenskunden angeboten, um einfache und einfach bereitzustellende Mitarbeiterumfragen bereitzustellen. Microsoft verarbeitet Daten im Auftrag des Kunden (Mandanten), soweit dies erforderlich ist, um den angeforderten Dienst gemäß unseren Produktbedingungen bereitzustellen.
Inhalte sind auch über eine Integration mit Viva Learning verfügbar, die vom Viva Pulse-Administrator deaktiviert werden kann. Viva Pulse-Administratoren werden vom Kunden bestimmt und verwalten dienstbezogene Einstellungen und den Zugriff auf Features. Viva Pulse-Administratoren können auch auf Löschanträge von Endbenutzern für personenbezogene Daten im Dienst reagieren.
In den folgenden Abschnitten wird erläutert, wie Sie die In-App-Funktionalität in Microsoft Viva Pulse & Microsoft 365 Admin Center verwenden, um dsgvo-Rechte betroffener Personen zu aktivieren. Kundeninhalte werden über die Viva Pulse Web- und Teams-Schnittstellen erstellt und angezeigt.
Zugriff und Export
Der Zugriff & Export kann mithilfe von In-App-Funktionen & Microsoft 365 Admin Center erreicht werden. Personenbezogene Daten für Umfrageautoren in Form von Berichten und Umfrageergebnissen sind nach der Berichterstellung jederzeit in PDF-Dateien exportierbar. Einzelne Antworten von Feedbackanbietern werden nach der Aggregation sofort am Ende einer Umfrage gelöscht.
Einwand
Sowohl Umfrageziele als auch Befragte können der Verarbeitung widersprechen, indem sie nicht teilnehmen.
Einschränkung
Alle Umfrageergebnisse müssen vom Autor manuell freigegeben werden. Standardmäßige Sichtbarkeit für andere Personen als den Autor ist nicht möglich.
Berichtigung
Umfrageteilnehmer sind bei der Korrektur von Kommentaren eingeschränkt und können antworten ändern, bis sie ihre Antworten übermitteln. Microsoft 365 Admin Center können auch verwendet werden, um Korrekturen vorzunehmen.
Delete
Kunden können Umfragen löschen, die benutzern in der App zugeordnet sind. Darüber hinaus werden alle personenbezogenen Daten gelöscht, wenn ein Benutzer in Microsoft 365 Admin Center aus dem Mandanten entfernt wurde oder wenn ein Abonnement abläuft.
Als Administrator können Sie die vergangenen Pulse-Anforderungen und -Antworten eines Benutzers im Namen des Benutzers löschen. Das Löschen der Daten eines Benutzers ist eine endgültige Löschung, und es verbleiben keine Aufzeichnungen der Daten des Benutzers. Sie können jeweils nur die Daten eines Benutzers löschen, und es gibt keine Beschränkung, wie oft die Daten eines Benutzers gelöscht werden können. So löschen Sie die Daten eines Benutzers:
- Navigieren Sie auf der Registerkarte Verwalten zur Registerkarte Benutzerdaten löschen .
- Suchen Sie mithilfe der Suchleiste nach dem Benutzer, der die Löschung seiner Daten angefordert hat, und wählen Sie diesen Benutzer in den aufgefüllten Optionen aus.
- Wählen Sie Benutzerdaten löschen aus.
- Wählen Sie im Bestätigungsfeld erneut Benutzerdaten löschen aus.
- Im Löschprotokoll wird eine status Meldung mit der Meldung Ausstehend angezeigt. Löschungen können einige Minuten dauern.
- Sobald der Löschvorgang erfolgreich ist, ändert sich der status des Löschvorgangs in "Gelöscht".
- Wenn der Löschvorgang nicht erfolgreich war, ändert sich der status des Löschvorgangs in "Nicht gelöscht". Versuchen Sie in diesem instance den Löschvorgang erneut.
Viva Glint
Viva Glint wird Microsoft-Unternehmenskunden angeboten, um Einblick in die Engagement-Integrität ihrer organization und die Effektivität des Feedbacks zu bieten. Es bietet Anleitungen für praktische Maßnahmen, um die Mitarbeiterbindung ihrer organization zu verbessern. Kunden können auch das 360-Feedback-Feature von Viva Glint verwenden, um Mitarbeitern zu helfen, Feedback mit mehreren Ratern zu sammeln, um besser zu verstehen, wie die Wahrnehmung der Mitarbeiter ihrer Stärken und Möglichkeiten mit den Wahrnehmungen der Feedbackanbieter übereinstimmt.
Zugriff und Export
Benutzer des Diensts dürfen keinem Microsoft AAD-Konto für den Kundenmandanten zugeordnet werden. Die Ansichts-/Zugriffsfunktionalität für diese Benutzer wird notwendigerweise innerhalb des Diensts selbst erfüllt und dem Benutzer direkt auf Die Anweisung des Kunden per E-Mail gesendet. Datenübertragbarkeit oder -export wird im Rahmen einer Zugriffs-/Ansichtsanforderung einer betroffenen Person mit In-App-Funktionalität angeboten, bei der der Kunde auswählen kann, welche personenbezogenen Daten der Dienst in einem CSV-Export direkt an die betroffene Person sendet.
Weitere Informationen zum Zugriff/Export finden Sie unter Access Viva Glint unformatierten Umfrageantworten.
Einwand
Der Kunde kann auf Widerspruchsanfragen für Personaldaten direkt reagieren. Die betroffene Person ist nicht verpflichtet, an einer Umfrage oder Frage teilzunehmen oder darauf zu antworten.
Einschränkung
Der Kunde kann auf Einschränkungsanfragen für Personaldaten direkt reagieren. Der Kunde kann die weitere Verarbeitung gespeicherter oder bezogener personenbezogener Daten in Der Berichterstellung, dem Anzeigen, dem Zugriff oder der Bearbeitung von Konfigurationen einschränken. Beispielsweise kann ein Kunde die Aufnahme eines Benutzerattributes aus Berichten einschränken, während die personenbezogenen Daten weiterhin für andere Zwecke aufbewahrt werden.
Berichtigung
Betroffene Personen können personenbezogene Daten mithilfe Viva Glint In-App-Funktionalität oder über Microsoft 365 Admin Center korrigieren.
Delete
Das Löschen kann mithilfe von In-App-Funktionen oder mithilfe von Microsoft 365 Admin Center erfolgen, wenn der Benutzer aus organization entfernt oder gelöscht wird. Wenn ein vollständiger Mandant aus dem O365-Dienst gelöscht wird, erhält Viva Glint ein Signal, wenn die organization gelöscht werden soll. An diesem Punkt werden die Daten nach 90 Tagen endgültig gelöscht.
Weitere Informationen zum Löschen von Benutzerdaten in Viva Glint finden Sie unter Löschen von Benutzerdaten aus Viva Glint
Viva Goals
Viva Goals, ein cloudbasierter Dienst für Unternehmenskunden zum Erstellen, Nachverfolgen und Überprüfen von Zielen und Schlüsselergebnissen (OKRs) und zur Unterstützung von Key Performance Indicators (KPI) und Projekten in Kundenteams. Microsoft verarbeitet Daten im Auftrag des Kunden (Mandanten), soweit dies erforderlich ist, um den angeforderten Dienst gemäß den Microsoft-Produktbedingungen bereitzustellen.
Endbenutzer interagieren mit Viva Goals über eine vom Kundenadministrator konfigurierte Benutzeroberfläche in Viva Goals, die benutzerdefinierte App-Namen/Logos, OKR-Dashboards und Integrationen von Drittanbietern umfassen kann. Viva Goals Gruppenadministratoren sind Endbenutzer mit erhöhten Rechten, die Dashboards erstellen und konfigurieren, die Benutzersichtbarkeit verwalten und OKRs innerhalb ihrer Gruppe gruppieren können. Standardmäßig ist die App für Teams-Benutzer ausgeblendet und wird nur angezeigt, wenn ein Viva Goals Administrator oder Mandantenadministrator sie über Teams aktiviert.
Wichtig
Microsoft empfiehlt die Verwendung von Rollen mit den wenigsten Berechtigungen. Die Minimierung der Anzahl von Benutzern mit der Rolle "Globaler Administrator" trägt zur Verbesserung der Sicherheit für Ihre organization bei.
Zugriff und Export
In Viva Goals können Organisationsadministratoren Administratoren, Teambesitzer oder eine Gruppe bestimmter Benutzer festlegen, die okR-bezogene Daten zusammen mit ihren Metadaten exportieren dürfen. Datensubjekte können mithilfe von In-App-Funktionen auf Dashboards und OKRs im gängigen Format zugreifen.
Einwand
Benutzer können Anforderungen ablehnen, die von anderen Benutzern befolgt werden sollen.
Einschränkung
Der Kundenadministrator kann einzelne Benutzer entfernen oder den Dienst für ihren Mandanten deaktivieren.
Berichtigung
Betroffene Personen können personenbezogene Daten mithilfe Viva Goals In-App-Funktionalität oder über Microsoft 365 Admin Center korrigieren.
Delete
Betroffene Personen können personenbezogene Daten mithilfe von In-App-Funktionen löschen, wenn der Benutzer den Mandanten verlässt (Microsoft 365 Admin Center Benutzerlöschung) oder wenn ein Abonnement abläuft.
Viva Goals hält Ihre Daten im Einklang mit den vertraglichen Verpflichtungen von Microsoft. Während der Laufzeit des Kundenabonnements hat der Kunde die Möglichkeit, auf in jedem Onlinedienst gespeicherte Kundendaten zuzugreifen, sie zu extrahieren und zu löschen. Microsoft speichert Kundendaten, die in Onlinediensten in einem eingeschränkten Funktionskonto gespeichert bleiben, 90 Tage nach Ablauf oder Kündigung des Kundenabonnements, damit der Kunde die Daten extrahieren kann. Nach Ablauf des 90-tägigen Aufbewahrungszeitraums deaktiviert Microsoft das Konto des Kunden und löscht die Kundendaten und personenbezogenen Daten innerhalb von weiteren 90 Tagen gemäß Microsoft 365 Data Handling Standard.
Wenn die Viva Goals Lizenz von einem Benutzer entfernt wird, behält Viva Goals die Daten dieses Benutzers bei, die während des Zeitraums, in dem die Lizenz zugewiesen wurde, gesammelt wurden. Administratoren können weiterhin die Zusammenarbeitsaktivität abfragen, an der dieser Benutzer vor dem Verlassen teilgenommen hat. Die Zusammenarbeitsdaten der Person verbleiben beim Mandanten und werden gemäß der allgemeinen Mandantenaufbewahrungsrichtlinie gemäß dem Microsoft 365-Datenverarbeitungsstandard gelöscht.
Weitere Informationen finden Sie unter Sicherheit, Datenschutz und Compliance in Viva Goals.
Viva Learning
Viva Learning wird Unternehmenskunden angeboten, um Es Mitarbeitern zu erleichtern, Lerninhalte zu finden, zu entdecken, zu teilen und darauf zuzugreifen, wie sie von ihren organization innerhalb ihres natürlichen Arbeitsflusses konfiguriert und zur Verfügung gestellt werden.
Zugriff und Export
Betroffene Personen können personenbezogene Daten mithilfe von In-App-Funktionen oder mithilfe von Microsoft 365 Admin Center anzeigen/exportieren.
Einwand
Mandanten Admin können den Dienst für einzelne Benutzer deaktivieren.
Einschränkung
Benutzer können auswählen, dass sie nicht für empfohlene Lerninhalte im Produkt nachverfolgt werden, oder Der Mandantenadministrator kann die Verarbeitung für einzelne Benutzer deaktivieren.
Delete
Daten im Zusammenhang mit Benutzern werden gelöscht, wenn der Benutzer in Microsoft 365 Admin Center aus dem Mandanten entfernt wird oder wenn das Abonnement abläuft.
Organisationsdaten in Microsoft 365
Organisationsdaten beziehen sich auf Mitarbeiterdaten, die von den Microsoft 365-Administratorrollen Ihres organization mithilfe des Features Organisationsdaten in Microsoft 365 hochgeladen werden.
Zugriff und Export
Ein Endbenutzer kann mithilfe der Datenexportfunktion im Profil Karte auf Organisationsdaten zugreifen und diese exportieren, die vom Mandantenadministrator hochgeladen und im Microsoft 365-Benutzerprofil gespeichert sind. Weitere Informationen finden Sie unter Exportieren von Daten aus Ihrem Profil Karte.
Bearbeiten
Ein Endbenutzer kann sich an den Administrator des organization wenden, um seine Organisationsdaten zu aktualisieren. Weitere Informationen finden Sie unter Wen sollte ich kontaktieren, wenn ich meine Informationen in Microsoft 365 ändern muss?.
Ein Mandantenadministrator kann die Werte eines oder mehrerer Attribute in den Organisationsdaten von Endbenutzern aktualisieren. Um die Werte zu aktualisieren, laden Sie eine neue .csv-Datei über die Microsoft 365 Admin Center hoch, die aktualisierte Attribute für die Benutzer enthält, die Sie beeinflussen möchten. Schließen Sie in dieser Datei nur Benutzer ein, deren Organisationsdaten Sie aktualisieren möchten, und stellen Sie sicher, dass Sie alle Attribute enthalten, die Teil ihres Microsoft 365-Benutzerprofils sein möchten. Wenn Sie ein Attribut in die Datei einschließen, aber den Wert für einen Benutzer leer lassen, wird der aktuelle Wert dieses Attributs für den Benutzer gelöscht.
Wichtig
Microsoft empfiehlt die Verwendung von Rollen mit den wenigsten Berechtigungen. Die Minimierung der Anzahl von Benutzern mit der Rolle "Globaler Administrator" trägt zur Verbesserung der Sicherheit für Ihre organization bei.
Delete
Ein Endbenutzer kann sich an den Administrator des organization wenden, um seine Organisationsdaten zu löschen. Weitere Informationen finden Sie unter Wen sollte ich kontaktieren, wenn ich meine Informationen in Microsoft 365 ändern muss?.
Ein Mandantenadministrator kann die Werte eines oder mehrerer Attribute in den Organisationsdaten von Endbenutzern löschen. Um die Werte zu löschen, laden Sie eine neue .csv-Datei über die Microsoft 365 Admin Center für die Benutzer hoch, die Sie beeinflussen möchten. In dieser Datei muss die Microsoft_Person Email Spalte einen Wert aufweisen, und alle Attribute, die gelöscht werden müssen, müssen auf leer festgelegt werden (für den String-Typ auf "" und für den Integer-Typ auf -1 festgelegt). Behalten Sie alle anderen Attribute unverändert bei.
Wichtig
Microsoft empfiehlt die Verwendung von Rollen mit den wenigsten Berechtigungen. Die Minimierung der Anzahl von Benutzern mit der Rolle "Globaler Administrator" trägt zur Verbesserung der Sicherheit für Ihre organization bei.
Sobald neue Organisationsdaten für einen Endbenutzer hochgeladen wurden, werden die zuvor erfassten Organisationsdaten dieses Benutzers innerhalb von sieben Tagen gelöscht.
Reagieren auf Anträge betroffener Personen auf Berichtigung von Daten
Wenn eine betroffene Person Sie gebeten hat, personenbezogene Daten zu berichtigen, die sich unter den in Office 365 gespeicherten Daten Ihres Unternehmens befinden, müssen Sie und Ihr Unternehmen bestimmen, ob dem Antrag Folge zu leisten ist. Wenn Sie entschließen, dem Antrag nachzukommen, kann die Berichtigung der Daten Maßnahmen wie das Bearbeiten, Schwärzen oder Entfernen von personenbezogenen Daten aus einem Dokument oder anderen Elementen umfassen. Am effizientesten ist es, den Daten-/Dokumentbesitzer zu bitten, mithilfe der entsprechenden Office 365-Anwendung die gewünschte Änderung vorzunehmen. Alternativ kann ein IT-Administrator in Ihrer Organisation die Änderung vornehmen. Dies erfordert wahrscheinlich, dass der IT-Administrator (oder andere Personen in Ihrem organization mit den entsprechenden Berechtigungen, z. B. ein SharePoint-Websitesammlungsadministrator), sich selbst oder einer anderen Person, die an der betroffenen Person arbeitet, die erforderlichen Berechtigungen zuweisen, um Zugriff auf das Dokument oder den Inhaltsspeicherort zu erhalten, an dem sich das Dokument befindet, um die Änderung direkt am Dokument vorzunehmen.
Aufforderung an den Dateneigentümer, die genehmigte Änderung vorzunehmen
Die direkteste Möglichkeit, personenbezogene Daten zu korrigieren, besteht darin, den Datenbesitzer aufzufordern, die Änderung vorzunehmen. Nachdem Sie die Daten gefunden haben, die Gegenstand der Anträge betroffener Personen sind, können Sie die folgenden Informationen angeben, damit sie die Änderung vornehmen können.
- Speicherort und Dateiname (für Dokumente und andere Dateien) des zu ändernden Elements; die Lokalisierung der betreffenden Daten ist Teil des zuvor erläuterten Suchvorgangs.
- Die genehmigte Änderung, die der Dateneigentümer vornehmen soll
Möglicherweise möchten Sie einen Bestätigungsprozess implementieren, bei dem Sie oder eine andere Person, die an dem Antrag einer betroffenen Person arbeitet, prüft, ob die gewünschte Änderung vorgenommen wurde.
Zugriff auf eine SharePoint-Website oder ein OneDrive für Geschäfts-, Schul- und Unikonto, um Änderungen vorzunehmen
Wenn es für den Datenbesitzer nicht möglich ist, den Berichtigungsantrag der betroffenen Person umzusetzen, kann ein IT-Administrator oder SharePoint-Administrator in Ihrem organization Zugriff auf den Inhaltsspeicherort erhalten und die erforderlichen Änderungen vornehmen. Oder ein Administrator kann Ihnen oder einem anderen Datenschutzbeauftragten die erforderlichen Berechtigungen zuweisen.
SharePoint
Informationen zum Zuweisen von Administrator- oder Besitzerberechtigungen für eine SharePoint-Website, damit Sie oder eine andere Person auf dieses Dokument zugreifen und es bearbeiten können, finden Sie unter
OneDrive für Arbeit und Schule
Ein Mandantenadministrator kann mithilfe des Microsoft 365 Admin Center auf das OneDrive für Geschäfts-, Schul- und Unikonto eines Benutzers zugreifen.
- Melden Sie sich mit Ihren Mandantenadministratoranmeldeinformationen bei Office 365 an.
- Wechseln Sie zum Admin Center.
- Wechseln Sie zu Aktive Benutzer, und wählen Sie den Benutzer aus.
- Erweitern Sie im Detailbereich OneDrive für Geschäfts-, Schul- und Unieinstellungen , und wählen Sie dann Auf Dateien zugreifen aus.
- Wählen Sie die URL aus, um zum OneDrive für Geschäfts-, Schul- und Unikonto des Benutzers zu wechseln.
Wichtig
Microsoft empfiehlt die Verwendung von Rollen mit den wenigsten Berechtigungen. Die Minimierung der Anzahl von Benutzern mit der Rolle "Globaler Administrator" trägt zur Verbesserung der Sicherheit für Ihre organization bei.
Zugriff auf ein Exchange Online-Postfach zum Ändern von Daten
Administratoren können sich selbst die Berechtigungen zuweisen, die zum Öffnen und Bearbeiten (oder Löschen) von Elementen im Postfach eines anderen Benutzers erforderlich sind, als wären sie der Postfachbesitzer. Administratoren können diese Berechtigungen auch einem anderen Benutzer zuweisen. Weitere Informationen finden Sie unter:
- Erteilen von Postfachberechtigungen für einen anderen Benutzer in Office 365
- Zugreifen auf das Postfach einer anderen Person
Wenn für das Benutzerpostfach eine Aufbewahrung für juristische Zwecke aktiviert ist oder wenn es einer Aufbewahrungsrichtlinie zugeordnet wurde, werden alle Versionen des Postfachs beibehalten, bis die Aufbewahrungsdauer abläuft oder bis die Aufbewahrungspflicht für das Postfach aufgehoben wird. Das heißt, wenn ein Postfachelement in Reaktion auf einen Antrag einer betroffenen Person auf Berichtigung geändert wird, wird eine Kopie des ursprünglichen Elements (vor der Änderung) beibehalten und in einem ausgeblendeten Ordner im Ordner "Wiederherstellbare Elemente" im Postfach des Benutzers gespeichert.
Vornehmen von Änderungen an Inhalten in OneDrive für Geschäfts-, Schul- und Unikonten und SharePoint
Administratoren oder Datenbesitzer können Änderungen an SharePoint-Dokumenten, -Listen und -Seiten vornehmen. Beachten Sie folgendes, wenn Sie Änderungen an SharePoint-Inhalten vornehmen:
Beim Aktualisieren eines Dokuments wird eine neue Version des Dokuments gespeichert, die die Überarbeitung enthält. Ältere Versionen des Dokuments werden nicht aktualisiert. Dies bedeutet, dass die Daten, die Gegenstand eines Antrags auf Berichtigung betroffener Personen sind, in älteren Versionen des Artikels beibehalten werden können. Ältere Versionen eines Artikels können gelöscht und dann endgültig aus Office 365 entfernt werden. Weitere Informationen finden Sie im Abschnitt Löschen von Dokumenten in SharePoint und OneDrive für Arbeit und Schule in diesem Leitfaden.
Um eine SharePoint-Datei so zu bearbeiten, dass alle Spuren der betroffenen Person daraus entfernt werden, einschließlich aller Versionen der Datei und aller aufgezeichneten Aktivitäten der betroffenen Person, müssen Sie die folgenden Schritte ausführen:
- Laden Sie eine Kopie der Datei auf Ihrem lokalen Computer herunter.
- Löschen Sie die Datei endgültig aus SharePoint, indem Sie die Datei löschen, und löschen Sie dann , wenn aus dem Papierkorb der ersten und zweiten Phase. Weitere Informationen finden Sie im Abschnitt Löschen von Dokumenten in SharePoint und OneDrive für Arbeit und Schule in diesem Leitfaden.
- Nehmen Sie die Änderungen an der Kopie des Dokuments auf Ihrem lokalen Computer vor.
- Laden Sie die überarbeitete Datei an den ursprünglichen SharePoint-Speicherort hoch.
Daten in SharePoint-Listen können bearbeitet werden. Weitere Informationen finden Sie unter Hinzufügen, Bearbeiten oder Löschen von Listenelementen.
IT-Administratoren können auch bestimmte persönlichen Eigenschaften korrigieren, die mit einem Dokument verknüpft sind:
Benutzerinformationen aus dem SharePoint-Benutzerprofil oder Office 365 sind häufig OneDrive für Geschäfts-, Schul- und Uni- und SharePoint-Dokumente zugeordnet, um diese Person darzustellen. Der Name eines Benutzers in einer "Erstellt von" oder "Geändert von" Personen Spalte für ein Dokument oder Listenelement. Diese Benutzerinformationen können je nach Quelle auf verschiedene Arten korrigiert werden:
- Korrigieren Sie die Benutzereigenschaften im lokalen Active Directory. Für Kunden, die Benutzereigenschaften wie Anzeigename, Vorname usw. über einen lokalen AD synchronisieren, sollten diese Eigenschaften dort korrigiert werden. Entsprechend zugeordnete Eigenschaften fließen in Office 365 und dann in OneDrive für Arbeit, Schule und SharePoint ein.
- Korrigieren Sie die Benutzereigenschaften im Admin Center. Änderungen, die dort an Kontoinformationen vorgenommen wurden, werden automatisch in OneDrive für Geschäfts-, Schul- und Uni- und SharePoint-Umgebungen widerzuspiegeln. Weitere Informationen finden Sie unter Hinzufügen oder Ändern von Profilinformationen für einen Benutzer in Microsoft Entra ID. Für Eigenschaften in Office 365 können keine Änderungen auf SharePoint-Seite vorgenommen werden.
- Korrigieren Sie die Benutzereigenschaften im SharePoint-Benutzerprofil des SharePoint Admin Centers. Auf der Registerkarte „Benutzerprofile“ des SharePoint Admin Centers können Administratoren Benutzerprofile verwalten auswählen und nach den Eigenschaften des Benutzers suchen. Anschließend können sie die Eigenschaften des Benutzers bearbeiten.
- Korrigieren von Benutzereigenschaften in einer benutzerdefinierten Quelle. Benutzerdefinierte SharePoint-Profileigenschaften können aus einer benutzerdefinierten Quelle über Microsoft Identity Manager (MIM) oder eine andere Methode synchronisiert werden.
Dies wirkt sich nicht auf alle Benutzeroberflächen und Elemente aus, wodurch die älteren Informationen in einigen Fällen möglicherweise erhalten bleiben. Beispielsweise der Name eines Benutzers als Text in einem Dokument.
Änderungen an Inhalten in Power BI
Power BI basiert auf den zugrunde liegenden Quelldaten, die in seinen Dashboards und Berichten verwendet werden, um vollständig und genau zu sein. Daher müssen dort ungenaue oder unvollständige Quelldaten korrigiert werden. Wenn Sie beispielsweise einen Power BI-Bericht erstellt haben, der mit Dynamics 365 for Sales als Livedatenquelle verbunden ist, müssen Sie korrekturen an den Daten in Dynamics 365 for Sales vornehmen.
Nachdem diese Änderungen vorgenommen wurden, können Sie die Funktionen für die geplante Datenaktualisierung nutzen, um das in Power BI gespeicherte Dataset zu aktualisieren, sodass die überarbeiteten Daten in den abhängigen Power BI-Ressourcen widergespiegelt werden. Um die DSGVO-Anforderungen zu erfüllen, sollten Richtlinien eingerichtet sein, um sicherzustellen, dass Sie Ihre Daten in einem angemessenen Rhythmus aktualisieren.
Änderungen an Inhalten in Viva Engage
Bei Nachrichten kann ein Benutzer eine bestimmte Nachricht bearbeiten, um Unstimmigkeiten zu korrigieren. Sie können eine Liste aller nachrichten von einem Viva Engage überprüften Administrator anfordern und dann einen Link in der Datei auswählen, um jede Nachricht zu überprüfen.
Bei Dateien kann ein Benutzer eine bestimmte Datei bearbeiten, um Ungenauigkeiten zu korrigieren. Sie können eine Liste aller von ihnen geposteten Dateien von einem Viva Engage verifizierten Administrator anfordern und dann auf die Dateien in Viva Engage zugreifen. Dateien, die in den Ordner Dateien exportiert werden, können angezeigt werden, indem nach der Datei nach Nummer gesucht wird. Verwenden Sie beispielsweise für eine Datei mit dem Namen 12345678.ppx im Export das Suchfeld in Viva Engage, um nach 1235678.ppx zu suchen. Oder wechseln Sie zu https://www.viva-engage.com/<network_name>/#/files/<file_number, z. B>. . https://www.viva-engage.com/contosomkt.onmicrosoft.com/#/files/12345678
Bei Daten, auf die der Benutzer über das Profil und die Einstellungen zugreifen kann, kann der Benutzer alle nötigen Änderungen vornehmen.
Das Profil des Benutzers:
- Wenn der Benutzer über eine Viva Engage Identität verfügt, hat der Benutzer die vollständige Kontrolle über sein Profil. Informationen zum Anzeigen und Ändern des Profils finden Sie unter Ändern meines Viva Engage Profils und einstellungen.
- Wenn der Benutzer über eine Office 365 Identität verfügt, wird das Viva Engage Benutzerprofil automatisch aus Office 365 abgerufen, wodurch die Profilinformationen von Microsoft Entra ID abgerufen werden. Viva Engage Benutzer können ihre Profile vorübergehend in Viva Engage ändern, aber diese Änderungen werden überschrieben, wenn es eine Änderung in Microsoft Entra ID gibt. Daher ist der beste Ort zum Anzeigen und Ändern von Verzeichnisdaten Microsoft Entra ID. Der Benutzer muss anfordern, dass Microsoft Entra ID aktualisiert werden. Weitere Informationen finden Sie unter Verwalten von Viva Engage Benutzern im gesamten Lebenszyklus von Office 365 und Hinzufügen oder Ändern von Profilinformationen für einen Benutzer in Microsoft Entra ID.
Die Einstellungen des Benutzers:
- Der Benutzer kann seine eigenen Einstellungen ändern. Informationen zum Anzeigen und Ändern von Benutzereinstellungen finden Sie unter Ändern meines Viva Engage Profils und einstellungen.
- Die Gruppenmitgliedschaft des Benutzers, mit Lesezeichen versehene Nachrichten, gefolgte Benutzer und artikelfolgen. Der Benutzer kann diese Informationen ändern; Weitere Informationen finden Sie unter Tipps zum Organisieren in Viva Engage.
Reagieren auf Anträge betroffener Personen auf Einschränkung der Datenverarbeitung
Mit den folgenden Methoden können Sie die Verarbeitung von Daten in Office 365 einschränken:
- Entfernen Sie eine Office 365-Anwendungslizenz, um zu verhindern, dass Benutzer über eine Anwendung auf Daten zugreifen.
- Verhindern, dass Benutzer auf ihr OneDrive für Geschäfts-, Schul- und Unikonto zugreifen
- Deaktivieren Sie die Verarbeitung von Daten für einen Office 365-Dienst.
- Vorübergehendes Entfernen der Daten aus SharePoint und OneDrive für Arbeit und Schule und Lokale Aufbewahrung
- Vorübergehendes Einschränken des gesamten Zugriffs auf eine SharePoint-Website
- Verhindern Sie, dass sich ein Benutzer bei Office 365 anmeldet.
Wenn Ihre Organisation später feststellt, dass eine Einschränkung nicht mehr gilt, können Sie diese aufheben, indem Sie die Schritte, die Sie ausgeführt haben, um sie einzurichten, jetzt in umgekehrter Reihenfolge ausführen, z. B. erneutes Zuweisen von Lizenzen, erneutes Aktivieren eines Diensts oder Zulassen der Anmeldung bei Office 365.
Entfernen der Lizenz für eine Office 365-Anwendung
Wie zuvor erläutert, werden Lizenzen für alle Office 365-Anwendungen, die in dem Microsoft 365 Business-Abonnement Ihrer Organisation enthalten sind, standardmäßig allen Benutzern zugewiesen. Wenn es erforderlich ist, den Zugriff auf Daten einzuschränken, die einem Antrag einer betroffenen Person unterliegen, kann ein IT-Administrator das Office 365-Verwaltungsportal verwenden, um die Lizenz eines Benutzers für eine Anwendung vorübergehend zu deaktivieren. Wenn ein Benutzer dann versucht, diese Anwendung zu verwenden, erhält er die Benachrichtigung „Nicht lizenziertes Produkt“ oder eine Meldung, die besagt, dass er keinen Zugriff mehr hat. Weitere Informationen dazu finden Sie unter Entfernen von Lizenzen für Benutzer in Office 365 Business.
Hinweise:
Um den Zugriff eines Benutzers auf Viva Engage zu beschränken, müssen Sie zunächst erzwingen, Office 365 für einen Viva Engage Benutzer identifizieren und dann die Viva Engage Lizenz des Benutzers entfernen.
Für Szenarien, die die Vorteile von Power BI Embedded nutzen, können Sie den Zugriff auf die Anwendung des unabhängigen Softwareanbieters (ISV), in die der Inhalt eingebettet ist, einschränken.
Verhindern, dass Benutzer auf ihr OneDrive für Geschäfts-, Schul- und Unikonto zugreifen
Das Entfernen der SharePoint-Lizenz eines Benutzers verhindert nicht, dass er auf sein OneDrive für Geschäfts-, Schul- und Unikonto zugreifen kann, sofern dieses vorhanden ist. Sie müssen die Berechtigungen des Benutzers für sein OneDrive für geschäfts-, schul- und unikonto entfernen. Dazu können Sie den Benutzer als Websitesammlungsbesitzer seines OneDrive für Geschäfts-, Schul- und Unikontos entfernen. Insbesondere müssen Sie den Benutzer aus den Gruppen „Primärer Websitesammlungsadministrator“ und „Websitesammlungsadministrator“ in dessen Benutzerprofil entfernen. Weitere Informationen finden Sie im Abschnitt "Hinzufügen und Entfernen von Administratoren auf einem OneDrive für Ein Geschäfts-, Schul- und Unikonto" unter Verwalten von Benutzerprofilen im SharePoint Admin Center.
Deaktivieren eines Office 365-Dienstes
Eine weitere Möglichkeit, einem Antrag einer betroffenen Person auf Einschränkung der Verarbeitung von Daten nachzukommen, ist das Deaktivieren eines Office 365-Dienstes. Dies wirkst sich natürlich auf alle Benutzer in Ihrer gesamten Organisation aus und hindert jeden daran, den Dienst zu nutzen oder auf darin befindliche Daten zuzugreifen.
Die zweckmäßigste Methode zum Deaktivieren eines Diensts besteht darin, Office 365 PowerShell zu verwenden und die entsprechende Benutzerlizenz für alle Benutzer im organization zu entfernen. Dies schränkt in der Tat den Zugriff auf Daten in diesem Dienst ein. Ausführliche Anweisungen finden Sie unter Deaktivieren des Zugriffs auf Dienste mit Office 365 PowerShell, und befolgen Sie die Verfahren zum Deaktivieren Office 365-Dienste für Benutzer aus einem einzelnen Lizenzierungsplan.
Hinweis
Für Viva Engage müssen Sie zusätzlich zum Entfernen der Viva Engage-Lizenz aus Benutzerkonten auch die Möglichkeit der Benutzer deaktivieren, sich mit Viva Engage Anmeldeinformationen bei Viva Engage anzumelden (indem Sie die Verwendung ihrer Office 365 Anmeldeinformationen bei der Anmeldung erzwingen). Ausführliche Anweisungen finden Sie unter Deaktivieren Viva Engage Zugriffs für Microsoft 365-Benutzer.
Vorübergehendes Entfernen von Daten aus SharePoint oder OneDrive für Geschäfts-, Schul- und Uniwebsites
Eine weitere Möglichkeit, die Verarbeitung personenbezogener Daten einzuschränken, besteht darin, sie vorübergehend aus Office 365 als Reaktion auf eine Anträge betroffener Personen zu entfernen. Wenn Ihr organization feststellt, dass die Einschränkung nicht mehr gilt, können Sie die Daten wieder in Office 365 importieren.
Da sich die meisten Office-Dokumente auf einer SharePoint- oder OneDrive für Geschäfts-, Schul- und Uniwebsites befinden, finden Sie hier einen allgemeinen Prozess zum Entfernen von Dokumenten von Websites und anschließendes erneutes Importieren.
Rufen Sie eine Kopie des Dokuments ab, das Gegenstand der Einschränkungsanforderung ist. Möglicherweise müssen Sie entweder Zugriff auf die Website anfordern oder den Administrator Ihres organization oder einen Websitesammlungsadministrator bitten, Ihnen eine Kopie des Dokuments zur Verfügung zu stellen.
Speichern Sie das Dokument an einem lokalen Speicherort (z. B. einem Dateiserver oder einer Dateifreigabe) oder einem anderen Ort, außer an Ihrem Office 365-Mandanten in der Microsoft-Cloud.
Löschen Sie das originale Dokument endgültig aus Office 365. Dies ist ein 3-Schritt-Prozess:
Die Originalkopie des Dokuments löschen. Wenn Sie ein Dokument aus einer Website löschen, wird es an den Website-Papierkorb (auch Papierkorb der ersten Stufe genannt) gesendet.
Gehen Sie zum Papierkorb der Website und löschen Sie diese Kopie des Dokuments. Wenn Sie ein Dokument aus dem Website-Papierkorb löschen, wird es an den Papierkorb der Website-Sammlung (auch Papierkorb der zweiten Stufe genannt) gesendet. Siehe Löschen einer Datei, eines Ordners oder eines Links aus einer SharePoint-Dokumentbibliothek.
Rufen Sie den Papierkorb der Websitesammlung auf und löschen Sie diese Kopie des Dokuments, wodurch diese dauerhaft aus Office 365 entfernt wird. Siehe Löschen von Elementen aus dem Papierkorb der Websitesammlung.
Wenn die Einschränkung nicht mehr gilt, kann die Kopie des lokal gespeicherten Dokuments in Office 365 erneut auf den Standort geladen werden.
Wichtig
Das vorherige Verfahren funktioniert nicht, wenn sich das Dokument auf einer Website befindet, die sich im Haltefeld befindet (mit einer der Aufbewahrungs- oder Aufbewahrungsfeatures in Office 365). In dem Fall, in dem ein Antrag auf Einschränkung einer betroffenen Person Vorrang vor einer gesetzlichen Aufbewahrung hat, müsste der Halteraum von der Website entfernt werden, bevor ein Dokument endgültig gelöscht werden könnte. Darüber hinaus wird der Dokumentverlauf für gelöschte Dokumente dauerhaft entfernt.
Vorübergehendes Einschränken des Zugriffs auf SharePoint-Websites
Ein SharePoint-Administrator kann vorübergehend verhindern, dass alle Benutzer auf eine SharePoint-Websitesammlung zugreifen, indem er die Websitesammlung sperrt (mithilfe des Befehls Set-SPOSite -LockState in SharePoint PowerShell). Dadurch wird verhindert, dass Benutzer auf die Websitesammlung und alle Inhalte oder Daten, die sich auf der Website befinden, zugreifen können. Wenn Sie dann feststellen, dass Benutzer auf die Website zugreifen können, kann der Administrator die Website entsperren. Weitere Informationen zum Ausführen dieses PowerShell-Cmdlets finden Sie unter Set-SPOSite.
Verhindern, dass einen Benutzer sich bei Office 365 anmeldet
Ein IT-Administrator kann auch verhindern, dass sich ein Benutzer bei Office 365 anmeldet, was den Benutzer daran hindert, auf Office 365 Onlinedienst zuzugreifen oder in Office 365 gespeicherte Daten zu verarbeiten. Weitere Informationen finden Sie unter Blockieren des Zugriffs eines ehemaligen Mitarbeiters auf Office 365 Daten.
Teil 2: Reaktion auf DSRs im Hinblick auf die von Office 365 generierten Einblicke
Die Microsoft-Suite der Office 365-Dienste umfassen Onlinedienste, die Benutzern und Organisationen, die sich für ihre Nutzung entschieden haben, Einblicke gewähren.
- Viva Persönliche Erkenntnisse bieten Einblicke für einzelne Benutzer
- Viva Manager/Leader/Advanced Insights bietet Organisationen Einblicke.
Diese Dienste werden im folgenden Abschnitt beschrieben:
Viva Persönliche Einblicke
Viva Personal Insights stellt Benutzern Statistiken zur Verfügung, die ihnen helfen, zu verstehen, wie sie ihre Zeit bei der Arbeit verbringen. Damit Ihre Benutzer besser verstehen, welche Daten ihnen in ihren persönlichen Dashboard angezeigt werden, und wie diese Daten berechnet werden, leiten Sie Ihre Benutzer an Viva Personal Insights Dashboard.
Zugriff und Export
Wenn Ihr organization Viva Personal Insights verwendet, generiert Microsoft Erkenntnisse für alle Benutzer. Viva Persönliche Erkenntnisse werden von E-Mail- und Besprechungskopfzeilen im Postfach des Benutzers abgeleitet. Benutzer können zum Viva Personal Insights-Dashboard wechseln, während sie bei ihrem Office 365-Konto angemeldet sind, um die Erkenntnisse anzuzeigen, die generiert werden, wie sie ihre Zeit bei der Arbeit verbringen. Sie können Screenshots von Viva persönlichen Erkenntnissen erstellen, wenn sie permanente Kopien ihrer Informationen erhalten möchten.
Berichtigen
Alle von Viva Personal Insights generierten Erkenntnisse werden aus den E-Mail- und Kalenderelementen des Benutzers abgeleitet. Daher gibt es außer der Quell-E-Mail oder den Kalenderelementen nichts zu korrigieren.
Einschränken
Um die Verarbeitung für einen bestimmten Benutzer einzuschränken, können Sie diesen von Viva Personal Insights abmelden. Informationen dazu finden Sie unter Konfigurieren von Viva Personal Insights.
Delete
Alle Postfachinhalte, einschließlich Viva Personal Insights-Daten, werden gelöscht, wenn ein Benutzerkonto aus Active Directory "endgültig gelöscht" wird. Weitere Informationen finden Sie im Abschnitt Löschen eines Benutzers in diesem Leitfaden.
Viva Manager/Leader/Advanced Insights
Viva Manager/Leader/Advanced Insights ermöglicht es Organisationen, Office 365 Daten mit ihren eigenen Geschäftsdaten zu erweitern, um Einblicke in die Produktivität der Organisation, die Zusammenarbeitsmuster und die Mitarbeiterbindung zu gewinnen. In diesem Artikel wird erläutert, welche Kontrolle Ihr organization über die Daten hat, die Viva Manager/Leader/Advanced Insights verarbeitet und wer Zugriff auf diese Daten hat.
Um Sie bei Anträgen betroffener Personen in Viva Manager/Leader/Advanced Insights zu unterstützen:
Bestimmen Sie, ob Ihr organization Viva Manager/Leader/Advanced Insights verwendet. Weitere Informationen finden Sie unter Zuweisen oder Entfernen von Lizenzen im Azure Active Directory-Portal. Wenn Ihr organization nicht Viva Manager/Leader/Advanced Insights verwendet, gibt es keine weiteren Aktionen.
Wenn Ihre organization Viva Manager/Leader/Advanced Insights verwendet, überprüfen Sie, wer in Ihrem organization der Rolle Viva Manager/Leader/Advanced Insights-Administrator zugewiesen wurde. Sie sollten auch bestimmen, ob das Postfach der betroffenen Person für Viva Manager/Leader/Advanced Insights lizenziert ist. Wenden Sie sich bei Bedarf an Ihren Viva Manager/Leader/Advanced Insights-Administrator Microsoft-Support bei der Behandlung der folgenden Anträge betroffener Personen:
Zugriff und Export
Viva Von Ihnen erstellten Manager-/Leader-/Advanced Insights-Berichte können personenbezogene Daten von Benutzern enthalten, die Ihre organization für Viva Manager/Leader/Advanced Insights lizenziert haben, je nachdem, welche Informationen Ihre organization zur Ergänzung der Office 365 Daten verwendet haben. Ihr Viva Manager/Leader/Advanced Insights-Administrator muss diese Berichte überprüfen, um festzustellen, ob sie die personenbezogenen Daten eines Benutzers enthalten. Wenn ein Bericht personenbezogene Daten eines Benutzers enthält, müssen Sie entscheiden, ob Sie dem Benutzer eine Kopie dieses Berichts zur Verfügung stellen möchten. Viva Manager/Leader/Advanced Insights können Sie den Bericht exportieren.
Berichtigen
Wie oben erläutert, verwendet Viva Manager/Leader/Advanced Insights Office 365 Daten mit den von Ihnen bereitgestellten Organisationsdaten, um Berichte zu generieren, die für Sie von Interesse sind. Die Office 365-Daten können nicht korrigiert werden – sie basieren auf den E-Mail- und Kalenderaktivitäten eines Benutzers. Die Organisationsdaten, die Sie zum Generieren des Berichts in Viva Manager/Leader/Advanced Insights hochgeladen haben, können jedoch korrigiert werden. Dazu müssen Sie die Quelldaten korrigieren, hochladen und den Bericht erneut ausführen, um einen neuen Viva Manager/Leader/Advanced Insights-Bericht zu generieren.
Einschränken
Um die Verarbeitung für einen bestimmten Benutzer einzuschränken, können Sie seine Viva Manager/Leader/Advanced Insights-Lizenz entfernen.
Delete
Wenn eine betroffene Person aus einem Viva Manager/Leader/Advanced Insights-Bericht oder einer Gruppe von Berichten entfernt werden möchte, können Sie den Bericht löschen. Es liegt in Ihrer Verantwortung, Benutzer aus allen Organisationsdaten zu löschen, die Sie zum Generieren des Berichts verwendet haben, und die Daten erneut zu laden. Alle Daten über den Benutzer werden entfernt, wenn ein Benutzerkonto aus Microsoft Entra ID "endgültig gelöscht" wird.
Um die personenbezogenen Daten einer betroffenen Person zu entfernen, kann ein Administrator die folgenden Schritte ausführen:
- Entfernen Sie die Viva Manager/Leader/Advanced Insights-Lizenz von der betroffenen Person.
- Löschen Sie den Microsoft Entra Eintrag für die betroffene Person. (Weitere Informationen finden Sie unter Löschen eines Benutzers.)
- Wenden Sie sich an den Support, und lassen Sie den Support ein Ticket für eine Anfrage zum Löschen einer Betroffenenrechte (Data Subject Rights, DSR) erstellen. Identifizieren Sie in diesem Ticket die betroffene Person mithilfe ihres Benutzerprinzipalnamens (User Principal Name, UPN).
- Exportieren Sie eine Kopie der Personaldaten aus dem HR-System des Unternehmens (siehe Exportieren von Daten), entfernen Sie die Informationen der betroffenen Person aus dieser HR-Datendatei, und laden Sie dann die bearbeitete HR-Datendatei in .csv Format in Viva Manager/Leader/Advanced Insights hoch (siehe Hochladen von Organisationsdaten).
Teil 3: Reaktion auf Anträge betroffener Personen für vom System generierte Protokolle
Microsoft bietet Ihnen außerdem die Möglichkeit, auf vom System erzeugte Protokolle zuzugreifen, sie zu exportieren und zu löschen, die nach der weit gefassten Definition der DSGVO als "personenbezogene Daten" gelten können. Beispiele für vom System generierte Protokolle, die unter der DSGVO als personenbezogen angesehen werden können:
- Daten zu Produkt- und Dienstnutzung, z. B. Aktivitätsprotokolle
- Suchanfragen und Abfragedaten von Benutzern
- Von Produkten und Diensten generierte, verarbeitete und gespeicherte Daten als Produkt der Systemfunktionalität und Interaktion durch Benutzer oder andere Systeme
Die Möglichkeit, Daten in vom System generierten Protokollen einzuschränken oder zu korrigieren, wird nicht unterstützt. Daten in vom System generierten Protokollen geben auf Fakten basierende Aktionen innerhalb der Microsoft-Cloud sowie Diagnosedaten wieder, und Änderungen an diesen Daten würden die historische Erfassung von Aktionen kompromittieren und das Betrugs- und Sicherheitsrisiko erhöhen.
Zugreifen auf und Exportieren von vom System generierten Protokollen mithilfe der Azure-Portal
Microsoft bietet Ihnen die Möglichkeit, auf Kundendaten für Microsoft 365-Anwendungen zuzugreifen und diese zu exportieren. Der Mandantenadministrator ist die einzige Person innerhalb Ihres organization, die auf vom System generierte Protokolle zugreifen kann, die mit der Nutzung von Microsoft 365-Produkten und -Diensten durch einen bestimmten Benutzer verknüpft sind.
Die für eine Exportanforderung abgerufenen Daten werden in einem maschinenlesbaren Format und in Dateien bereitgestellt, mit denen der Benutzer wissen kann, welchen Diensten die Daten zugeordnet sind. Die abgerufenen Daten enthalten keine Daten, die die Sicherheit oder Stabilität des Diensts gefährden können. Dieser Prozess dient zum Schutz potenziell vertraulicher Informationen, indem ein Administrator aufgefordert wird, die Daten direkt zu authentifizieren und herunterzuladen. Dieses Exportpaket wird von Microsoft bis zu 30 Tage lang gespeichert und an diesem Punkt entfernt. Administratoren müssen diese Daten innerhalb des 30-Tage-Zeitraums herunterladen. Andernfalls ist eine neue Exportanforderung erforderlich, um das Paket erneut zu generieren. Anweisungen zum Herunterladen des Pakets werden durch den Exportvorgang generiert und sind im Azure-Blob verfügbar, das während der ersten Exportanforderung erstellt oder angegeben wurde.
Um den Export von Kundendaten abzuschließen, muss die Einstellung Microsoft 365 Exchange Online aktiviert sein. Der Mandantenadministrator ist die einzige Person innerhalb Ihres organization, die auf Kundendaten zugreifen und diese exportieren kann.
So können Sie auf vom System generierte Protokolle zugreifen und sie exportieren:
Melden Sie sich beim Azure-Portal an.
Geben Sie "User Privacy" in das Suchfeld ein.
Wählen Sie Datenschutz für Benutzer aus.
Wählen Sie im Abschnitt Anforderung zum Exportieren von Benutzerdaten die Option Exportanforderung hinzufügen aus.
Schließen Sie die Anforderung zum Exportieren von Daten ab:
- Benutzertyp: Geben Sie die E-Mail-Adresse des Microsoft Entra Benutzers ein, der den Export angefordert hat, und suchen Sie nach dem Namen oder der E-Mail-Adresse des Microsoft Entra Benutzers, der den Export angefordert hat.
- Exportziel: Wählen Sie den Speichercontainer aus, um die exportierten Protokolle/Daten zu speichern.
Wählen Sie Erstellen aus.
Die Exportanforderung erhält den Status ausstehend. Sie können den Bericht status unter Benutzerdatenschutz>Benutzeranforderungen verwalten anzeigen.
- Innerhalb des Exports erhält der Mandantenadministrator Anweisungen mit zusätzlichen Schritten zum Abschließen des Datenexportprozesses.
Wichtig
Da personenbezogene Daten aus mehreren Systemen stammen können, kann der Exportvorgang bis zu 30 Tage dauern.
Benachrichtigung über Probleme beim Exportieren oder Löschen
Wenn beim Exportieren oder Löschen von Daten aus dem Azure-Portal Probleme auftreten, wechseln Sie zum Azure-Portalblatt Hilfe und Support, und übermitteln Sie ein neues Ticket unter Abonnementverwaltung>Datenschutz- und Complianceanforderungen für Abonnements>Blatt "Datenschutz" und DSGVO-Anforderungen.
Hinweis
Wenn Sie Daten aus dem Azure-Portal exportieren, werden für einige wenige Anwendungen keine vom System generierten Daten exportiert. Informationen zum Exportieren von Daten für diese Anwendungen finden Sie unter Zusätzliche Schritte zum Exportieren der vom System generierten Protokolldaten.
Nachfolgend eine Zusammenfassung zum Thema Zugriff auf und Export von vom System generierten Protokollen:
Wie lange dauert es, bis eine Exportanforderung über das Azure-Portal abgeschlossen ist? Dies kann von mehreren Faktoren abhängig sein. Normalerweise sollte die Anforderung nach ein bis zwei Tagen abgeschlossen sein, es kann aber auch bis zu 30 Tage dauern.
Welches Format wird die Ausgabe haben? Die Ausgabe erfolgt in strukturierten, maschinenlesbaren Dateien wie XML, CSV oder JSON.
Wer hat Zugriff auf Azure-Portal, um Zugriffsanforderungen für vom System generierte Daten zu übermitteln?: Microsoft 365-Mandantenadministratoren haben Zugriff auf die Azure-Portal.
Welche Daten sind in den Exportergebnissen enthalten? Die Ergebnisse enthalten von Microsoft gespeicherte, vom System generierte Protokolle. Die exportierten Daten umfassen mehrere Microsoft-Dienste, einschließlich Office 365, Azure und Dynamics. Die Ergebnisse enthalten keine Daten, die die Sicherheit oder Stabilität des Diensts gefährden können.
Wie werden Daten an den Benutzer zurückgegeben?: Daten werden an den Azure-Speicherort Ihres organization exportiert. Es liegt an Administratoren in Ihrem organization, zu bestimmen, wie diese Daten benutzern angezeigt bzw. zurückgegeben werden.
Wie sehen die vom System generierten Protokolldaten aus? Nachfolgend sehen Sie ein Beispiel für Daten im JSON-Format:
[{ "DateTime": "2017-04-28T12:09:29-07:00", "AppName": "SharePoint", "Action": "OpenFile", "IP": "154.192.13.131", "DevicePlatform": "Windows 1.0.1607" }]
Produkt- und Dienstnutzungsdaten für einige der am häufigsten verwendeten Dienste von Microsoft, z. B. Exchange Online, SharePoint, Skype for Business, Yammer und Office 365 Gruppen können auch durch Durchsuchen des Office 365 Überwachungsprotokolls in der Microsoft Purview-Complianceportal. Weitere Informationen finden Sie unter Verwenden des Office 365-Überwachungsprotokoll-Suchtools für Untersuchungen von Anforderungen betroffener Personen in Anhang A. Die Verwendung des Überwachungsprotokolls kann für Sie von Interesse sein, da es möglich ist, anderen Personen in Ihrer Organisation (z. B. Ihrem Compliance-Beauftragten) Berechtigungen zuzuweisen, um im Überwachungsprotokoll nach diesen Daten zu suchen.
Löschen von vom System generierten Protokollen
Um vom System generierte Protokolle zu löschen, die über eine Zugriffsanforderung abgerufen wurden, müssen Sie den Benutzer aus dem Dienst entfernen und sein Microsoft Entra Konto endgültig löschen. Anweisungen zum endgültigen Löschen eines Benutzers finden Sie im Abschnitt Löschen eines Benutzers in diesem Leitfaden. Es ist wichtig zu beachten, dass das Benutzerkonto nach dem Initiieren des Löschvorgangs endgültig gelöscht wird.
Durch die dauerhafte Löschung eines Benutzerkontos werden die Daten des Benutzers – mit Ausnahme von Daten, die für die Sicherheit und die Stabilität des Dienstes wesentlich sind – innerhalb von 30 Tagen aus vom System generierten Protokollen für fast alle Office 365-Dienste entfernt.
Eine Ausnahme im Hinblick auf dieses 30-tägige Zeitfenster bildet Exchange Online, da die dauerhafte Löschung des Benutzerkontos hier länger als 30 Tage dauert. Der Grund dafür sind die kritische Natur von Exchange Online-Inhalten und die Vermeidung von versehentlichem Datenverlust. Exchange Online wurde so konzipiert, dass es Daten nach der endgültigen Löschung eines Benutzerkontos für bis zu 60 Tage absichtlich in einen Haltestatus versetzt. Um die Exchange Online Daten eines Benutzers in einem 30-tägigen Zeitraum endgültig zu löschen, löschen Sie das Benutzerkonto in Microsoft Entra ID endgültig, wenden Sie sich dann an Microsoft-Support und fordern Sie an, dass die Exchange Online Daten des Benutzers außerhalb des geplanten Löschvorgangs manuell entfernt werden. Weitere Informationen finden Sie unter Entfernen von Exchange Online-Daten, welches zuvor in diesem Leitfaden erläutert wurde.
Durch das Löschen eines Benutzerkontos werden vom System generierte Protokolle für Viva Engage nicht entfernt. Informationen zum Entfernen der Daten aus diesen Anwendungen finden Sie unter einer der folgenden Themen:
Nationale Clouds
Ein globaler IT-Administrator muss in den folgenden nationalen Clouds Folgendes tun, um vom System generierte Protokolle zu exportieren:
- Office 365 US Government: Wechseln Sie zum Office 365-Verwaltungsportal, und reichen Sie eine Anforderung beim Microsoft-Support ein.
- Office 365, das von 21Vianet betrieben wird (China): Navigieren Sie zum Office 365-Verwaltungsportal, das von 21Vianet betrieben wird, gehen Sie zu Handel>Abonnement>Datenschutz>DSGVO, und geben Sie die erforderlichen Informationen ein.
Teil 4: Weitere Ressourcen, die bei Anträgen betroffener Personen hilfreich sind
Leitfäden für Anträge betroffener Personen für andere Microsoft-Unternehmensdienste
Dieser Leitfaden ist dem Artikel gewidmet, wie Sie personenbezogene Daten finden und darauf reagieren können, um auf Anträge betroffener Personen zu reagieren, wenn Sie Office 365 Produkte, Dienste und Verwaltungstools verwenden. Gehen Sie zum Microsoft Service Trust Portal, um auf ähnliche Leitfäden für andere Microsoft Enterprise-Dienste zuzugreifen.
Microsoft-Support
Supportdaten sind die Daten, die Sie und Ihre Benutzer Microsoft zur Verfügung stellen, wenn Ihr organization oder Ihre Benutzer sich mit Microsoft in Verbindung setzen, um Produktsupport im Zusammenhang mit Office 365 oder anderen Microsoft-Produkten und -Diensten zu erhalten (z. B. zur Problembehandlung bei unerwartetem Produktverhalten). Einige dieser Daten können personenbezogene Daten enthalten. Weitere Informationen finden Sie unter Microsoft-Support und Professional Services für Anfragen von betroffenen Personen im Rahmen der DSGVO.
Produkte und Dienste, die mit einer Org-ID authentifiziert sind, für die Microsoft ein Datenverantwortlicher ist
Die Teile 1 bis 3 dieses Leitfadens behandeln Produkte und Dienste, für die Microsoft ein Datenverarbeiter für Ihre organization ist. Daher wird die Funktion betroffener Personen Ihrem Mandantenadministrator zur Verfügung gestellt. Es gibt verschiedene Umstände, unter denen die Benutzer Ihrer organization ihr Geschäfts-, Schul- oder Unikonto (auch als Microsoft Entra ID bezeichnet) verwenden können, um sich bei Microsoft-Produkten und -Diensten anzumelden, für die Microsoft ein Datenverantwortlicher ist. Für all diese Produkte und Dienste müssen Ihre Benutzer ihre eigenen Anfragen betroffener Personen direkt an Microsoft über das Privacy Response Center-Portal initiieren, und Microsoft wird die Anforderungen direkt an den Benutzer erfüllen. Produkte und Dienste, die Inhalte speichern, die von Benutzern erstellt wurden, ermöglichen es den Benutzern, auf die von ihnen erstellten Inhalte zuzugreifen, sie zu exportieren, zu korrigieren und zu löschen, was Bestandteil der inhärenten Funktionalität der Produkte ist. Zu den Szenarien, in denen dies zutreffen kann, gehören die folgenden:
- Optional verbundene Onlinedienste: Microsoft 365 Apps for Enterprise stellt dem Benutzer bestimmte optional verbundene Onlinedienste zur Verfügung. Hier finden Sie eine Liste von Diensten und der zugehörigen Benutzersteuerelemente. Sie können entscheiden, ob Sie Ihren Endbenutzern die Nutzung dieser Dienste gestatten möchten. Ausführliche Informationen finden Sie unter So können Administratoren Controllerdienste in Microsoft 365 Apps for Enterprise verwalten. Wenn diese optionalen Dienste personenbezogene Daten verarbeiten, ist Microsoft ein Datenverantwortlicher für diese Dienste. Erforderliche Dienstdaten , die über diese optionalen verbundenen Erfahrungen gesammelt werden, sind über Anträge betroffener Personen (DSRs) verfügbar.
- Benutzer-Feedback: Wenn Ihre Benutzer sich dafür entscheiden, Feedback zu Microsoft-Produkten und-Diensten zu geben, ist Microsoft ein Datenverantwortlicher für dieses Feedback, soweit es personenbezogene Daten enthält. Microsoft kommt allen Anfragen betroffener Personen zu von Microsoft erfasstem Feedback (einschließlich des von Microsoft-Subprozessoren verwalteten Feedbacks) nach, außer in Fällen, in denen Microsoft die Benutzer angewiesen hatte, während des Feedback-Erfassungsprozesses keine persönlichen Daten einzubeziehen. Ausnahmen: Wenn Microsoft die Benutzer angewiesen hatte, während des Feedback-Erfassungsprozesses keine persönlichen Daten einzubeziehen, orientiert sich Microsoft an dieser Anweisung und wird davon ausgehen, dass keine persönlichen Daten bereitgestellt wurden. Benutzer, die ein separates Konto bei einem Drittanbieter für Feedback-Dienste erstellt haben, müssen ihre Anfrage direkt an diesen Anbieter richten.
- Windows-Authentifizierung über ein Geschäfts-, Schul- oder Unikonto: Wenn Ihre Organisation Windows-Lizenzen erworben hat und Ihre Benutzer sich mit ihrem Geschäfts-, Schul- oder Unikonto beim vom Unternehmen bereitgestellten Windows authentifizieren, fungiert Microsoft als Datenverantwortlicher.
- Vom Benutzer erworbene Produkte oder Dienstleistungen: Wenn Sie ihren Benutzern gestatten, in ihrer individuellen Funktion Microsoft-Produkte oder -Dienste zu erwerben, die Microsoft Entra ID für die Authentifizierung verwenden (z. B. Office-Add-Ons oder Anwendungen, die in einem Microsoft Store verfügbar sind), kann Microsoft ein Datenverantwortlicher sein. Für solche Microsoft-Produkte oder -Dienste müssen sich Benutzer direkt an Microsoft wenden, um einen Antrag als betroffene Person zu stellen.
Wichtig
Wenn Sie einen Benutzer als über Microsoft Entra ID als aktiviert löschen, verliert Ihr (ehemaliger) Benutzer die Möglichkeit, sich bei Produkten oder Diensten anzumelden, für die er sich zuvor für ein Geschäfts-, Schul- oder Unikonto verlassen hat. Darüber hinaus ist Microsoft nicht mehr in der Lage, den Benutzer im Zusammenhang mit einer Anträge betroffener Personen für Produkte oder Dienste zu authentifizieren, für die Microsoft ein Datenverantwortlicher ist. Wenn Sie es einem Benutzer ermöglichen möchten, Anträge betroffener Personen für solche Dienste zu initiieren, ist es wichtig, dass Sie den Benutzer dazu anweisen, dies zu tun, bevor Sie das Microsoft Entra Konto des Benutzers löschen.
Persönliche Konten
Wenn Ihre Benutzer Microsoft-Konten (also persönliche Konten) verwendet haben, um Produkte und Dienste von Microsoft, für die Microsoft ein Datenverantwortlicher ist, für ihren persönlichen Gebrauch zu erwerben, können diese Benutzer Anträge betroffener Personen über das Microsoft Datenschutz-Dashboard stellen.
Produkte von Drittanbietern
Wenn Ihre Organisation oder Ihre Benutzer in ihrer Eigenschaft als Einzelpersonen Produkte oder Dienste von Dritten erworben haben und ihr Microsoft-Geschäfts-, Schul- oder Unikonto zur Authentifizierung verwenden, sollten alle Anträge betroffener Personen an den jeweiligen Dritten gerichtet werden.
Anhang A: Untersuchungen für Anträge von betroffenen Personen vorbereiten
Beachten Sie die folgenden Empfehlungen, wenn Sie Ihre Organisation dabei unterstützen, sich auf Untersuchungen für Anträge betroffener Personen vorzubereiten:
- Verwenden Sie das eDiscovery-Falltool für Anträge betroffener Personen im Microsoft Purview-Complianceportal, um Untersuchungen betroffener Personen zu verwalten.
- Einrichten von Compliance-Grenzen, um den Bereich der Inhaltssuchen einzuschränken
- Verwenden des Überwachungsprotokoll-Suchtools für Untersuchungen im Rahmen von Anträgen betroffener Personen
Verwenden des Falltools für Anträge betroffener Personen zum Verwalten von Untersuchungen von Anträgen betroffener Personen
Es wird empfohlen, das Falltool für Anträge betroffener Personen im Microsoft Purview-Complianceportal zu verwenden, um Untersuchungen betroffener Personen zu verwalten. Mit dem Falltool für Anträge betroffener Personen haben Sie folgende Möglichkeiten:
Erstellen Sie eine separate Anfrage für jede Untersuchung einer Anforderung einer betroffenen Person.
Verwenden Sie die integrierte Suchfunktion, um nach allen Inhalten zu einem bestimmten Thema zu suchen. Wenn Sie einen neuen Fall anlegen und die Suche starten, werden die folgenden Speicherorte für Inhalte durchsucht:
- Alle Postfächer in Ihrer Organisation (einschließlich der Postfächer aller Microsoft Teams und Microsoft 365-Gruppen)
- Alle SharePoint-Websites und OneDrive für Geschäfts-, Schul- und Unikonten in Ihrem organization
- Alle Microsoft Teams-Websites und Microsoft 365-Gruppenwebsites in Ihrem Unternehmen
- Alle öffentlichen Ordner in Exchange Online
Überarbeiten Sie die standardmäßige Suchabfrage und führen Sie die Suche erneut aus, um die Suchergebnisse einzuschränken.
Steuern Sie, wer Zugriff auf den Fall hat, indem Sie Personen als Mitglieder des Falls hinzufügen; nur Mitglieder können auf den Fall zugreifen und können ihre Fälle nur in der Liste der Fälle auf der Seite Anträge betroffener Personen im Microsoft Purview-Complianceportal anzeigen. Zusätzlich können Sie verschiedenen Mitgliedern desselben Falls unterschiedliche Berechtigungen zuweisen. Beispielsweise können Sie festlegen, dass einige Mitglieder nur den Fall und die Ergebnisse einer Inhaltssuche einsehen können, und dass andere Mitglieder Suchabfragen erstellen und Suchergebnisse exportieren können.
Erstellen Sie Exportaufträge, um in Reaktion auf einen Antrag einer betroffenen Person auf Export die Suchergebnisse zu exportieren. Sie können alle Inhalte, die von der Inhaltssuche zurückgegeben werden, exportieren. Darüber hinaus werden auch andere, mit einer betroffenen Person in Zusammenhang stehende Office 365-Daten exportiert.
Erstellen Sie Exportaufträge, um in Reaktion auf einen Antrag einer betroffenen Person auf Export die Suchergebnisse zu exportieren. Sie können alle Inhalte, die von der Inhaltssuche zurückgegeben werden, exportieren. Sie können auch vom System generierte Protokolle für den Office-Roamingdienst exportieren.
Löschen Sie Fälle, wenn die Untersuchung eines Antrags einer betroffenen Person abgeschlossen wurde. Dadurch werden alle Inhaltssuchen und Exportaufträge entfernt, die dem Fall zugeordnet sind.
Informationen zu den ersten Schritten bei der Verwendung von Anträgen betroffener Personen finden Sie im Microsoft Purview-Complianceportal unter Verwalten von Anträgen betroffener Personen aus der DSGVO mit dem Falltool einer betroffenen Person.
Wichtig
Ein eDiscovery-Administrator kann alle Fälle betroffener Personen in Ihrem organization anzeigen und verwalten. Weitere Informationen zu den verschiedenen Rollen im Zusammenhang mit eDiscovery finden Sie unter Zuweisen von eDiscovery-Berechtigungen zu potenziellen Fallmitgliedern.
Einrichten von Compliance-Grenzen, um den Bereich der Inhaltssuchen einzuschränken
Compliancegrenzen werden mithilfe der Filterfunktion für Suchberechtigungen im Microsoft Purview-Complianceportal implementiert. Compliancegrenzen erstellen logische Suchgrenzen innerhalb eines organization, die steuern/einschränken, welche Inhaltsspeicherorte (z. B. Exchange Online Postfächer und SharePoint-Websites), die ein IT-Administrator oder Compliance Officer durchsuchen kann. Compliance-Grenzen sind nützlich für multinationale Organisationen, die geografische Grenzen einhalten müssen, Regierungsorganisationen, die verschiedene Behörden trennen müssen, und Für Geschäftsorganisationen, die nach Geschäftseinheiten oder Abteilungen unterteilt sind. Für all diese Szenarien können Compliancegrenzen bei Untersuchungen betroffener Personen verwendet werden, um einzuschränken, welche Postfächer und Websites von personen durchsucht werden können, die an der Untersuchung beteiligt sind.
Sie können Compliance-Grenzen zusammen mit eDiscovery-Fällen verwenden, um die Inhaltsspeicherorte, die im Rahmen einer Untersuchung durchsucht werden, auf Speicherorte innerhalb der Agentur oder Unternehmenseinheit einzuschränken.
Hier ist eine allgemeine Übersicht zum Implementieren von Compliance-Grenzen (zusammen mit eDiscovery-Fällen) für Untersuchungen von Anträgen betroffener Personen.
Bestimmen Sie die Agenturen in Ihrem Unternehmen, die als eine Compliance-Grenze bestimmt werden sollen.
Bestimmen Sie, welches Benutzerobjekt-Attribut in Microsoft Entra ID verwendet wird, um die Konformitätsgrenze zu definieren. Sie können z. B. das Attribut Country, CountryCode oder Department auswählen, sodass Mitglieder der Administratorrollengruppe, die Sie im nächsten Schritt erstellen, nur die Inhaltsspeicherorte der Benutzer durchsuchen können, die über einen bestimmten Wert für dieses Attribut verfügen. Auf diese Weise schränken Sie ein, wer in einer bestimmten Agentur nach Inhalten suchen kann.
Hinweis
Derzeit müssen Sie einen zusätzlichen Schritt für OneDrive für Arbeit und Schule ausführen und eine Microsoft-Support Anforderung stellen, um das Attribut mit OneDrive für Geschäfts-, Schul- und Unikonten zu synchronisieren.
Erstellen Sie eine Administratorrollengruppe im Microsoft Purview-Complianceportal für jede Konformitätsgrenze. Es wird empfohlen, diese Rollengruppen zu erstellen, indem Sie die integrierte Rollengruppe eDiscovery-Manager kopieren und dann bei Bedarf alle Rollen entfernen.
Fügen Sie Mitglieder zu den einzelnen spezifischen Rollengruppen als eDiscovery-Manager hinzu. Mitglieder sind die Personen, die für das Untersuchen und Reagieren auf Anträge betroffener Personen verantwortlich sind. In der Regel sind dies IT-Administratoren, Datenschutzbeauftragte, Compliance-Manager und Personalverantwortliche.
Erstellen Sie einen Suchberechtigungsfilter für jede Compliance-Grenze, damit die Mitglieder der entsprechenden Administrator-Rollengruppe nur Postfächer und Websites für Benutzer innerhalb dieser Agentur-/Compliance-Grenze suchen können. Der Suchberechtigungsfilter erlaubt Mitgliedern der entsprechenden Rollengruppe, nur die Speicherorte zu durchsuchen, die den Benutzerobjektattributwert aufweisen, der der Agentur-/Compliance-Grenze entspricht.
Eine Schritt-für-Schritt-Anleitung finden Sie unter Einrichten von Compliance-Grenzen für eDiscovery-Untersuchungen in Office 365.
Verwenden des Überwachungsprotokoll-Suchtools für Untersuchungen im Rahmen von Anträgen betroffener Personen
IT-Administratoren können das Überwachungsprotokollsuchtool im Microsoft Purview-Complianceportal verwenden, um Dokumente, Dateien und andere Office 365 Ressourcen zu identifizieren, die Benutzer erstellt, zugegriffen, geändert oder gelöscht haben. Die Suche nach dieser Art von Aktivität kann bei Untersuchungen betroffener Personen nützlich sein. In SharePoint und OneDrive für Arbeit und Schule werden beispielsweise Überwachungsereignisse protokolliert, wenn Benutzer diese Aktivitäten ausführen:
- Auf eine Datei zugreifen
- Eine Datei ändern
- Eine Datei verschieben
- Eine Datei hochladen oder herunterladen
Sie können das Überwachungsprotokoll nach bestimmten Aktivitäten, Typen von Aktivitäten, Aktivitäten eines bestimmten Benutzers und anderen Suchkriterien durchsuchen. Zusätzlich zu SharePoint und OneDrive für Geschäfts- und Schulaktivitäten können Sie auch nach Aktivitäten in Flow, Power BI und Microsoft Teams suchen. Überwachungsdatensätze werden 90 Tage lang aufbewahrt. Daher können Sie nicht nach Benutzeraktivitäten suchen, die vor mehr als 90 Tagen stattgefunden haben. Eine vollständige Liste der überwachten Aktivitäten und informationen zum Durchsuchen des Überwachungsprotokolls finden Sie unter Durchsuchen des Überwachungsprotokolls im Microsoft Purview-Complianceportal.
Tipp
Um die oben beschriebene 90-Tage-Beschränkung zu umgehen und einen kontinuierlichen Verlauf der Überwachungsdatensätze Ihrer Organisation zu erhalten, könnten Sie alle Aktivitäten nach einem wiederkehrenden Zeitplan (z. B. alle 30 Tage) exportieren, um eine kontinuierliche Aufzeichnung der Überwachungsdatensätze Ihrer Organisation zu erhalten.