Konfigurieren von Standardeinstellungen für persönliche Erkenntnisse
Gilt für: Exchange Online Administrator
Zum Konfigurieren von Einstellungen für persönliche Erkenntnisse haben Sie einige Optionen:
- Auf Mandantenebene können Sie die Microsoft 365 Admin Center oder PowerShell verwenden.
- Auf Benutzerebene (ein oder mehrere Benutzer) können Sie PowerShell verwenden.
In diesem Artikel werden beide Konfigurationsoptionen behandelt.
Voraussetzungen, Standardwerte und Datenschutz
Voraussetzungen
Benutzerlizenzen
Um auf Microsoft Viva Insights zugreifen zu können, benötigen Benutzer Lizenzen, die einen Viva Insights Serviceplan enthalten, wie unter Pläne und Umgebungen beschrieben.
Informationen zum Zuweisen einer Lizenz finden Sie unter:
- Weisen Sie Benutzern in Microsoft 365 Business Lizenzen zu.
- Weisen Sie Lizenzen für Viva Insights zu.
Admin Berechtigungen
Sie müssen eine Exchange Online (EXO)-Administratorrolle sein, um Benutzer für Viva Insights in PowerShell konfigurieren zu können.
Fehlwert
Wenn Sie Standardeinstellungen auf Mandanten- oder Benutzerebene festlegen, legen Sie den anfänglichen Zugriff von Benutzern auf Viva Insights fest. Benutzer haben jedoch die Flexibilität, die von Ihnen festgelegten status beizubehalten oder zu ändern. Benutzer können hier erfahren, wie Sie Viva Insights aktivieren oder deaktivieren können: Abmelden von Viva Insights. Die Ausnahme ist, wenn die Lizenz eines Benutzers mit einem Viva Insights Dienstplan abläuft. In diesem Fall kann sich der Benutzer nicht anmelden.
Standardwerte, die Sie festlegen können, sind:
- Alle Viva Insights (nur Auf Benutzerebene)
- Die Viva Insights Weboberfläche
- Viva Digest-E-Mails
- Besprechungseffektivitätsumfragen (nur klassischer Teams-Client)
- Das Viva Insights Outlook-Add-In
- Planen des Sendens von Vorschlägen in Outlook
Wichtig
Ab Ende März 2024 wird die Digest-E-Mail angehalten, die in der Regel zweimal im Monat gesendet wird. Alle Inhalte aus Digest-E-Mails sind weiterhin in der Viva Insights-App in Teams oder im Web verfügbar. Sie können Ihre Datenerkenntnisse weiterhin nahtlos untersuchen und analysieren. Weitere Informationen zu dieser Änderung finden Sie in der Digest-E-Mail-Pause.
Datenschutz
Lesen Sie den Leitfaden zum Datenschutz, um zu verstehen, wie Datenschutz in Viva Insights integriert ist, und um zu erfahren, was Sie konfigurieren können, um bestimmte Datenschutzanforderungen zu erfüllen.
Konfigurieren des Zugriffs auf Mandantenebene über das Admin Center
Über das Microsoft Admin Center können Sie den Zugriff auf Viva Insights Elemente für alle Benutzer in Ihrem organization konfigurieren.
Wichtig
Sie benötigen eine Exchange Online Administratorrolle, um Einstellungen auf Mandantenebene im Admin Center zu konfigurieren. Stellen Sie sicher, dass Sie beim Microsoft Admin Center als Exchange Online Administrator angemeldet sind, bevor Sie Einstellungen konfigurieren.
So verwalten Sie die Verfügbarkeit für die Viva Insights-App in Teams
Wechseln Sie im Microsoft Admin Center zur Registerkarte Einstellungen, wählen Sie Viva und dann Viva Insights aus.
Wählen Sie unter Viva Insights in Microsoft 365die Option Verfügbarkeit verwalten im Teams Admin Center aus. Mit dieser Option gelangen Sie direkt zum Teams Admin Center, wo Sie die entsprechenden Einstellungen konfigurieren können.
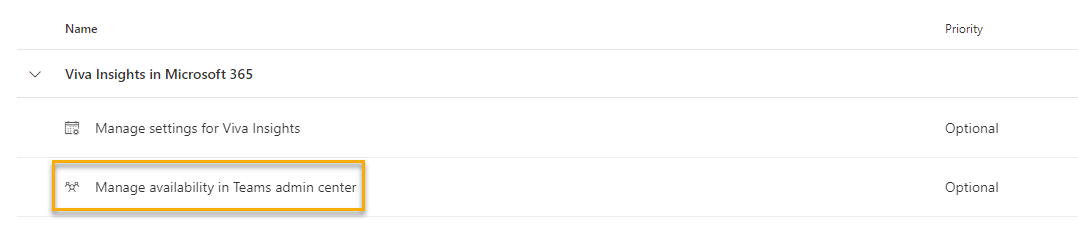
Weitere Informationen zum Einrichten der Viva Insights-App in Teams finden Sie in unserem Teams-Administratoraufgaben-Dokument.
So aktivieren Sie den Zugriff auf Viva Insights Features
Verwenden Sie für Standardein- und Standardaussetzungsszenarien, wie im Bereitstellungsleitfaden für persönliche Erkenntnisse erläutert.
Wechseln Sie im Microsoft Admin Center zur Registerkarte Einstellungen, wählen Sie Viva und dann Viva Insights aus.
Wählen Sie unter Viva Insights in Microsoft 365Einstellungen für Viva Insights verwalten aus.
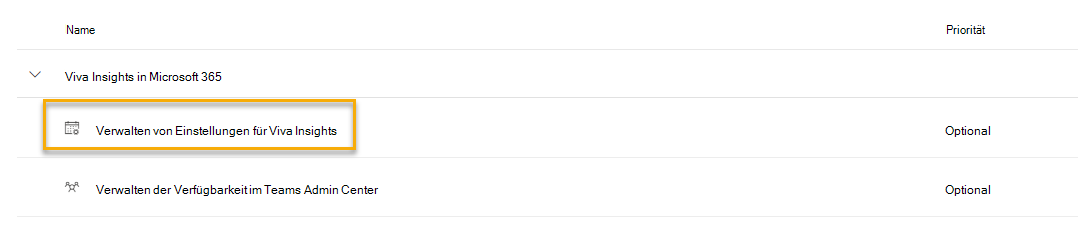
Im resultierenden Bereich:
Wählen Sie Viva Insights Weboberfläche aus, damit alle Viva Insights Benutzer in Ihrem organization den Zugriff auf die Viva Insights-App im Web aktiviert haben. Deaktivieren Sie die Auswahl für Viva Insights Weboberfläche, um Benutzer abzumelden.
Wählen Sie Digest-E-Mail aus, um alle Viva Insights Benutzer in Ihrem organization für den Zugriff auf die Digest-E-Mailsangemeldet zu lassen. Deaktivieren Sie die Auswahl für Digest-E-Mail , um Benutzer abzumelden .
Wählen Sie Insights Outlook-Add-In und Inlinevorschläge aus, um alle Benutzer in Ihrem organization für den Zugriff auf das Add-In angemeldet zu halten. Heben Sie die Auswahl auf, um Benutzer abzumelden . Wenn Sie sich vom Viva Insights Outlook-Add-In abmelden, sind auch die Produktivitätsinlinevorschläge für alle Benutzer deaktiviert. Einzelpersonen können Inlinevorschläge auch über ihre eigenen Einstellungen innerhalb des Viva Insights-Add-Ins aktivieren oder deaktivieren.
Wählen Sie Besprechungseffektivitätsumfragen aus, um alle Benutzer in Ihrem organization für den Zugriff auf die Umfragen angemeldet zu lassen. Heben Sie die Auswahl auf, um Benutzer abzumelden . Wenn Sie Benutzer abmelden, wird ihnen in ihren Einstellungen keine Option für Besprechungseffektivitätsumfragen angezeigt.
Hinweis
Besprechungseffektivitätsumfragen sind nur im klassischen Teams-Client verfügbar, nicht im neuen Teams-Client.
Wählen Sie Vorschläge senden planen aus, um alle Viva Insights Benutzer in Ihrem organization sich für den Zugriff zum Planen von Sendevorschlägen angemeldet haben, und wählen Sie dann Änderungen speichern aus. Deaktivieren Sie die Option Vorschläge zum Abmelden von Benutzern senden. Dies sind Standardeinstellungen für alle Benutzer. Benutzer können sie jederzeit über ihr Viva Insights Outlook-Add-In und Viva Insights App-Einstellungsseite ändern. Es kann bis zu 24 Stunden dauern, bis alle Änderungen wirksam werden.
Hinweis
Nachdem ein neuer Mandant eingerichtet wurde, kann es bis zu 48 Stunden dauern, bis diese Funktionalität verfügbar ist.
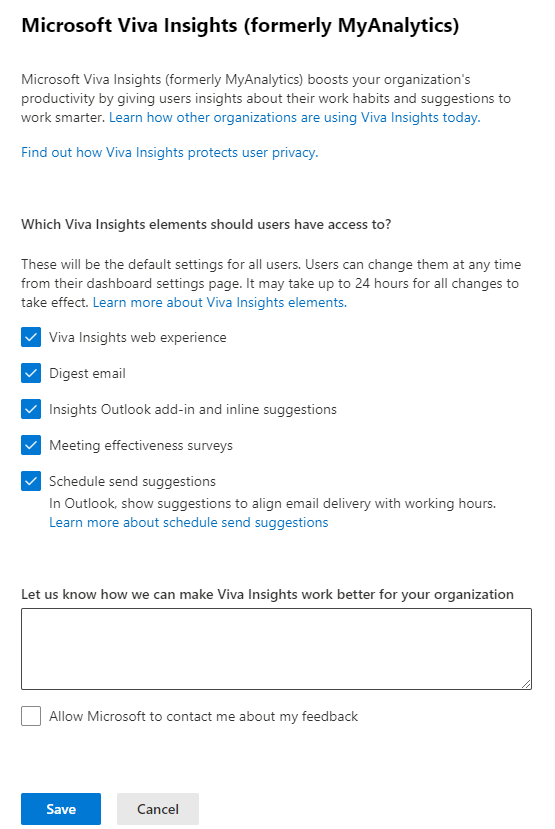
Klicken Sie auf Speichern.
Sie können diese Einstellungen auch im Standard Microsoft 365 Admin Center abrufen:
- Erweitern Sie im linken Bereich Einstellungen, und wählen Sie dann Organisationseinstellungen aus.
- Wählen Sie auf der Registerkarte DiensteMicrosoft Viva Insights (früher MyAnalytics) aus.
Konfigurieren des Zugriffs auf Mandanten- oder Benutzerebene über PowerShell
Befehlsfolge
Für Benutzerkonfigurationseinstellungen verwenden Sie die Cmdlets Set-MyAnalyticsFeatureConfig und Get-MyAnalyticsFeatureConfig . Für Mandantenkonfigurationseinstellungen verwenden Sie die Cmdlets Set-DefaultTenantMyAnalyticsFeatureConfig und Get-DefaultTenantMyAnalyticsFeatureConfig . Bevor Sie eines dieser Cmdlets verwenden können, müssen Sie ein Modul installieren und sich anmelden, um authentifiziert zu werden.
Stellen Sie eine Verbindung mit Exchange Online jer, und melden Sie sich mit Ihren Administratoranmeldeinformationen an, wenn Sie dazu aufgefordert werden.
Nachdem Sie sich angemeldet haben, können Sie mit den Konfigurationseinstellungen für Benutzer und Mandanten arbeiten:
Herstellen einer Verbindung mit Exchange Online
Um eine Verbindung mit Exchange Online herzustellen, installieren Sie die erforderlichen Komponenten und dann das Exchange Online PowerShell V2-Modul.
Öffnen Sie Windows PowerShell.
Voraussetzung Nr. 1: Installieren von Paketen aus dem PowerShell-Katalog erfordert die neueste Version des PowerShellGet-Moduls. Führen Sie die folgenden Befehlen aus, um es zu installieren:
Install-Module PowerShellGet –Repository PSGallery –ForceWeitere Informationen finden Sie unter Installieren von PowerShellGet.
Voraussetzung Nr. 2: Installieren des Exchange Online PowerShell v2-Moduls:
Install-Module -Name ExchangeOnlineManagement -RequiredVersion 2.0.4Weitere Informationen finden Sie unter Install-Module.
Stellen Sie eine Verbindung mit Exchange Online her. Führen Sie in PowerShell den Befehl Connect-ExchangeOnline- aus.
Connect-ExchangeOnlineSie werden nun aufgefordert, sich zu authentifizieren. Dazu müssen Sie Ihre Administratoranmeldeinformationen eingeben.
Konfigurieren des Zugriffs auf Mandantenebene
Verwenden Sie PowerShell, um den Zugriff für alle Benutzer in einem Mandanten zu konfigurieren. Beispielsweise können Sie alle Benutzer vollständig deaktivieren, wodurch alle Viva Insights Funktionen für alle Benutzer deaktiviert werden. Benutzer können sich jedoch erneut anmelden.
Mandantenkonfigurationseinstellungen
| Parameter | Erforderlich | Beschreibung | Standardwert |
|---|---|---|---|
Feature |
Nein |
|
|
SamplingRate |
Nein | Wert von bis 0.10.7. Die Stichprobenentnahmerate, die Sie hier angeben, ist der Prozentsatz der Besprechungen, die überprüft werden, um eine Besprechungseffektivitätsumfrage zu erhalten. Gibt beispielsweise 0.1 10 % an. |
Weitere Informationen finden Sie unter Parameter: Set-DefaultTenantMyAnalyticsFeatureConfig.
Festlegen des Zugriffs für einen Mandanten
Konfigurieren Sie Zugriffseinstellungen für einen Mandanten mit dem PowerShell-Cmdlet Set-DefaultTenantMyAnalyticsFeatureConfig.
Set-DefaultTenantMyAnalyticsFeatureConfig
[-Feature <String>]
[-IsEnabled <Boolean>]
[-ResultSize <Unlimited>]
[<CommonParameters>]
Befehlsreferenz: Set-DefaultTenantMyAnalyticsFeatureConfig
Der PowerShell-Befehl Set-DefaultTenantMyAnalyticsFeatureConfig kann verwendet werden, um Viva Insights Features für alle Benutzer im Mandanten zu aktivieren oder zu deaktivieren.
Aktivieren oder Deaktivieren von Features
Verwenden Sie für das Rolloutszenario für gemischte Bereitstellungen, wie im Bereitstellungsleitfaden für persönliche Einblicke erläutert.
Befehlssyntax – Features:
Set-DeafultTenantMyAnalyticsFeatureConfig -Feature <opt-in/opt-out> -Feature <dashboard/add-in/digest-email/all> -isEnabled <$true/$false>Beispiel – Features: Wenn Sie den folgenden Befehl ausführen, werden alle Benutzer im Mandanten in aktiviert (durch Festlegen
FeatureaufOpt-in) und alle Features für persönliche Erkenntnisse mit Ausnahme der Digest-E-Mail aktiviert:Set-DefaultTenantMyAnalyticsFeatureConfig -Feature opt-in -Feature digest-email -isEnabled $false
Aktivieren oder Deaktivieren von Digest-Willkommens-E-Mails
Diese präzise Featurezugriffssteuerung ermöglicht Administratoren das Aktivieren oder Deaktivieren des digest welcome Email für Viva Insights Benutzer in ihrem Mandanten. Die Digest Welcome Email wird automatisch an Mitarbeiter gesendet, sobald sie eine Viva Insights-Lizenz zugewiesen haben. Sie können diese E-Mails mithilfe von PowerShell deaktivieren, bevor Sie den Mitarbeitern ihre Lizenz zuweisen. Wenn Sie den Digest Welcome Email deaktivieren, werden auch alle zukünftigen Digest-E-Mails deaktiviert. Wenn Sie den Digest Welcome Email zu einem späteren Zeitpunkt senden möchten, entfernen Sie den Mitarbeiter aus der Richtlinie, oder löschen Sie die Richtlinie. Diese Richtlinie gilt nur für die Mandantenebene.
Standardstatus: Aktiviert. Dies bedeutet, dass Benutzer mit einer Viva Insights-Lizenz die E-Mail einige Tage (bis zu vier Wochen) nach der Lizenzzuweisung erhalten.
Deaktivieren oder aktivieren: Administratoren können das Digest Welcome Email-Steuerelement mithilfe von VFAM-Cmdlets deaktivieren oder aktivieren. Das Deaktivieren des Steuerelements verhindert, dass Benutzer die E-Mail erhalten. Weitere Informationen finden Sie weiter unten in der Befehlssyntax und dem Beispielcode.
Sie können diese Richtlinie mit dem Cmdlet Add-VivaModuleFeaturePolicy festlegen:
ModuleId : VivaInsights
FeatureId : DigestWelcomeEmail
Name : DisableFeatureForAll
IsFeatureEnabled : false
Everyone
Erfahren Sie mehr über das Festlegen dieser Richtlinien.
Bestätigen des Zugriffs für einen Mandanten
Verwenden Sie den folgenden Befehl, um zu überprüfen, ob Benutzer in einem Mandanten Zugriff auf Viva Insights haben (der Wert für Feature):
Get-DefaultTenantMyAnalyticsFeatureConfig
Get-DefaultTenantMyAnalyticsFeatureConfig zeigt die aktuellen Konfigurationseinstellungen des Mandanten an. Nachfolgend sehen Sie eine Beispielausgabe dieses Cmdlets. Diese Ausgabe gibt an, dass Benutzer im Mandanten derzeit angemeldet sind und dass alle Viva Insights Features mit Ausnahme der Digest-E-Mail aktiviert sind:
TenantId : x0xx10-00x0-0x01-0xxx-x0x0x01xx100
IsDashboardEnabled : true
IsAddInEnabled : true
IsDigestEmailEnabled : false
IsMeetingEffectivenessSurveyEnabled : opted-in
IsScheduleSendEnabled : true
Konfigurieren des Zugriffs auf Benutzerebene
Sie können PowerShell verwenden, um Viva Insights Zugriff für einzelne Benutzer in Ihrem organization zu konfigurieren. Beispielsweise können Sie den Benutzer vollständig deaktivieren, wodurch alle Viva Insights Funktionen für diesen Benutzer deaktiviert würden. Allerdings kann sich der Benutzer selbst wieder anmelden.
Wichtig
Die PowerShell-Cmdlets Get-UserAnalyticsConfig und Set-UserAnalyticsConfig, die Sie möglicherweise zum Konfigurieren des Zugriffs auf Viva Insights verwendet haben, sind nicht mehr verfügbar. Verwenden Sie stattdessen die folgenden neuen Cmdlets: Get-MyAnalyticsFeatureConfig und Set-MyAnalyticsFeatureConfig, die die gleiche Funktionalität zusammen mit einer zusätzlichen präzisen Steuerung bieten.
Benutzerkonfigurationseinstellungen
Informationen zum Verwalten des Zugriffs und zum Abmelden
Viva Insights verfügt über Kernfunktionen und Premium-Features. Der Zugriff auf Features und Arten der Datenverarbeitung hängt vom zugewiesenen Serviceplan eines Benutzers ab.
Als Administrator haben Sie die Möglichkeit, das Opt-In-/Opt-Out-Verhalten für Endbenutzer zu konfigurieren. Bei Premium-Plänen können Sie benutzern auch erlauben , zu steuern, was in erweiterten und einigen aggregierten Erkenntnissen enthalten ist. Anschließend können sich Benutzer über ihre Viva Insights-App in Teams oder im Web abmelden. Wenn Benutzer sich von Viva Insights abmelden:
- Sie verlieren den Zugriff auf die Viva Insights-App in Teams und im Web.
- Ihre Daten sind nicht in den Leseraten für E-Mails enthalten.
Wenn Benutzer über einen Premium-Plan verfügen:
- Ihre Produktivitätsdaten sind bei Bedarf nicht in Personenabfragen enthalten.
- Ihre Zusammenarbeitsdaten fließen weiterhin in aggregierte Erkenntnisse ein, d. h. Besprechungsabfragen und organization Erkenntnisse.
Festlegen des Zugriffs für einen einzelnen Benutzer
Konfigurieren Sie Zugriffseinstellungen für einen Benutzer mit dem PowerShell-Cmdlet Set-MyAnalyticsFeatureConfig:
Set-MyAnalyticsFeatureConfig –Identity <string> [-Feature <string[]>]
| Parameter | Erforderlich | Beschreibung | Standardwert |
|---|---|---|---|
Identity |
Ja | Benutzer-ID für den aktuellen Benutzer, die in Microsoft Entra ID gespeichert ist | -- |
Verwenden Sie Set-MyAnalyticsFeatureConfig , um die Konfigurationseinstellungen des Benutzers zu ändern, der durch den -Identity Parameter identifiziert wird. Nachfolgend sehen Sie eine Beispielausgabe dieses Cmdlets. Es gibt an, dass der Benutzer angemeldet wurde und dass alle Viva Insights Features dieses Benutzers mit Ausnahme der Digest-E-Mail aktiviert wurden:
UserId : <username>@<domain>
`Feature` : opt-in
IsDashboardEnabled : true
IsAddInEnabled : true
IsDigestEmailEnabled : false
Weitere Informationen finden Sie unter Befehlsreferenz: Set-MyAnalyticsFeatureConfig.
Bestätigen des Zugriffs für einen Benutzer
Verwenden Sie Folgendes, um zu überprüfen, ob ein Benutzer Zugriff auf Viva Insights hat:
Get-MyAnalyticsFeatureConfig –Identity <string>
| Parameter | Erforderlich | Beschreibung | Standardwert |
|---|---|---|---|
Identity |
Ja | Benutzer-ID für den aktuellen Benutzer, die in Microsoft Entra ID gespeichert ist | - |
Get-MyAnalyticsFeatureConfig zeigt die aktuellen Konfigurationseinstellungen des Benutzers an, der durch den Parameter -Identity identifiziert wird. Nachfolgend sehen Sie eine Beispielausgabe dieses Cmdlets. Es gibt an, dass der Benutzer derzeit angemeldet ist und dass alle Viva Insights Features mit Ausnahme der Digest-E-Mail aktiviert sind:
UserId : <username>@<domain>
`Feature` : opt-in
IsDashboardEnabled : true
IsAddInEnabled : true
IsDigestEmailEnabled : false
Festlegen des Zugriffs für mehrere Benutzer
Führen Sie die folgenden Schritte im Exchange Online PowerShell V2-Modul aus, um den Zugriff auf Viva Insights für mehrere Benutzer zu ändern, indem Sie ein PowerShell-Skript ausführen, das die Benutzer durchläuft und den Wert jeweils für einen Benutzer ändert.
Erstellen Sie eine .csv-Textdatei (durch Trennzeichen getrennte Werte), die das Feld UserPrincipalName der zu konfigurierenden Benutzer enthält. Zum Beispiel:
UserPrincipalName ClaudeL@contoso.onmicrosoft.com LynneB@contoso.onmicrosoft.com ShawnM@contoso.onmicrosoft.comGeben Sie den Speicherort der Eingabe .csv Datei, die Ausgabe .csv Datei und den Wert von an, den
FeatureSie für jeden Benutzer festlegen möchten:$inFileName="<path and file name of the input .csv file that contains the users, example: C:\admin\Users2License..csv>" $outFileName="<path and file name of the output .csv file that records the results, example: C:\admin\Users2License-Done..csv>" $feature = "Opt-in" $users=Import-Csv $inFileName ForEach ($user in $users) { $user.Userprincipalname $upn=$user.UserPrincipalName Set-MyAnalyticsFeatureConfig –Identity $upn -Feature $feature Get-MyAnalyticsFeatureConfig –Identity $upn | Export-Csv $outFileName }Siehe auch Befehlsreferenz: Set-MyAnalyticsFeatureConfig.
Führen Sie die resultierenden Befehle in der Eingabeaufforderung des Exchange Online PowerShell V2-Moduls aus. Weitere Informationen zum Modul finden Sie unter Exchange Online PowerShell V2-Modul.
Dieses PowerShell-Skript:
- Zeigt den Benutzerprinzipalnamen für jeden Benutzer an.
- Legt den angegebenen Datenschutzmodus für jeden Benutzer fest.
- Erstellt eine .csv-Datei mit allen Benutzern, die verarbeitet wurden und zeigt ihren jeweiligen Status an.
Befehlsreferenz: Set-MyAnalyticsFeatureConfig
Der PowerShell-Befehl Set-MyAnalyticsFeatureConfig kann auf zwei verschiedene Arten verwendet werden:
- Aktivieren oder Deaktivieren Viva Insights Features
- Aktivieren oder Deaktivieren von Features
Aktivieren oder Deaktivieren Viva Insights Features
Befehlssyntax : Features aktiviert oder deaktiviert:
Set-MyAnalyticsFeatureConfig -Identity \<string\> -Feature <dashboard/add-in/digest-email/all> -isEnabled <$true/$false>`Beispiel : Features aktiviert oder deaktiviert: Wenn Sie den folgenden Befehl ausführen, wird die Digest-E-Mail für den Benutzer deaktiviert:
Set-MyAnalyticsFeatureConfig -Identity <string> -Feature digest-email -isEnabled $false
Aktivieren oder Deaktivieren von Features
Befehlssyntax : Features
Set-MyAnalyticsFeatureConfig -Identity \<string\> -Feature <opt-in/opt-out> -Feature <dashboard/add-in/digest-email/all> -isEnabled <$true/$false>`
Gilt für: Teams-Dienstadministrator und Exchange Online-Administrator