Verwenden eines benutzerdefinierten Connectors aus einer Power Apps-App
Hinweis
Dieses Thema ist Teil einer Übungsreihe zur Erstellung und Verwendung von benutzerdefinierten Connectors in Azure Logic Apps, Power Automate und Power Apps. Stellen Sie sicher, dass Sie die Übersicht über kundenspezifische Konnektoren lesen, um den Prozess zu verstehen.
In diesem Thema erstellen Sie eine grundlegende Anwendung, die den benutzerdefinierten Konnektor verwendet, den Sie in einem vorherigen Thema erstellt haben. Die Anwendung nimmt Texteingaben entgegen und verwendet dann den benutzerdefinierten Konnektor, um die Cognitive Services Text Analytics API aufzurufen. Der Konnektor gibt die Stimmungsbewertung (0 bis 1) für den Text zurück, und die Anwendung zeigt sie als Prozentsatz an. Das folgende Bild zeigt die fertige Anwendung:
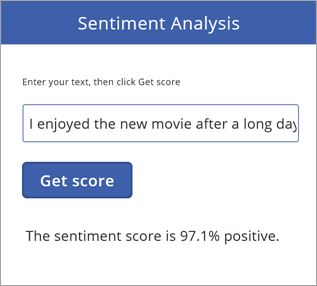
Voraussetzungen
- Ein Power Apps Abonnement.
- Grundlegende Erfahrungen mit der Erstellung von Anwendungen in Power Apps. Weitere Informationen finden Sie unter App von Grund auf neu erstellen.
- Der benutzerdefinierte Konnektor, den Sie in einem dieser Themen erstellt haben:
Erstellen Sie die Anwendung und fügen Sie den benutzerdefinierten Konnektor
Zuerst erstellen Sie eine Anwendung aus Leerzeichen und stellen dann eine Verbindung zu dem benutzerdefinierten Konnektor her, den Sie in einem vorherigen Thema erstellt haben.
Wählen Sie auf make.powerapps.com die Option Mit leerer App starten >
 (Telefon) > Diese App erstellen aus.
(Telefon) > Diese App erstellen aus.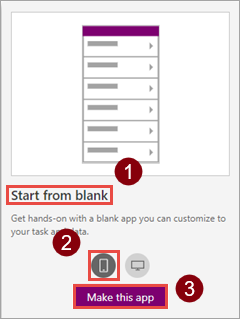
Wählen Sie im Canvas der Anwendung Verbindung zu Daten herstellen.
Wählen Sie im Panel Daten die Verbindung, die Sie in einem früheren Thema erstellt haben (z. B. "SentimentDemo").
Speichern Sie die Anwendung mit dem Namen
Sentiment Analysis.
Hinzufügen von Steuerelementen zur App
Sie bauen nun die Benutzeroberfläche für die Anwendung aus, sodass Sie Text eingeben, diesen Text an die API übermitteln und eine Antwort erhalten können.
Fügen Sie ein rechteckiges Symbol als Titelleiste ein und fügen Sie dann die Bezeichnung "Stimmungsanalyse" hinzu.
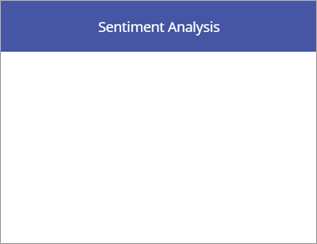
Fügen Sie die Beschriftung "Geben Sie Ihren Text ein, dann klicken Sie auf 'Bewertung abrufen'" hinzu und fügen Sie dann ein Steuerelement für die Texteingabe hinzu.
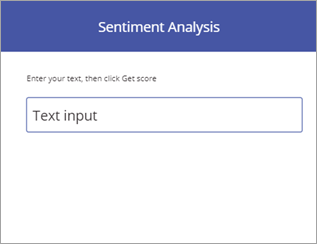
Fügen Sie eine Schaltfläche mit dem Text "Get score" hinzu.
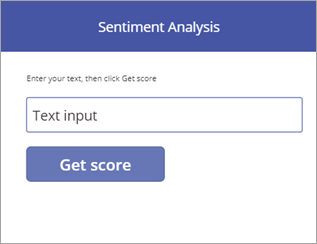
Fügen Sie die Beschriftung "Die Stimmungsbewertungist" hinzu. Im nächsten Abschnitt fügen Sie eine Formel zur Vervollständigung dieses Labels hinzu.
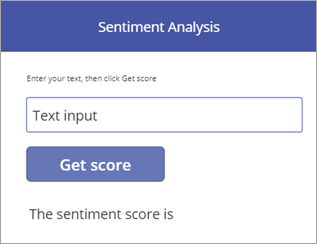
Fügen Sie Formeln zur Verhaltensänderung hinzu
Wenn die Datenverbindung und die Benutzeroberfläche eingerichtet sind, fügen Sie nun Power Apps-Formeln hinzu, die das Verhalten der Anwendung steuern. Die Formeln rufen die API über den benutzerdefinierten Konnektor auf, speichern das Ergebnis in einer Sammlung (einer tabellarischen Variablen) und zeigen dann das formatierte Ergebnis in der App an.
Wählen Sie die von Ihnen erstellte Schaltfläche und setzen Sie dann die Eigenschaft OnSelect der Schaltfläche auf den Namen des Konnektors (einschliesslich des Punktes).
SentimentDemo.Power Apps gibt Ihnen eine Autovervollständigungsoption von
DetectSentiment, da der benutzerdefinierte Konnektor dies zur Verfügung stellt.Setzen Sie nun die Eigenschaft OnSelect der Schaltfläche auf die folgende Formel.
ClearCollect(sentimentCollection, SentimentDemo.DetectSentiment( {id:"1", language:"en", text:TextInput1.Text}).documents.score)Diese Formel holt die Stimmungsbewertung von der API und speichert sie in einer Sammlung:
Die Formel nennt die
DetectSentiment-Funktion mit den drei Parametern, die durch den benutzerdefinierten Konnektor offengelegt werden:id,languageundtext. Wir geben Werte für die ersten beiden rechts in der Formel an und holen den Wert fürTextaus dem Texteingabe-Control (Sie könnten die ersten beiden Werte auch von irgendwo anders in einer Anwendung beziehen).Die Funktion gibt für jedes Dokument, das Sie senden, eine
scorezurück; in unseren Beispielen senden wir jeweils ein Dokument auf einmal. Die Bewertung reicht von 0 (negativ) bis 1 (positiv).Die Formel ruft dann die
ClearCollect-Funktion auf, um alle vorhandenen Werte von dersentimentCollectionzu entfernen und den Wert vonscorehinzuzufügen.
Wählen Sie das von Ihnen erstellte Label und setzen Sie dann die Eigenschaft Text des Labels auf die folgende Formel.
"The sentiment score is " & Round(First(sentimentCollection).score, 3) * 100 & "%"Diese Formel holt die Stimmungsbewertung aus der Sammlung, formatiert sie und zeigt sie an:
Die Funktion
First()gibt den ersten (und in diesem Fall einzigen) Datensatz insentimentCollectzurück und zeigt das Feldscore(das einzige Feld) an, das mit diesem Datensatz verknüpft ist.Die
Round()-Funktion rundet die Punktzahl auf 3 Stellen ab; der Rest der Formel formatiert das Ergebnis als Prozentsatz und fügt einige Informationen für den Kontext hinzu.
Testen der App
Führen Sie nun die fertige Anwendung aus, um sicherzustellen, dass sie wie erwartet funktioniert.
Auswählen
 oben rechts, um die App auszuführen.
oben rechts, um die App auszuführen.Geben Sie eine Phrase in die Texteingabesteuerung ein und wählen Sie Punktzahl abrufen. Die Stimmungsbewertung sollte innerhalb weniger Sekunden angezeigt werden.
Die fertige Anwendung sieht wie das folgende Bild aus:
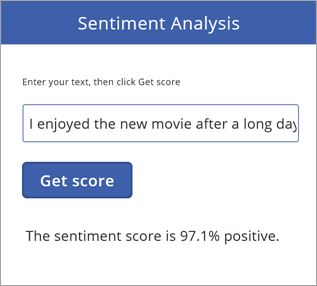
Es ist eine einfache App, sie erhält aber durch die Möglichkeit, Cognitive Services mithilfe eines benutzerdefinierten Connectors aufzurufen, leistungsstarke Funktionen.
Nächste Schritte
Geben Sie den Konnektor innerhalb Ihrer Organisation frei und/oder lassen Sie den Konnektor zertifizieren, damit auch Personen außerhalb Ihrer Organisation ihn verwenden können:
Feedback senden
Wir freuen uns sehr über Feedback zu Problemen mit unserer Connector-Plattform oder neuen Feature-Ideen. Wenn Sie Feedback geben möchten, gehen Sie zu Probleme melden oder Hilfe zu Connectors und wählen Sie einen Feedbacktyp aus.