Verwalten von Anträgen betroffener Personen in Viva Engage Enterprise
Als verifizierter Administrator können Sie einen Benutzer aus Viva Engage löschen, um einer Datenschutz-Grundverordnung (DSGVO) zu entsprechen. Wenn Sie einen Benutzer löschen, werden persönliche Informationen über den Benutzer entfernt, aber die Nachrichten und Dateien des Benutzers bleiben erhalten. Sie können die Nachrichten und Dateien eines Benutzers überprüfen, um zu entscheiden, welche gelöscht werden sollen. Der übrig gebliebene Inhalt wird mit einer ID und nicht mit dem Namen des Benutzers identifiziert.
Wählen Sie den für Ihre Situation sinnvollen Ansatz aus, und führen Sie die Schritte in der aufgeführten Reihenfolge aus. Die Reihenfolge ist wichtig: Nachdem Sie einen Benutzer gelöscht haben, können Sie seine Daten nicht mehr finden, um sie zu löschen.
| Ansatz | Schritte |
|---|---|
| Alle vom Benutzer erstellten Nachrichten und Dateien behalten. | Verwenden Sie Benutzer löschen , um den Benutzer aus dem Basismandanten und allen externen Mandanten zu entfernen, zu der er gehört. Die Aktion Löschen löscht keine der zugehörigen Nachrichten oder Dateien. |
| Löschen aller vom Benutzer erstellten Nachrichten und entscheiden, welche Dateien gelöscht werden sollen | 1. Führen Sie pro Benutzer einen Export der Daten des Benutzers für den Basismandanten und einen für jeden externen Mandanten aus, zu dem er gehört. 2. Entfernen Sie den Benutzer aus jedem Mandanten, indem Sie die Option Diesen Benutzer endgültig entfernen und seine Nachrichten entfernen verwenden. 3. Verwenden Sie im Basismandanten die Option Benutzer löschen . 4. Entfernen Sie innerhalb von 14 Tagen alle Dateien, die in Viva Engage im Home-Mandanten gespeichert sind, und alle Informationen, die nicht im Export pro Benutzer enthalten sind.* |
| Überprüfen aller vom Benutzer erstellten Dateien und Nachrichten und entscheiden, welche aufbewahrt und welche gelöscht werden sollen | 1. Führen Sie pro Benutzer einen Export der Benutzerdaten für den Basismandanten und einen für jeden externen Mandanten aus, falls vorhanden. 2. Verwenden Sie im Basismandanten die Option Diesen Benutzer löschen . 3. Entfernen Sie innerhalb von 14 Tagen alle Dateien oder Nachrichten nach Bedarf aus dem Basismandanten und alle Informationen, die im Export pro Benutzer fehlen.* |
* Wenn Sie mehr als 14 Tage zeit haben möchten, um Dateien und Nachrichten zu überprüfen und zu löschen, können Sie dies tun, bevor Sie den Benutzer löschen.
Wichtig
Durch das Schließen eines Microsoft Entra ID Kontos werden der Benutzer und seine Informationen nicht gelöscht. Um Benutzerinformationen zu löschen, wechseln Sie zum Viva Engage Admin Center, und führen Sie die folgenden Anweisungen aus.
Löschen bestimmter Nachrichten oder Dateien
Verwenden Sie die Viva Engage Datei-ID aus dem Export, um direkt zur Datei in Viva Engage zu wechseln und sie zu löschen.
Wichtig
Löschen Sie bei Viva Engage in SharePoint gespeicherten Dateien die Dateien aus Viva Engage, um die Viva Engage Metadaten und die Datei zu entfernen.
So finden und löschen Sie eine bestimmte Nachricht:
Suchen Sie im Datenexport die URL für die Nachricht in der spalte gdpr_delete_url . Die URL weist die folgende Syntax auf: https://www.yammer.com/network_name/#/Threads/show?threadId=thread_id. Beispiel: http://www.yammer.com/contosomkt.onmicrosoft.com/#/threads/show?threadID=135893.
Wählen Sie in der Nachricht das Symbol
 Mehr und dann DSGVO Hard Delete aus.
Mehr und dann DSGVO Hard Delete aus.
So suchen und löschen Sie eine bestimmte Viva Engage Datei, die in Viva Engage oder SharePoint gespeichert ist:
Verwenden Sie das Suchfeld in Viva Engage. Suchen Sie beispielsweise für eine Datei namens 12345678.pptx im Export nach 1235678.pptx. Wählen Sie in den Suchergebnissen Zu Datei wechseln und dann Diese Datei löschen aus.
Sie können auch die URL für die Datei erstellen. Verwenden sie https://www.yammer.com/network_name/#/Dateien/file_number, z. B. https://www.yammer.com/contosomkt.onmicrosoft.com/#/files/12345678. Wählen Sie auf der Seite Viva Engage für die Datei die Option Diese Datei löschen aus.
So löschen Sie die Coverbilder für einen Benutzer:
Hinweis
In Fällen, in denen der Administrator oder der Benutzer keine Premiumlizenz besitzen oder der Benutzer keine eigene Storyline mehr hat, müssen zuvor hochgeladene Fotos über die API gelöscht werden.
Über die API: Engage Administratoren oder verifizierte Administratoren können Deckbilder für jeden Benutzer in ihrem Mandanten über einen API-Aufruf löschen. Die URL weist die folgende Syntax auf: www.yammer.com/api/public/v1/user-profiles/ user_id/cover-image.
Um beispielsweise die Titelbilder eines Benutzers mit der ID 1234567890 zu löschen, würde die URL wie folgt aussehen: www.yammer.com/api/public/v1/user-profiles/1234567890/cover-image.
Über die Benutzeroberfläche: Engage Administratoren mit Premium-Viva-Lizenzen können Titelfotos für jeden Benutzer hochladen oder löschen, der über die Premium-Viva-Lizenz verfügt und storyline aktiviert hat:
- Aufrufen der Profilseite des Benutzers.
- Zeigen Sie mit dem Mauszeiger auf die Profilüberschrift, und wählen Sie "Titelfoto hochladen" aus.
- Löschen oder Hochladen eines neuen Titelbilds nach Bedarf.
Suchen und Löschen von Benutzerdaten, die nicht im Pro-Benutzer-Export enthalten sind
Einige Benutzerdaten werden nicht in einen Export eingeschlossen.
Um diese Daten für einen Benutzer zu finden, wechseln Sie zu Viva Engage Einstellungen  >Personen, und wählen Sie den Namen des Benutzers aus.
>Personen, und wählen Sie den Namen des Benutzers aus.
Die folgende Tabelle zeigt, wie Sie diese Daten bei Bedarf ändern oder löschen.
| Datentyp | So wird er geändert oder gelöscht |
|---|---|
| Mit Lesezeichen versehene Nachrichten, Gruppenmitgliedschaften, gefolgte oder folgende Benutzer und artikel | Wenn Sie einen Benutzer aus dem Viva Engage Basismandanten und externen Mandanten löschen, werden diese Informationen nach dem 14-tägigen Sperrzeitraum gelöscht. Benutzer können ihre eigenen Informationen ändern oder löschen. Schritte finden Sie unter Ändern des profils und der Einstellungen für mein Viva Engage (Web und Desktop). |
| Benutzereinstellungen, einschließlich der Einstellungen für Benachrichtigungen, Anwendungen und Sprache | Wenn Sie einen Benutzer aus Ihrem Viva Engage Basismandanten und externen Mandanten löschen, werden diese Informationen nach dem 14-tägigen Sperrzeitraum gelöscht. Als Administrator können Sie diese Informationen für einen Benutzer nicht ändern. Ein Benutzer kann jedoch seine eigenen Einstellungen ändern. Schritte finden Sie unter Ändern des profils und der Einstellungen für mein Viva Engage (Web und Desktop). |
| Benutzerprofil | Wenn der Benutzer über eine Viva Engage Identität verfügt, gibt es zwei Optionen zum Entfernen des Benutzers:
|
Bearbeiten von Benutzerprofil und Einstellungen (durch den Benutzer)
Ein Benutzer kann sein eigenes Profil bearbeiten. Administratoren können das Benutzerprofil oder die Einstellungen nicht ändern.
Der Benutzer kann das Symbol
 Viva Engage Einstellungen auswählen und dann Einstellungen bearbeiten auswählen.
Viva Engage Einstellungen auswählen und dann Einstellungen bearbeiten auswählen.Wählen Sie die Registerkarte für die Änderung aus, die Sie vornehmen möchten:
Um Ihr Profil zu ändern, wählen Sie Profil aus.
Um Ihr Kennwort zu ändern, wählen Sie Kennwort aus.
Um Ihre Benachrichtigungen zu bearbeiten, wählen Sie Netzwerke aus.
Um Ihre Kontoaktivitäten anzuzeigen, wählen Sie Kontoaktivität aus.
Um zu sehen, welche Anwendungen Sie installiert haben, wählen Sie Meine Anwendungen aus.
Um Voreinstellungen festzulegen, wählen Sie Einstellungen aus.
Entfernen eines Benutzers aus einer Gruppe, einschließlich einer externen Gruppe
Wählen Sie in der Gruppe Mitglieder aus.
Wählen Sie das Symbol
 Einstellungen neben dem Namen des Benutzers aus.
Einstellungen neben dem Namen des Benutzers aus.Wählen Sie Aus Gruppe entfernen aus.
Entfernen eines externen Teilnehmers aus einer Unterhaltung
- Wählen Sie in der Viva Engage Unterhaltung Teilnehmer entfernen aus.
Löschen eines Benutzers aus Ihrem Viva Engage Basismandanten und externen Mandanten
Wichtig
Wenn Sie einen Benutzer löschen, haben Sie ein 14-tägiges Zeitfenster, um zu entscheiden, welche Dateien und Nachrichten im Basismandanten gespeichert oder gelöscht werden sollen, bevor die benutzeridentifizierende Daten gelöscht werden. Wenn Sie einige oder alle Nachrichten und Dateien des Benutzers überprüfen und löschen möchten, müssen Sie die Benutzerdaten exportieren und die Löschungen vor dem Löschen des Benutzerkontos oder innerhalb von 14 Tagen nach auswahl von Diesen Benutzer löschen ausführen. Nach ablauf des 14-tägigen Fensters sind Dateien und Nachrichten weiterhin vorhanden, werden aber als zu einem früheren Benutzer gehören markiert.
Nachdem das Konto eines Benutzers von deaktiviert auf entfernt umgestellt wurde, können Sie diesem Benutzer keine Benutzerdaten mehr zuordnen, was bedeutet, dass Sie seine Daten nicht mehr exportieren und überprüfen können.
Wichtig
Informationen zum Überprüfen und Löschen von Nachrichten und Dateien in externen Gruppen, externen Threads und Mandanten, deren Mitglied der Benutzer ist, finden Sie unter Löschen bestimmter Nachrichten oder Viva Engage Dateien, die in Viva Engage oder SharePoint gespeichert sind, bevor der Benutzer gelöscht wird. Nachdem Sie diesen Benutzer löschen ausgewählt haben, ist der Benutzer diesen Nachrichten und Dateien nicht mehr zugeordnet.
Wichtig
Durch das Entfernen eines Benutzers aus seiner Privaten Viva Engage Mandanten werden diese aus allen externen Mandanten entfernt. Sie müssen Gastbenutzer getrennt von jedem ihrer externen Mandanten entfernen.
Beim Löschen eines Benutzers werden die folgenden Benutzerdaten gelöscht:
Wem die Person folgt, Verbindungen zu Unterhaltungen und Artikeln, denen sie folgt, und Verbindungen zu Benutzern, die ihr folgen
Lesezeichen, Spracheinstellungen, Benachrichtigungseinstellungen und Kontoaktivität
Profil
Gruppenmitgliedschaften
Die Liste der Mandanten, deren Mitglied sie waren
Als Administrator können Sie einen Benutzer aus dem Basismandanten und den externen Mandanten löschen.
Entfernen eines Benutzers (durch den Administrator)
Wechseln Sie im Viva Engage Admin Center zu Benutzer>Entfernen von Benutzern.
Geben Sie den Namen eines vorhandenen Benutzers ein. Nachdem Sie den Benutzer ausgewählt haben, werden die Optionen zum Entfernen angezeigt.
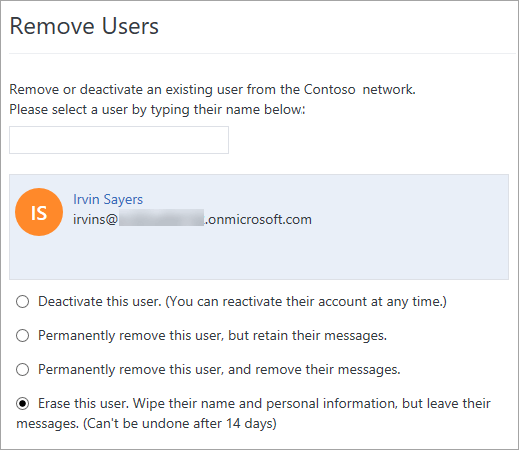
Wenn Sie alle Nachrichten eines Benutzers löschen möchten, bevor Sie den Benutzer löschen:
- Wählen Sie Diesen Benutzer endgültig entfernen und seine Nachrichten entfernen aus, und wählen Sie dann Absenden aus.
- Wählen Sie nach Abschluss des Löschvorgangs Diesen Benutzer löschen aus, wodurch der Name und die Aktivitätsdaten des Benutzers entfernt werden.
Um alle Dateien und Nachrichten des Benutzers beizubehalten, wählen Sie Diesen Benutzer löschen aus.
Führen Sie die folgenden Schritte aus, um die Nachrichten und Dateien des Basismandanten des Benutzers zu überprüfen:
Deaktivieren Sie den Benutzer für 14 Tage, um seine Benutzerdaten zu exportieren und die Dateien und Nachrichten des Basismandanten auszuwerten, indem Sie Diesen Benutzer löschen auswählen. Löschen Sie ihren Namen und ihre persönlichen Informationen, aber lassen Sie ihre Nachrichten. (Kann nach 14 Tagen nicht rückgängig werden):
Der Benutzer ist als deaktiviert markiert und auf der Seite Benutzer entfernen aufgeführt. Innerhalb von 14 Tagen können Sie den Benutzer reaktivieren.
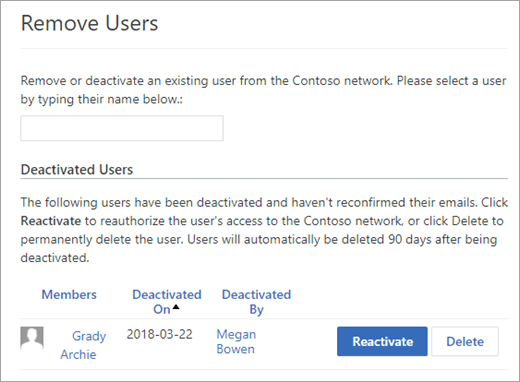
Nach 14 Tagen sendet Viva Engage eine Nachricht an alle Mandantenadministratoren und überprüften Administratoren, um sie über den Löschvorgang des Benutzers zu informieren.
Wählen Sie Senden aus.
Wählen Sie im Bestätigungsdialogfeld Ja, Konto endgültig löschen aus.
Befolgen Sie innerhalb des 14-Tage-Intervalls die Anweisungen unter Löschen bestimmter Nachrichten oder Dateien.
Reaktivieren eines deaktivierten Kontos nach dem Verwenden von “Diesen Benutzer löschen”
Wenn Sie das Konto eines Benutzers mit der Option Diesen Benutzer löschen deaktivieren, haben Sie 14 Tage Zeit, um den Benutzer erneut zu aktivieren.
Wechseln Sie zum Viva Engage Admin Center.
Wählen Sie Benutzer entfernen aus.
Wechseln Sie zum Abschnitt Deaktivierte Benutzer . Dieser Abschnitt wird angezeigt, wenn mindestens ein deaktiviertes Benutzerkonto vorhanden ist.
Wählen Sie reaktivieren für jeden Benutzer aus, den Sie erneut aktivieren möchten.
Nach 14 Tagen kann der Benutzer nicht mehr reaktiviert werden.