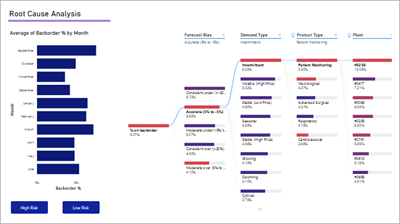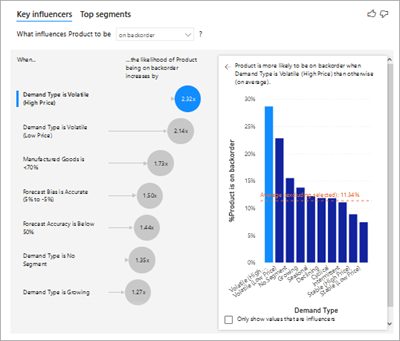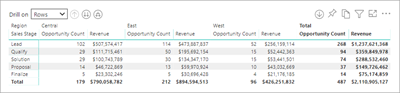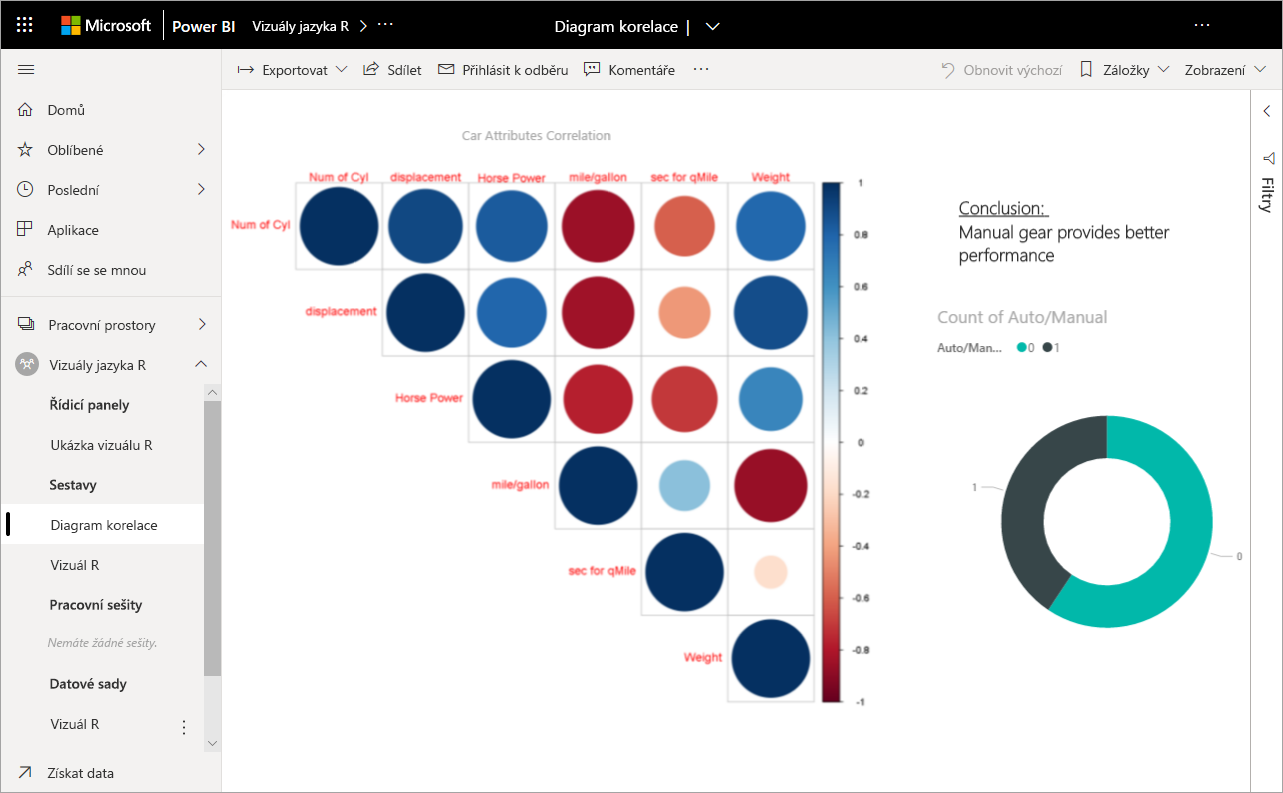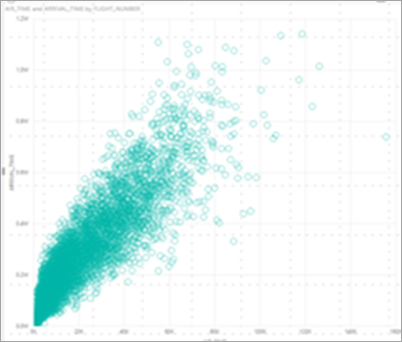Typy vizualizací v Power BI
PLATÍ PRO: Power BI Desktop
služba Power BI
Vizualizace je obrázek vytvořený z dat. Vizualizace se také nazývají "vizuály". Mezi příklady vizuálů patří výsečový graf, spojnicový graf, mapa a klíčový ukazatel výkonu. Tento článek obsahuje seznam vizualizací dostupných v Power BI. Přidáme nové vizualizace. Sledujte nejnovější informace!
A podívejte se na Microsoft AppSource, kde najdete rostoucí seznam vizuálů Power BI, které si můžete stáhnout a používat ve vlastních řídicích panelech a sestavách. Cítíte se kreativní? Naučte se vytvářet a přidávat vlastní vizuály na tento web komunity.
Vizualizace v Power BI
Všechny tyto vizualizace je možné přidat do sestav Power BI, zadat v Q&A a připnout na řídicí panely.
Plošné grafy: Základní (vrstvené) a skládané
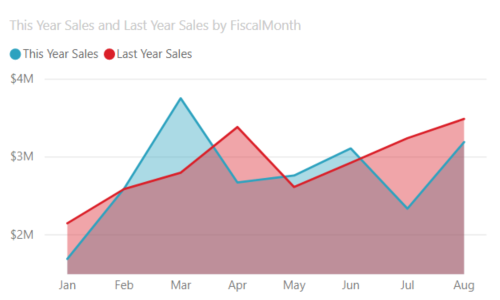
Základní plošný graf je založený na spojnicovém grafu s oblastí mezi osou a čárou vyplněnou. Plošné grafy zvýrazňují velikost změny v průběhu času a dají se použít k upoutat pozornost celkové hodnotě v trendu. Například data, která představují zisk v průběhu času, je možné vykreslit do plošného grafu a zdůraznit tak celkový zisk. Na druhé straně skládané plošné grafy zobrazují kumulativní součet více datových řad skládaných nad sebou a ukazují, jak jednotlivé řady přispívají k celkovému součtu.
Další informace naleznete v tématu Základní plošný graf.
Pruhové a sloupcové grafy
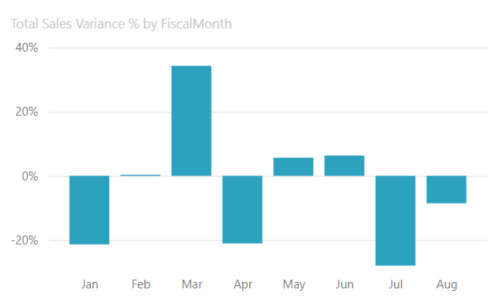
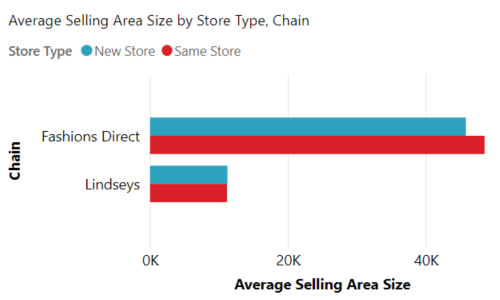
Pruhové grafy jsou standardem pro zobrazení konkrétní hodnoty v různých kategoriích.
Karty
Více řádků
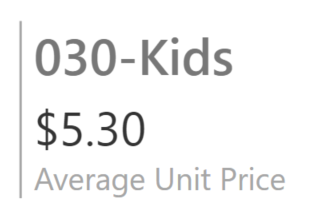
Karty s více řádky zobrazují jeden nebo více datových bodů, jeden na řádek.
jedno číslo
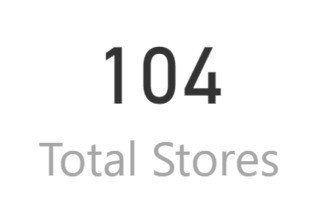
Karty s jedním číslem zobrazují jeden fakt, jeden datový bod. Někdy je jedno číslo nejdůležitější, co chcete sledovat na řídicím panelu nebo sestavě Power BI, například celkový prodej, podíl na trhu za rok nebo celkové příležitosti.
Další informace najdete v tématu Vytvoření karty (dlaždice s velkým číslem).a0>
Kombinované grafy
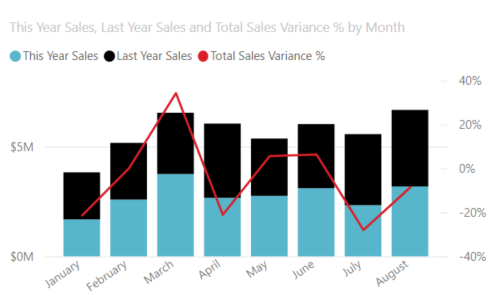
Kombinovaný graf kombinuje sloupcový a spojnicový graf. Kombinace těchto dvou grafů do jednoho vám umožní zrychlit porovnání dat. Kombinované grafy můžou mít jednu nebo dvě osy Y, proto se pečlivě podívejte.
Kombinované grafy jsou skvělou volbou:
- Pokud máte spojnicový a sloupcový graf se stejnou osou X.
- Porovnání více měr s různými rozsahy hodnot
- Chcete-li znázornit korelaci mezi dvěma mírami v jednom vizuálu.
- Pokud chcete zkontrolovat, jestli jedna míra splňuje cíl, který je definován jinou mírou.
- Pro úsporu místa na plátně.
Další informace najdete v tématu Kombinované grafy v Power BI.
Rozkladový strom
Vizuál rozkladového stromu umožňuje vizualizovat data napříč několika dimenzemi. Automaticky agreguje data a umožňuje procházení podrobností o dimenzích v libovolném pořadí. Je to také vizualizace umělé inteligence (AI), takže ji můžete požádat, aby na základě určitých kritérií našla další dimenzi, do které se má přejít k podrobnostem. Díky této funkci je cenný nástroj pro ad hoc zkoumání a provádění analýzy původní příčiny.
Prstencové grafy
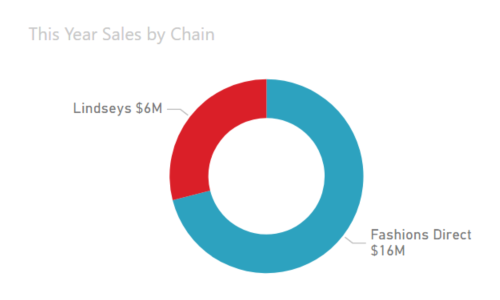
Prstencové grafy jsou podobné výsečovým grafům. Zobrazují vztah částí k celku. Jediným rozdílem je, že střed je prázdný a umožňuje mezeru pro popisek nebo ikonu.
Další informace najdete v tématu Prstencové grafy v Power BI.
Trychtýřové grafy
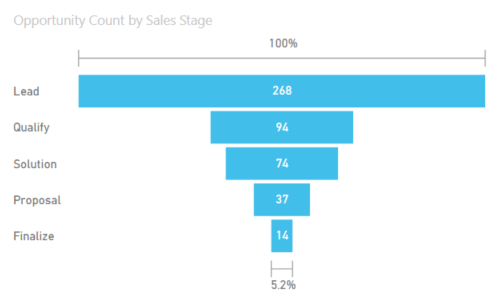
Trychtýře pomáhají vizualizovat proces, který má fáze, a položky postupně proudí z jedné fáze do další. Jedním z příkladů je prodejní proces, který začíná potenciálními zákazníky a končí plněním nákupu.
Například trychtýř prodeje, který sleduje zákazníky ve fázích: Uzavření smlouvy > potenciálního > potenciálního > zákazníka potenciálního zákazníka>. Na první pohled tvar trychtýře vyjadřuje stav procesu, který sledujete. Každá fáze trychtýře představuje procento z celkového součtu. Ve většině případů je tedy trychtýřový graf tvarovaný jako trychtýř , přičemž první fáze je největší a každá další fáze menší než její předchůdce. Trychtýř ve tvaru hrušně je také užitečný – dokáže identifikovat problém v procesu. Ale obvykle, první fáze, "příjem" fáze, je největší.
Další informace najdete v tématu Trychtýřové grafy v Power BI.
Grafy měřidla
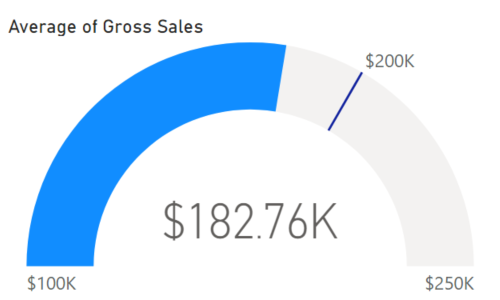
Graf paprskového měřidla má kruhový oblouk a zobrazuje jednu hodnotu, která měří pokrok směrem k cíli. Cíl nebo cílová hodnota je reprezentována čárou (jehlou). Pokrok směrem k danému cíli je reprezentován stínováním. A hodnota, která představuje průběh, je zobrazena tučným písmem uvnitř oblouku. Všechny možné hodnoty jsou rovnoměrně rozloženy podél oblouku, od minimum (hodnota nejvíce vlevo) až po maximum (hodnota nejvíce vpravo).
V tomto příkladu jsme prodejce aut, který sleduje průměrné prodeje prodejního týmu za měsíc. Naším cílem je 200 000 a představuje umístění jehly. Minimální možný průměrný prodej je 100 000 a maximum nastavíme na 250 000. Modré stínování ukazuje, že tento měsíc průměrujeme přibližně 180 000 USD. Naštěstí máme ještě další týden, abychom dosáhli našeho cíle.
Paprsková měřidla jsou skvělou volbou pro:
- Umožňuje zobrazit pokrok směrem k cíli.
- Představuje percentilovou míru, jako je klíčový ukazatel výkonu.
- Umožňuje zobrazit stav jedné míry.
- Umožňuje zobrazit informace, které lze rychle zkontrolovat a pochopit.
Další informace najdete v tématu Grafy měřidla v Power BI.
Graf klíčových vlivových faktorů
Graf klíčových vlivových faktorů zobrazuje hlavní přispěvatele pro vybraný výsledek nebo hodnotu.
Klíčové vlivové faktory představují skvělou možnost, jak pochopit faktory ovlivňující klíčovou metriku. Například to, co ovlivňuje, aby zákazníci umístili druhou objednávku nebo proč byly prodeje tak vysoké v minulém červnu.
Další informace najdete v tématu Klíčové vlivové grafy v Power BI.
Klíčové ukazatele výkonu (KPI)
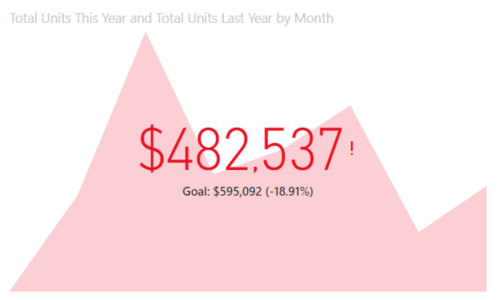
Klíčový ukazatel výkonu (KPI) je vizuální pomůcka, která oznamuje množství pokroku dosaženého směrem k měřitelnému cíli.
Klíčové ukazatele výkonu jsou skvělou volbou:
- Měření průběhu (co mám dopředu nebo za sebou?)
- Měření vzdálenosti k metrice (jak daleko dopředu nebo za sebou jsem?).
Další informace najdete v tématu Klíčové ukazatele výkonu v Power BI.
Spojnicové grafy
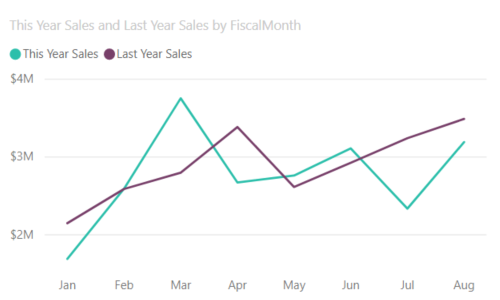
Spojnicové grafy zvýrazňují celkový tvar celé řady hodnot, obvykle v průběhu času.
Maps
Základní mapa
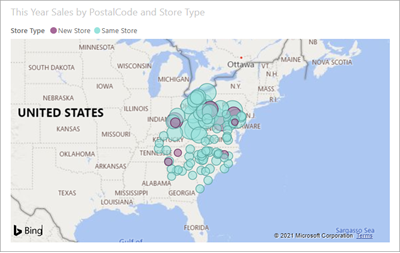
Základní mapa slouží k přidružení kategorických i kvantitativních informací k prostorovým umístěním.
Další informace najdete v tématu Tipy a triky pro vizuály mapy.
Mapa ArcGIS
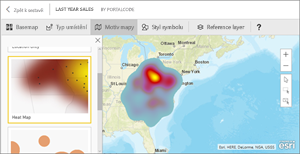
Kombinace map ArcGIS a Power BI přebírá mapování nad rámec prezentace bodů na mapě na zcela novou úroveň. Dostupné možnosti pro základní mapy, typy umístění, motivy, styly symbolů a referenční vrstvy vytvářejí nádherné informativní mapové vizuály. Kombinace autoritativních datových vrstev (například dat sčítání lidu) na mapě s prostorovou analýzou vyjadřuje hlubší porozumění datům ve vizuálu.
Další informace najdete v tématu Mapy ArcGIS v Power BI.
Mapa Azure
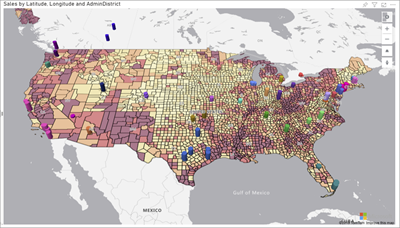
Tip
Slouží k přidružení kategorických i kvantitativních informací k prostorovým umístěním.
Další informace najdete ve vizuálu Azure Maps pro Power BI.
Kartogram (Choropleth)
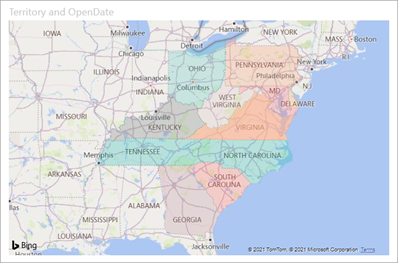
Kartogram používá stínování nebo tónování nebo vzory k zobrazení rozdílu hodnoty v poměru v jednotlivých zeměpisných oblastech nebo oblastech. Tyto relativní rozdíly můžete rychle zobrazit pomocí stínování, které se pohybuje od světlého (méně častého/nižšího) po tmavé (častější/více).
Tip
Čím je barva silnější, tím větší je hodnota.
Další informace najdete v tématu Kartogramy v Power BI.
Mapa obrazce
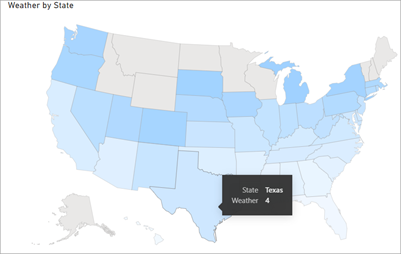
Mapy obrazců porovnávají oblasti na mapě pomocí barvy. Mapa obrazce nemůže zobrazit přesná geografická umístění datových bodů na mapě. Jejím hlavním účelem je místo toho zobrazit relativní porovnání oblastí na mapě tak, že je obarví odlišně.
Další informace najdete v tématu Mapy obrazců v Power BI.
Matice
Maticový vizuál je typ vizuálu tabulky (viz Tabulky v tomto článku), který podporuje stupňovité rozložení. Tabulka podporuje dvě dimenze, ale matice usnadňuje smysluplné zobrazení dat napříč více dimenzemi. Návrháři sestav často obsahují matice v sestavách a řídicích panelech, aby uživatelé mohli vybrat jeden nebo více prvků (řádků, sloupců, buněk) v matici, aby křížově zvýraznili další vizuály na stránce sestavy.
Tip
Matice automaticky agreguje data a umožňuje procházení k podrobnostem dat.
Další informace najdete v tématu Maticové vizuály v Power BI.
Výsečové grafy
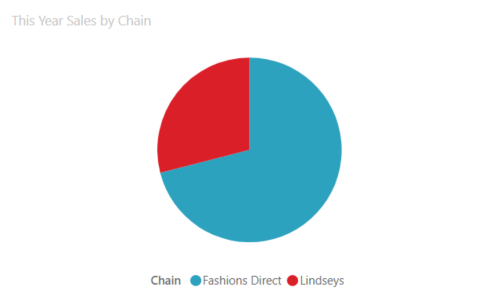
Výsečové grafy zobrazují vztah částí k celku.
Vizuál Power Apps
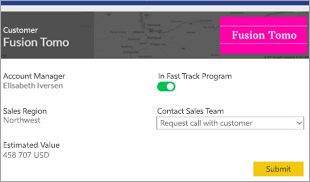
Návrháři sestav můžou vytvořit aplikaci Power App a vložit ji do sestavy Power BI jako vizuál. Uživatelé můžou s tímto vizuálem pracovat v sestavě Power BI.
Další informace najdete v tématu Přidání vizuálu Power Apps do sestavy.
Vizuál Q&A
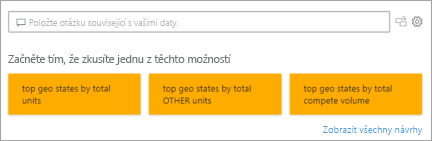
Vizuál Q&A poskytuje uživatelům textové pole pro dotazování dat v sestavách Power BI. Uživatelé můžou k dotazování na data použít přirozený jazyk a vizuál Q&A interpretuje dotaz a poskytuje odpovídající vizualizaci.
Pokud například uživatel položí otázku typu "What were the product sales in 2019?" (Jaký byl prodej produktů v roce 2019?" vizuál Q&A dotazuje relevantní data a vytvoří příslušnou vizualizaci pro zobrazení výsledků. Tato vizualizace může být v mnoha různých formátech, jako je graf nebo tabulka.
Tip
Podobně jako v prostředí Q&A na řídicích panelech vám vizuál Q&A umožňuje klást otázky týkající se dat pomocí přirozeného jazyka.
Další informace najdete ve vizuálech Q&A v Power BI.
Vizuály skriptů jazyka R
Tip
Vizuály vytvořené pomocí skriptů jazyka R, běžně označované jako vizuály jazyka R, můžou prezentovat pokročilé formování a analýzy dat, jako je prognózování, s využitím bohatého výkonu analýzy a vizualizace vizuálů jazyka R. Vizuály jazyka R je možné vytvářet v Power BI Desktopu a publikovat je do služba Power BI.
Další informace najdete v tématu Vizuály jazyka R v Power BI.
Pásový graf
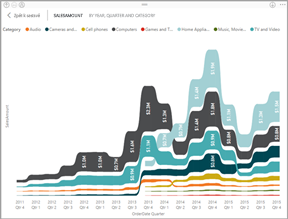
Pásové grafy zobrazují, která kategorie dat má nejvyšší pořadí (největší hodnota). Pásové grafy jsou efektivní při zobrazování změn pořadí, přičemž nejvyšší rozsah (hodnota) se vždy zobrazuje nahoře pro každé časové období.
Další informace najdete v tématu Pásové grafy v Power BI.
Bodový
Bodový, bublinový a tečkovaný graf
Bodový graf má vždy dvě osy hodnot, které znázorňují jednu sadu číselných dat podél vodorovné osy a další sadu číselných hodnot podél svislé osy. Graf zobrazuje body v průsečíku číselné hodnoty x a y a kombinuje tyto hodnoty do jednotlivých datových bodů. Tyto datové body můžou být na vodorovné ose rozmístěny rovnoměrně nebo nerovnoměrně, a to v závislosti na konkrétních datech.
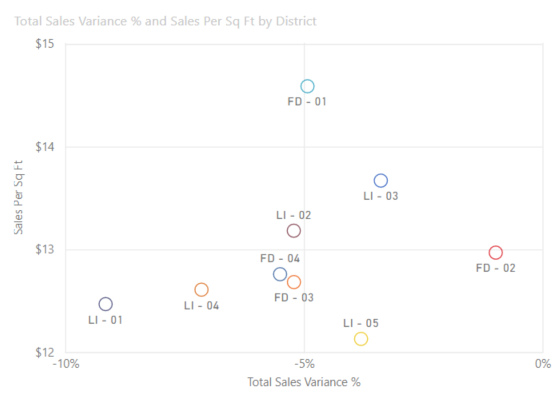
Bublinový graf nahrazuje datové body bublinami a velikost bublin představuje další dimenzi dat.
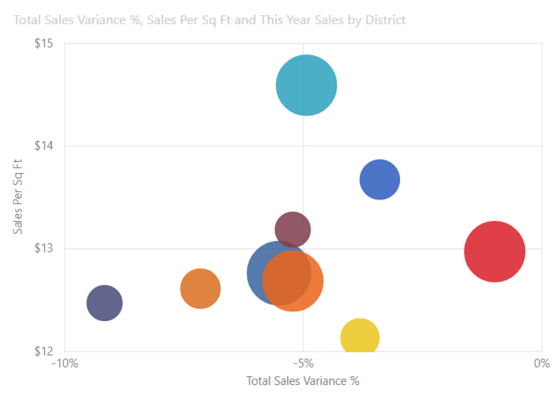
Bodové i bublinové grafy můžou mít také osu přehrávání, která může v průběhu času zobrazovat změny.
Tečkovaný graf je podobný bublinovým a bodovým grafům s tím rozdílem, že může vykreslit číselná nebo kategorická data podél osy X. V tomto příkladu se místo kruhů používá čtverce a vykreslují prodeje podél osy X.
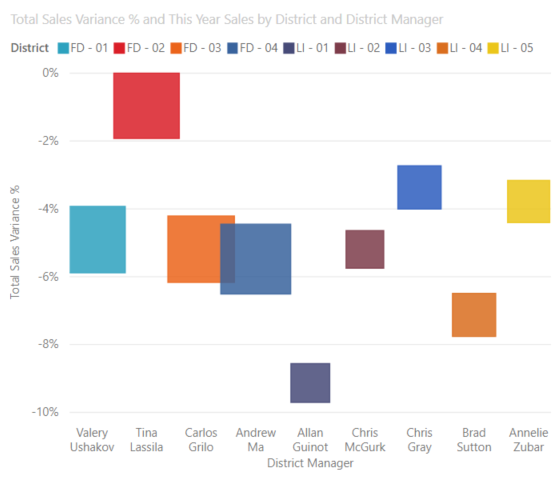
Další informace najdete v tématu Bodové grafy v Power BI.
Bodový graf s vysokou hustotou
Podle definice se data s vysokou hustotou vzorkují k rychlému vytváření vizuálů, které reagují na interaktivitu. Vzorkování s vysokou hustotou používá algoritmus, který eliminuje překrývající se body a zajišťuje, aby všechny body v datové sadě byly ve vizuálu reprezentovány. Nevykreslí jenom reprezentativní vzorek dat.
Tím zajistíte nejlepší kombinaci odezvy, reprezentace a zachování důležitých bodů v celkové sadě dat.
Další informace najdete v tématu Bodové grafy s vysokou hustotou v Power BI.
Průřezy
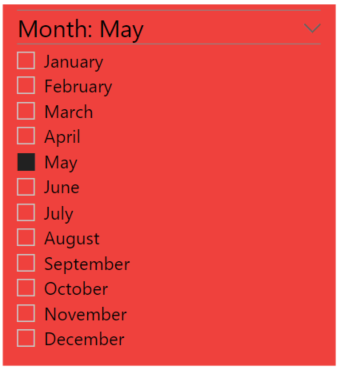
Průřez je samostatný graf, který lze použít k filtrování ostatních vizuálů na stránce. Průřezy mají mnoho různých formátů (kategorie, rozsah, datum atd.) a dají se naformátovat tak, aby umožňovaly výběr pouze jedné, mnoha nebo všech dostupných hodnot.
Průřezy jsou skvělou volbou pro:
- Zobrazení běžně používaných nebo důležitých filtrů na plátně sestavy pro snadnější přístup
- Usnadnění zobrazení aktuálního vyfiltrovaného stavu bez nutnosti otevření rozevíracího seznamu
- Filtrování podle sloupců, které jsou nepotřebné a které jsou v datových tabulkách skryté
- Vytváření cílenějších sestav, a to umístěním průřezů vedle důležitých vizuálů
Další informace najdete v tématu Průřezy v Power BI.
inteligentní vyprávění
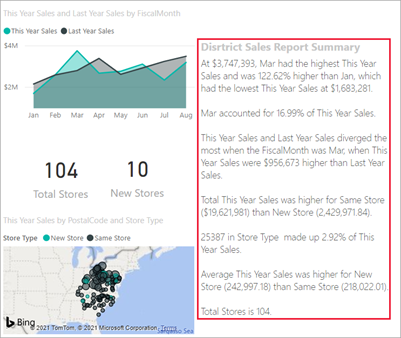
Inteligentní vyprávění přidá do sestav text, který ukazuje trendy, klíčové poznatky a přidá vysvětlení a kontext. Text pomáhá uživatelům porozumět datům a rychle identifikovat důležitá zjištění.
Další informace najdete v tématu Vytváření souhrnů inteligentního vyprávění.
Samostatné image

Samostatný obrázek je obrázek, který se přidá do sestavy nebo řídicího panelu.
Další informace najdete v tématu Přidání widgetu obrázku na řídicí panel.
Tabulky
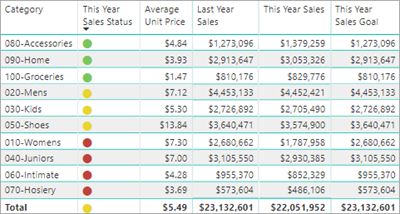
Tabulka je mřížka, která obsahuje související data v logické řadě řádků a sloupců. Může také obsahovat záhlaví a řádek pro souhrny. Tabulky dobře fungují s kvantitativními porovnáními, ve kterých se díváte na mnoho hodnot pro jednu kategorii. Tato tabulka například zobrazuje pět různých měr pro kategorii.
Tabulky jsou skvělou volbou:
- Zobrazení a porovnání podrobných dat a přesných hodnot (místo vizuální reprezentace)
- Zobrazení dat v tabulkovém formátu
- Zobrazení číselných dat podle kategorií
Další informace najdete v tématu Práce s tabulkami v Power BI.
Mapy stromové struktury
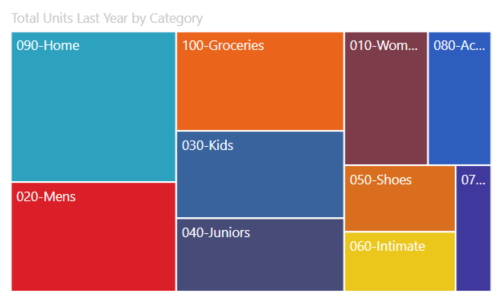
Stromové mapy jsou grafy barevných obdélníků s velikostí představující hodnotu. Mohou být hierarchické, s obdélníky vnořenými do hlavních obdélníků. Prostor uvnitř každého obdélníku je přidělen na základě naměřené hodnoty. Obdélníky jsou uspořádané podle velikosti z levého horního rohu (největší) do pravého dolního rohu (nejmenší).
Stromové mapy jsou skvělou volbou:
- Zobrazení velkých objemů hierarchických dat
- Pokud pruhový graf nedokáže efektivně zpracovat velký počet hodnot.
- Chcete-li zobrazit poměry mezi jednotlivými částmi a celku.
- Zobrazení vzoru rozdělení míry napříč jednotlivými úrovněmi kategorií v hierarchii
- Zobrazení atributů pomocí velikosti a barevného kódování
- Pokud chcete zjistit vzory, odlehlé hodnoty, nejdůležitější přispěvatele a výjimky.
Další informace najdete v tématu Mapy stromové struktury v Power BI.
Vodopádové grafy
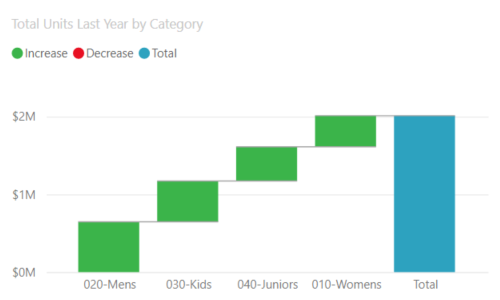
Vodopádový graf zobrazuje průběžný součet při sčítání nebo odečítání hodnot. Je užitečné pochopit, jak je počáteční hodnota (například čistý příjem) ovlivněna řadou kladných a záporných změn.
Sloupce jsou barevně kódované, takže můžete rychle informovat o nárůstech a poklesech. Sloupce představující počáteční a konečnou hodnotu obvykle začínají na vodorovné ose, zatímco postupně započítávané hodnoty jsou plovoucí sloupce. Z tohoto "vzhledu" se vodopádové grafy označují také jako mostové grafy.
Vodopádové grafy jsou skvělou volbou:
- Pokud máte změny míry v čase nebo v různých kategoriích.
- Pokud chcete auditovat hlavní změny, které přispívají k celkové hodnotě.
- Pokud chcete vykreslit roční zisk vaší společnosti zobrazením různých zdrojů výnosů a získat celkový zisk (nebo ztrátu).
- Pro ilustraci počátečního a koncového počtu zaměstnanců vaší společnosti za rok.
- Pokud chcete vizualizovat, kolik peněz každý měsíc vyděláte a utratíte, a průběžný zůstatek pro váš účet.
Další informace najdete v tématu Vodopádové grafy v Power BI.
Související obsah
- Vizualizace v sestavách Power BI
- Referenční informace k vizuálům Power BI z sqlbi.com, pokyny pro výběr správného vizuálu pro vaše data