Vytváření souhrnů inteligentního vyprávění
PLATÍ PRO: Power BI Desktop
služba Power BI
Vizualizace inteligentního vyprávění vám pomůže poskytnout rychlý textový souhrn vizuálů a sestav. Poskytuje relevantní inovativní přehledy, které si můžete přizpůsobit.
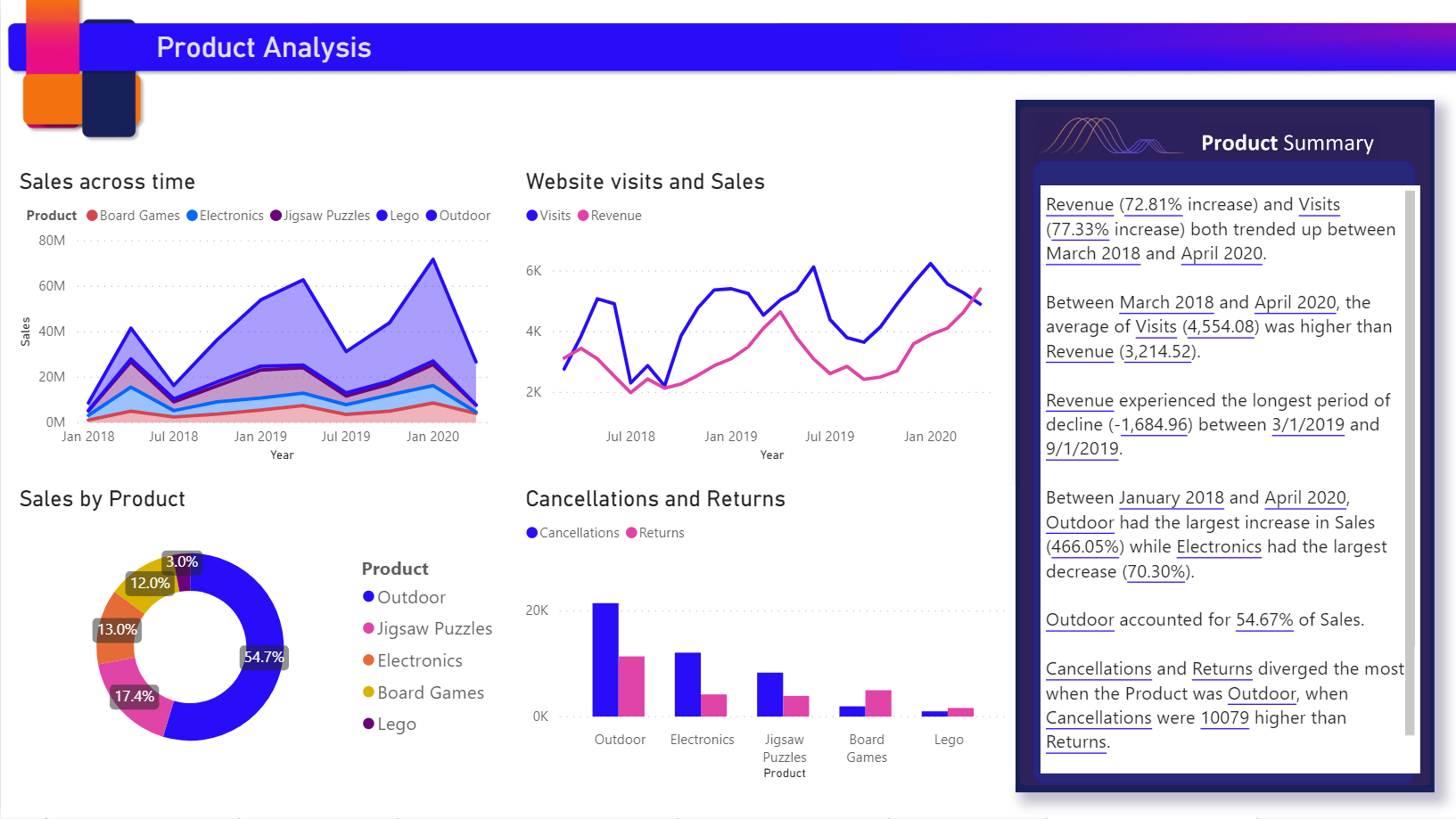
Pomocí souhrnů inteligentního vyprávění v sestavách můžete řešit klíčové poznatky, odkazovat na trendy a upravovat jazyk a formát pro konkrétní cílovou skupinu. Když do PowerPointu přidáte živou stránku sestavy Power BI místo vložení snímku obrazovky s klíčovými poznatky sestavy, můžete přidat vyprávění, která se aktualizují při každé aktualizaci. Vaše cílová skupina může souhrny použít k pochopení dat, rychlejšímu získání klíčových bodů a vysvětlení dat ostatním.
Tento článek popisuje, jak přidat:
- Inteligentní vyprávění stránky
- Inteligentní vyprávění vizuálu
- Ikona inteligentního vyprávění vizuálu
Přehrát video
Podívejte se na Justyna, jak používat inteligentní vyprávění, a pak si to vyzkoušejte sami pomocí ukázkového souboru pod videem.
Poznámka:
Toto video může používat starší verze Power BI Desktopu nebo služba Power BI.
Začínáme
Pokud si chcete postup projít v Power BI Desktopu, stáhněte si ukázkovou datovou sadu scénářů online prodeje.
Pokud si chcete postup projít v služba Power BI, stáhněte si ukázku. Přejděte do pracovního prostoru, do kterého chcete ukázku uložit, a vyberte Nahrát. Pokud chcete vytvořit inteligentní vyprávění pro stránku nebo vizuál, musíte ukázku otevřít v režimu úprav.
inteligentní vyprávění stránky
Na stránce Produkty v sestavě vidíte, že už má vizuál inteligentního vyprávění. Můžete ho znovu vytvořit.
Odstraňte vizuál inteligentního vyprávění.
Vyberte plátno sestavy a potom v podokně Vizualizace vyberte ikonu inteligentní vyprávění, která automaticky vygeneruje souhrn.
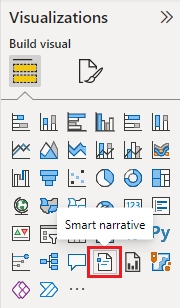
Zobrazí se vyprávění založené na všech vizuálech na stránce. Například v ukázkovém souboru můžou inteligentní vyprávění automaticky generovat souhrn vizuálů sestavy, které řeší výnosy, návštěvy webů a prodej. Power BI automaticky analyzuje trendy, aby ukázal, že se výnosy i návštěvy zvýšily. Dokonce počítá růst, což je v tomto případě 72 procent.
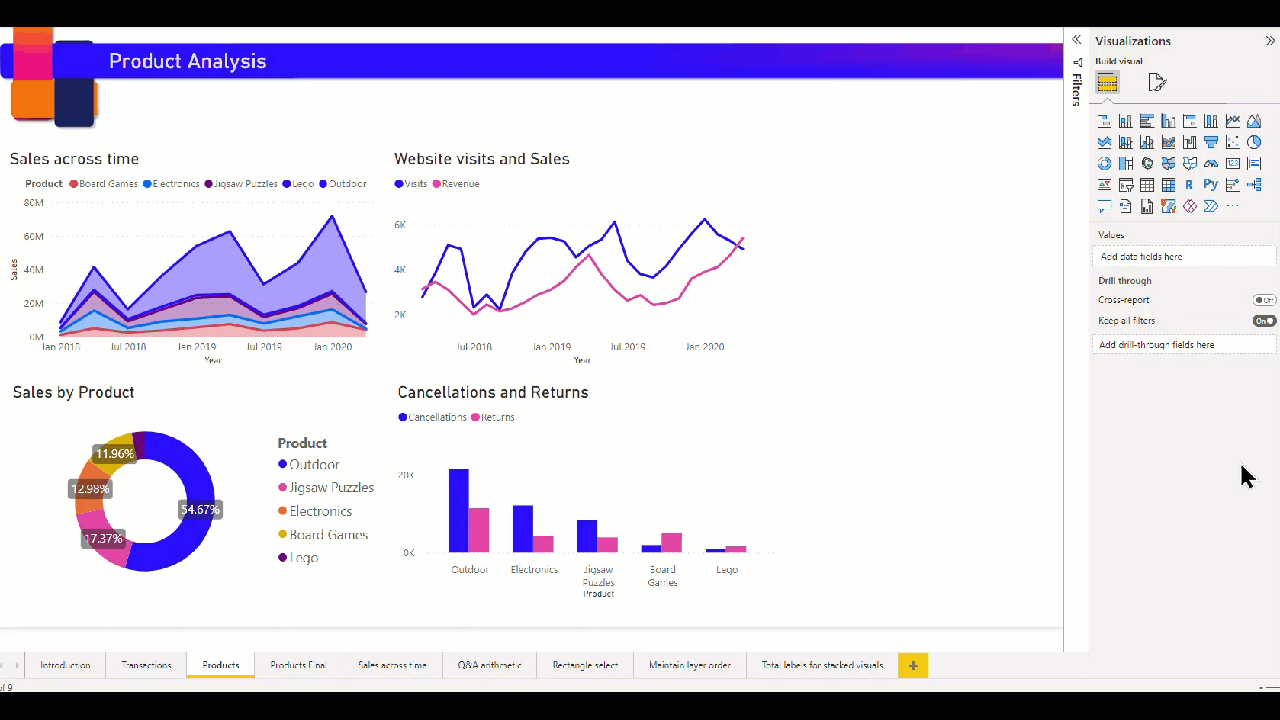
inteligentní vyprávění vizuálu
- Klikněte pravým tlačítkem myši na vizuál a vyberte Vytvořit souhrn.
- Souhrn můžete připnout na stránku sestavy.
Například stránka Transakce v ukázkovém souboru obsahuje souhrn bodového grafu, který zobrazuje různé transakce. Power BI analyzuje data a ukazuje, které město nebo oblast mají nejvyšší výnosy za transakci a nejvyšší počet transakcí. Inteligentní vyprávění také ukazuje očekávaný rozsah hodnot pro tyto metriky. Vidíte, že většina měst produkuje méně než 45 USD na transakci a má méně než 10 transakcí.
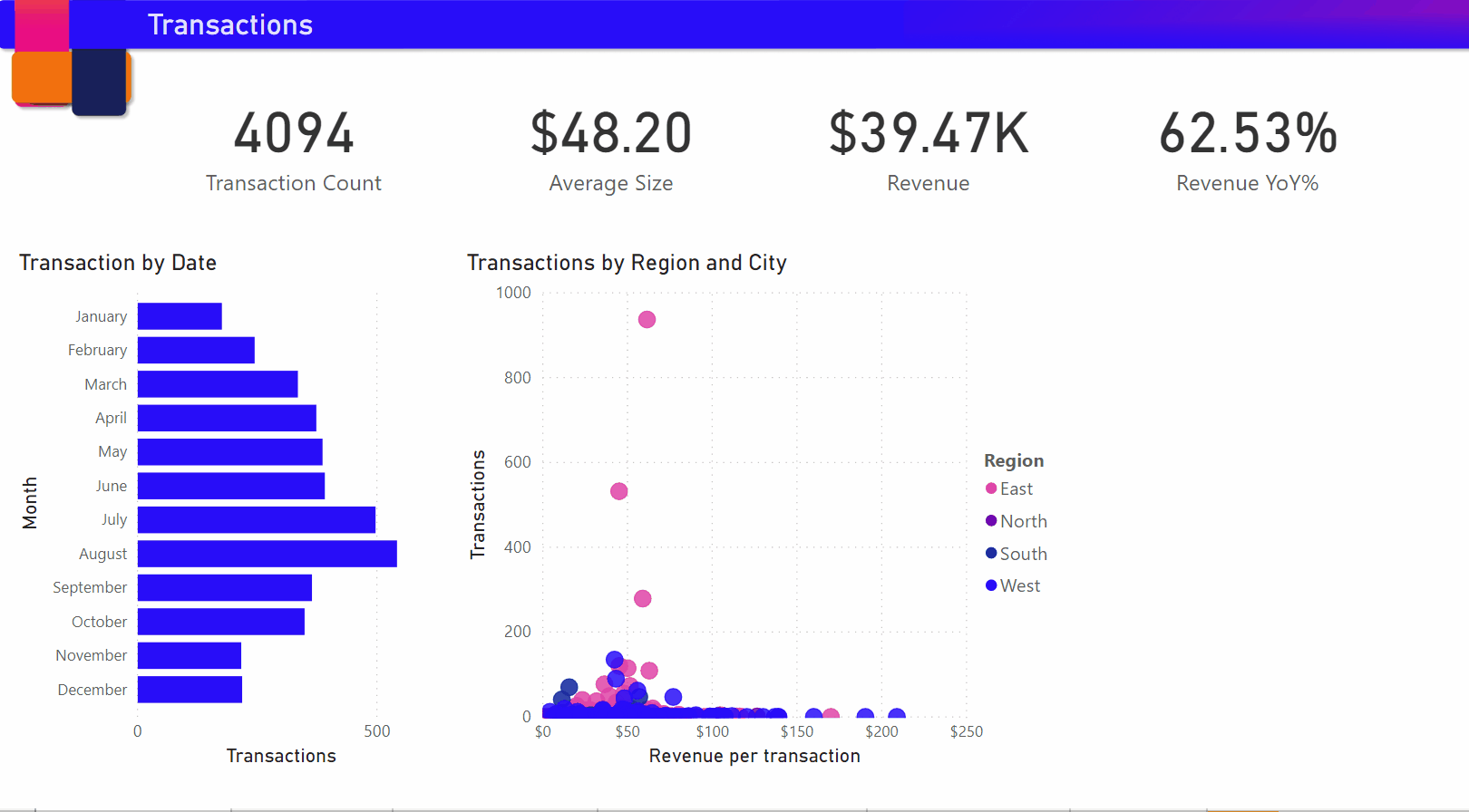
Úprava souhrnu
Souhrn inteligentního vyprávění je vysoce přizpůsobitelný. K úpravě nebo přidání do existujícího textu můžete použít příkazy textového pole. Text můžete například nastavit tučně nebo změnit jeho barvu.

Pokud chcete souhrn přizpůsobit nebo přidat vlastní přehledy, použijte dynamické hodnoty. Text můžete mapovat na existující pole a míry nebo pomocí přirozeného jazyka definovat novou míru, která se má mapovat na text. Pokud například chcete přidat informace o počtu vrácených položek v ukázkovém souboru, přidejte hodnotu.
Při zadávání názvu hodnoty si můžete vybrat ze seznamu návrhů, jak to uděláte ve vizuálu Q&A. Takže kromě kladení otázek na data ve vizuálu Q&A teď můžete vytvářet vlastní výpočty bez použití jazyka DAX (Data Analysis Expressions).
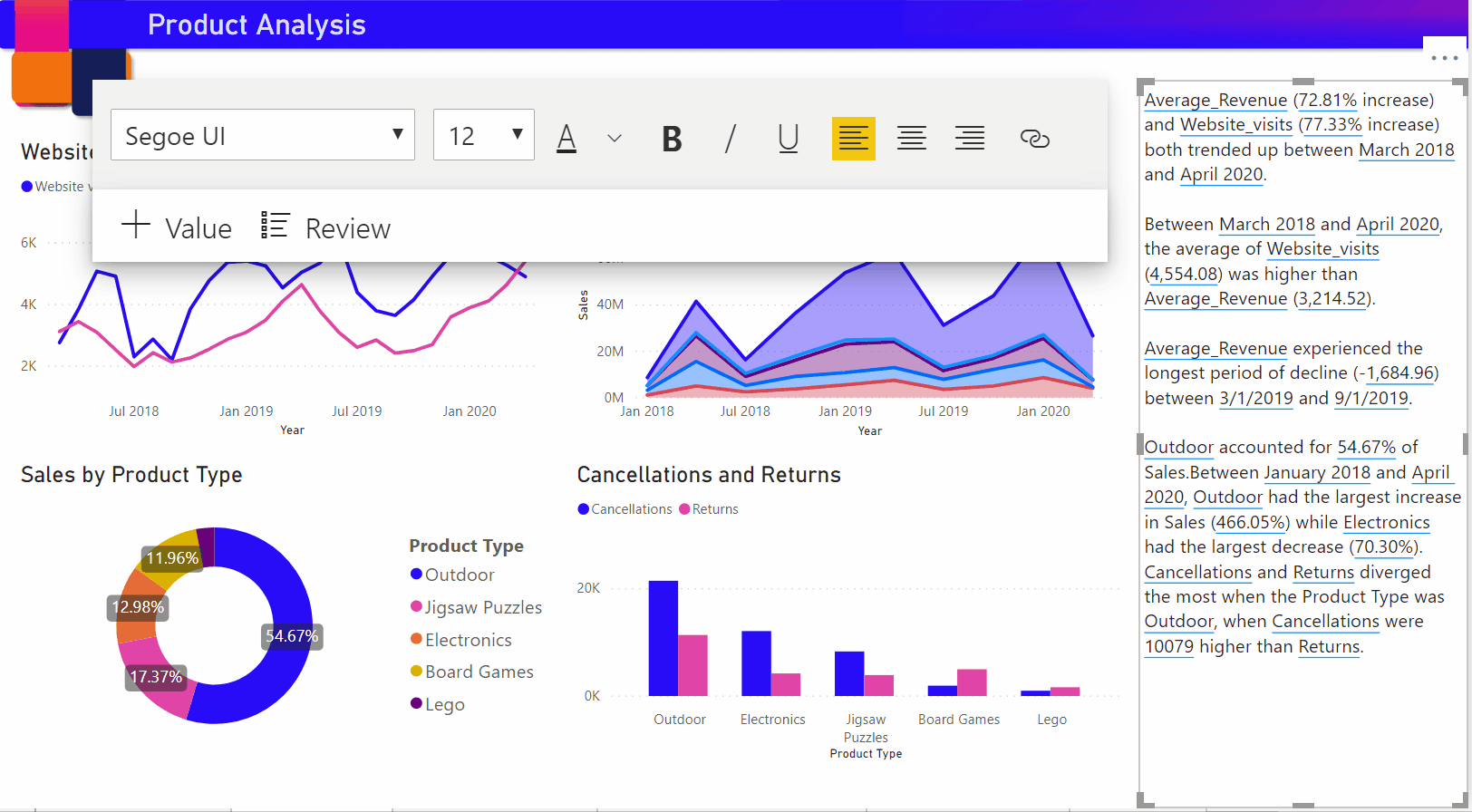
Dynamické hodnoty můžete také formátovat. V ukázkovém souboru můžete například zobrazit hodnoty jako měnu, zadat desetinná místa a vybrat oddělovač tisíců.
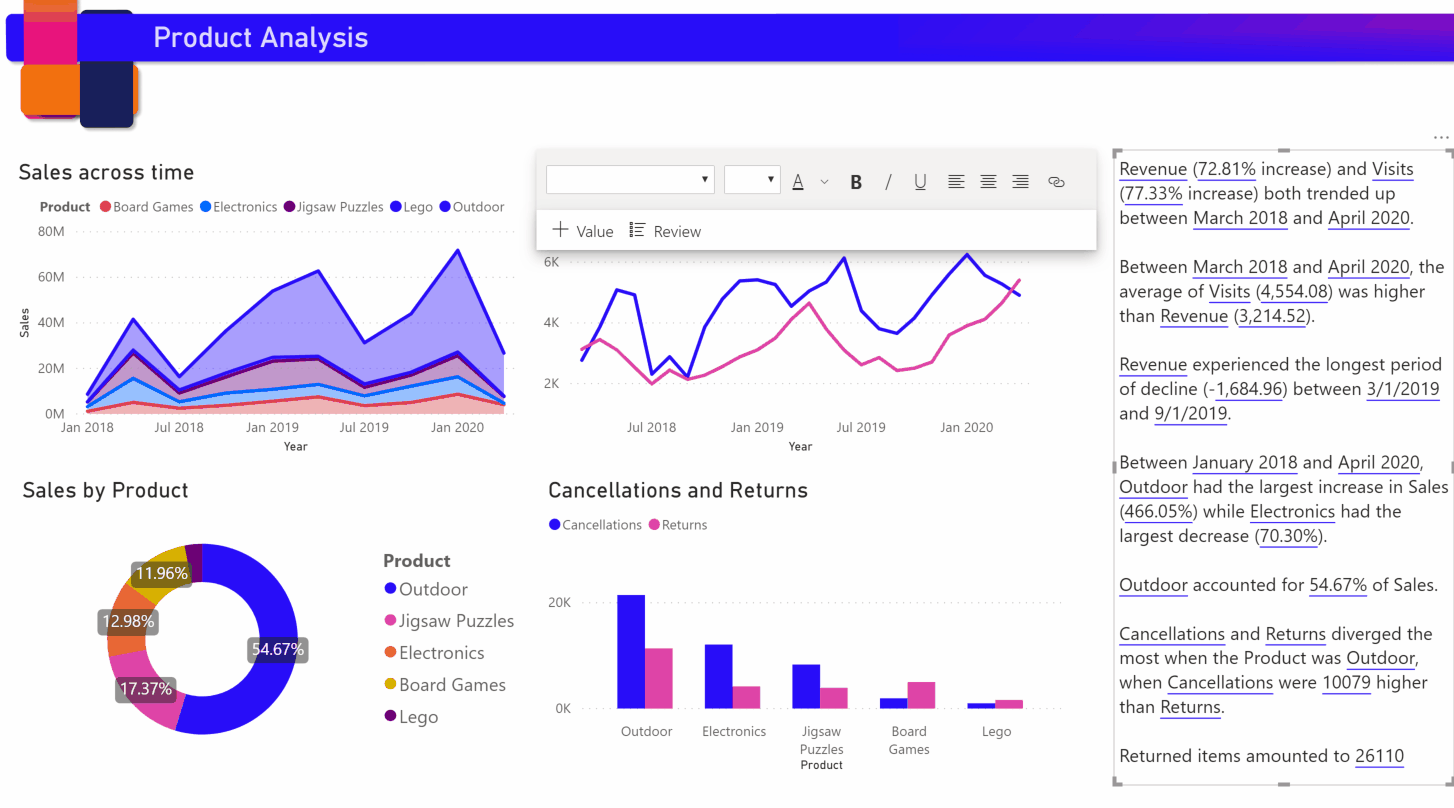
Pokud chcete naformátovat dynamickou hodnotu, vyberte hodnotu v souhrnu a zobrazte možnosti úprav na kartě Revize . Nebo v textovém poli vedle hodnoty, kterou chcete upravit, vyberte tlačítko upravit.
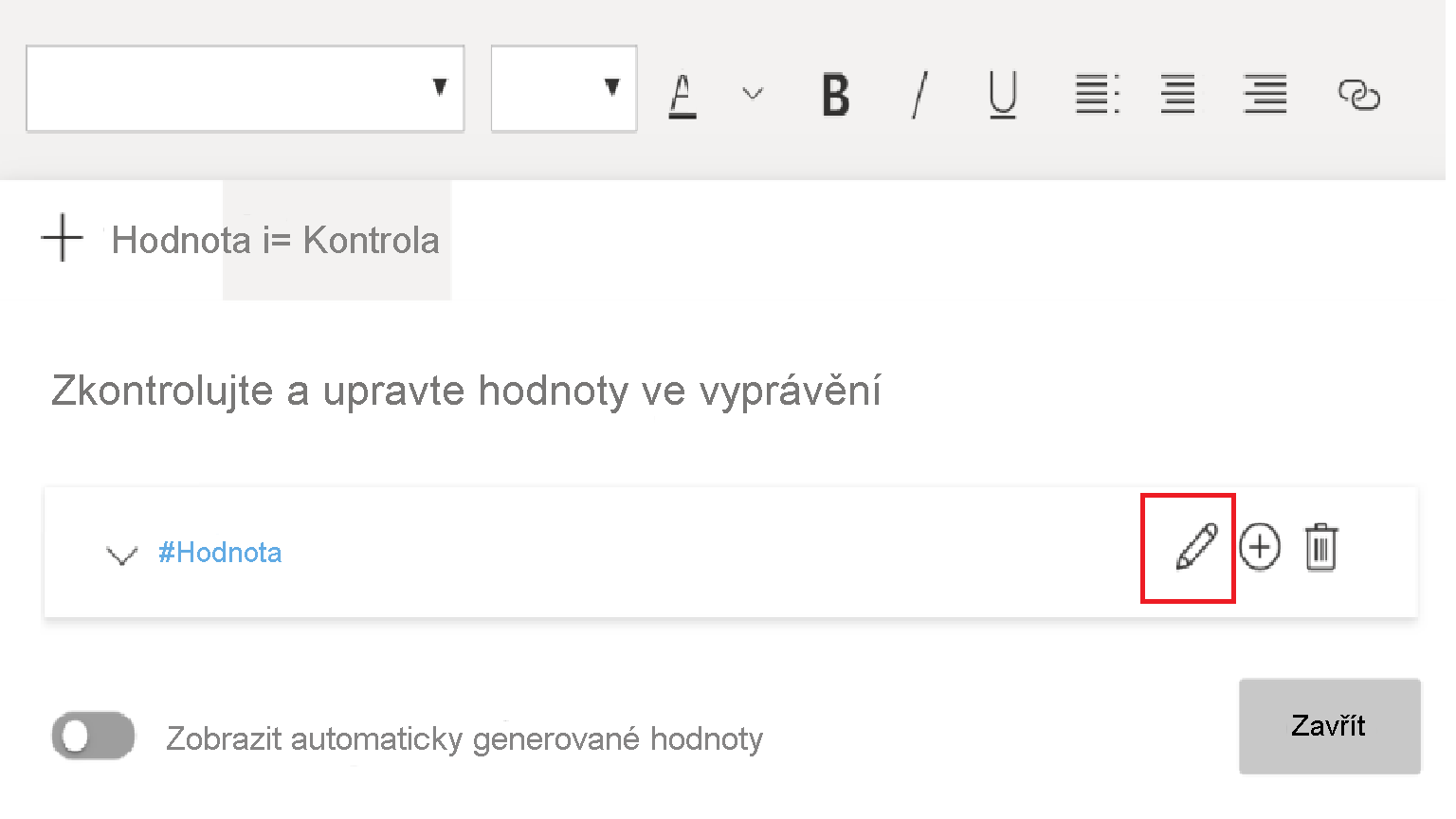
Pomocí karty Revize můžete také zkontrolovat, odstranit nebo znovu použít dříve definované hodnoty. Výběrem znaménka plus (+) vložte hodnotu do souhrnu. Můžete také zobrazit automaticky generované hodnoty zapnutím možnosti v dolní části karty Revize .
Někdy se v inteligentním vyprávění zobrazí skrytý symbol souhrnu. Označuje, že aktuální data a filtry negenerují pro danou hodnotu žádný výsledek. Souhrn je prázdný, pokud nejsou k dispozici žádné přehledy. Například ve spojnicovém grafu ukázkového souboru může být souhrn vysokých a nízkých hodnot prázdný, když je čára grafu plochá. Souhrn se ale může objevit za jiných podmínek. Skryté symboly souhrnu jsou viditelné pouze při pokusu o úpravu souhrnu.
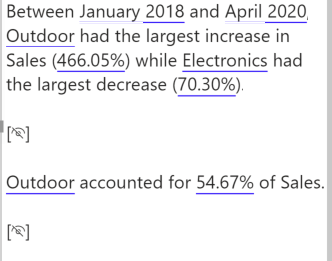
Interakce vizuálů
Souhrn je dynamický. Při křížovém filtrování automaticky aktualizuje vygenerovaný text a dynamické hodnoty. Pokud například vyberete elektronické produkty v prstencovém grafu ukázkového souboru, zbytek sestavy se křížově filtruje a souhrn se také křížově filtruje, aby se zaměřil na elektronické produkty.
V tomto případě mají návštěvy a výnosy různé trendy, takže se souhrnný text aktualizuje tak, aby odrážel trendy. Přidaná hodnota count-of-returns se aktualizuje na 4196 USD. Prázdné souhrny je možné aktualizovat při křížovému filtrování.
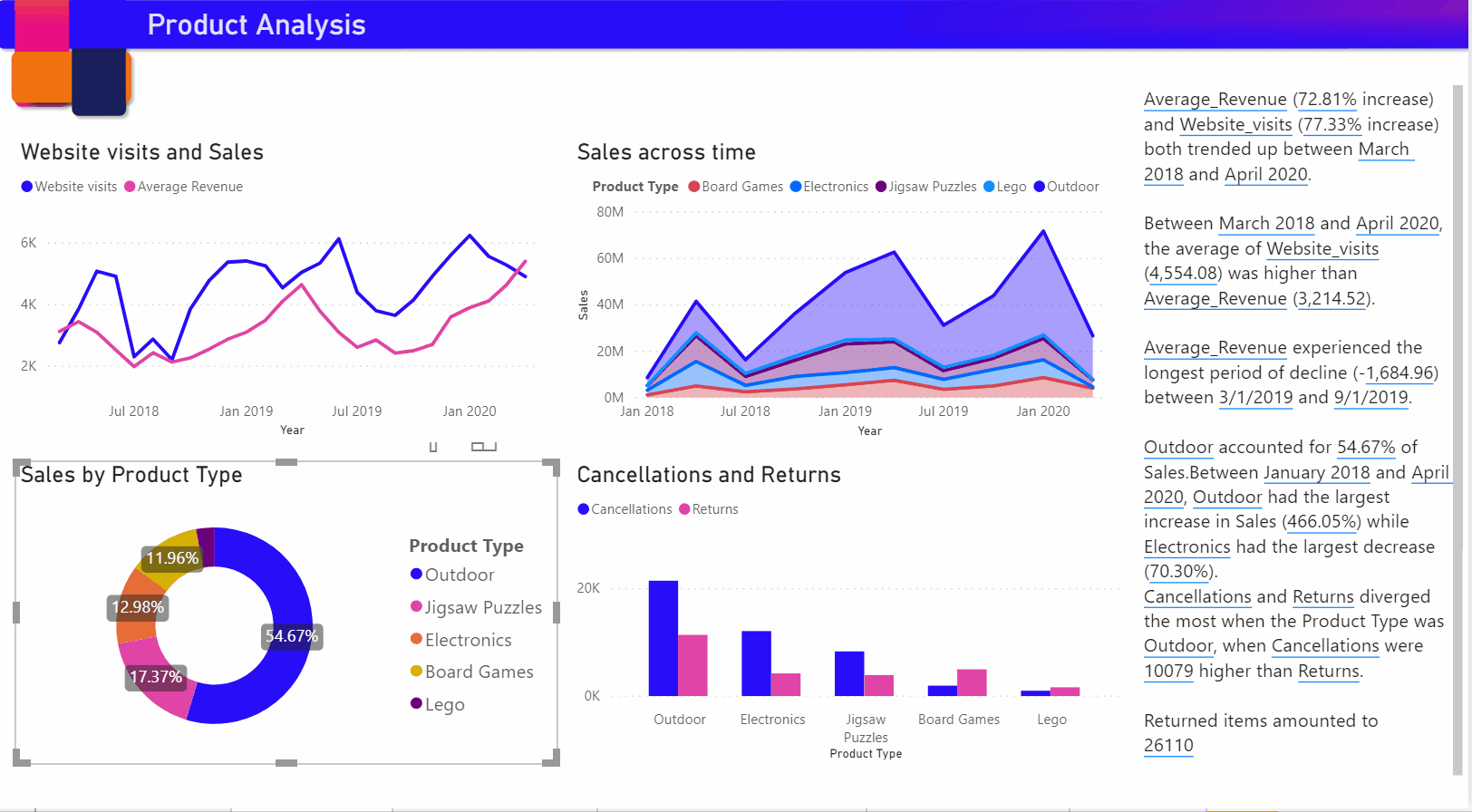
Můžete také provádět pokročilejší filtrování. Například v ukázkovém souboru se podívejte na vizuál trendů pro více produktů. Pokud vás zajímá jenom trend pro určité čtvrtletí, vyberte příslušné datové body a aktualizujte souhrn daného trendu.
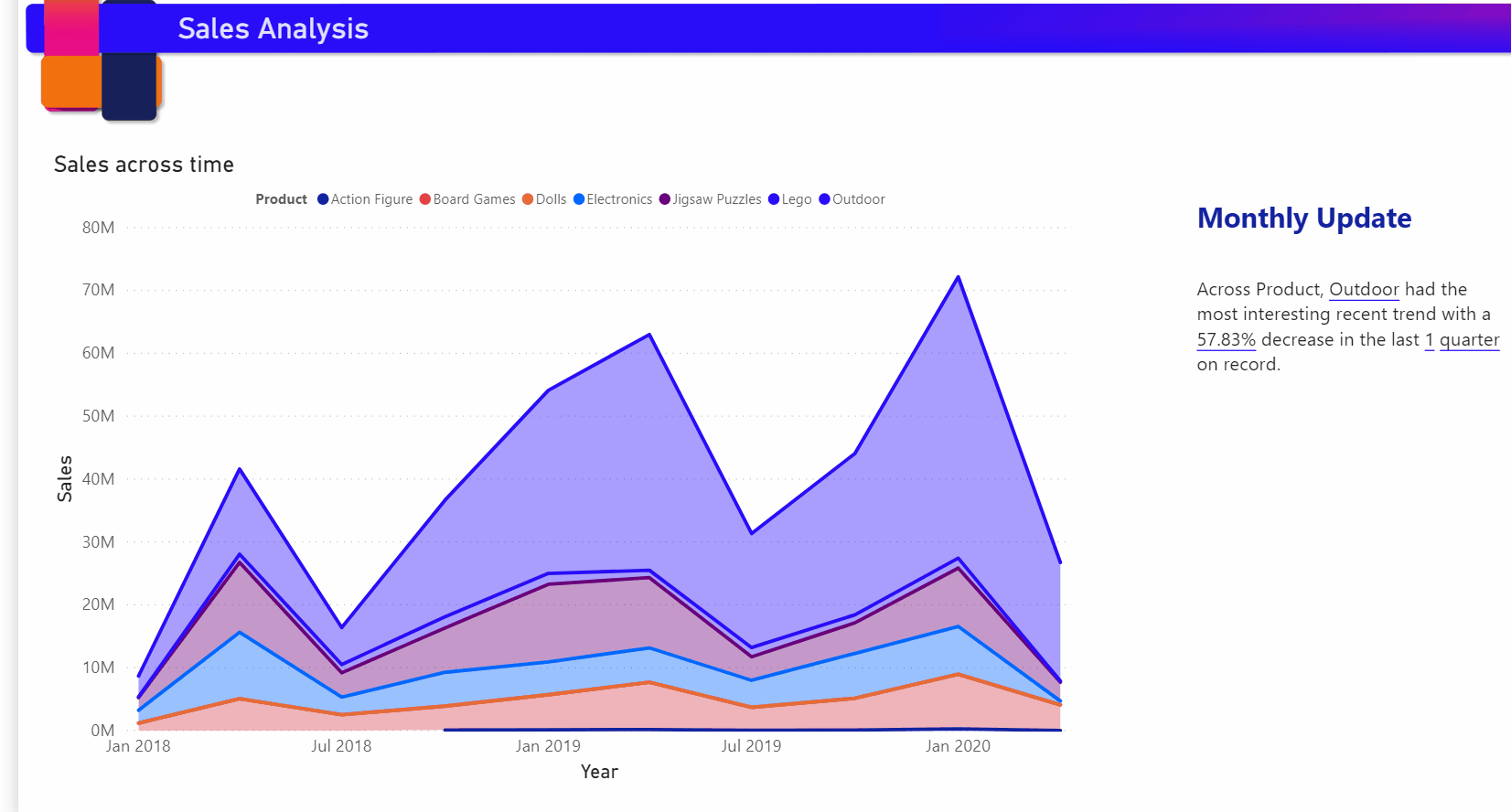
Počet souhrnů, které se dají vygenerovat, je omezený, takže inteligentní vyprávění vybere nejzajímavější věci, které se mají shrnout o vizuálu. Inteligentní vyprávění generuje až čtyři souhrny na vizuál a až 16 na stránku. Souhrny, které se generují pro stránku, závisí na umístění a velikosti vizuálů a vyhne se generování stejného typu souhrnů pro různé vizuály. Sumarizace pouze vizuálu proto může generovat další souhrny, které nejsou k dispozici při sumarizaci celé stránky.
Přidání ikony inteligentního vyprávění do vizuálu
Do záhlaví vizuálu můžete přidat volitelnou ikonu, která aktivuje souhrn obsahu vizuálu na vyžádání. Přidejte ho pro účely usnadnění a oznamte výsledky libovolné technologii usnadnění. Můžete ho povolit v podokně Formát pro jednotlivé vizuály nebo ho přidat do vlastního souboru motivu pro zvolené typy vizuálů.
Vyberte vizuál a v podokně Formát vyberte Obecné.
Rozbalte oddíl Ikony záhlaví, rozbalte oddíl Ikony a nastavte inteligentní vyprávění na Zapnuto.
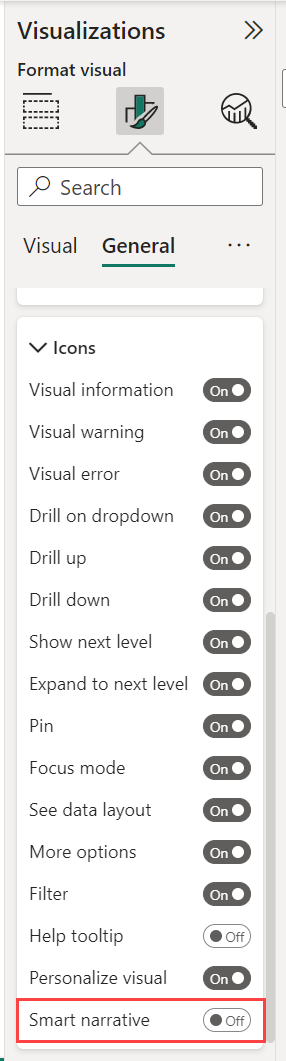
Když čtenáři sestavy na tento vizuál najede myší, uvidí a vyberou ikonu inteligentní vyprávění, aby zobrazili textové vysvětlení vizuálu. Na rozdíl od ostatních inteligentních vyprávění nemůžou tento příběh připnout do sestavy.
![]()
Úvahy a omezení
Funkce inteligentního vyprávění nepodporuje následující funkce:
- Připnutí na řídicí panel
- Použití dynamických hodnot a podmíněného formátování (například název vázaného na data)
- Publikovat na webu
- Server sestav Power BI
- Místní služba Analysis Services
- Živé připojení ke službě Azure Analysis Services nebo Služba Analysis Services serveru SQL
- Multidimensional Analysis Services – zdroje dat
- Vizuál klíčových vlivových faktorů s metrikou kategorií nebo nesummarizovaným číselným polem jako pole Analyzovat z tabulky:
- obsahující více než jeden primární klíč
- bez primárního klíče a míry nebo agregace jako pole Vysvětlit podle
- Vizuál mapy s neagregovanou zeměpisnou šířkou nebo délkou
- Karta s více řádky s více než třemi poli kategorií
- Karty s nečíselnými mírami
- Tabulky, matice, vizuály jazyka R nebo vizuály Pythonu, vlastní vizuály
- Souhrny vizuálů, jejichž sloupce jsou seskupené podle jiných sloupců a pro vizuály založené na poli skupiny dat
- Křížové filtrování z vizuálu
- Přejmenování dynamických hodnot nebo úpravy automaticky generovaných dynamických hodnot
- Souhrny vizuálů, které obsahují průběžné výpočty, jako je aritmetika QnA, komplexní míry, jako je procento celkového součtu a míry ze schémat rozšíření.
- Skupiny výpočtů