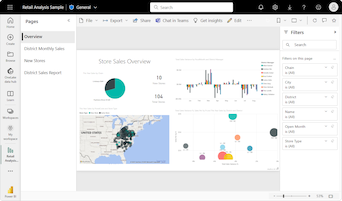Tabulky v sestavách a řídicích panelech Power BI
PLATÍ PRO: Power BI Desktop
služba Power BI
Tabulka je mřížka, která obsahuje související data v logické řadě řádků a sloupců. Tabulka může také obsahovat záhlaví a řádek pro součty. Tabulky dobře fungují s kvantitativními porovnáními, ve kterých se díváte na mnoho hodnot pro jednu kategorii. V následujícím příkladu tabulka zobrazuje pět různých měr pro položky kategorie , včetně průměrných cen, ročních prodejů a prodejních cílů.
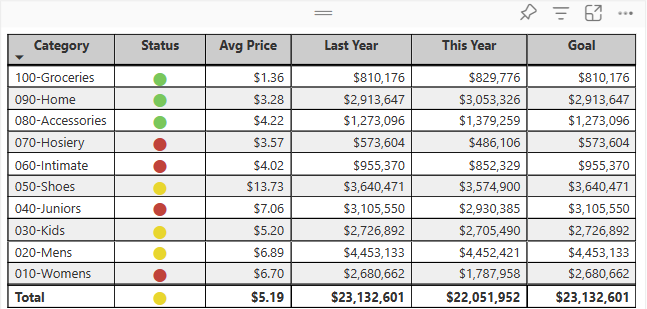
Power BI vám pomůže vytvářet tabulky v sestavách a křížově zvýrazňovat prvky v tabulce s jinými vizuály na stejné stránce sestavy. Můžete vybrat řádky, sloupce a dokonce i jednotlivé buňky a pak křížově zvýraznit hodnoty. Do jiných aplikací můžete také kopírovat a vkládat jednotlivé buňky a více výběrů buněk.
Kdy použít tabulku
Tabulky jsou skvělou volbou pro několik scénářů:
Představují číselná data podle kategorie s více mírami.
Umožňuje zobrazit data jako matici nebo v tabulkovém formátu s řádky a sloupci.
Zkontrolujte a porovnejte podrobná data a přesné hodnoty, nikoli vizuální reprezentace.
Poznámka:
Pokud chcete sestavu sdílet s kolegou, musíte mít obě licence Power BI Pro. Pokud obě strany nemají jednotlivé licence Power BI Pro, je potřeba sestavu uložit do kapacity Premium, aby bylo možné sdílení povolit. Další informace najdete v tématu sdílení sestav.
Získání ukázky
Pokud chcete postup sledovat, stáhněte si soubor .pbix s ukázkou analýzy maloobchodního prodeje v Power BI Desktopu nebo služba Power BI.
Tento kurz používá soubor PBIX s ukázkou analýzy maloobchodního prodeje.
Stáhněte si soubor PBIX s ukázkou analýzy maloobchodního prodeje na plochu.
V Power BI Desktopu vyberte sestavu Otevřít soubor>.
Přejděte na soubor PBIX s ukázkou analýzy maloobchodního prodeje a pak vyberte Otevřít.
Soubor PBIX s ukázkou analýzy maloobchodního prodeje se otevře v zobrazení sestavy.

V dolní části vyberte zelený symbol
 plus a přidejte do sestavy novou stránku.
plus a přidejte do sestavy novou stránku.
Vytvoření tabulky
Můžete vytvořit tabulku, jako je tabulka zobrazená na začátku tohoto článku, a zobrazit hodnoty prodeje podle kategorie položek.
V podokně Data rozbalte položku a zaškrtněte políčko Kategorie . Power BI automaticky vytvoří tabulku se seznamem všech kategorií v sémantickém modelu ukázka analýzy maloobchodního prodeje. Pokud vizuál tabulky nevidíte, vyberte ikonu tabulky pomocí oddílu Vizualizace.

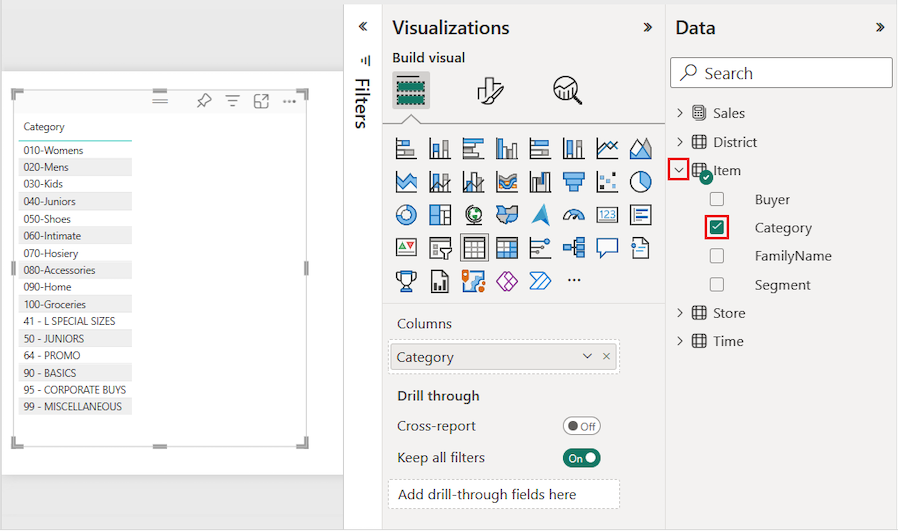
Tato akce nakonfiguruje data kategorie jako pole v části Sloupce v podokně Vizualizace .
Pojďme do tabulky přidat další kategorie.
Rozbalte položku Sales (Prodej) a zaškrtněte políčka Average Unit Price (Průměrná jednotková cena) a Last Year Sales (Prodej za minulý rok). V části Sales (Prodej) rozbalte This Year Sales (Prodej) a zaškrtněte políčka u všech tří možností: Value (Hodnota), Goal (Cíl) a Status (Stav).
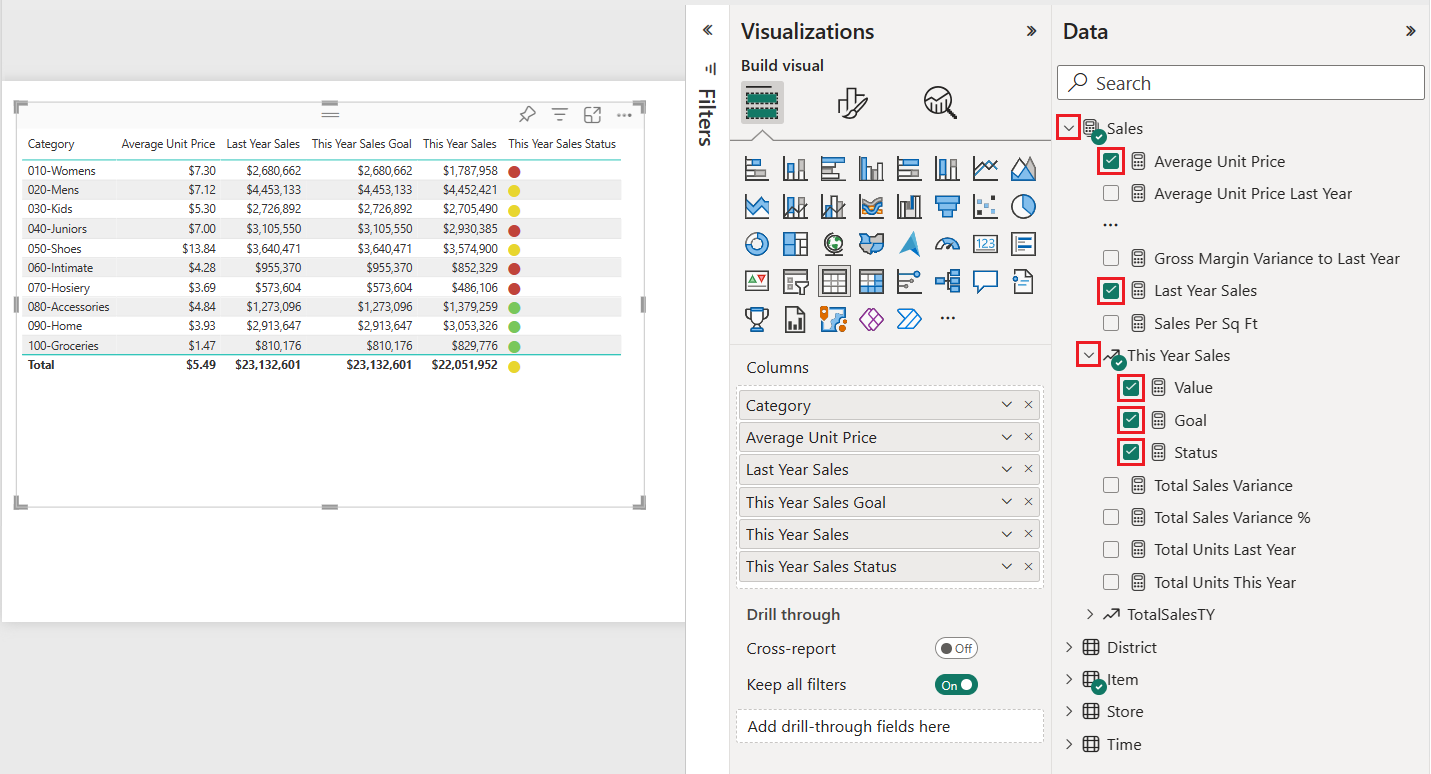
Power BI přidá vybraná data jako pole do oddílu Sloupce v podokně Vizualizace .
V podokně Vizualizace změňte uspořádání datových polí v části Sloupce tak, aby odpovídalo pořadí uvedenému na následujícím obrázku:
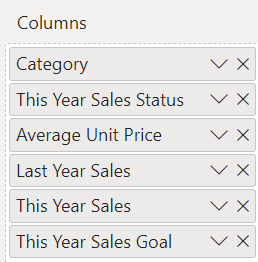
Pokud chcete přesunout sloupec v podokně Vizualizace , vyberte a podržte pole v oddílu Sloupce . Přetáhněte pole do nového umístění v pořadí sloupců a uvolněte pole. Pořadí sloupců v tabulce se aktualizuje tak, aby odpovídalo novému pořadí polí v oddílu Sloupce .
Formátování tabulky
Tabulku můžete naformátovat mnoha způsoby. V tomto článku se zabýváme pouze několika scénáři.
Následující kroky ukazují, jak nakonfigurovat nastavení a možnosti pro úpravu prezentace dat tabulky.
V podokně Vizualizace výběrem ikony štětec otevřete oddíl Formát. Ujistěte se, že je vybraný oddíl Vizuál .
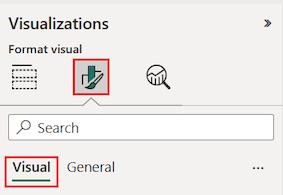
Zkuste formátovat možnosti mřížky tabulky.
Rozbalte možnosti vodorovné mřížky mřížky a Svislá mřížka.>
Změňte vodorovnou a svislou mřížku tak, aby používala modrou barvu.
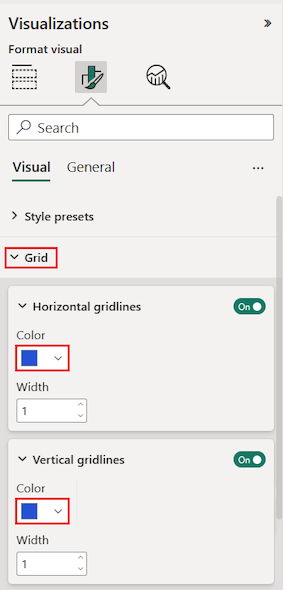
Dále zkuste upravit text záhlaví sloupce.
Rozbalte možnosti Text záhlaví>sloupců.
Nastavte následující možnosti:
- Zvětšení velikosti písma a použití tučného písma (B)
- Změňte barvu pozadí.
- Upravte zarovnání záhlaví tak, aby se text záhlaví zarovná do středu.
- Zapnutím zalamování textu povolíte zobrazení dlouhých záhlaví sloupců napříč více řádky.
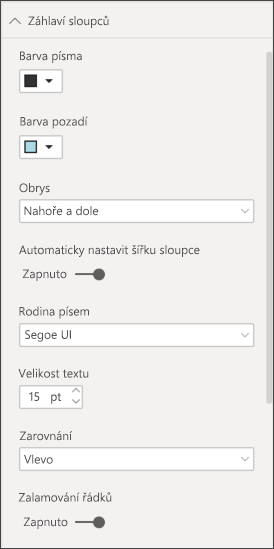
Můžete také formátovat jednotlivé sloupce a záhlaví.
Rozbalte oddíl Konkrétní sloupec.
U možností Použít nastavení vyberte konkrétní sloupec, který chcete formátovat, pomocí rozevíracího seznamu Řady.
Začněme tím, že vybereme sloupec This Year Sales (Letošní prodej).
Datové hodnoty ve vybraném sloupci určují dostupné možnosti formátování.
Rozbalte možnosti Hodnoty a aktualizujte některá nastavení formátu, jako je barva textu a barva pozadí.
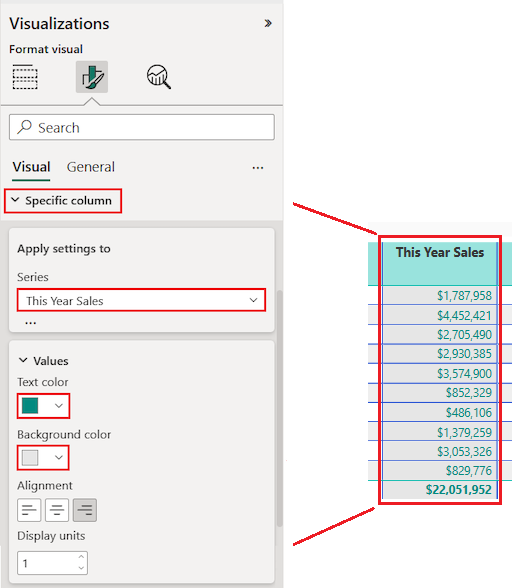
Nakonec nakonfigurujte další nastavení Použít na možnosti, abyste určili, jak používat aktualizovaná nastavení pro data sloupce.
Pojďme změny použít u všech hodnot ve sloupci a na řádek, který zobrazuje celkový počet hodnot.
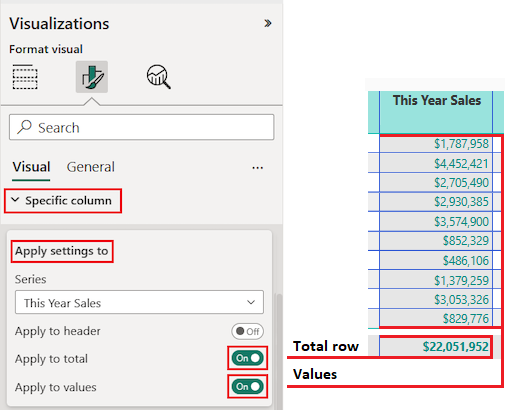
Procvičte si, co jste se naučili, aktualizací jiného konkrétního pole sloupce.
Aktualizujte sloupec This Year Sales Status (Stav prodeje za tento rok).
Pro možnosti Hodnoty zadejte zarovnání na střed.
Nakonfigurujte nastavení Použít pro možnosti tak, aby se používala aktualizovaná nastavení pouze pro hodnoty buněk.
Výběrem možnosti Uložit soubor>uložte změny stránky sestavy tabulky.
Tady je příklad aktualizované tabulky:
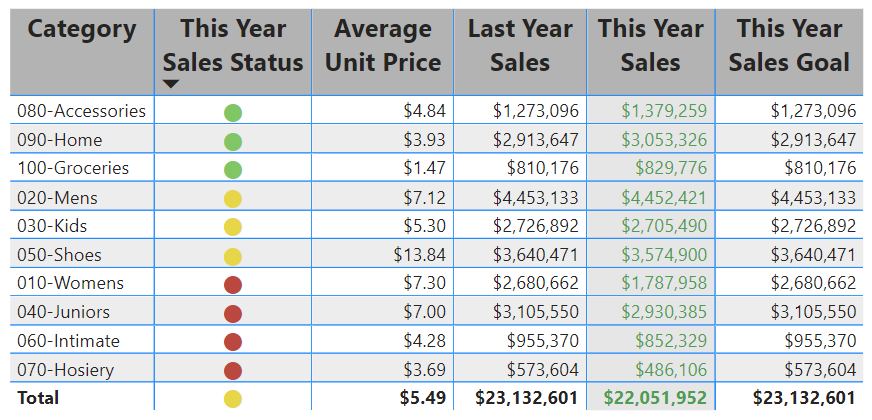
Tabulky můžete formátovat jinými způsoby tak, aby doplňovaly možnosti a nastavení konfigurace. V další části se podíváme, jak použít podmíněné formátování.
Použití podmíněných formátů
V tabulkách můžete přidat podmíněné formátování pro mezisoučty a součty. Power BI může použít podmíněné formátování pro hodnoty součtů u libovolného pole v oddílu Sloupce podokna Vizualizace . Pomocí nastavení Použít u možností určete, které hodnoty tabulky mají používat podmíněné formátování.
Pro pravidla podmíněného formátování zadáte prahové hodnoty nebo rozsahy. U matic odkazují všechny možnosti hodnot na nejnižší viditelnou úroveň hierarchie matice.
Pomocí podmíněného formátování tabulek můžete na základě hodnot buněk zadat ikony, adresy URL, barvy pozadí buňky a barvy písma. Pomocí barevného přechodu můžete také zobrazit rozdělení hodnot v číselném rozsahu.
Nastavení barevného stínování pozadí
Běžným použitím podmíněného formátování tabulky je změna barvy pozadí buňky na základě odpovídající číselné hodnoty dat. Můžete nastavit statické barvy pro konkrétní vlastní hodnoty nebo dát Power BI pokyn, aby na základě hodnoty dat určil barvu buňky.
Možnost Barva pozadí nabízí přechod, který může být v rozsahu barev od nejnižších po nejvyšší hodnotu kategorie. Můžete nakonfigurovat barevný přechod a určit, jak zvolit barvu pozadí buňky na základě přechodu.
Power BI ve výchozím nastavení používá přechod, který se rozprostírá mezi dvěma primárními barvami, z červené na zelenou. Barva minimální hodnoty se vztahuje na nejnižší hodnotu v oblasti. Tato hodnota je nejtmavší odstín červené barvy. Barva maximální hodnoty se vztahuje na nejvyšší hodnotu v rozsahu. Tato hodnota je nejtmavší odstín zelené barvy. Hodnoty středního rozsahu pro kategorii jsou v závislosti na konkrétní datové hodnotě barevné s odstíny červené nebo zelené.
Pojďme upravit barvu pozadí sloupce s číselnými hodnotami dat.
Vyberte vizuál Tabulka.
V podokně Vizualizace rozbalte rozevírací nabídku pro pole v části Sloupce. Zvolte sloupec Average Unit Price (Průměrná jednotková cena).
V nabídce vyberte Barvu pozadí podmíněného>formátování.
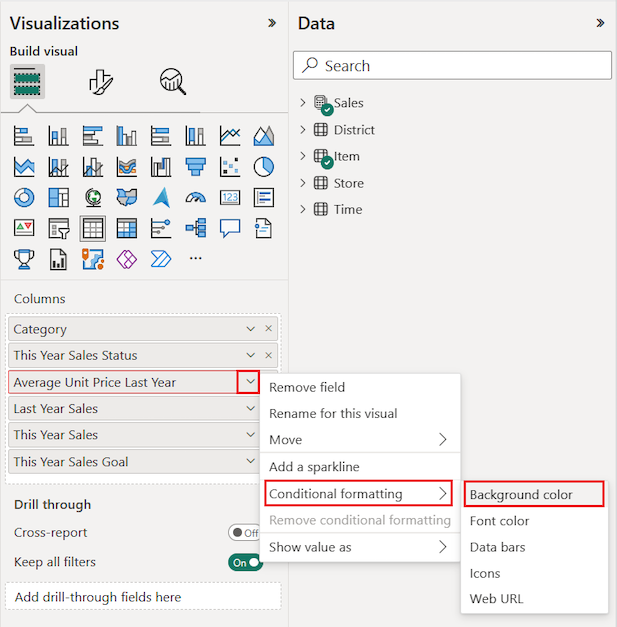
Otevře se dialogové okno Barva pozadí.
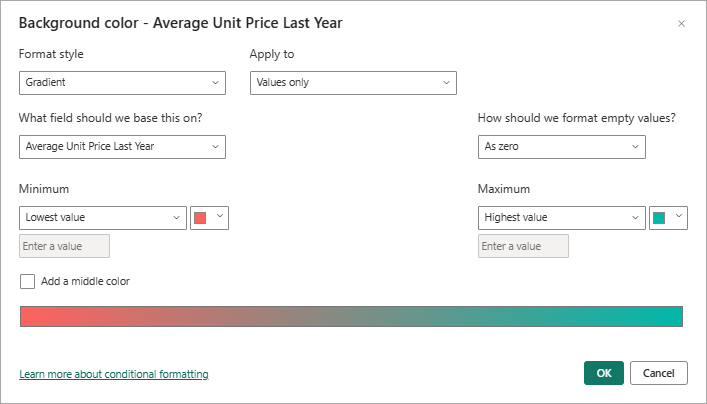
V dialogovém okně vyberte možnost Přidat střední barvu, aby se zpřístupnila volitelná středová hodnota barvy.
Přechod se aktualizuje tak, aby obsahoval výchozí hodnotu barvy Center (žlutá). Hodnoty kategorií pro sloupec se teď dají reprezentovat přechodem, který zahrnuje tři primární barvy.
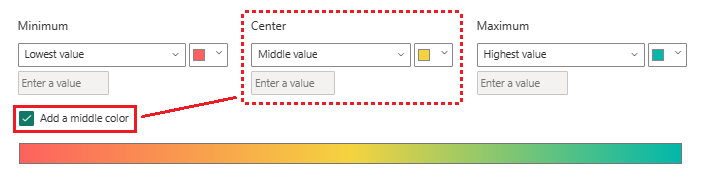
Zvolte barvy pro hodnoty Minimum (nejnižší) a Maximum (nejvyšší).
Zvolte barvu pro možnost Střed (uprostřed) pro hodnoty v rozsahu.
Vyberte OK , aby se změny použily u zadaného sloupce.
Následující obrázek ukazuje, jak Power BI použije barevný přechod na buňky ve sloupci Průměrná jednotková cena za minulý rok . V tomto příkladu jsou data sloupce seřazena sestupně, od nejvyšší po nejnižší hodnotu.
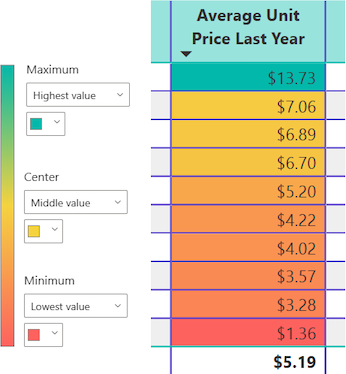
Nahrazení čísel datovými pruhy
Číselné hodnoty v prezentaci tabulky můžete nahradit datovými pruhy. Pruhy barev, které představují data, můžou být snadnější prohledávat a analyzovat než mnoho číselných hodnot.
Power BI zobrazuje záporné a kladné hodnoty dat v tabulce pomocí různých barev pruhu. Ve výchozím nastavení jsou záporné hodnoty vystínovány červeně a kladné hodnoty jsou vystínovány zeleně. Tento přístup je podobný výchozímu nastavení pro hodnoty Minimum a Maximum v barevném přechodu pozadí.
Každý pruh má stejnou výšku, která je založená na výšce buňky řádku tabulky. Délka každého pruhu představuje číselné množství dat. Vyšší číselná hodnota se zobrazí s delším pruhem ve srovnání s jinými pruhy ve stejném sloupci.
Pojďme do tabulky přidat další sloupec s polem, které má kladné i záporné hodnoty dat. Data sloupce můžeme nakonfigurovat tak, aby se místo čísel zobrazovala jako barevné pruhy.
V podokně Data rozbalte položku Sales (Prodej ) a zaškrtněte políčko Total Sales Variance (Celková odchylka prodeje ).
Power BI přidá nové pole do oddílu Sloupce podokna Vizualizace .
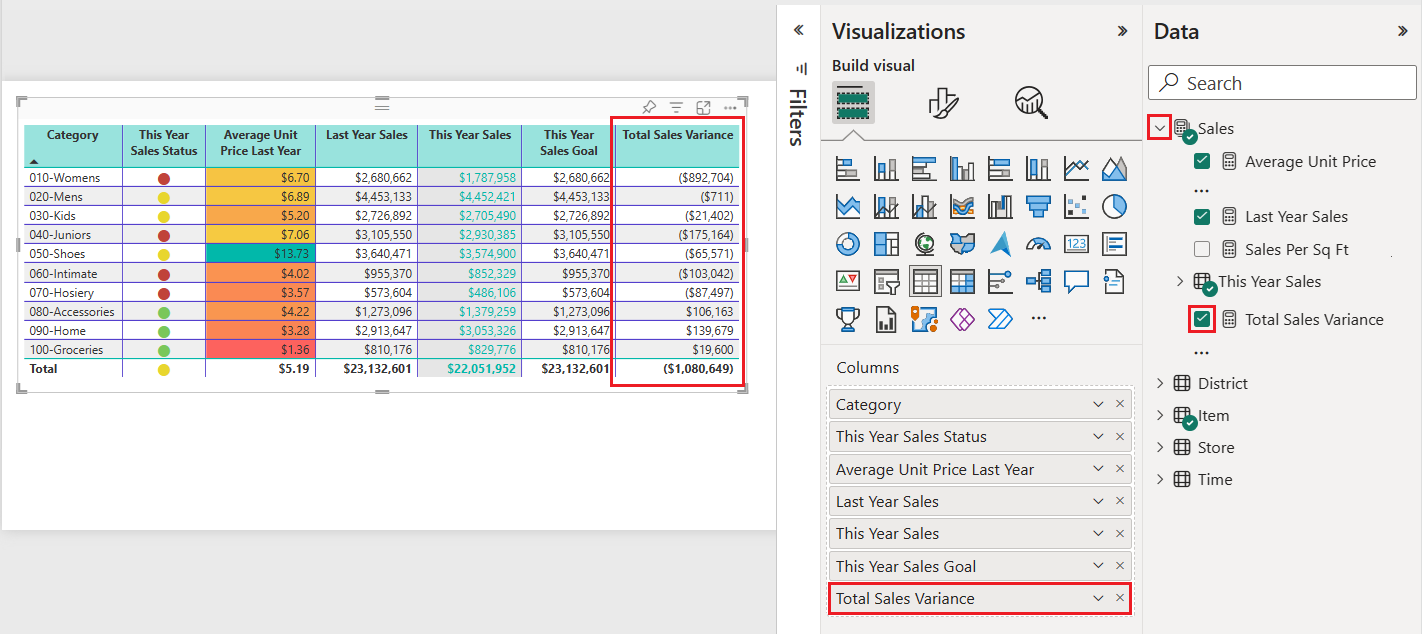
V podokně Vizualizace rozbalte rozevírací nabídku pro pole Total Sales Variance v části Sloupce a vyberte Datové pruhy podmíněného>formátování.
V dialogovém okně Datové pruhy nakonfigurujte, jak použít podmíněné formátování dat ve vybraném sloupci.
- Zvolte barvy pro možnosti kladných a záporných pruhů.
- Vyberte možnost Zobrazit pouze pruh.
- Proveďte jakékoli další změny, které byste chtěli.
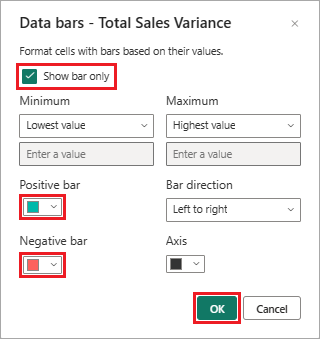
Vyberte OK.
Power BI aktualizuje styl prezentace dat tabulky. Datové pruhy nahradí číselné hodnoty pro vybraný sloupec.
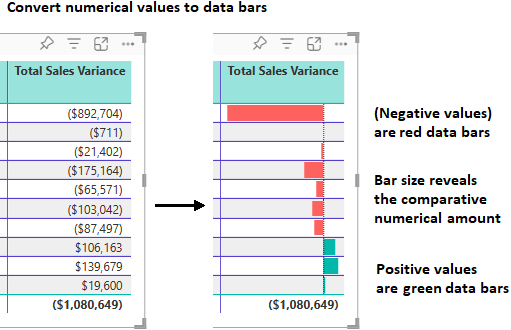
Použití vizuálních upozornění
Další možností formátování je přidání vizuálních upozornění do tabulky pomocí podmíněných ikon. Ikony jsou jako datové pruhy. Prezentují informace o datech vizuálněji, což usnadňuje prohledávání a analýzu než čísla.
V podokně Vizualizace rozbalte rozevírací nabídku pro pole This Year Sales v části Sloupce a vyberte Ikony podmíněného formátování>.
V dialogovém okně Ikony nakonfigurujte, jak pomocí podmíněných ikon znázorňovat data ve vybraném sloupci.
Výchozí prezentace používá tři různé ikony založené na číselné hodnotě. Každá ikona představuje hodnoty pro jednu třetinu všech hodnot (nejnižší, střední a nejvyšší) pro rozsah 33 procentních bodů. Výchozí pozice ikony je vlevo od čísla ve sloupci.
- Zvolte předvolby pro rozložení ikony, zarovnání ikon a styl.
- Nakonfigurujte požadované nastavení prezentace podle číselných hodnot pro data sloupce.
- Proveďte jakékoli další změny, které byste chtěli.
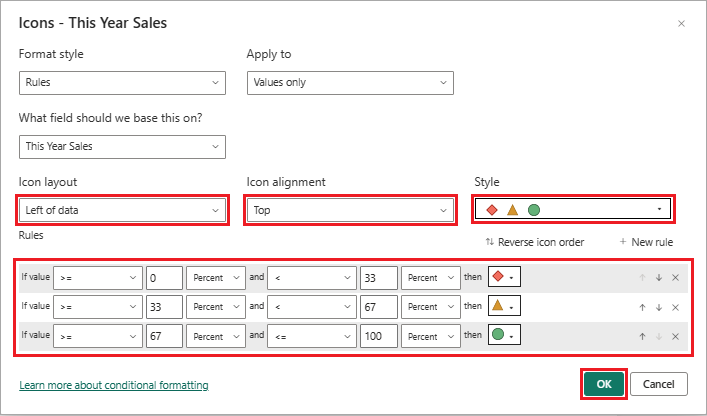
Vyberte OK.
Power BI aktualizuje styl prezentace dat tabulky. Ikony se přidají nalevo od číselných hodnot pro vybraný sloupec.
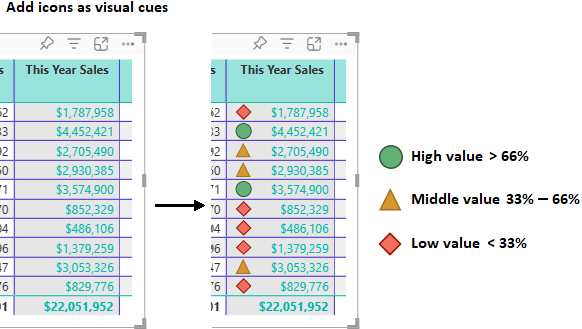
Další informace o podmíněném formátování najdete v tématu Použití podmíněného formátování v tabulkách a maticích. Článek obsahuje návrhy, jak formátovat součty a mezisoučty.
Kopírování hodnot tabulky do jiných aplikací
Tabulka nebo matice může obsahovat obsah, který chcete použít v jiných aplikacích, jako je Dynamics CRM, Excel a dokonce i jiné sestavy Power BI. Když v Power BI kliknete pravým tlačítkem do buňky, můžete data zkopírovat do jedné buňky nebo do schránky vybrat buňky. Obsah schránky pak můžete vložit do jiných aplikací.
Kopírování jedné buňky
Zkopírování hodnoty jedné buňky:
Vyberte buňku, která se má zkopírovat.
Klikněte pravým tlačítkem do buňky.
Pokud chcete zkopírovat hodnotu buňky do schránky, vyberte Kopírovat>hodnotu.
Poznámka:
Power BI zkopíruje jenom hodnotu dat v buňce. Žádné formátování použité na hodnotu buňky se nezkopíruje.
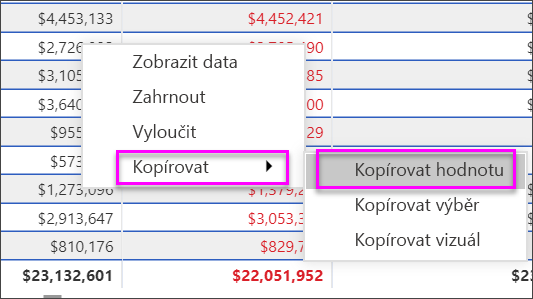
Kopírování více buněk
Kopírování hodnot pro více než jednu buňku:
Vyberte souvislou oblast buněk nebo pomocí kombinace kláves CTRL (+ vyberte) vyberte více buněk, které nejsou souvislé.
Klikněte pravým tlačítkem myši do vybrané buňky.
Pokud chcete zkopírovat hodnoty buněk do schránky, vyberte Kopírovat>výběr.
Poznámka:
Power BI zkopíruje hodnoty dat v buňkách spolu s použitým formátováním.
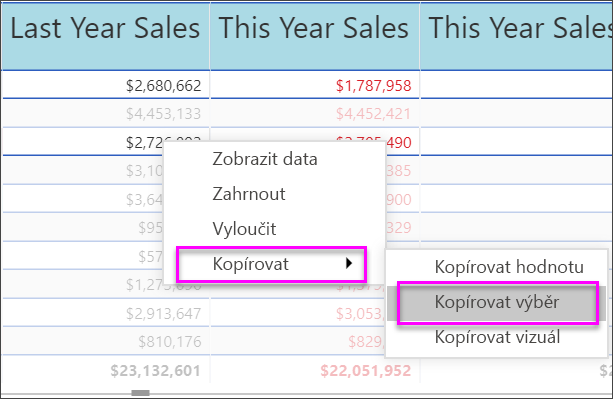
Úprava šířky sloupce
Power BI někdy zkrátí záhlaví sloupce v sestavě a na řídicím panelu. Pokud chcete zobrazit celý název sloupce, najeďte myší na mezeru vpravo od záhlaví, aby se zobrazila ikona dvojitých šipek. Pokud chcete změnit velikost sloupce, vyberte a přesuňte ikonu dvojitých šipek.
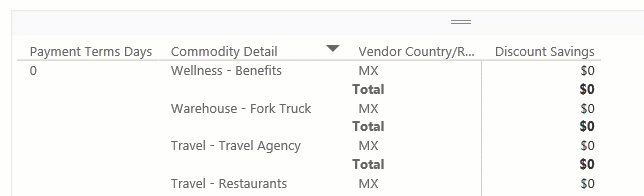
Důležité informace a řešení potíží
Projděte si následující aspekty práce s tabulkami v Power BI.
Při použití formátování sloupců můžete pro každý sloupec zvolit pouze jednu metodu zarovnání: Automaticky, Vlevo, Na střed nebo Vpravo. Sloupec obvykle obsahuje veškerý text nebo všechna čísla, nikoli kombinaci hodnot. V případech, kdy sloupec obsahuje čísla i text, se možnost Automaticky zarovná doleva pro text a vpravo pro čísla. Toto chování podporuje jazyky, ve kterých čtete zleva doprava.
Pokud textová data v buňkách tabulky nebo záhlavích obsahují nové znaky řádku, znaky se ve výchozím nastavení ignorují. Pokud chcete, aby Power BI tyto znaky formátování rozpoznal, povolte u konkrétního prvku v podokně Vizualizace možnost Zalamování hodnot>hodnot>textu.
Power BI vypočítá maximální velikost buňky tabulky na základě obsahu prvních 20 sloupců a prvních 50 řádků. Obsah v buňkách nad rámec těchto dimenzí tabulky nemusí mít správnou velikost.
Související obsah
- Vytváření stromových map v Power BI
- Kontrola typů vizualizací v Power BI
- Použití podmíněného formátování v tabulkách a maticích