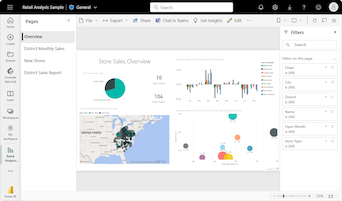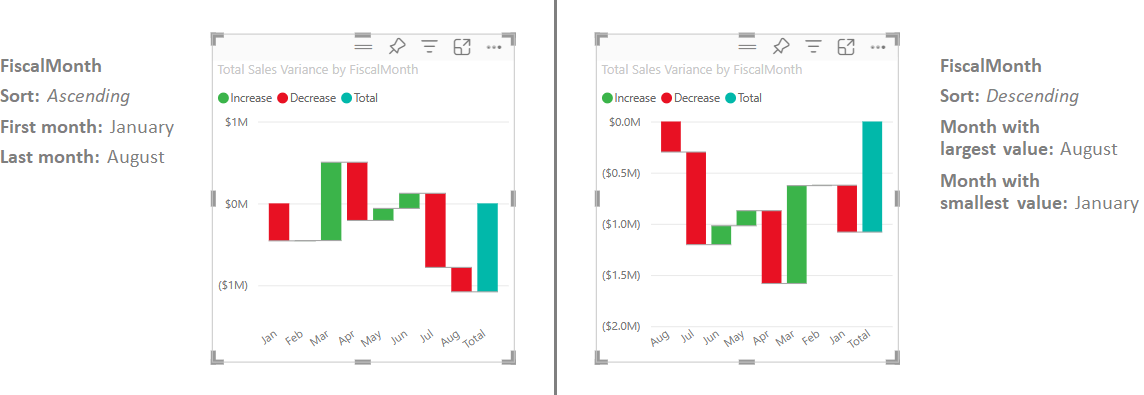Vodopádové grafy v Power BI
PLATÍ PRO: Power BI Desktop
služba Power BI
Vodopádové grafy zobrazují průběžný součet, protože Power BI sčítá a odečte hodnoty. Tyto grafy jsou užitečné pro pochopení toho, jak je počáteční hodnota (například čistý příjem) ovlivněna řadou kladných a záporných změn.
Každá míra změny je sloupec v grafu. Sloupce jsou barevné, takže si můžete rychle všimnout nárůstu a poklesu dat.
Sloupce počátečních a konečných hodnot jsou často nakonfigurované tak, aby vždy začínaly od vodorovné osy. Mezilehlé hodnoty jsou plovoucí sloupce. Výchozí bod přechodného sloupce může být na vodorovné ose nebo na jiné ose rovnoběžné s hlavní osou.
Pozice mezilehlých sloupců může kolísat mezi počátečními a konečnými hodnotami. Výsledné zobrazení vytvoří obrázek podobný zřetězení nebo konvexní vlně nebo náhodné kaskádové kaskádě. Vodopádové grafy se také označují jako mostové grafy.
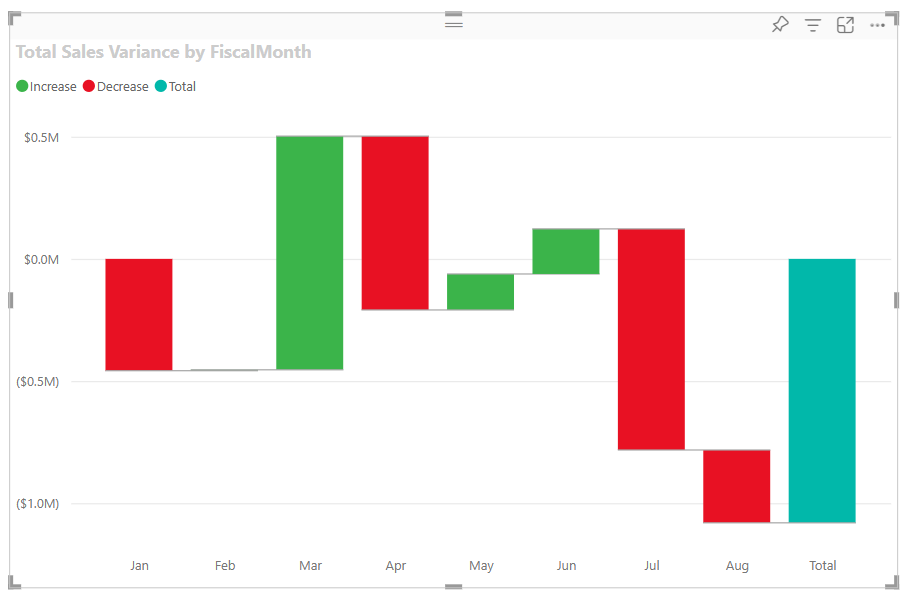
Kdy použít vodopádové grafy
Vodopádové grafy jsou skvělou volbou pro mnoho scénářů:
Představuje změny míry v čase, řadě nebo různých kategoriích.
Auditovat hlavní změny, které přispívají k celkové hodnotě
Vykreslujte roční zisk společnosti tak, že zobrazíte různé zdroje výnosů a dorazí na celkový zisk (nebo ztrátu).
Ilustrace počátečního a koncového počtu zaměstnanců vaší společnosti za rok
Vizualizujte, kolik peněz každý měsíc vyděláte a utratíte, a průběžný zůstatek na vašem účtu.
Poznámka:
Pokud chcete sestavu sdílet s kolegou, musíte mít obě licence Power BI Pro. Pokud obě strany nemají jednotlivé licence Power BI Pro, je potřeba sestavu uložit do kapacity Premium, aby bylo možné sdílení povolit. Další informace najdete v tématu sdílení sestav.
Pokud chcete vizualizovat kroky a vztahy obchodních procesů.
Pokud chcete monitorovat a řídit kvalitu dat.
Pokud chcete vizualizovat a sledovat průběh kroků projektu.
Analýza vad dat a identifikace jejich příčin
Abyste pochopili fungování organizace a propojení mezi odděleními.
Požadavky
Projděte si následující požadavky pro používání vodopádových grafů v Power BI Desktopu nebo služba Power BI.
Tento kurz používá soubor PBIX s ukázkou analýzy maloobchodního prodeje.
Stáhněte si soubor PBIX s ukázkou analýzy maloobchodního prodeje na plochu.
V Power BI Desktopu vyberte sestavu Otevřít soubor>.
Přejděte na soubor PBIX s ukázkou analýzy maloobchodního prodeje a pak vyberte Otevřít.
Soubor PBIX s ukázkou analýzy maloobchodního prodeje se otevře v zobrazení sestavy.

V dolní části vyberte zelený symbol
 plus a přidejte do sestavy novou stránku.
plus a přidejte do sestavy novou stránku.
Vytvoření vodopádového grafu
Následující kroky vytvoří vodopádový graf, který zobrazí odchylku prodeje (odhadované prodeje a skutečné prodeje) podle měsíce.
V podokně Data rozbalte položku Sales (Prodej ) a zaškrtněte políčko Total Sales Variance (Celková odchylka prodeje ). Power BI ve výchozím nastavení zobrazuje data jako skupinový sloupcový graf.
Tato akce nakonfiguruje data Total Sales Variance jako osu Y pro graf v podokně Vizualizace.
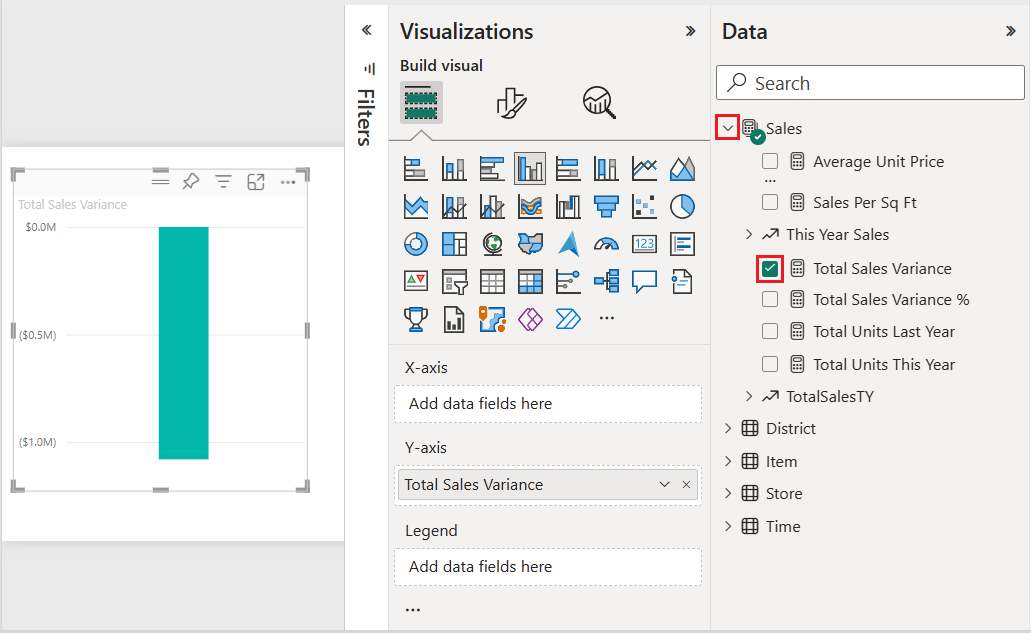
Pokud chcete vizualizaci převést na vodopádový graf, vyberte vodopádový graf v podokně Vizualizace .
Tato akce zveřejňuje oddíly Kategorie a Rozpis v podokně Vizualizace .
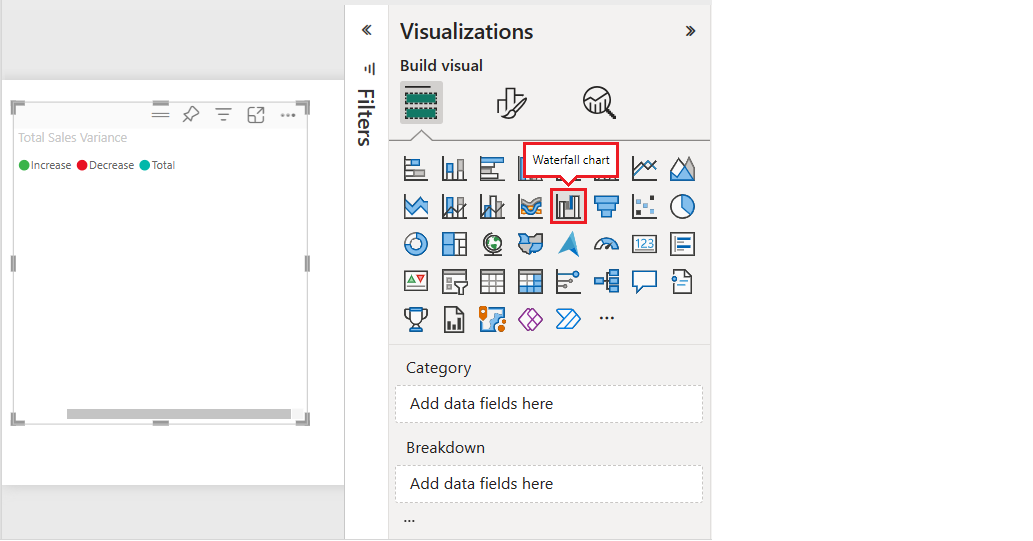
V podokně Data rozbalte položku Čas a zaškrtněte políčko FiscalMonth.
Power BI aktualizuje vodopádový graf daty v kategorii FiscalMonth. Počáteční zobrazení dat kategorií zobrazuje hodnoty ve vzestupném pořadí.
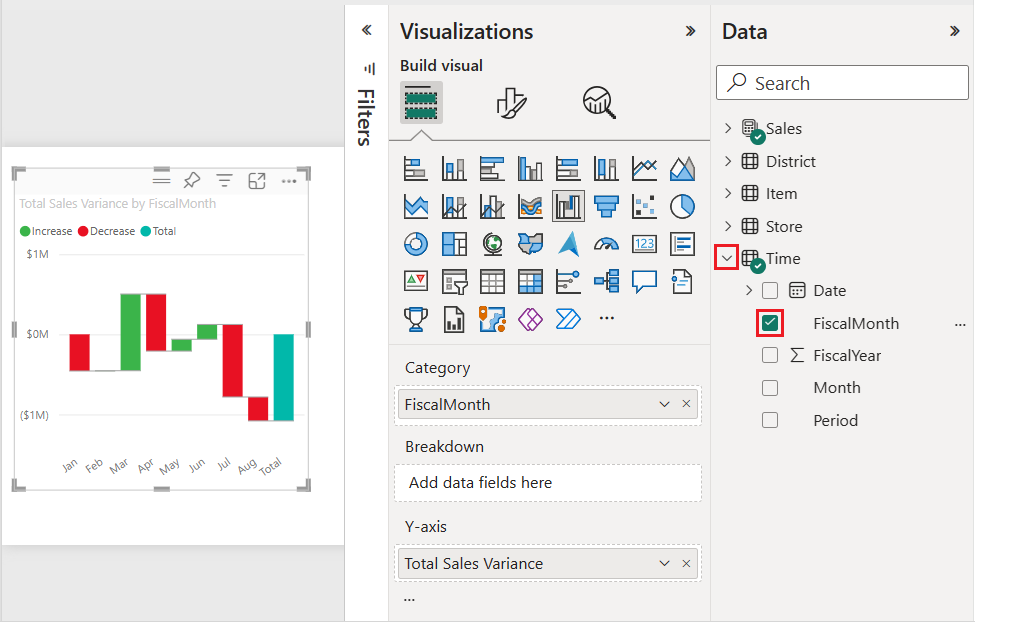
Seřazení vodopádového grafu
Když Power BI vytvoří vodopádový graf, data se zobrazí ve vzestupném nebo chronologickém pořadí pro danou kategorii. V našem příkladu jsou data seřazena podle měsíce ve vzestupném pořadí, leden až srpen pro kategorii FiscalMonth.
Pořadí řazení můžete změnit tak, aby se zobrazily různé perspektivy dat.
V grafu Total Sales Variance vyberte Další možnosti (...)>Seřaďte osu>FiscalMonth.
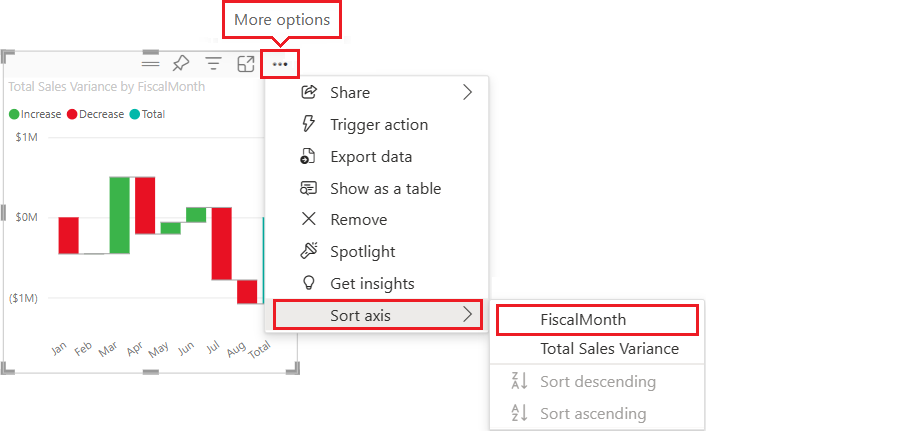
Tato akce změní pořadí řazení kategorie FiscalMonth na sestupně podle měsíce. Všimněte si, že srpen má největší odchylku a leden má nejmenší rozptyl.
Otevření dalších možností (...)>Nabídka seřadit osu
Všimněte si zaškrtnutí vedle položky FiscalMonth a Seřadit sestupně. Vedle možností znázorněných ve vizualizaci grafu se zobrazí značka zaškrtnutí.
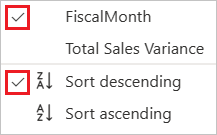
Další možnosti (...)>Nabídka Seřadit osu, vyberte Total Sales Variance( Celková odchylka prodeje).
Tato akce změní řazení z kategorie FiscalMonth na celkovou odchylku prodeje. Graf se aktualizuje tak, aby zobrazoval data Total Sales Variance v sestupném pořadí. V tomto zobrazení má měsíc březen největší kladný rozptyl a červenec má největší záporný rozptyl.
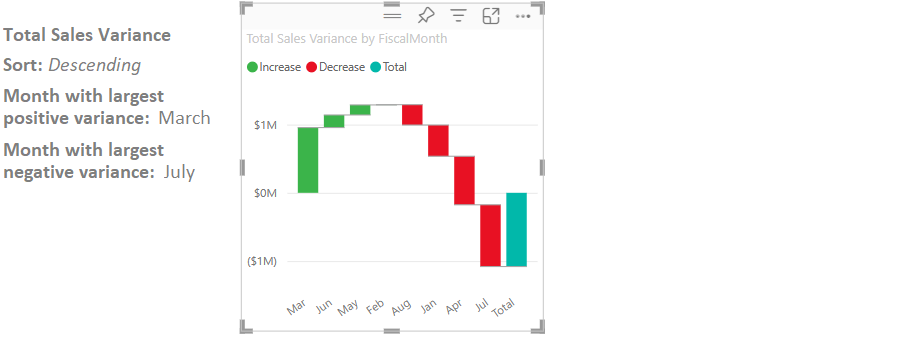
Další možnosti (...)>Seřadit nabídku osy, změnit řazení zpět na FiscalMonth a Seřadit vzestupně.
Prozkoumání vodopádového grafu
Pojďme se podrobněji podívat na data a podívat se, co nejvíce přispívá ke změnám v měsících na měsíc.
V podokně Data rozbalte Store (Store ) a zaškrtněte políčko Territory (Oblast ).
Tato akce přidá odpovídající pole rozpisu v podokně Vizualizace .
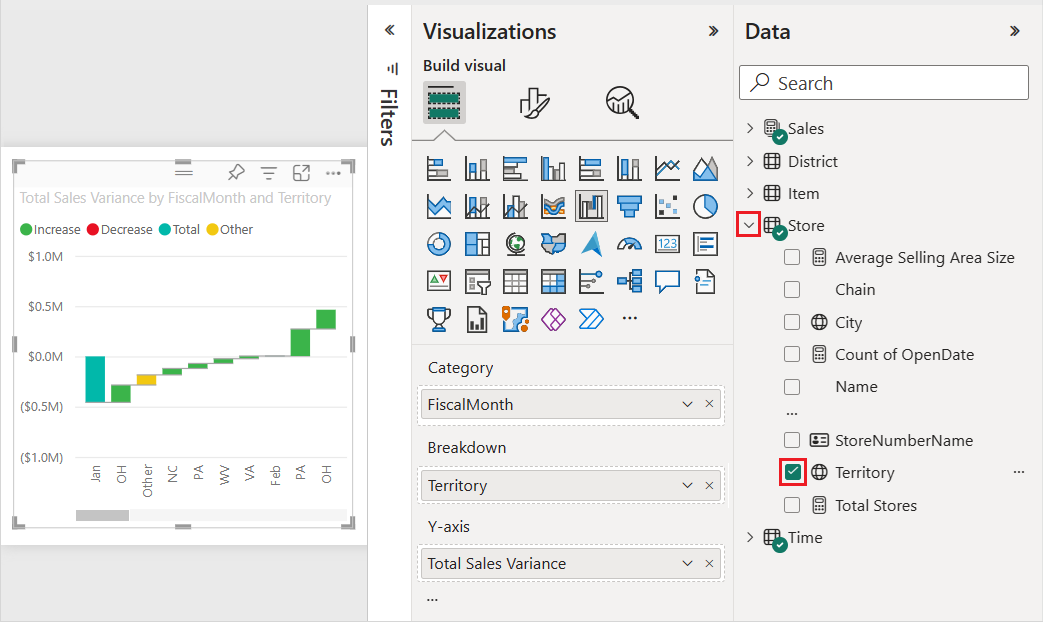
Rozbalte šířku vodopádového grafu, abyste viděli více dat.
Power BI používá hodnotu Territory v části Rozpis k přidání dalších dat do vizualizace. Graf teď zahrnuje prvních pět přispěvatelů, kteří se mají zvýšit nebo snížit pro každý fiskální měsíc. Všimněte si, že měsíc února teď obsahuje šest datových bodů místo jednoho.
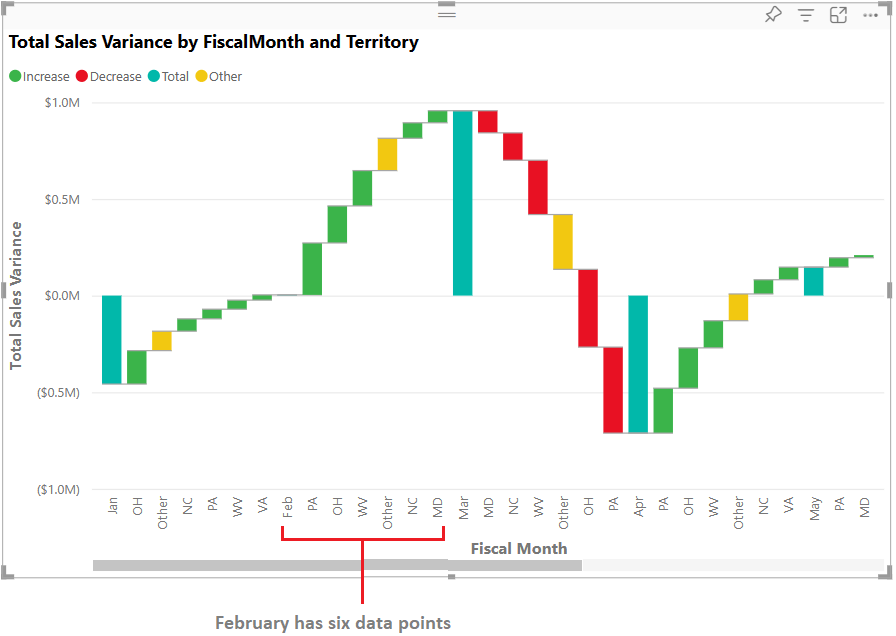
Řekněme, že vás zajímají jenom nejlepší dva přispěvatelé. Graf můžete nakonfigurovat tak, aby zvýrazňoval informace.
V podokně Vizuály Formát vizualizací > vyberte Rozpis a nastavte maximální hodnotu rozpisu na hodnotu 2.
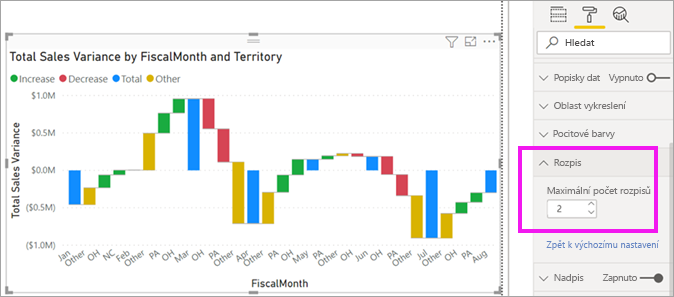
Aktualizovaný graf ukazuje Ohio (OH) a Pennsylvania (PA) jako první dvě oblasti, které jsou největšími přispěvateli, aby se zvýšily a snížily.
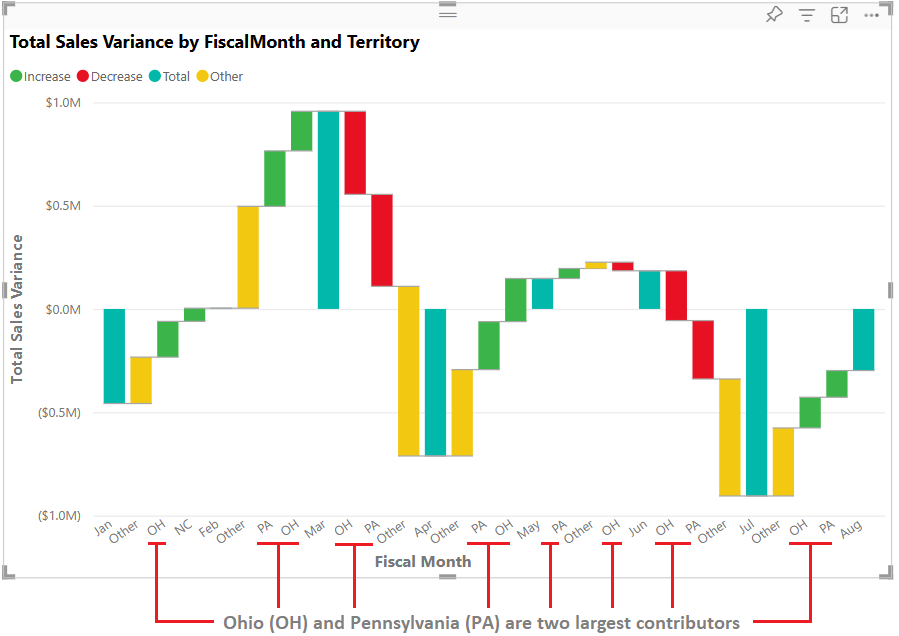
Související obsah
- Umožňuje změnit způsob interakce vizuálů v sestavě Power BI.
- Kontrola typů vizualizací v Power BI