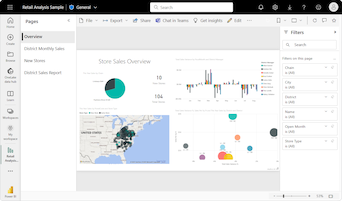Mapy stromové struktury v Power BI
PLATÍ PRO: Power BI Desktop
služba Power BI
Mapy stromové struktury zobrazují hierarchická data jako sadu vnořených obdélníků. Každá úroveň hierarchie je reprezentována barevným obdélníkem označovaným jako uzel větve . Každá větev obsahuje menší obdélníky označované jako uzly typu list . Power BI používá hodnotu míry k určení velikosti obdélníku pro větve a listy.
Obdélníky jsou uspořádané podle velikosti s největším uzlem větve vlevo nahoře a nejmenší větví vpravo dole. Uspořádání uzlů typu list v rámci každé větve se řídí stejným pořadím.
Představte si scénář, ve kterém potřebujete analyzovat údaje o prodeji oblečení. Chcete sledovat prodej produktů podle typu oblečení a výrobce. Uzly větví mohou představovat kategorie oblečení: Urban, Rural, Youth a Mix. Listy mohou představovat údaje výrobce oblečení pro produkty prodávané v každé kategorii oblečení. Uzly typu list mají velikost a stínování na základě počtu prodaných produktů.
Mapa stromové struktury představuje hierarchii prodeje produktů podle typu oblečení a potom podle výrobce.
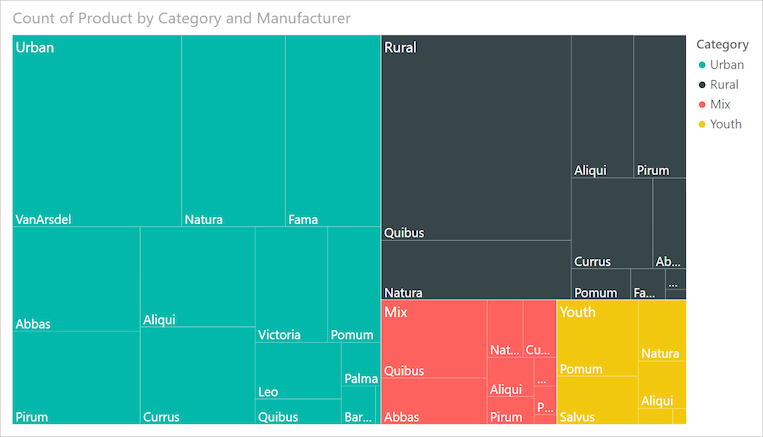
Největší uzel větve je pro městské oděvy a nejmenší větev je pro mládež. Uzly typu list v každé větvi odhalí oblíbenost jednotlivých výrobců.
Pojďme se podívat na některé podrobnosti:
Městské oděvy mají nejvyšší prodej a mládež má nejnižší.
Nejoblíbenější výrobce městského oblečení je VanArsdel. Natura a Fama jsou mírně méně populární.
K dispozici jsou podobné prodeje produktů pro Mix a Youth oblečení.
Ve čtyřech typech oblečení vyrábí Natura a Aliqui nejlepší prodej oblečení.
Salvus přináší poměrně silný prodej oblečení mládeže , ale výrobce neprodukuje znatelný prodej v jiných kategoriích.
Počet produktů prodaných v kategoriích oblečení můžete porovnat porovnáním velikosti a stínování jednotlivých uzlů typu list. Větší a tmavší obdélníky (uzly) označují vyšší hodnotu.
Kdy použít mapu stromové struktury
Mapy stromové struktury jsou skvělou volbou pro mnoho scénářů:
Zobrazení velkých objemů hierarchických dat
Prezentovat velký počet hodnot, které nelze efektivně zobrazit pomocí pruhového grafu.
Znázorňuje poměry mezi jednotlivými částmi a celku.
Zobrazte model distribuce měr napříč jednotlivými úrovněmi kategorií v hierarchii.
Umožňuje zobrazit atributy pomocí velikosti a barevného kódování.
Identifikujte vzory, odlehlé hodnoty, nejdůležitější přispěvatele a výjimky.
Poznámka:
Pokud chcete sestavu sdílet s kolegou, musíte mít obě licence Power BI Pro. Pokud obě strany nemají jednotlivé licence Power BI Pro, je potřeba sestavu uložit do kapacity Premium, aby bylo možné sdílení povolit. Další informace najdete v tématu sdílení sestav.
Získání ukázky
Pokud chcete postup sledovat, stáhněte si soubor .pbix s ukázkou analýzy maloobchodního prodeje v Power BI Desktopu nebo služba Power BI.
Tento kurz používá soubor .pbix ukázka analýzy maloobchodního prodeje.
Stáhněte si soubor PBIX s ukázkou analýzy maloobchodního prodeje na plochu.
V Power BI Desktopu vyberte sestavu Otevřít soubor>.
Vyhledejte a vyberte soubor Ukázka analýzy maloobchodního prodeje a pak vyberte Otevřít.
Soubor PBIX s ukázkou analýzy maloobchodního prodeje se otevře v zobrazení sestavy.

V dolní části vyberte zelený symbol
 plus a přidejte do sestavy novou stránku.
plus a přidejte do sestavy novou stránku.
Vytvoření základní mapy stromové struktury
Následující kroky vytvoří sestavu a mapu stromové struktury pro zobrazení prodeje v průběhu času pro různé produkty.
V podokně Data rozbalte položku Sales (Prodej ) a zaškrtněte políčko Last Year Sales (Prodej za minulý rok). Power BI ve výchozím nastavení zobrazuje data jako skupinový sloupcový graf.
Tato akce nakonfiguruje data Last Year Sales jako osu Y pro graf v podokně Vizualizace.
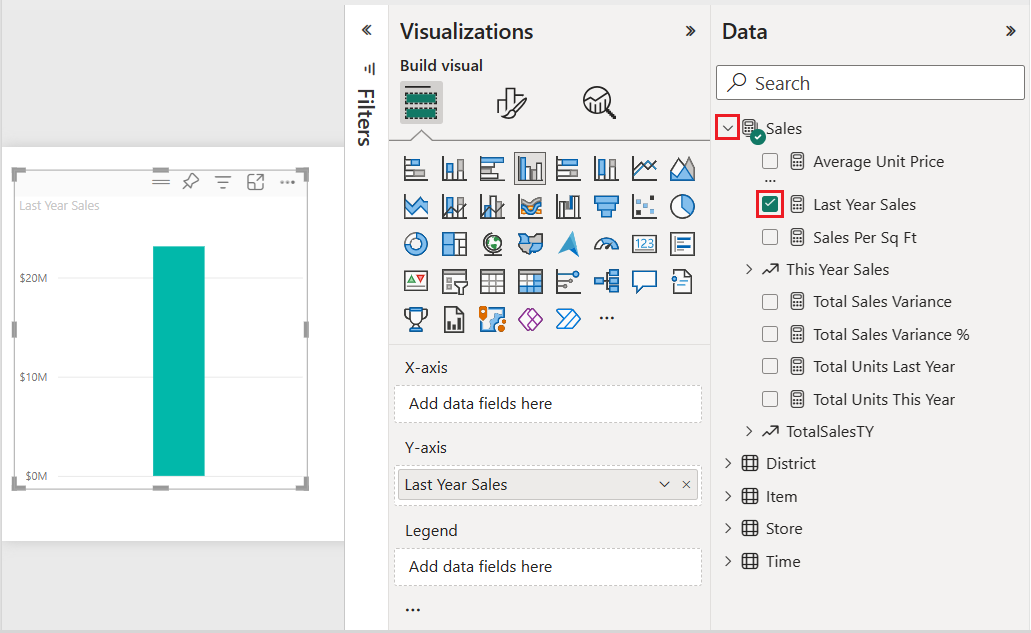
Pokud chcete vizualizaci převést na mapu stromové struktury, vyberte v podokně Vizualizace mapu stromové struktury.
Tato akce zveřejňuje oddíly Kategorie a Podrobnosti v podokně Vizualizace . Data Last Year Sales se stanou hodnotami grafu v podokně Vizualizace .
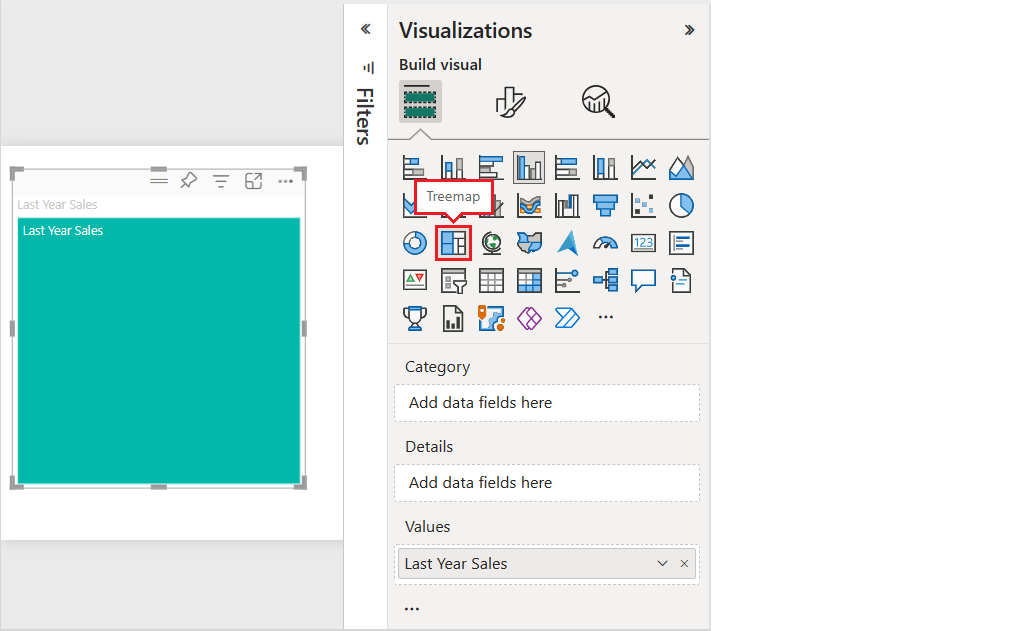
V podokně Data rozbalte položku a zaškrtněte políčko Kategorie .
Power BI aktualizuje mapu stromové struktury tak, aby zobrazovala velikost obdélníků na základě celkového prodeje podle produktu. Barva obdélníku představuje kategorii produktu. Hierarchie vizuálně popisuje relativní velikost celkového prodeje podle kategorie produktů. Pánské kategorie má nejvyšší prodej a kategorie Hosiery má nejnižší.
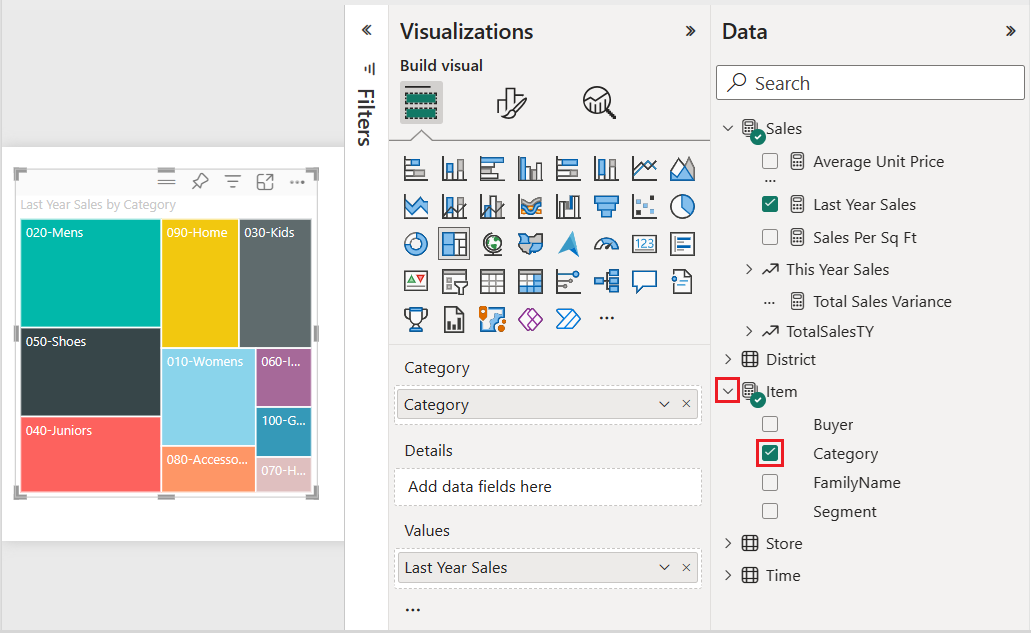
V podokně Data rozbalte Store (Uložit) a zaškrtněte políčko Chain (Řetěz). Řetězec se přidá do pole Podrobnosti . Prodej za minulý rok teď můžete porovnat podle kategorií a obchodního řetězce.
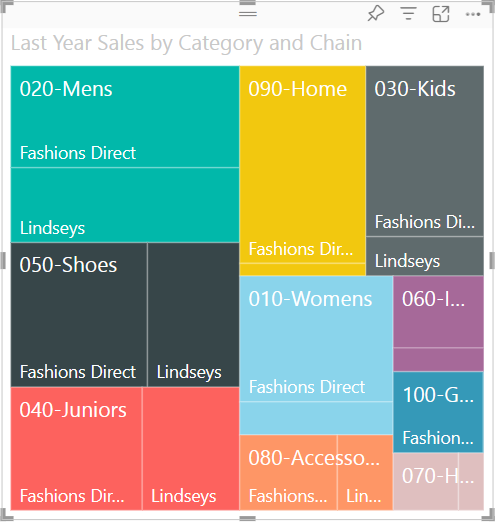
Na mapě stromové struktury najeďte myší na Fashions Direct v obdélníku 090-Home a podívejte se na popis části fashion direct části kategorie Domů.
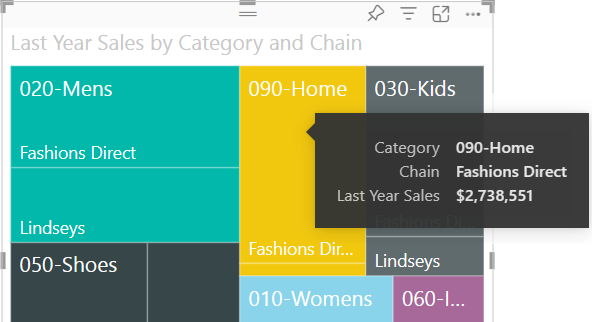
Použití zvýrazňování a křížového filtrování
Když v mapě stromové struktury zvýrazníte položku Kategorie nebo Podrobnosti , Power BI křížově zvýrazní a křížově vyfiltruje ostatní vizualizace na stránce sestavy.
Pro toto cvičení potřebujete alespoň jeden další vizuál na stránce sestavy s mapou stromové struktury.
Výběrem možnosti Uložit soubor>uložte stránku sestavy s mapou stromové struktury.
V dolní části klikněte pravým tlačítkem myši na kartu Stránka 1 a přejmenujte kartu na Mapu stromové struktury.
Přepněte na stránku sestavy Přehled .
Klikněte pravým tlačítkem myši na horní nabídku vizuálu výsečového grafu a vyberte Kopírovat>vizuál.
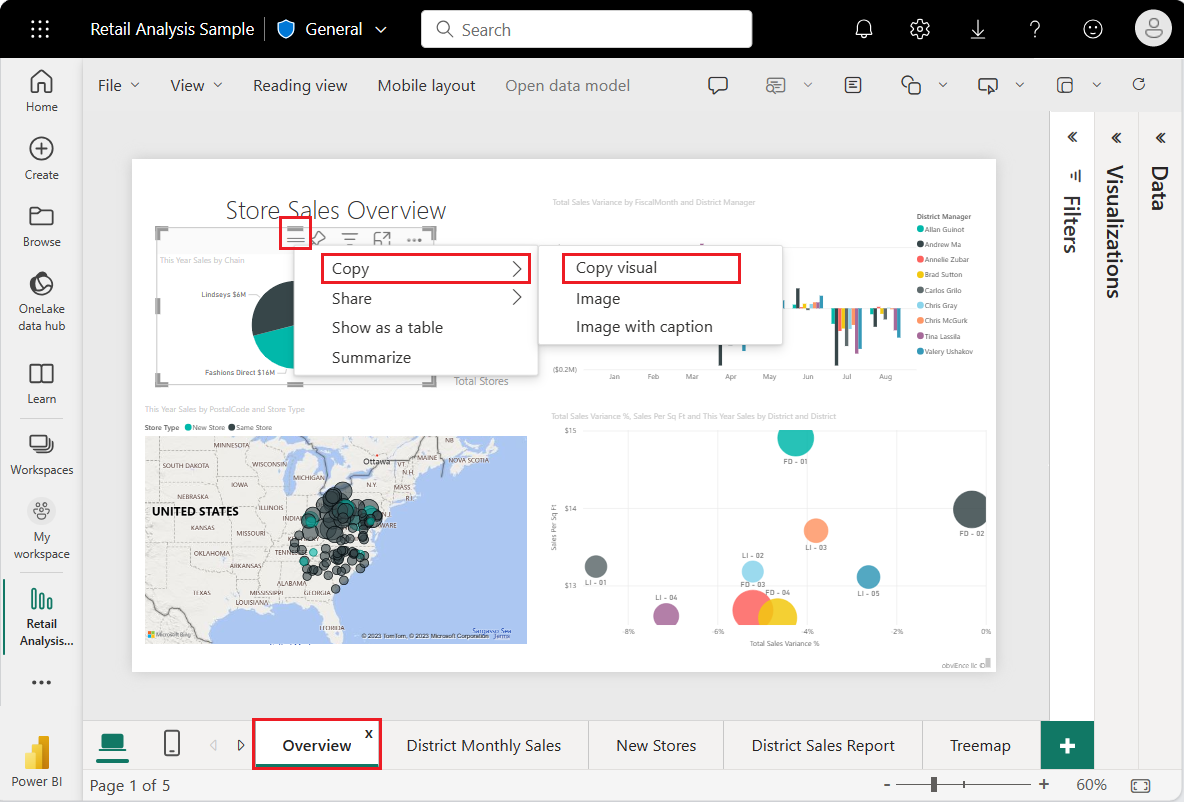
Přepněte zpět na stránku sestavy mapy stromové struktury .
Zadejte CTRL+V a vložte kopii vizuálu výsečového grafu na stránku.
Vyberte horní část výsečového grafu a přesuňte vizuál tak, aby byly všechny vizualizace na stránce plně viditelné.
Teď jste připraveni zvýraznit a křížově filtrovat.
Výběrem mapy stromové struktury zpřístupníte hodnoty přispívání v podoknech Vizualizace a Data .
V mapě stromové struktury vyberte kategorii nebo řetězec v rámci kategorie.
Tato akce křížově zvýrazní ostatní vizualizace na stránce. Když vyberete 050 bot, vizualizace ukazuje, že prodej bot za loňský rok byl 15 658 108 USD. Fashions Direct merchoty představují 2 193 016 USD z prodeje.
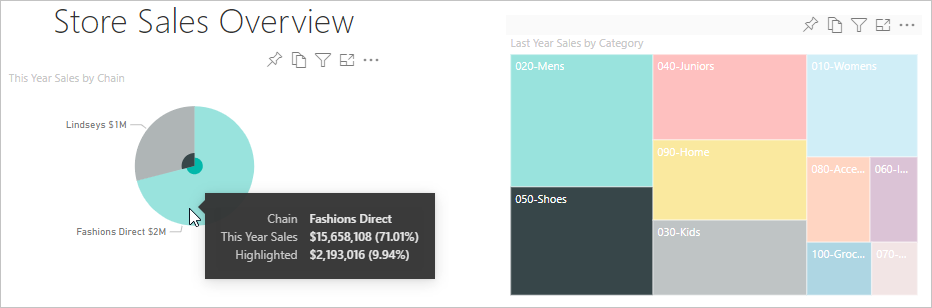
Ve výsečovém grafu vyberte řez Fashions Direct a křížově vyfiltrujte mapu stromové struktury. Power BI zvýrazní prodej pro Fashions Direct v mapě stromové struktury.
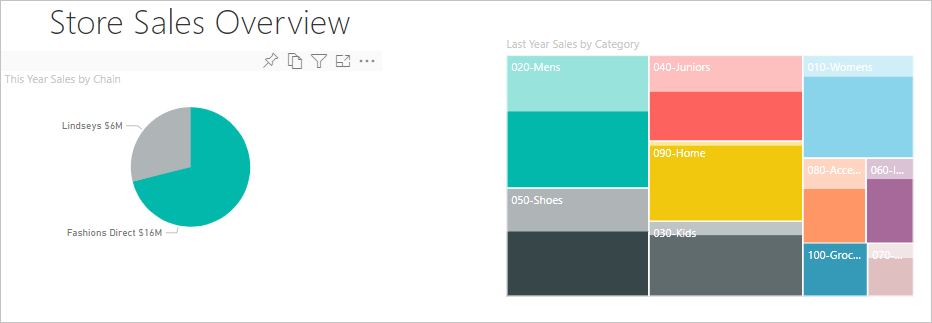
Pokud chcete spravovat, jak grafy křížově zvýrazňují a křížově filtrují, podívejte se na článek Změna způsobu interakce vizuálů v sestavě Power BI.
Použití podmíněného formátování
Podmíněné formátování slouží k definování barev na základě nastavených podmínek.
Vzhledem k tomu, že funkce sytosti barev a podrobností nelze použít současně, odeberte z pole Podrobnosti řetězec.
V podokně Vizualizace vyberte ikonu malířského štětce a zvolte Rozšířené ovládací prvky Vizuální>barvy.>
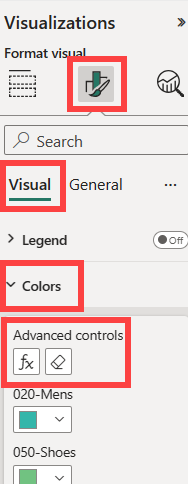
Naformátujte mapu stromové struktury podle barevné škály. Podrobné pokyny k podmíněnému formátování najdete v tématu Barva podle barevné škály.
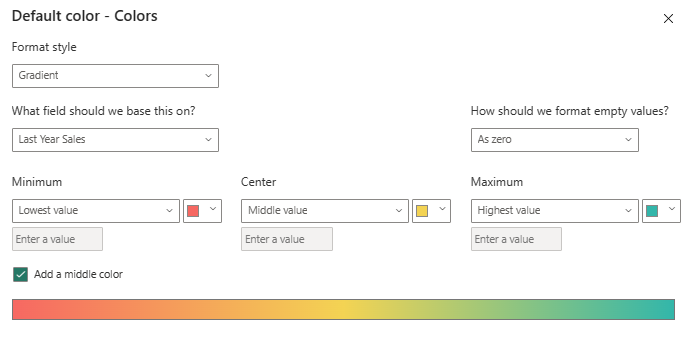
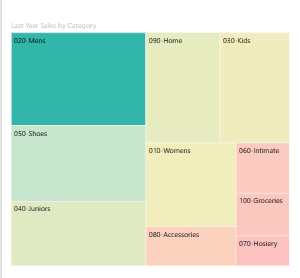
Úvahy a omezení
Při práci s mapami stromové struktury v Power BI mějte na paměti následující informace.
- Funkce sytosti barev a podrobností se nedají používat současně.
Související obsah
- Vytváření vodopádových grafů v Power BI
- Kontrola typů vizualizací v Power BI