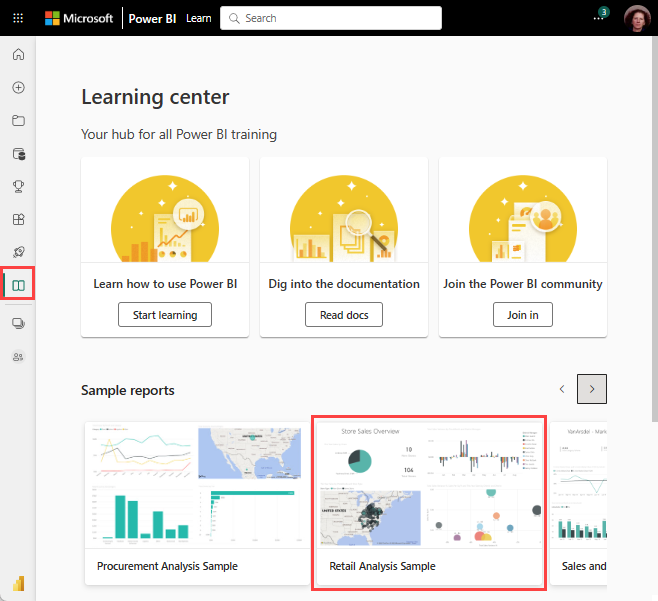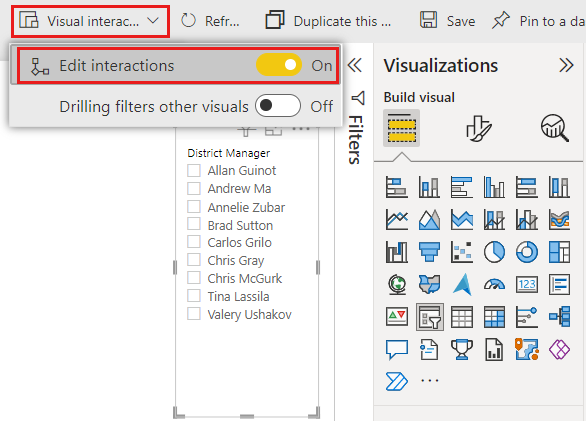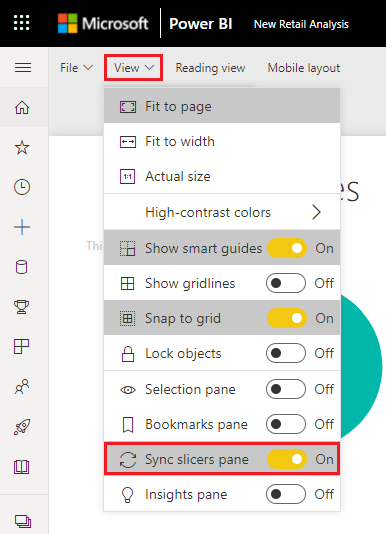Průřezy v Power BI
PLATÍ PRO: Power BI Desktop
služba Power BI
Předpokládejme, že chcete, aby čtenáři sestav mohli prohlížet celkové metriky prodeje, ale také zvýraznit výkon jednotlivých oblastních manažerů a různých časových rámců. Můžete vytvořit samostatné sestavy nebo srovnávací grafy. Filtry můžete přidat v podokně Filtry. Nebo můžete použít průřezy. Průřezy jsou dalším způsobem filtrování. Zobrazí se na stránce sestavy a zúží část sémantického modelu, který je zobrazený v ostatních vizualizacích sestavy.
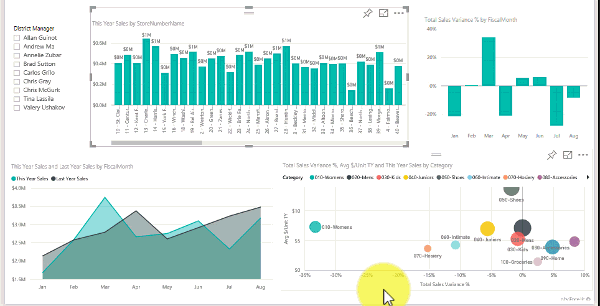
Tento článek vás provede vytvořením a formátováním základního průřezu pomocí bezplatné ukázky analýzy maloobchodního prodeje. Popisuje také řízení, na které vizuály má průřez vliv, synchronizace s průřezy na jiných stránkách a filtrování a formátování průřezů.
V těchto dalších článcích se dozvíte, jak vytvořit konkrétní typy průřezů:
- Průřezy číselného rozsahu
- Průřezy relativního data
- Průřezy relativního času
- Responzivní a reizovatelné průřezy.
- Průřezy hierarchie s více poli
Kdy použít průřez
Průřezy jsou skvělou volbou, když chcete:
- Zobrazení běžně používaných nebo důležitých filtrů na plátně sestavy pro snadnější přístup
- Usnadnění zobrazení aktuálního vyfiltrovaného stavu bez nutnosti otevření rozevíracího seznamu
- Filtrování podle sloupců, které jsou nepotřebné a které jsou v datových tabulkách skryté
- Vytváření cílenějších sestav, a to umístěním průřezů vedle důležitých vizuálů
Průřezy Power BI nepodporují:
- Vstupní pole
- Možnosti přechodu k podrobnostem
Vytvoření průřezu
Tento průřez filtruje data podle oblastního manažera. Pokud chcete postupovat podle tohoto postupu, stáhněte si soubor PBIX s ukázkou analýzy maloobchodního prodeje.
Otevřete Power BI Desktop a na řádku nabídek vyberte Sestava Otevřít soubor>.
Přejděte do souboru PBIX.pbix ukázka analýzy maloobchodního prodeje a pak vyberte Otevřít.
V levém podokně vyberte ikonu
 Sestava a otevřete soubor v zobrazení sestavy.
Sestava a otevřete soubor v zobrazení sestavy.Na stránce Přehled vyberte na plátně sestavy ikonu
 Průřez v podokně Vizualizace a vytvořte nový průřez.
Průřez v podokně Vizualizace a vytvořte nový průřez.
Když vyberete nový průřez, rozbalte v podokně Pole tabulku District (Oblast) a výběrem dm naplníte průřez.
Změňte velikost a přetažením prvků na plátně vytvořte prostor pro průřez. Pokud změníte velikost průřezu příliš malého, jeho položky se oříznou.
Nový průřez je teď naplněn seznamem jmen oblastních manažerů a jejich výběrových polí.
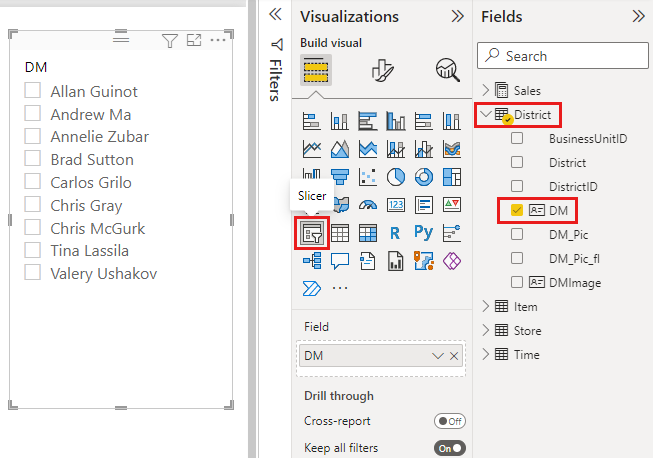
Vyberte názvy v průřezu a všimněte si efektů na ostatních vizualizacích na stránce. Opětovný výběr jmen zrušíte nebo podržíte klávesu Ctrl a vyberete více než jeden název. Výběr všech jmen má stejný účinek jako výběr žádného názvu.
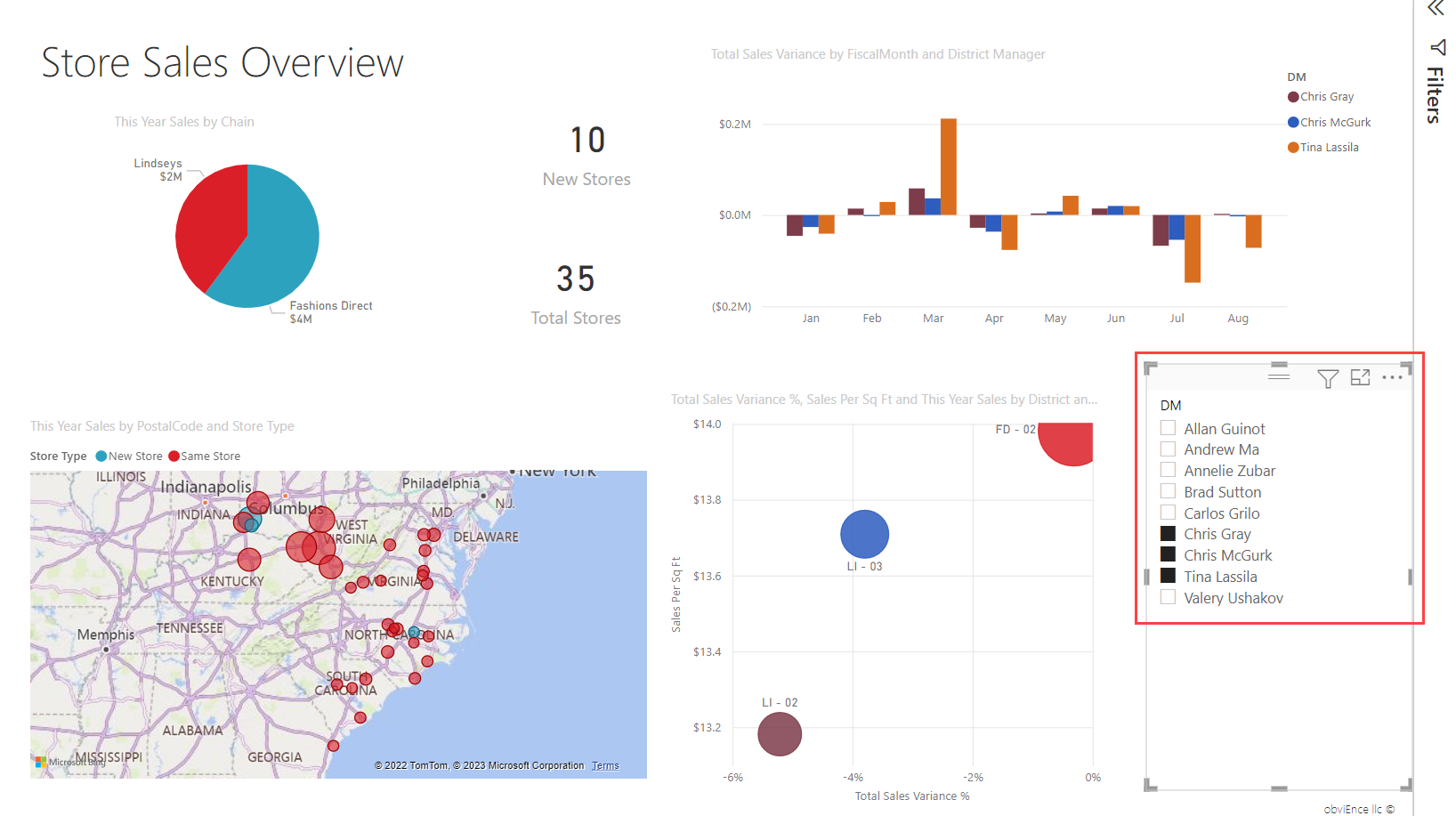
Určení, které vizuály stránky mají vliv průřezy
Průřezy na stránkách sestavy mají ve výchozím nastavení vliv na všechny ostatní vizualizace na této stránce, včetně ostatních. Při výběru hodnot v průřezech seznamu a kalendářních dat, které jste právě vytvořili, si všimněte efektů na ostatní vizualizace. Filtrovaná data jsou průsečíkem hodnot vybraných v obou průřezech.
Interakce vizuálů slouží k vyloučení některých vizualizací stránek z ovlivnění jinými uživateli. Například v ukázce analýzy maloobchodního prodeje na stránce Přehled zobrazuje graf Total Sales Variance by FiscalMonth a District Manager celkový srovnávací data pro oblastní manažery po měsících, což jsou informace, které můžete chtít zobrazit. Pomocí interakcí vizuálů můžete zachovat výběry průřezů z filtrování tohoto grafu.
Vyberte průřez, který jste vytvořili dříve. V tomto případě na stránce Přehled ukázkové sestavy analýzy maloobchodního prodeje vyberte průřez District Manager .
Vyberte pás karet Formát a pak vyberte Upravit interakce.
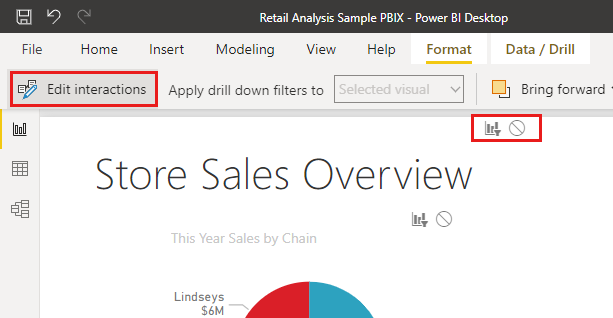
Nad všemi ostatními vizuály na stránce se zobrazí ovládací prvky filtru,
 z nichž každá má možnost Filtrovat a Žádná . Na začátku je u všech ovládacích prvků předem vybraná možnost Filtr .
z nichž každá má možnost Filtrovat a Žádná . Na začátku je u všech ovládacích prvků předem vybraná možnost Filtr .
- Výběrem možnosti None (Žádný) v ovládacím prvku filtru nad grafem Total Sales Variance by FiscalMonth a District Manager (Oblastní manažer) zastavte průřez District Manageru v jeho filtrování.
Další informace o úpravách interakcí najdete v tématu Změna způsobu interakce vizuálů v sestavě Power BI.
Synchronizace a používání průřezů na jiných stránkách
Průřez můžete synchronizovat a používat ho na všech stránkách sestavy nebo na všech stránkách.
V aktuální sestavě má stránka District Monthly Sales průřez District Manager (nebo DM), ale co když bychom chtěli tento průřez také na stránce New Stores? Stránka New Stores obsahuje průřez, ale poskytuje pouze informace o názvu obchodu. V podokně Synchronizovat průřezy můžete na tyto stránky synchronizovat průřez District Manageru, aby výběry průřezů na libovolné stránce ovlivnily vizualizace na všech třech stránkách.
V Power BI Desktopu na pásu karet Zobrazení vyberte Synchronizovat průřezy.
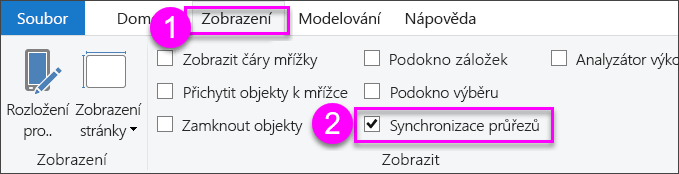
Podokno Synchronizovat průřezy se zobrazí mezi podokny Filtry a Vizualizace.
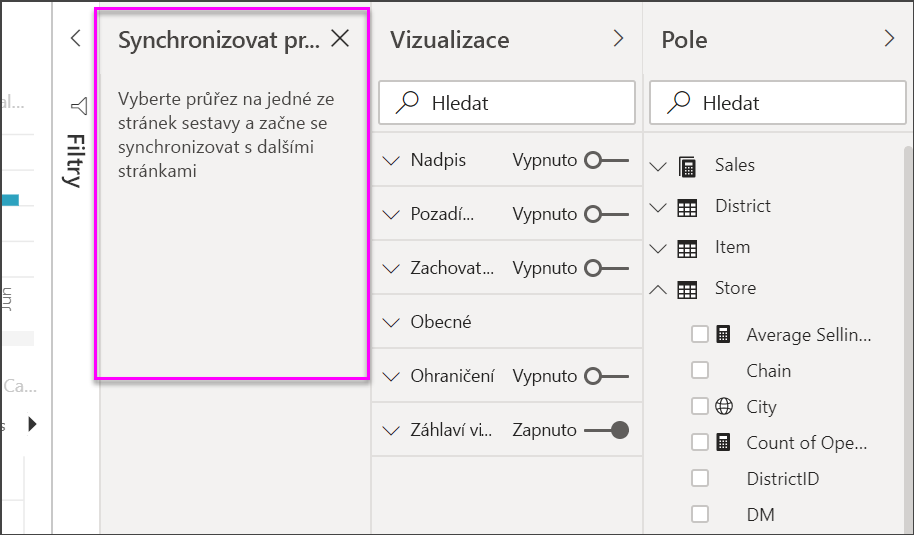
Na stránce District Monthly Sales sestavy vyberte průřez District Manager.
Vzhledem k tomu, že jste už vytvořili průřez District Manageru na stránce Přehled, zobrazí se podokno Synchronizovat průřezy následujícím způsobem:
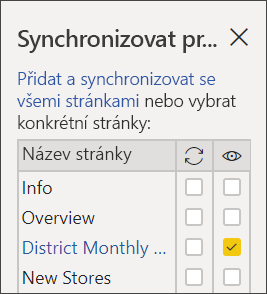
Ve sloupci Synchronizovat v podokně Synchronizovat průřezy vyberte stránky Přehled, District Monthly Sales a New Stores.
Tento výběr způsobí synchronizaci průřezu District Monthly Sales na těchto třech stránkách.
Ve sloupci Viditelné podokno Synchronizovat průřezy vyberte stránku New Stores (Nové obchody).
Tento výběr způsobí, že průřez District Monthly Sales bude na těchto třech stránkách viditelný. Podokno Synchronizovat průřezy se teď zobrazí takto:
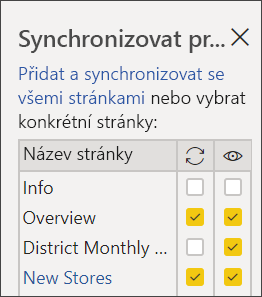
Podívejte se na efekty synchronizace průřezu a jeho zobrazení na dalších stránkách. Na stránce District Monthly Sales si všimněte, že průřez District Manager teď zobrazuje stejné výběry jako na stránce Přehled. Na stránce New Stores je teď průřez District Manager viditelný a výběry ovlivňují výběry, které jsou viditelné v průřezu Název obchodu.
Tip
I když se průřez zpočátku zobrazuje na synchronizovaných stránkách se stejnou velikostí a umístěním jako na původní stránce, můžete synchronizované průřezy na různých stránkách přesouvat, měnit jejich velikost a formátovat nezávisle na sobě.
Poznámka:
Pokud synchronizujete průřez se stránkou, ale nezviditelníte ho na této stránce, výběry průřezů provedené na ostatních stránkách stále filtrují data na stránce.
Synchronizace samostatných průřezů
Můžete také synchronizovat dva nebo více samostatných průřezů. Synchronizaceprůřezch dat je užitečná při práci s složenými modely, protože můžete chtít provést stejný výběr mezi zdroji, aniž byste se museli spoléhat na vztahy mezi skupinami mezi zdroji. Pokud chcete synchronizovat dva nebo více samostatných průřezů, označíte je jako součást skupiny.
Výběrem podokna Synchronizovat průřezy zkontrolujte, že je podokno Synchronizovat průřezy viditelné.
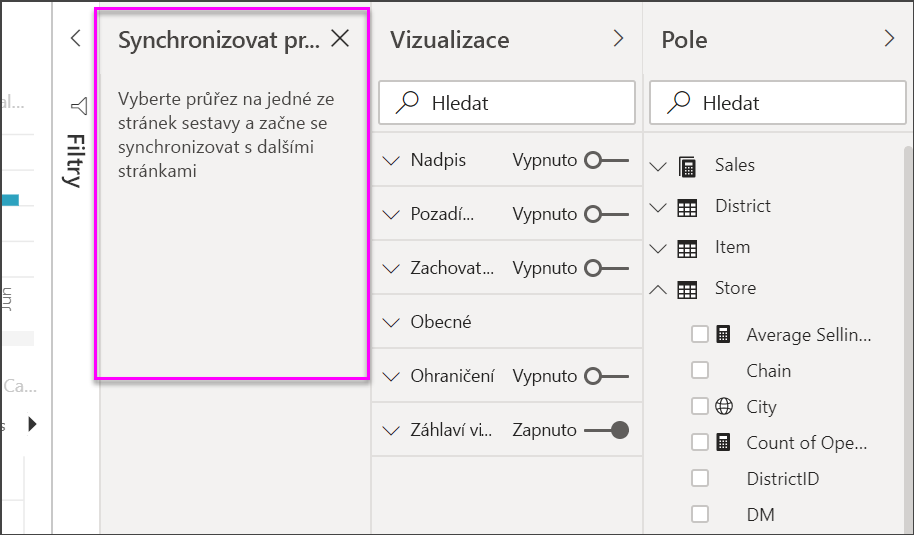
Vyberte jeden z průřezů, které chcete mít ve skupině. V podokně Synchronizovat průřezy rozbalte možnosti Upřesnit a zadejte název skupiny. Můžete ho pojmenovat cokoliv, co chcete.
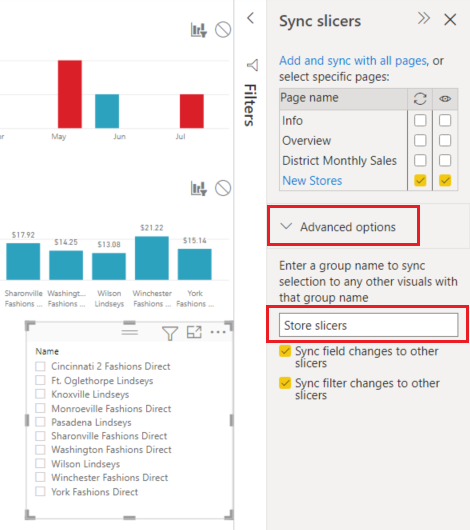
Potom vyberte jiný průřez, který chcete synchronizovat s prvním, a do pole pro název skupiny zadejte stejný název. Nezapomeňte ho zadat úplně stejně.
Nezapomeňte vybrat změny polí Synchronizovat v jiných průřezech, synchronizovat změny filtru do jiných průřezů nebo obojí v závislosti na vašem scénáři.
- Pokud chcete jenom synchronizovat průřezy, aby se filtry nastavené průřezy synchronizovaly, vyberte Synchronizovat změny filtru do jiných průřezů.
- Pokud chcete také zajistit, aby se všechny změny provedené v poli, na kterém jsou průřezy založené, synchronizovaly napříč skupinou, vyberte Synchronizovat změny polí s jinými průřezy.
Otestujte, že synchronizace funguje tak, jak chcete, změnou výběru v jednom z průřezů. Všimněte si, že se aktualizuje v druhém průřezu ve skupině.
Filtrování průřezů
Filtry na úrovni vizuálů můžete použít u průřezů a omezit tak seznam hodnot zobrazených v průřezu. Můžete například vyfiltrovat prázdné hodnoty z průřezu seznamu nebo vyfiltrovat určitá data z průřezu rozsahu. Při filtrování průřezu ovlivní jenom hodnoty zobrazené v průřezu, nikoli filtr, který průřez použije pro jiné vizuály při výběru. Řekněme například, že na průřez rozsahu použijete filtr, aby se zobrazila jenom určitá data. Výběr v průřezu zobrazí jenom první a poslední kalendářní data z daného rozsahu, ale v ostatních vizuálech byste stále viděli jiná kalendářní data. Po změně vybrané oblasti v průřezu se zobrazí aktualizace ostatních vizuálů. Vymazání průřezu by znovu zobrazilo všechna data.
Formátování průřezů
V závislosti na typu průřezu jsou k dispozici různé možnosti formátování. Pro styl je výchozí svislý seznam. Pokud chcete vytvořit průřez s dlaždicemi nebo tlačítky uspořádanými vodorovně, vyberte Dlaždici a pomocí šipek se posuňte k položkám, které se nevejdou do průřezu. Pomocí stylu dlaždice s responzivním rozložením a barvami pozadí můžete místo standardních položek seznamu vytvářet tlačítka nebo dlaždice a měnit velikost položek průřezu tak, aby odpovídaly různým velikostem a rozložením obrazovky.
Možnosti vizuálu
Vyberte průřez District Manager (Oblastní manažer) a v podokně Vizualizace vyberte ikonu
 Formát.
Formát.Změňte velikost průřezu tak, aby byl široký, ale ne vysoký.
V podokně Formát v části Vizuál rozbalte možnosti nastavení>průřezu a vyberte Dlaždici.
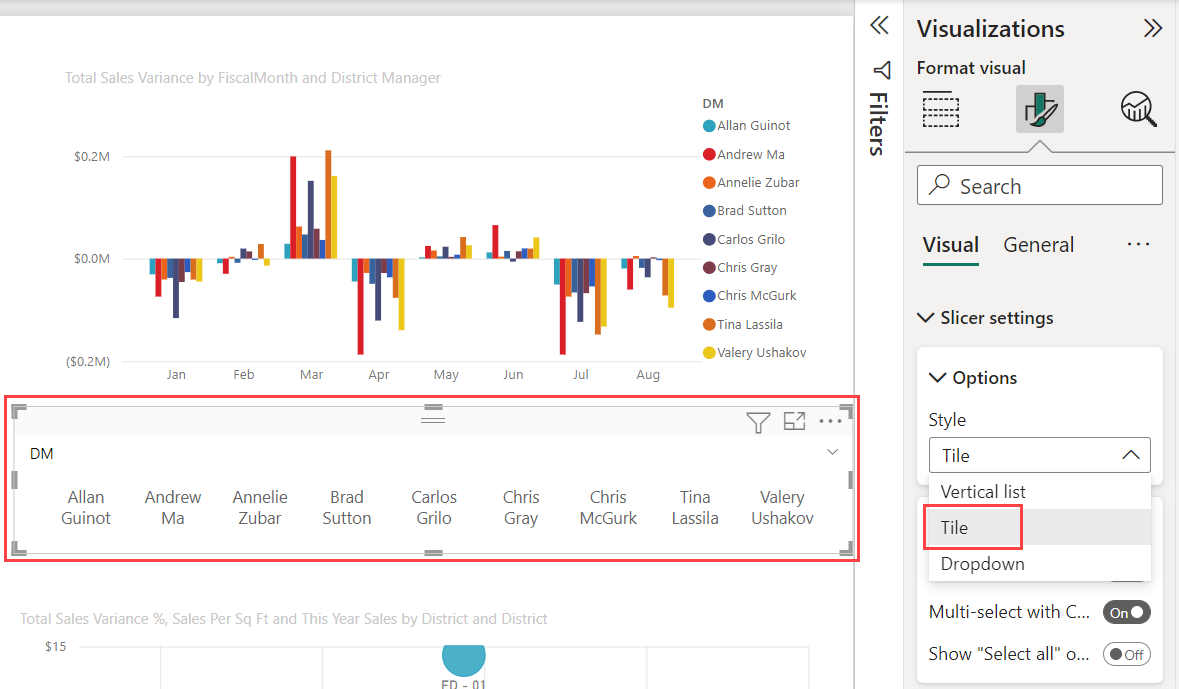
Tip
Položky seznamu průřezů jsou ve výchozím nastavení seřazené vzestupně. Pokud chcete pořadí řazení vrátit sestupně, vyberte tři tečky (...) v pravém horním rohu osy>řazení průřezu >sestupně.
Rozbalte záhlaví průřezu a změňte text nadpisu na District Manager (Oblastní manažer).
Rozbalte hodnoty a vyberte barvu pozadí. Tato barva je jednou z barev motivu,
#abdae5.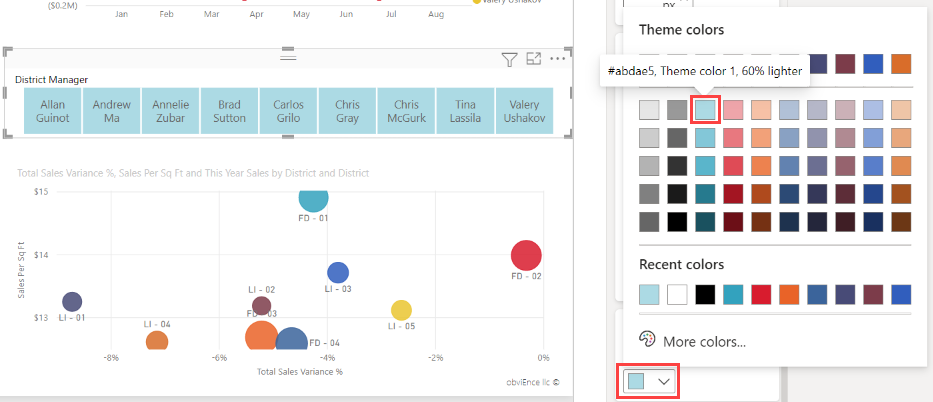
Tip
- Ve stylu dlaždice se u vybraných položek zobrazují vybrané barvy textu a pozadí. Vybrané položky používají výchozí systém, obvykle černé pozadí s bílým textem.
- Ve stylu svislého seznamu položky vždy zobrazují vybrané barvy a vybraná zaškrtávací políčka jsou vždy černá.
Interaktivní rozvržení
Po výběru stylu dlaždice můžete zapnout responzivní rozložení a změnit velikost a uspořádání položek průřezu podle velikosti obrazovky zobrazení a průřezu.
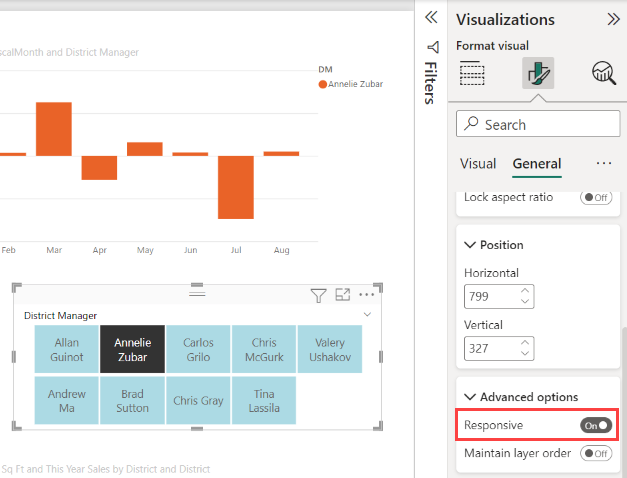
Responzivní rozložení je dostupné jenom pro průřezy dlaždic a průřezy číselného rozsahu, ne pro svislé průřezy seznamů. Další informace o responzivních rozloženích najdete v tématu Vytvoření responzivního průřezu, který můžete změnit.
U průřezů rozsahu mění responzivní formátování styl posuvníku a poskytuje flexibilnější změnu velikosti. Přečtěte si další informace o průřezech číselného rozsahu.
Ovládací prvky výběru
Možnost Zobrazit vše je ve výchozím nastavení vypnutá. V části Výběr přepněte možnost Vybrat vše na Zapnuto a přidejte do průřezu položku Vybrat vše . Pomocí této možnosti můžete vybrat nebo zrušit výběr všech položek jako jednou. Pokud jsou vybrány všechny položky, výběr jedné položky zruší jeho výběr, což umožní , že není typ filtru.
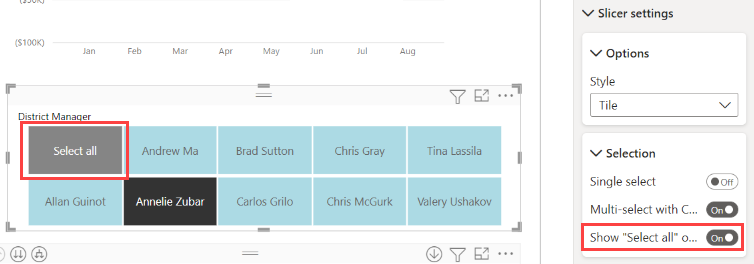
Ve výchozím nastavení je jeden výběr vypnutý. Výběrem položky ji vyberete. Když podržíte klávesu Ctrl , můžete vybrat více položek. Opětovným výběrem položky ji zrušíte.
Když zapnete možnost Jeden výběr na Zapnuto, nemůžete najednou vybrat více než jednu položku. Ve svislých průřezech seznamu se zaškrtávací políčka stanou přepínači.
Možnosti názvu
Text Nadpis v záhlaví Průřez je ve výchozím nastavení zapnutý. Tento výběr zobrazuje název datového pole v horní části průřezu. Text nadpisu, který je užitečný hlavně pro průřezy hierarchie, můžete upravit. Podrobnosti najdete v části Změna textu nadpisu v článku Přidání více polí do průřezu hierarchie.
Název na kartě Obecné je další možností. Ve výchozím nastavení je vypnutý .
Další možnosti formátování
Ostatní možnosti formátování jsou ve výchozím nastavení vypnuté . Pokud chcete tyto možnosti ovládat, zapněte tyto možnosti:
Zamknout aspekt: Pokud se změní velikost průřezu, ponechte relativní výšku a šířku průřezu. V části Obecná>velikost vlastností.>
Pozadí: Přidejte do průřezu barvu pozadí a nastavte její průhlednost. V části Obecné>účinky.
Ohraničení: Kolem průřezu přidejte ohraničení a nastavte jeho barvu. V části Obecné>účinky.
Na kartě Vizuál je také možnost Ohraničení. Přidá ohraničení buď nad, pod, nebo vedle každé možnosti v průřezu. Je oddělená od obecnýchnastaveních
Stín: Přidání stínu do posuvníku V části Obecné>účinky.
Související obsah
Další informace o průřezech najdete v následujících článcích:
- Průřezy číselného rozsahu
- Průřezy relativního data
- Průřezy relativního času
- Responzivní a reizovatelné průřezy
- Průřezy hierarchie s více poli