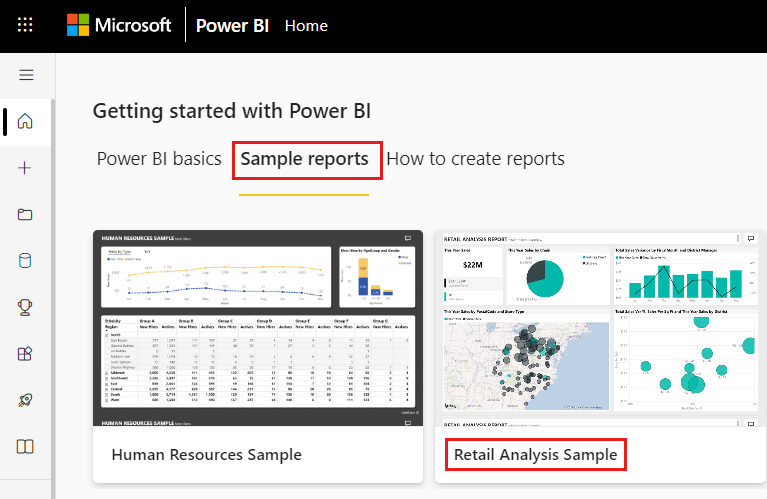Vytváření vizualizací klíčových ukazatelů výkonu
PLATÍ PRO: Power BI Desktop
služba Power BI
Klíčový ukazatel výkonu (KPI) je vizuální pomůcka, která oznamuje množství pokroku dosaženého směrem k měřitelnému cíli. Další informace o klíčových ukazatelích výkonu najdete v tématu Klíčové ukazatele výkonu (KPI) v Doplňku PowerPivot.
Kdy použít klíčový ukazatel výkonu
Klíčové ukazatele výkonu jsou skvělou volbou:
Měření průběhu. Odpovídá na otázku "Co mám dopředu nebo za sebou?"
Měření vzdálenosti k cíli Odpovídá na otázku " Jak daleko dopředu nebo za sebou jsem?"
Požadavky na klíčový ukazatel výkonu
Návrhář zakází vizuál klíčového ukazatele výkonu na konkrétní míře. Záměrem klíčového ukazatele výkonu je pomoct vyhodnotit aktuální hodnotu a stav metriky s definovaným cílem. Vizuál klíčového ukazatele výkonu vyžaduje základní míru, která se vyhodnotí jako hodnota, cílová míra nebo hodnota a prahová hodnota nebo cíl.
Sémantický model klíčového ukazatele výkonu musí obsahovat cílové hodnoty klíčového ukazatele výkonu. Pokud sémantický model neobsahuje cílové hodnoty, můžete je vytvořit tak, že do datového modelu nebo souboru PBIX přidáte excelový list s cíli.
Pokud chcete postup sledovat, použijte soubor PBIX s ukázkou analýzy maloobchodního prodeje.
V levém horním rohu řádku nabídek vyberte Sestava Otevřít soubor>.
Vyhledejte kopii souboru PBIX s ukázkou analýzy maloobchodního prodeje.
Otevřete soubor PBIX s ukázkou analýzy maloobchodního prodeje v zobrazení sestavy.
 .
.Výběrem
 přidáte novou stránku.
přidáte novou stránku.
Poznámka:
Sdílení sestavy s kolegou Power BI vyžaduje, abyste měli jednotlivé licence Power BI Pro nebo aby se sestava uložila do kapacity Premium.
Vytvoření klíčového ukazatele výkonu
V tomto příkladu vytvoříte klíčový ukazatel výkonu, který měří průběh, který jste provedli směrem k cíli prodeje.
V podokně Pole vyberte Sales Total Units This Year (Celkový počet jednotek prodeje>za letošní rok). Tato hodnota je indikátor.
Přidat čas>FiscalMonth. Tato hodnota představuje trend.
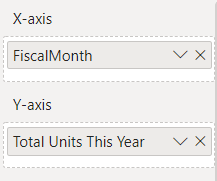
V pravém horním rohu vizuálu vyberte tři tečky Další možnosti (...) a vyberte Seřadit osu>FiscalMonth.
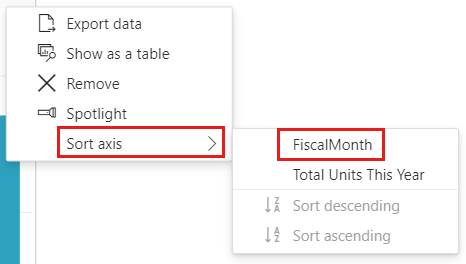
Znovu vyberte tři tečky a zvolte Seřadit osu>vzestupně.
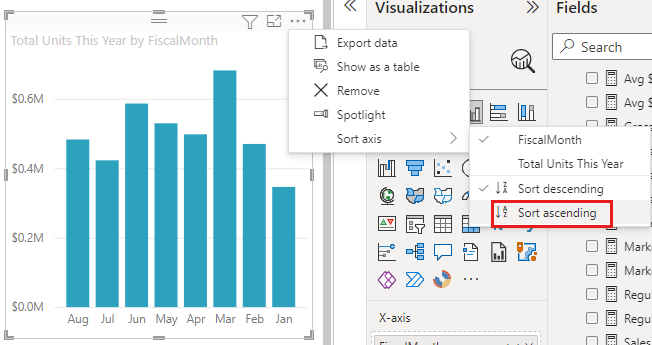
Zkontrolujte, jestli Power BI seřadí sloupce ve vzestupném pořadí podle FiscalMonth.
Důležité
Jakmile vizualizaci převedete na klíčový ukazatel výkonu, není možné ji seřadit. V případě potřeby je potřeba vizualizaci seřadit.
Jakmile klíčový ukazatel výkonu seřadíte správně, bude vizuál vypadat takto:
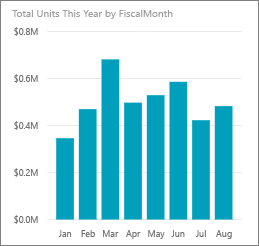
Převeďte vizuál na klíčový ukazatel výkonu výběrem ikony klíčového ukazatele výkonu v podokně Vizualizace .
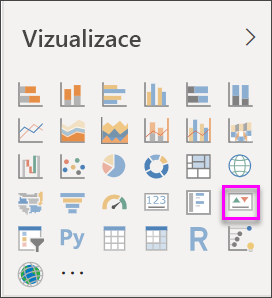
Pokud chcete přidat cíl, přetáhněte celkový počet jednotek za minulý rok do pole Cíl .
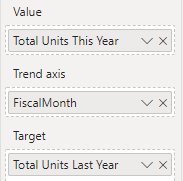
Volitelně můžete klíčový ukazatel výkonu naformátovat tak, že výběrem ikony štětce barvy otevřete podokno Formát vizuálu.
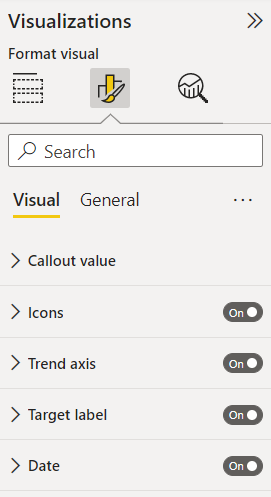
Hodnota bublinového popisku – řídí zobrazované jednotky indikátoru, desetinná místa a formátování textu.
Ikony – při nastavení na Hodnotu vizuál zobrazuje malé ikony vedle hodnoty, zelenou značku zaškrtnutí pro rostoucí hodnotu a červený vykřičník pro sestupnou hodnotu. Směr hodnoty je nastavený osou trendu.
Osa trendu – když je nastavená na Zapnuto, vizuál zobrazuje osu trendu jako pozadí vizuálu klíčového ukazatele výkonu. Lidé považují některé klíčové ukazatele výkonu za lepší pro vyšší hodnoty a zvažují některé lepší pro nižší hodnoty. Například příjmy a doba čekání. Obvykle je vyšší hodnota příjmů lepší než vyšší hodnota doby čekání. Pro tuto sestavu vyberte Směr>v pořádku. Volitelně můžete změnit nastavení barev.
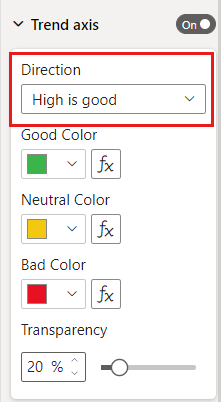
Cílový popisek – když je nastavený na Zapnuto, vizuál zobrazí popisek hodnoty. Vzdálenost k cíli nastaví styl a směr vzdálenosti od cíle.
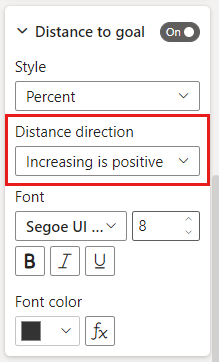
Datum – pokud je vizuál nastavený na Zapnuto, zobrazuje datum. Volitelně můžete změnit písmo a jeho styl a barvu.
Klíčové ukazatele výkonu jsou dostupné také na mobilních zařízeních. Nabízí možnost být vždy připojená k prezenčnímu signálu vaší firmy.
Důležité informace a řešení potíží
- Pokud váš klíčový ukazatel výkonu nevypadá jako v příkladu, může to být proto, že jste ho neřadili podle FiscalMonth. Klíčové ukazatele výkonu nemají možnost řazení. Začněte znovu a seřaďte podle FiscalMonth před převodem vizualizace na klíčový ukazatel výkonu.
- Obecně platí, že pokud klíčový ukazatel výkonu nezobrazuje osu trendu, ujistěte se, že je sloupec v kontejneru Hodnota souvislý a neobsahuje hodnotu null.
Související obsah
Máte ještě další otázky? Zkuste Komunita Power BI.