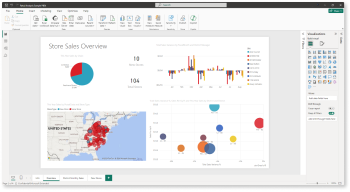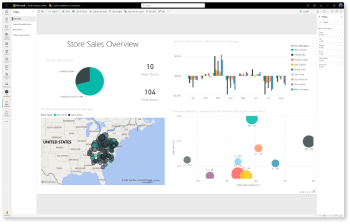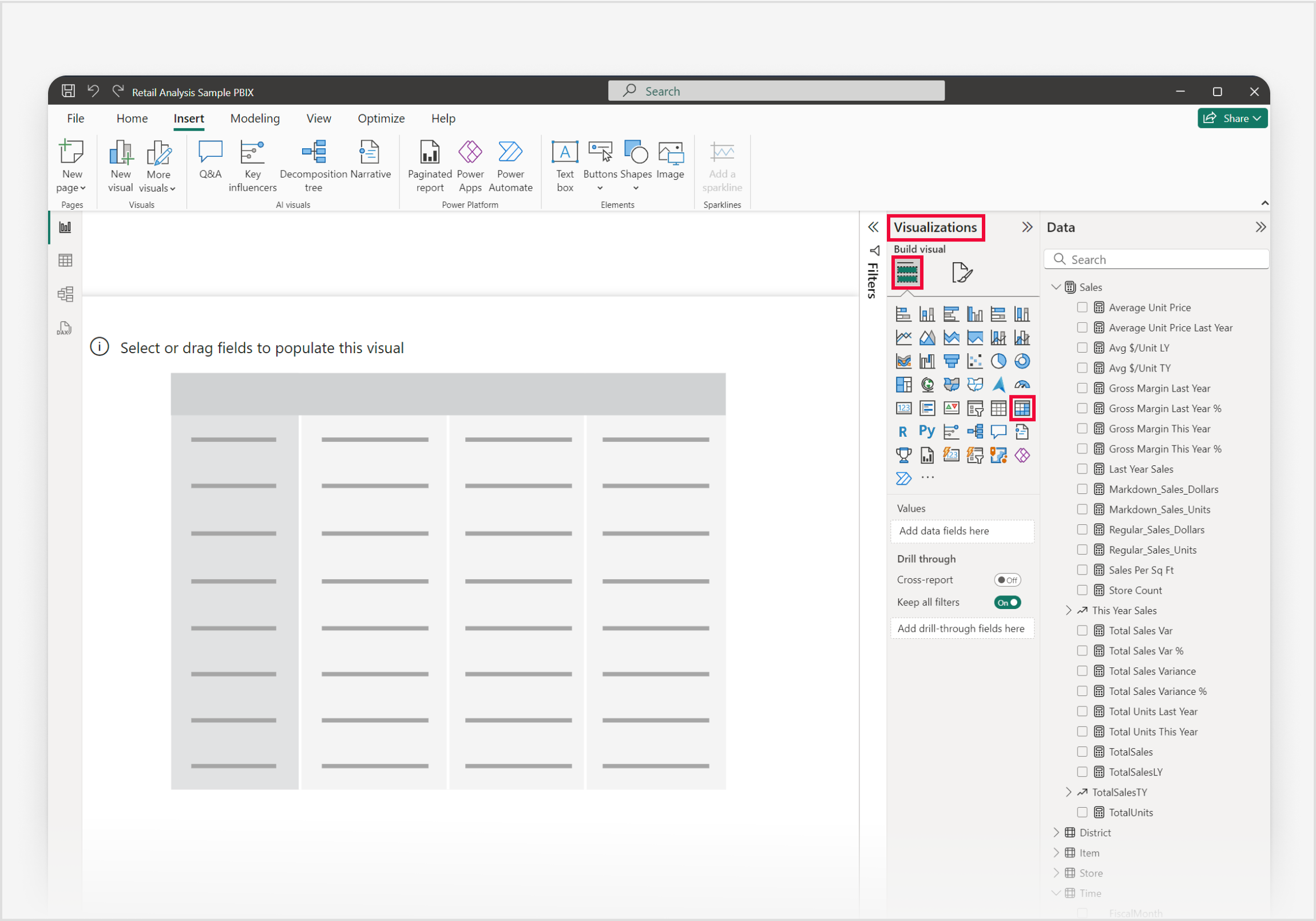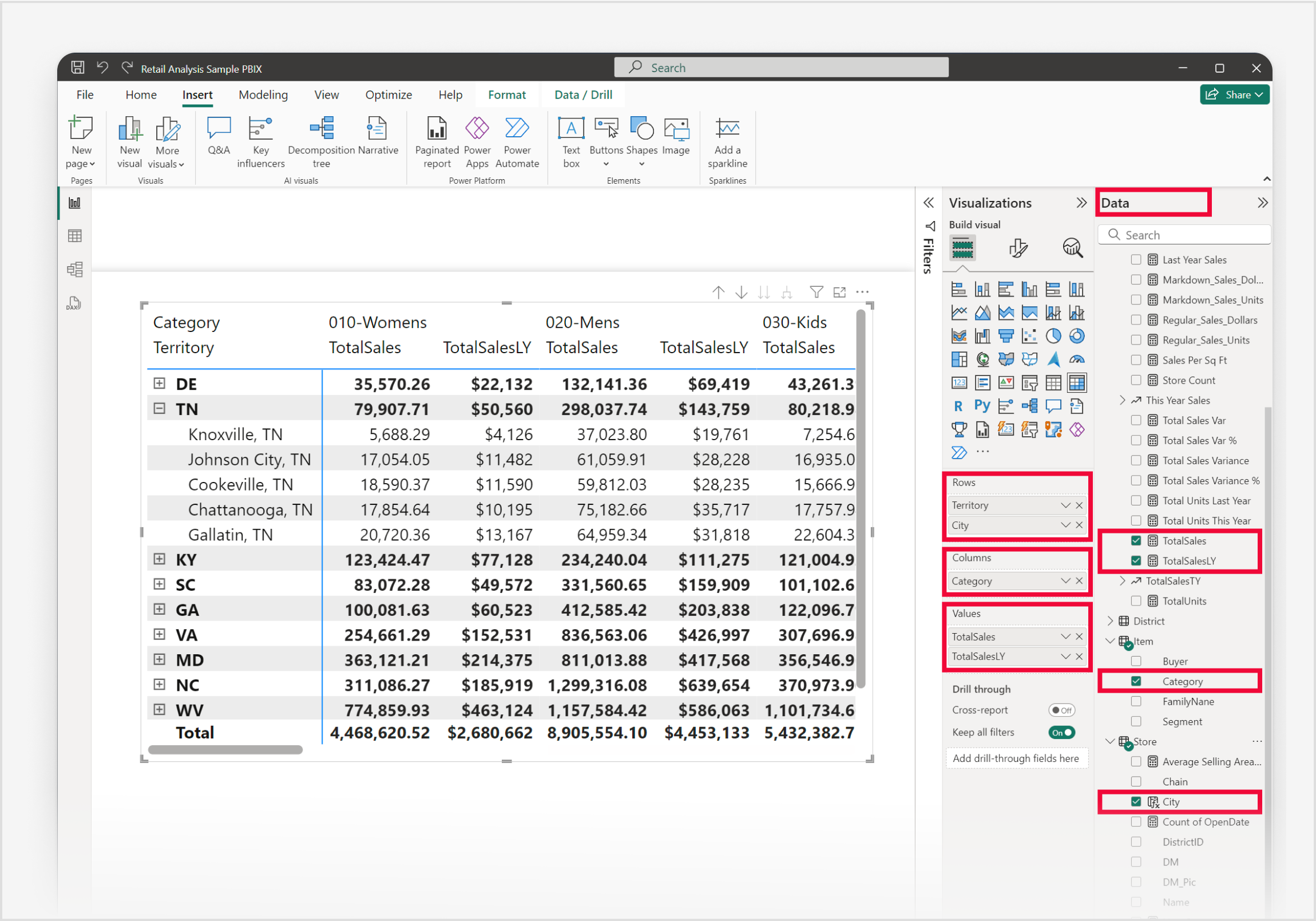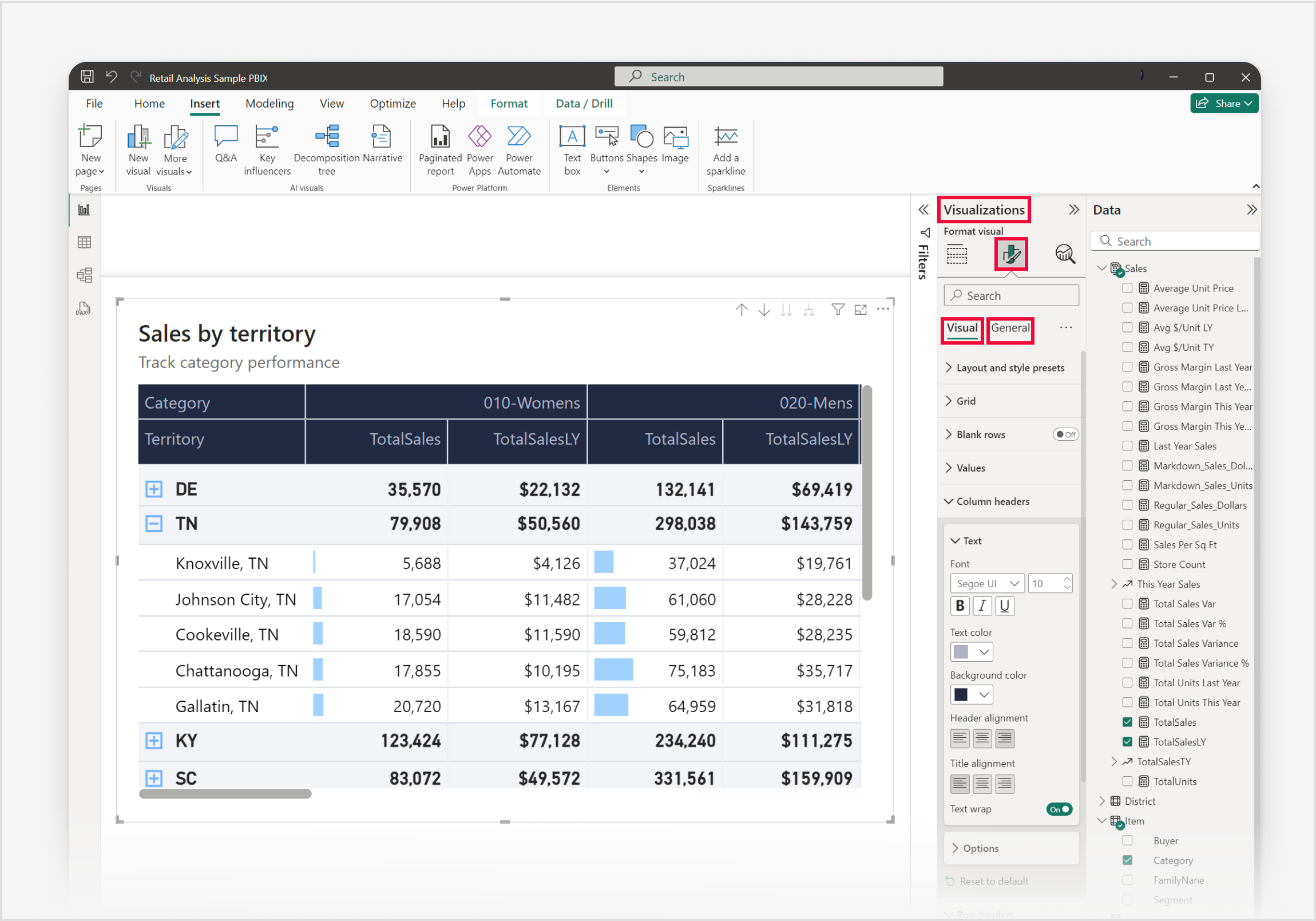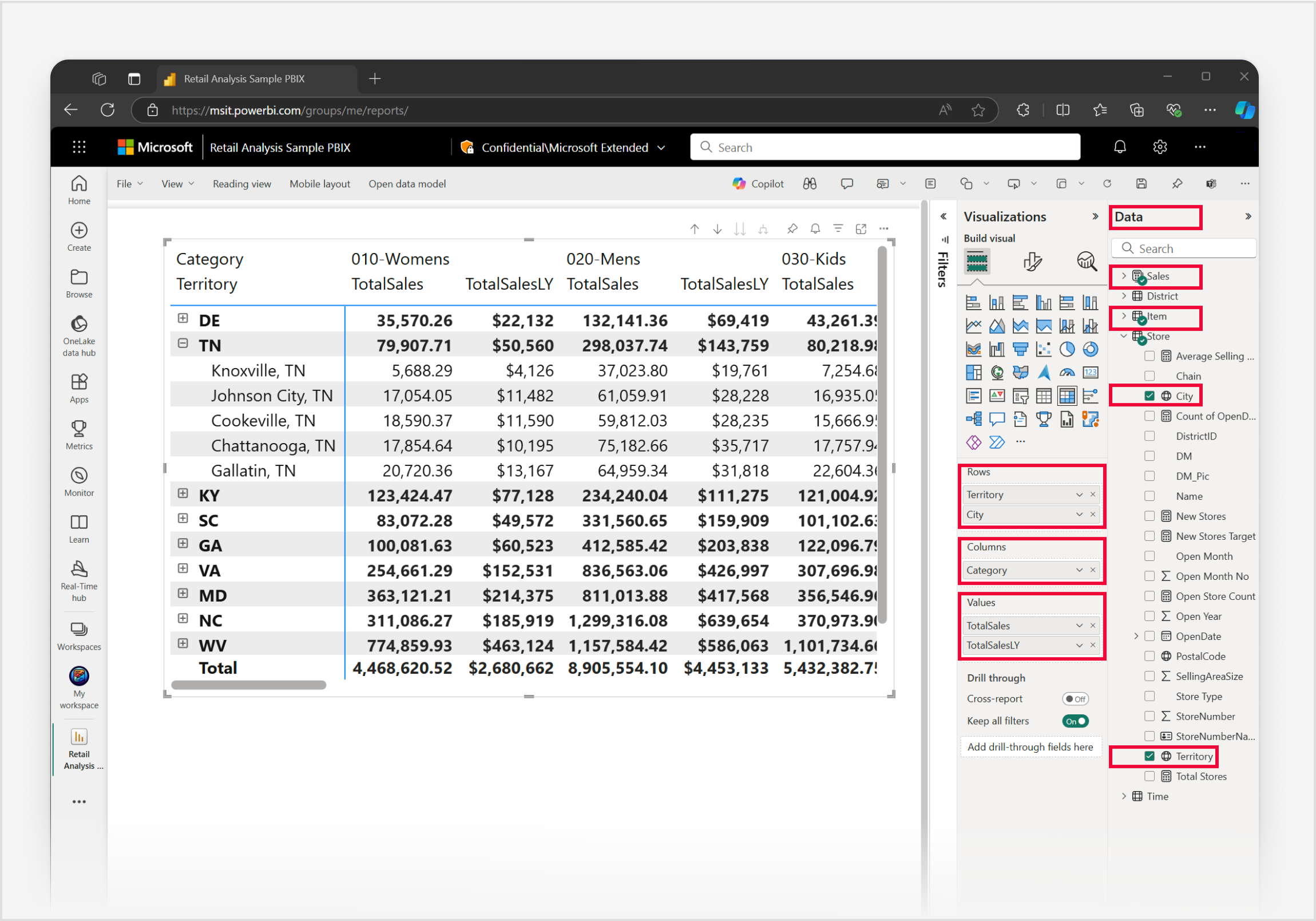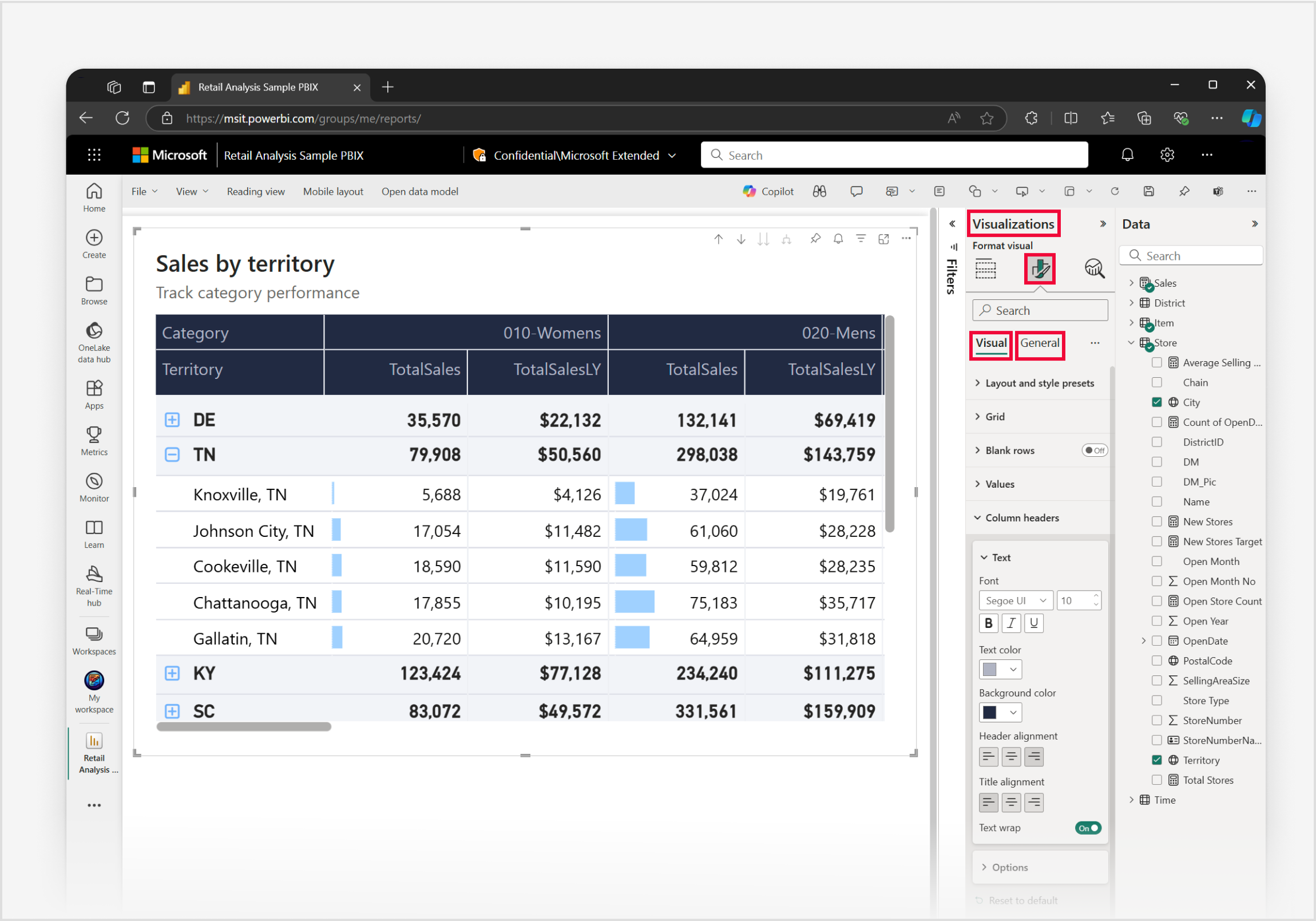Vytvoření maticového vizuálu v Power BI
PLATÍ PRO: Power BI Desktop
služba Power BI
Maticový vizuál v Power BI je výkonný nástroj, který slouží k zobrazení a analýze dat ve více dimenzích. Podobně jako kontingenční tabulka v Excelu umožňuje maticový vizuál uspořádat data do řádků a sloupců, což usnadňuje pochopení složitých datových sad. Každá buňka v matici představuje konkrétní datový bod s možností přejít k podrobnostem o podrobnějších úrovních informací. Tento návrh usnadňuje komplexní zobrazení dat a umožňuje uživatelům identifikovat vzory a trendy v různých dimenzích.
Schopnost maticového vizuálu agregovat data a podporovat hierarchické struktury je základním nástrojem pro hloubkovou analýzu a vytváření sestav dat. Maticové vizuály se často používají v oblasti podnikání a financí k analýze metrik výkonu, jako je prodej podle oblasti nebo kategorie produktů. Kromě toho jsou cenné v marketingu pro zkoumání chování zákazníků, efektivity kampaní a segmentace trhu.
Požadavky
- Pro účely této příručky není v globálních možnostech Power BI Desktopu v části Funkce ve verzi Preview povolená funkce interakce s objekty.
V následujícím průvodci používáme soubor PBIX s ukázkou analýzy maloobchodního prodeje. Po stažení souboru začneme:
Spusťte Power BI Desktop.
V levém navigačním podokně vyberte Otevřít, jinak v levém horním rohu okna vyberte Otevřít soubor>.
Vyhledejte a vyberte kopii souboru PBIX s ukázkou analýzy maloobchodního prodeje. Soubor se otevře v zobrazení sestavy, abyste mohli začít.
Výběrem ikony + v dolní části okna přidejte do sestavy novou stránku.
Poznámka:
Sdílení sestavy s kolegou Power BI vyžaduje, abyste měli samostatnou licenci Power BI Pro nebo že jste sestavu uložili v kapacitě Premium.
Pojďme vytvořit maticový vizuál.
Než začneme, projděte si část Požadavky na začátku tohoto článku a postupujte podle kroků na kartě Power BI Desktopu.
V tomto rychlém a jednoduchém tříkrokovém průvodci vytvoříme maticový vizuál, který začíná podoknem Vizualizace v Power BI Desktopu.
V podokně Vizualizace nejprve vyberte ikonu Sestavení vizuálu, pak vyberte ikonu maticového vizuálu a zástupný symbol vizuálu se okamžitě přidá na plátno sestavy.
K přidání dat do vizuálu v tomto příkladu použijeme podokno Data . Přidání dat můžete provést výběrem polí a měr nebo přetažením polí a měr do polí v podokně Vizualizace nebo přetažením polí a měr přímo na zástupný symbol vizuálu na plátně sestavy. Rozbalte skupinu Sales (Prodej) a přidejte totalSales (TotalSalesLY) do kontejneru polí Hodnoty. Rozbalte podskupinu Položky a přidejte kategorii do pole Sloupce. Nakonec rozbalte podskupinu Store a přidejte oblast a pak město do pole Řádky .
Pokud chcete maticový vizuál přizpůsobit, vyberte v podokně Vizualizace ikonu Formát vizuálu a udělte vám přístup ke všem dostupným nastavením, abyste mohli přizpůsobit vzhled a funkce maticového vizuálu vašim konkrétním požadavkům.
Skvělá práce! Blahopřejeme k úspěšnému vytvoření maticového vizuálu v Power BI. V dalším kroku se seznamte s komplexním seznamem nastavení vizuálního formátu Matice a další související články v části Související obsah.