Vytváření map ArcGIS v Power BI
PLATÍ PRO: Power BI Desktop
služba Power BI
ArcGIS for Power BI je vizualizace mapování, která vám pomůže rozšířit data, sestavy a řídicí panely. Nabízí možnosti mapování, demografické údaje, analýzy polohy a nástroje pro prostorovou analýzu. Pomocí těchto nástrojů můžete demonstrovat vzory v datech a přidat do nich přehled. Vizualizace map ArcGIS můžete vytvářet a zobrazovat v služba Power BI nebo Power BI Desktopu. Podrobnosti najdete v části Důležité informace a omezení v tomto článku. Tento kurz používá Power BI Desktop.
Díky robustním funkcím mapování ArcGIS for Power BI můžete pomocí motivů inteligentních map předpovědět nejlepší způsob, jak znázornit data, zvýraznit oblasti v sestavě a používat místní demografické údaje. Tyto funkce přidávají relevantní regionální kontext a zpřesní symboliku, kterou používáte ke zlepšení celkové srozumitelnosti sestavy.
Kombinace autoritativních datových vrstev na mapě s prostorovou analýzou vám pomůže prozkoumat složitosti dat Power BI. Pomocí ArcGIS for Power BI můžete například poskytnout regionální přehled o prodejních údajích. Následující příklad ukazuje regionální prodej podle velikosti podle velikosti na základě města oproti demografické vrstvě průměrného příjmu domácností v USA (tmavě modrý =vyšší příjem) ve vybrané oblasti.
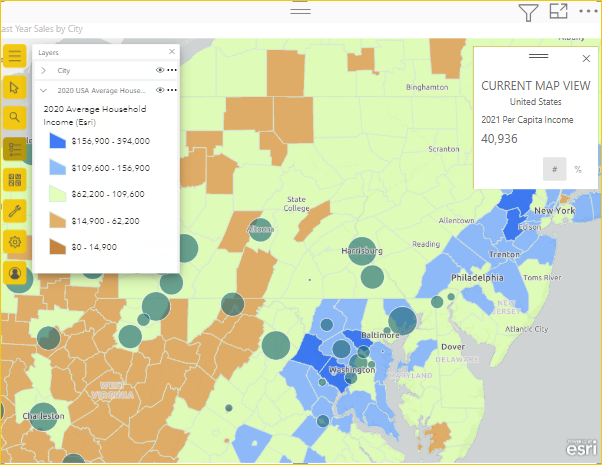
Tato demografická datová vrstva poskytuje přehled, například o tom, jak můžou příjmy domácností a umístění obchodů ovlivnit aktuální prodej a ovlivnit budoucí nákupy, reklamu nebo výběr webu obchodu.
Tip
Další informace o tom, jak uživatelé sestav používají ArcGIS for Power BI, najdete v tématu Interakce s mapami ArcGIS, které s vámi někdo sdílí.
Můžete také navštívit web ArcGIS, ArcGIS společnosti Esri pro Power BI:
- Mapy: ArcGIS for Power BI Maps
- Školení a dokumentace: Online nápověda k ArcGIS for Power BI od společnosti Esri
Poznámka:
Jako návrhář sestav můžete mapu ArcGIS for Power BI sdílet s kolegou, který může mapu zobrazit a pracovat s ní. Váš kolega nemůže uložit změny do mapy. V současné době nemůžete na mobilním zařízení vytvořit mapu ArcGIS for Power BI, ale můžete ji zobrazit a pracovat s ní.
Souhlas uživatele
Společnost Esri poskytuje ArcGIS for Power BI. Vaše použití ArcGIS for Power BI podléhá podmínkám a zásadám ochrany osobních údajů společnosti Esri. Uživatelé Power BI, kteří používají vizualizaci ArcGIS for Power BI, musí přijmout podmínky v dialogovém okně souhlasu. Toto dialogové okno se zobrazí jenom při prvním použití ArcGIS for Power BI.
Požadavky
Tento kurz používá Power BI Desktop a ukázku analýzy maloobchodního prodeje PBIX. Pomocí služba Power BI můžete také vytvořit vizualizaci mapy pomocí ArcGIS for Power BI.
Vytvoření vizualizace mapy ArcGIS for Power BI
Začněte přidáním nové stránky do sestavy.
- V levém horním rohu řádku nabídek Power BI Desktopu vyberte Sestava Otevřít soubor>.
- Najděte soubor PBIX s ukázkou analýzy maloobchodního prodeje uložený na místním počítači.
- Otevřete ukázku analýzy maloobchodního prodeje v zobrazení
 sestavy .
sestavy . - Výběrem
 přidáte do sestavy novou stránku.
přidáte do sestavy novou stránku.
Přidání mapy do sestavy
Pokud chcete přidat mapu do sestavy, postupujte takto:
V podokně Vizualizace vyberte ikonu ArcGIS for Power BI.
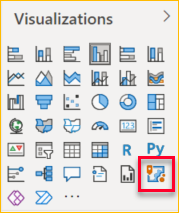
Při prvním použití ArcGIS for Power BI se může zobrazit dialogové okno souhlasu uživatele Esri. Pokračujte výběrem tlačítka OK.
Power BI přidá prázdnou šablonu na plátno sestavy a zobrazí volitelnou výzvu k přihlášení.
Tento kurz používá standardní verzi ArcGIS for Power BI. Pokud se ale přihlásíte k platnému licencovaného účtu ArcGIS, máte přístup k dalším funkcím. Podrobnosti o typech účtů najdete v online nápovědě k ArcGIS for Power BI.
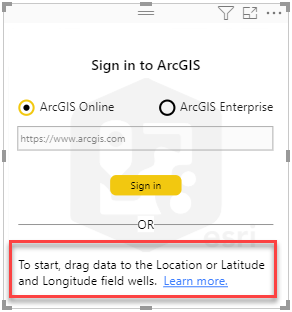
Pokud chcete začít přidávat data, vyberte v podokně Pole datové pole Store>City a přetáhněte je do pole Umístění v podokně Vizualizace. Souřadnice můžete také přetáhnout do příslušných polí zeměpisné šířky a délky .
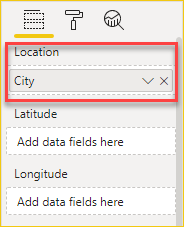
Přetáhněte míru Sales Last Year Sales> z podokna Pole do kontejneru Velikost v podokně Vizualizace a upravte způsob zobrazení dat.
Mapa teď zobrazuje prodej za minulý rok pro města USA pomocí symbolů Counts and Amounts (size), jak je znázorněno na obrázku. Tuto vizualizaci dat můžete přiblížit a posouvat se kolem mapy.
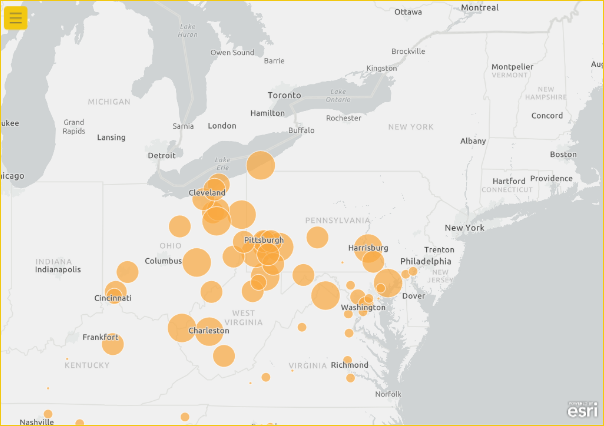
Vytvořili jste svou první vizualizaci ArcGIS for Power BI. Dále se dozvíte, jak vizualizaci upřesnit a naformátovat pomocí podkladových map, typů umístění, motivů a dalších.
Vložení sestavy ArcGIS pro Power BI s podporou mapy
Do zabezpečeného webu nebo aplikace můžete vložit sestavu ArcGIS for Power BI s podporou mapy obsahující soukromá, zabezpečená nebo proprietární data ArcGIS. Uživatelé sestavy se musí přihlásit k účtu ArcGIS, aby si ji mohli zobrazit. Obecné informace o vkládání obsahu ArcGIS najdete v tématu Sdílení obsahu.
Formátování vizualizace ArcGIS for Power BI
Pokud chcete získat přístup k funkcím formátování ArcGIS for Power BI , vyberte v podokně Vizualizace kartu Formát a zobrazte možnosti formátování.
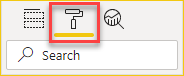
Možnosti formátování mapy ArcGIS zahrnují:
- Vrstvy: Změňte název seznamu Vrstev, určete, jestli je tlačítko
 Seznam vrstev (Zobrazit vrstvy) viditelné v rozbalených mapových nástrojích, definujte umístění seznamu Vrstvy a ukotvení seznamu nad mapou. Seznam Vrstvy je ve výchozím nastavení viditelný.
Seznam vrstev (Zobrazit vrstvy) viditelné v rozbalených mapových nástrojích, definujte umístění seznamu Vrstvy a ukotvení seznamu nad mapou. Seznam Vrstvy je ve výchozím nastavení viditelný. - Nástroje mapy: Určete, jestli jsou na mapě viditelné nástroje lupy (navigační tlačítka), určete, jestli je tlačítko
 Podkladové mapy viditelné v rozbalených nástrojích mapy, uzamkněte rozsah mapy v aktuální pozici a definujte pozici karet infografiky na mapě. Nástroje lupy a tlačítko Podkladové mapy nejsou ve výchozím nastavení viditelné.
Podkladové mapy viditelné v rozbalených nástrojích mapy, uzamkněte rozsah mapy v aktuální pozici a definujte pozici karet infografiky na mapě. Nástroje lupy a tlačítko Podkladové mapy nejsou ve výchozím nastavení viditelné. - Typ umístění: Zadejte zemi nebo oblast, ve které se vaše data nacházejí, aby se zlepšila přesnost umístění na mapě. Pokud jsou vaše data v jedné zemi nebo oblasti, zvolte tuto zemi nebo oblast z rozevíracího seznamu. Pokud jsou vaše data globální, zvolte Možnost Svět.
- Hledání: Určete, jestli je tlačítko
 Hledat viditelné v rozbalených nástrojích mapy. Vyhledávání je ve výchozím nastavení viditelné.
Hledat viditelné v rozbalených nástrojích mapy. Vyhledávání je ve výchozím nastavení viditelné.
Poznámka:
Obnovit výchozí hodnotu vrátí všechny možnosti formátování do původní konfigurace.
Úprava mapy ArcGIS for Power BI
Po přidání dat do vizualizace mapy bude tlačítko  Nástroje mapy dostupné.
Nástroje mapy dostupné.
Poznámka:
V tomto kurzu se zobrazují jenom funkce a možnosti dostupné ve standardní verzi ArcGIS for Power BI. Pokud jste přihlášeni k platnému licencovaného účtu ArcGIS se správným licencováním, budete mít přístup k dalším funkcím.
Výběrem tlačítka  Mapovat nástroje rozbalte nástroje.
Mapovat nástroje rozbalte nástroje.
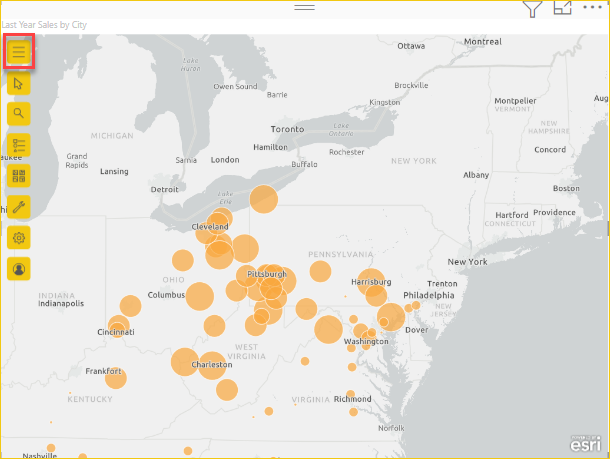
Nástroje mapy se rozbalí a zobrazí dostupné funkce. Při výběru každé funkce se otevře podokno úloh s podrobnými možnostmi.
Tip
Společnost Esri poskytuje komplexní dokumentaci k používání ArcGIS for Power BI.
Změna základní mapy
Základní mapa poskytuje pozadí nebo vizuální kontext pro data v mapě. Například základní mapa zobrazující ulice může poskytnout kontext pro data adres. Účet Standard poskytuje čtyři základní mapy: Tmavě šedé plátno, světle šedé plátno, OpenStreetMap a Ulice.
Pokud chcete změnit základní mapu, postupujte takto:
V případě potřeby rozbalte nástroje
 mapy a pak výběrem základní mapy
mapy a pak výběrem základní mapy zobrazte galerii dostupných podkladových map.
zobrazte galerii dostupných podkladových map.Poznámka:
V podokně Vizualizace na kartě
 Formát je nutné nastavit základní mapy na hodnotu Zapnuto .
Formát je nutné nastavit základní mapy na hodnotu Zapnuto . Vyberte podkladovou mapu tmavě šedého plátna .
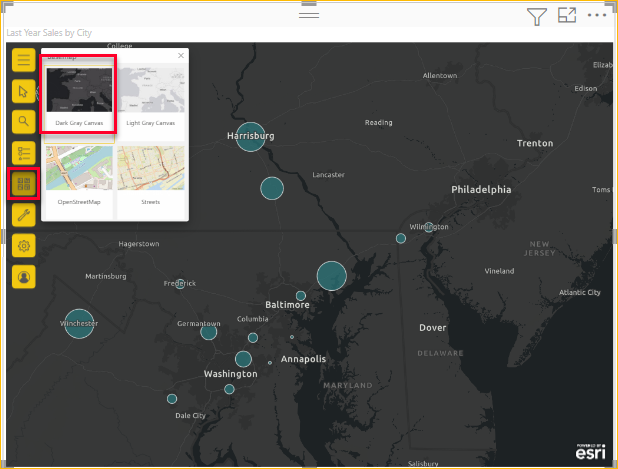
Mapa se aktualizuje pomocí nové podkladové mapy.
Další informace o změně základní mapy najdete v online nápovědě k ArcGIS for Power BI.
Zobrazit vrstvy mapy
V ArcGIS for Power BI pracujete s geografickými daty prostřednictvím vrstev. Vrstvy obsahují logické kolekce geografických dat, které se používají k vytváření map. Jsou také základem pro geografickou analýzu.
Seznam Vrstvy zobrazíte tak,  že v případě potřeby rozbalíte nástroje mapy a vyberete Vrstvy
že v případě potřeby rozbalíte nástroje mapy a vyberete Vrstvy  .
.
Seznam Vrstvy zobrazuje vaše data jako vrstvu přidanou do podkladové mapy. Dynamické možnosti vrstvy můžete nakonfigurovat tak, aby se přizpůsobily zobrazení dat ve vrstvě.
V nabídce se zobrazí různé možnosti v závislosti na typu dat ve vybrané vrstvě. Můžete například změnit nastavení symbologie a typu umístění pro vrstvu vytvořenou pomocí dat Power BI, jako je například vrstva města , kterou jste vytvořili pro účely tohoto kurzu, ale tyto možnosti nejsou k dispozici pro referenční vrstvy nebo vrstvy doby jízdy.
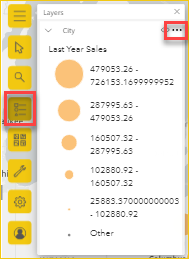
Další informace o práci s vrstvami najdete v online nápovědě k ArcGIS for Power BI.
Zadejte typ umístění.
ArcGIS for Power BI používá geografickou technologii umožňující přesné umístění dat polohy na mapě a automaticky vykreslovat položky jako body nebo hranice na základě typu dat, která představují. Například souřadnice zeměpisné šířky se vykreslí jako bod na mapě, zatímco město se vykresluje jako hranice (mnohoúhelník).
Můžete zlepšit, jak přesně se na mapě vykreslují různá umístění tak, že nastavíte jejich typ umístění.
Hranice jsou obvykle standardní geografické oblasti, jako jsou země/oblasti, provincie a PSČ. Při vytváření hranic a konkrétní země/oblasti pro vaše datová umístění si pak můžete vybrat z podmnožina souvisejících, standardních hranic, jako jsou například oblasti sčítání lidu, okresy nebo obce. Pro každou zemi nebo oblast jsou k dispozici různé typy umístění.
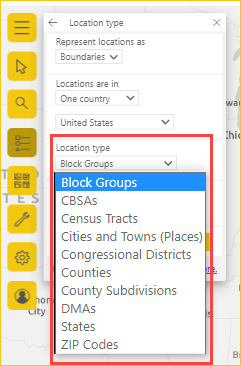
Pokud chcete změnit typ umístění dat, postupujte takto:
V případě potřeby rozbalte nástroje
 mapy a vyberte Vrstvy
mapy a vyberte Vrstvy  .
.V datové vrstvě vyberte další možnosti a v rozevírací nabídce zvolte Typ umístění.
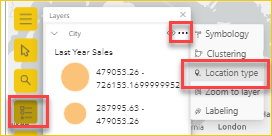
Přijměte výchozí hodnoty pro vykreslení umístění jako bodů na mapě a v jedné zemi nebo oblasti USA.
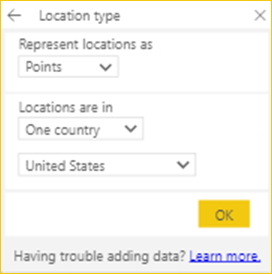
Nastavení uložte tlačítkem OK.
Další informace o zadání typu umístění najdete v online nápovědě k ArcGIS for Power BI.
Přizpůsobení symboliky mapy
ArcGIS for Power BI používá hodnoty v podokně Pole k určení, jak by se měla vykreslovat umístění na mapě pomocí prediktivního inteligentního mapování. K úpravě výchozích stylů použijte funkci Symbology.
Můžete zvolit jiný styl motivu a přizpůsobit symboly a barvy, které používáte k reprezentaci umístění na mapě. Dostupné motivy a možnosti stylu závisí na hodnotách, které jste přidali do podokna Pole .
Pokud chcete změnit symboliku vrstvy, postupujte takto:
V případě potřeby rozbalte nástroje
 mapy a vyberte Vrstvy
mapy a vyberte Vrstvy  .
.V datové vrstvě vyberte další možnosti
 a v nabídce zvolte Symbology.
a v nabídce zvolte Symbology.Zobrazí se podokno Styl symbolu zobrazující dostupné motivy stylů symbolů.
Změna motivu mapy
Vzhledem k tomu, že jste v tomto kurzu přidali hodnoty do polí Umístění a Velikost, mapa ve výchozím nastavení používá motiv Counts and Amounts (size).
Pokud chcete změnit motiv, postupujte takto:
Zvolte některé z dalších motivů mapy a podívejte se, jak se mapa mění.
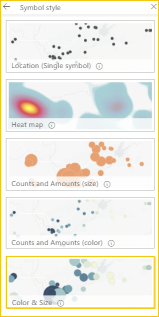
Poznámka:
Ne všechny motivy se zobrazí v podokně stylů, pokud vybrané datové hodnoty neodpovídají možnostem daného stylu.
Pro účely tohoto kurzu zvolte motiv Počet a Množství (velikost).
Další informace o motivech najdete v online nápovědě k ArcGIS for Power BI.
Možnosti stylu symbolu
Styly symbolů umožňují doladit způsob zobrazení dat na mapě. Dostupné výchozí styly symbolů jsou založené na vybraném typu umístění a motivu. Dostupné možnosti stylu, které se zobrazí, se liší v závislosti na tom, které kontejnery polí obsahují hodnoty a povahu těchto hodnot.
Pokud chcete změnit styl symbolu, postupujte takto:
V podokně Symbolika najeďte myší na panel Počty a částky (velikost) a rozbalte odkaz Možnosti stylu.
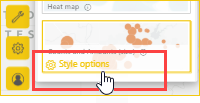
Knihovna Symbology je dynamická a reaguje na povahu dat a vybraného motivu. Z symboliky můžete obecně změnit tvar, barvu výplně a průhlednost symbolů a obrysů a nastavit barevnou rampu. Nastavení klasifikace, jako je oblast vlivu, metoda, třídy, možnost vyloučit konkrétní hodnoty null, rozsah velikostí a další nastavení mohou být viditelná také na této kartě v závislosti na datech a motivu.
Další informace o různých typech klasifikace dat najdete v online nápovědě k ArcGIS for Power BI.
Rozbalte kategorii Symbology a vyberte Upřesnit možnosti.
Vyberte Vyplnit.
Změňte barvu symbolu na zelenou přetažením posuvníků barev a nastavením průhlednosti výplně na 30 procent.
Tento příklad ukazuje motiv nastavený na Counts and Amounts (size) se zeleným symbolem nastaveným na 30 procent průhlednosti.
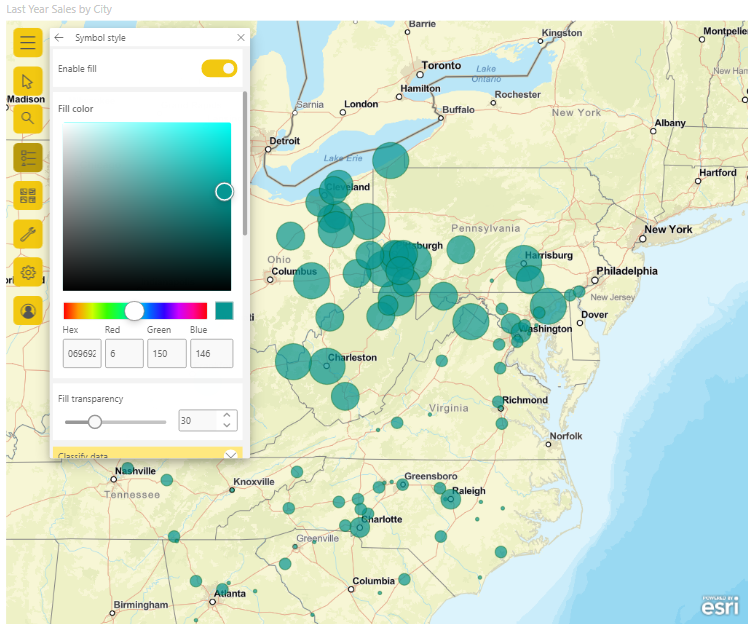
Zavřete podokno styl symbolů.
Analýza dat
ArcGIS for Power BI poskytuje nástroje, které vám pomůžou objevit vzory v datech a vyprávět poutavý příběh s mapou.
Funkce analýzy zahrnují následující funkce:
- Výběr umístění pro zvýraznění oblastí dat na mapě
- Vyhledání konkrétní adresy, místa nebo bodu zájmu
- Přidání referenční vrstvy pro zajištění dalšího regionálního kontextu pro obohacení dat
- Vyhledání umístění v zadaném poloměru nebo v oblasti doby jízdy
- Přidání interaktivních infografických karet , které zobrazují demografické údaje o oblasti obklopující vaše data
Výběr umístění
Vyberte z několika nástrojů umístění na mapě.
Chcete-li zobrazit nástroje pro výběr, postupujte takto:
V případě potřeby rozbalte nástroje
 mapy a výběrem nástrojů
mapy a výběrem nástrojů pro výběr rozbalte sadu nástrojů.
pro výběr rozbalte sadu nástrojů.Existuje několik nástrojů pro výběr. Nástroje dostupné v nabídce Nástroje výběru se liší v závislosti na typu aktuálně aktivní vrstvy.
Nástroj Popis Jeden výběr 
- Tento nástroj je výchozím nástrojem pro výběr.
- Pokud je tento nástroj aktivní, vyberte ji kliknutím na funkci.
- Stiskněte klávesu Ctrl a kliknutím přidejte nebo odeberte více funkcí po jednom.
- Když je tento nástroj aktivní, můžete vybrat datové funkce na mapě a vybrat je a aktivovat interakce s jinými vizualizacemi.
- Pokud je tento nástroj aktivní, můžete vybrat připnutí nebo funkci v referenční vrstvě a zobrazit jeho popis.
Vybrat podle obdélníku 
- Když je tento nástroj aktivní, umístěte kurzor na mapu a přetáhněte obdélník tak, aby zahrnoval více prvků v nakresleném obdélníku.
- Stisknutím klávesy Ctrl a přetažením přidáte nebo odeberete z aktuálního výběru více funkcí.
- Pokud je tento nástroj aktivní, nemůžete mapu posunout.
- Stisknutím klávesy Esc zrušíte kreslení a posunete mapu.
- Pokud chcete pokračovat v výběru, klikněte na nástroj pro výběr.
Vybrat podle kruhu 
- Když je tento nástroj aktivní, umístěte kurzor na mapu a nastavte fokus (střed), ze kterého kruh začíná, a zahrňte do kruhu více funkcí.
- Stisknutím klávesy Ctrl a přetažením přidáte nebo odeberete z aktuálního výběru více funkcí.
- Pokud je tento nástroj aktivní, nemůžete mapu posunout.
- Stisknutím klávesy Esc zrušíte kreslení a posunete mapu.
- Pokud chcete pokračovat v výběru, klikněte na nástroj pro výběr.
Výběr podle mnohoúhelníku 
- Když je tento nástroj aktivní, začněte kreslit body mnohoúhelníku na mapě.
- Poklikáním zastavíte kreslení a dokončíte mnohoúhelník. Jsou vybrány všechny funkce v rámci hranic mnohoúhelníku.
- Pokud chcete povolit přichycení, stiskněte klávesu Ctrl .
- Stisknutím klávesy Esc zrušíte výkres.
- Pokud chcete pokračovat v výběru, klikněte na nástroj pro výběr.
Výběr podle polygonu rukou 
- Když je tento nástroj aktivní, přetáhněte obrazec od ruky na mapě a vyberte funkce v daném obrazci.
- Stisknutím klávesy Ctrl a přetažením přidáte nebo odeberete z aktuálního výběru více funkcí.
- Pokud je tento nástroj aktivní, nemůžete mapu posunout.
- Uvolněte myš (kurzor) nebo stisknutím klávesy Esc zastavíte kreslení a posunete mapu.
- Pokud chcete pokračovat v výběru, klikněte na nástroj pro výběr.
Výběr referenční vrstvy 
- Viditelné pouze v případě, že jste do mapy přidali referenční vrstvu a referenční vrstva je aktivní.
- Vyberte funkce kliknutím na oblasti v referenční vrstvě.
- Zvýrazněné funkce, které jsou v oblasti s oddělovači na referenční vrstvě. Funkce v jiných oblastech mapy nejsou k dispozici.
Výběr doby jízdy 
- Tento nástroj slouží k výběru datových funkcí v rámci definované oblasti.
- Viditelné pouze v případě, že jste do mapy přidali vrstvu oblasti vyhledávání (vyrovnávací paměť nebo oblast doby jízdy) a vrstva oblasti vyhledávání je aktivní.
Vymazat výběr 
- Tento nástroj vymaže všechny výběry.
- Je aktivní až po provedení výběru na mapě.
Vyberte jedno nebo více umístění nebo funkcí na mapě.
Můžete vybrat maximálně 250 datových bodů najednou. Pokud je aktivní podokno Čas vyrovnávací paměti nebo jednotky, nástroje pro výběr mapy jsou dočasně nedostupné.
Další informace o nástrojích pro výběr najdete v online nápovědě k ArcGIS for Power BI. Další informace o referenčních vrstvách naleznete v tématu Přidání referenční vrstvy. Další informace o vyrovnávací paměti nebo časových oblastech jízdy najdete v tématu Vytváření vyrovnávacích pamětí a časových oblastí jízdy.
Připnutí umístění
Připněte na mapě konkrétní adresu, místo nebo bod zájmu. Pro účely tohoto kurzu vyhledáte mezinárodní letiště Pittburské letiště.
Pokud chcete připnout umístění, postupujte takto:
V případě potřeby rozbalte nástroje
 mapy a v případě potřeby vyberte Hledat v podokně Hledání
mapy a v případě potřeby vyberte Hledat v podokně Hledání .
.Do vyhledávacího pole zadejte klíčová slova Pittsburská mezinárodní .
Klíčová slova můžou obsahovat adresu, místo nebo bod zájmu. Při psaní se zobrazí podobné nedávné hledání nebo návrhy založené na podobných klíčových slovech.
V seznamu výsledků zvolte Pittburské mezinárodní letiště a vyberte Zavřít.
Na mapě se zobrazí symbol a mapa se automaticky přiblíží k umístění a po dobu trvání relace ji připne.
Poznámka:
Špendlíky zůstávají na mapě jen během aktuální relace; Nelze uložit připnuté umístění s mapou.
Další informace najdete v online nápovědě k ArcGIS for Power BI v části Připnutí umístění .
Přidání referenční vrstvy
Když k vytvoření vizualizace mapy ArcGIS for Power BI použijete data Power BI, vytváříte datovou vrstvu. Pak můžete přidat referenční vrstvy , které poskytují kontext k vašim datům. Pokud například vaše datová vrstva zobrazuje umístění restaurací s rychlým občerstvením, můžete přidat referenční vrstvu zobrazující blízkost blízkých škol, zvyky uživatelů na útratu komunity nebo věkovou demografii okolní čtvrti.
Referenční vrstvy se můžou skládat z regionálních demografických dat, jako jsou příjmy, věk a dosažené vzdělání. Můžou také zahrnovat veřejně sdílené vrstvy funkcí dostupné z ArcGIS Online , které poskytují různé typy informací o oblastech obklopovaných míst na mapě. Referenční vrstvy maximalizují vaše data, aby poskytovaly větší obrázek.
Po přidání referenční vrstvy do mapy můžete vytvořit spojení mezi referenční vrstvou a atributy dat Power BI, abyste získali lepší přehled o vašich datech. Další informace o spojování vrstev najdete v nápovědě k ArcGIS for Power BI.
Přidání demografické vrstvy
Standardní účet ArcGIS for Power BI obsahuje kurátorovaný výběr demografických informačních vrstev USA Census Bureau, které pomáhají s kontextem vašich dat z Power BI.
Pokud chcete přidat demografickou vrstvu, postupujte takto:
V případě potřeby rozbalte nástroje
 mapy a v případě potřeby tuto sadu nástrojů rozbalte výběrem možnosti Analytické nástroje
mapy a v případě potřeby tuto sadu nástrojů rozbalte výběrem možnosti Analytické nástroje .
.Vyberte tlačítko
 Referenční vrstva .
Referenční vrstva .Zobrazí se podokno Referenční vrstva zobrazující kartu Demografické údaje a její výběr vrstev.
Tyto vrstvy můžete zobrazit jako seznam
 nebo podrobné zobrazení.
nebo podrobné zobrazení. 
Projděte galerii a vyberte Přidat
 na vrstvu, kterou chcete přidat do mapy.
na vrstvu, kterou chcete přidat do mapy.Pro účely tohoto kurzu vyhledejte vrstvu 2020 USA Average Household Income a vyberte Přidat
 .
.Mapa se aktualizuje tak, aby zahrnovala referenční vrstvu.
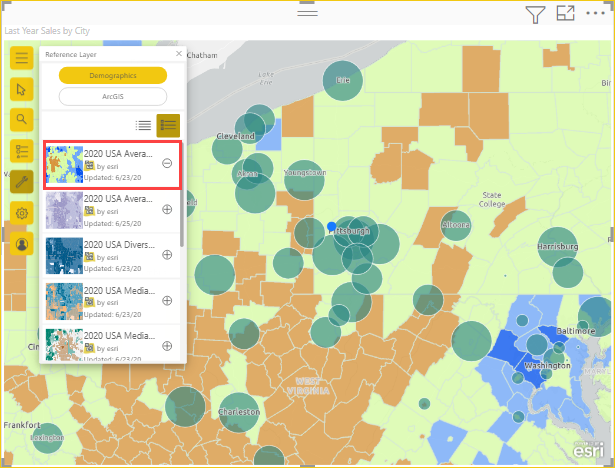
Demografické referenční vrstvy jsou interaktivní. Výběrem oblasti můžete zobrazit popis obsahující další informace o této oblasti. Můžete také vybrat oblasti na mapě , které spadají do oblasti v referenční vrstvě.
Přidání referenční vrstvy z ArcGIS
ArcGIS for Power BI umožňuje vyhledávat veřejně sdílené vrstvy funkcí v ArcGIS. Tato knihovna obsahuje tisíce referenčních vrstev, které poskytují informace kurátorované pro obohacení vašich dat. Když se navíc přihlásíte k ArcGIS for Power BI pomocí platného licencovaného účtu ArcGIS, udělíte přístup k ještě většímu datovému obsahu , který můžete sdílet ve vaší organizaci. Tento datový obsah zahrnuje ověřenou a rozsáhlou knihovnu obsahu ArcGIS, jako je ArcGIS Living Atlas of the World. Tento datový obsah můžete sdílet ve vaší organizaci a ve skupinách vaší organizace.
Poznámka:
Vrstvy přidané z ArcGIS musí podporovat PROTOKOL HTTPS.
Pro účely tohoto kurzu se ve výsledcích hledání zobrazí jenom veřejně sdílený obsah, protože používáte účet Standard.
Pokud chcete přidat referenční vrstvu ArcGIS, postupujte takto:
V podokně Odkaz vyberte kartu ArcGIS.
Do vyhledávacího pole zadejte americké kongresové oblasti a stiskněte Enter.
Galerie naplní několika možnými výsledky.
Vyhledejte vrstvu USA 117th Congressional Districts a vyberte Přidat
 .
.Aktualizace mapy tak, aby zahrnovaly tuto veřejnou referenční vrstvu ArcGIS.
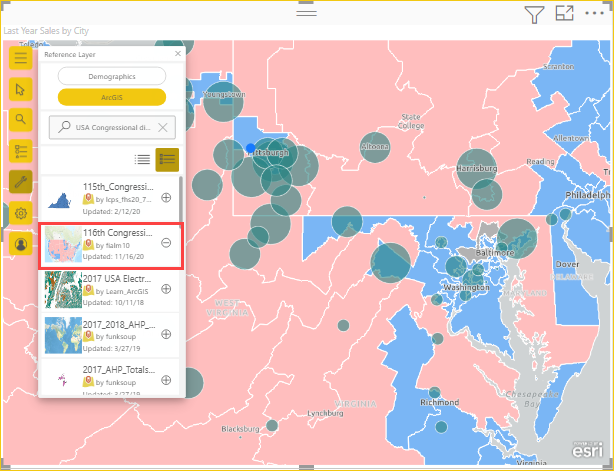
Referenční vrstvy ArcGIS jsou interaktivní. Výběrem oblasti zobrazíte popis obsahující další informace. Můžete také vybrat oblasti na mapě , které spadají do oblasti v referenční vrstvě.
Vyhledání blízkých umístění
Umístění na mapě, včetně připnutého umístění, můžete použít jako výchozí bod k vyhledání a výběru blízkých umístění na mapě. Pokud například hledáte určité zajímavé místo, můžete vybrat umístění na mapě, která jsou v zadané době jízdy nebo vzdálenosti (vyrovnávací paměti okruhu) daného místa.
V tomto kurzu použijete mezinárodní letiště Pittsburgh, které jste připnuli dříve jako výchozí bod, abyste našli místa v okruhu 50 mil letiště. Podobné kroky použijte k vyhledání umístění v zadané době jízdy.
Chcete-li najít umístění v určité vzdálenosti nebo vyrovnávací paměti okruhu bodu původu, postupujte takto:
V případě potřeby rozbalte nástroje
 mapy a v případě potřeby tuto sadu nástrojů rozbalte výběrem možnosti Analytické nástroje
mapy a v případě potřeby tuto sadu nástrojů rozbalte výběrem možnosti Analytické nástroje .
.Vyberte Čas
 jízdy .
jízdy .Zobrazí se podokno Doba jízdy.
V nabídce Zvolit vstupní funkce zvolte výchozí bod výpočtu.
Můžete vybrat vrstvu v mapě, použít aktuální umístění nebo kliknutím přidat bod , který chcete vybrat ručně.
Kliknutím přidáte bod a na mapě vyberete umístění mezinárodního letiště Pittsburgh, které jste připnuli dříve.
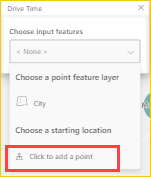
Tip
Pokud je vaše mapa stylovaná pomocí Clusteringu, nebudete moct vybrat clusterovaná umístění na mapě. Zvolte jiný motiv a zkuste to znovu.
V nabídce Zvolit typ analýzy v podokně Doba jízdy zvolte způsob měření oblasti kolem vybraného bodu:
- Chcete-li použít měření založené na vzdálenosti, vyberte možnost Kruhová vyrovnávací paměť. Nastavte měrnou jednotku pomocí rozevírací nabídky a změňte vzdálenost pomocí textového pole nebo tlačítek se šipkami (maximálně 100 mil).
- Pokud chcete použít měření založené na čase, vyberte Čas jízdy. Pomocí textového pole nebo tlačítek se šipkami můžete změnit dobu (maximálně 30 minut).
Pro účely tohoto kurzu zvolte Vyrovnávací paměť okruhu a 50 mil a vyberte Spustit analýzu.
Na mapě je kruh kolem připnutého místa na letišti.
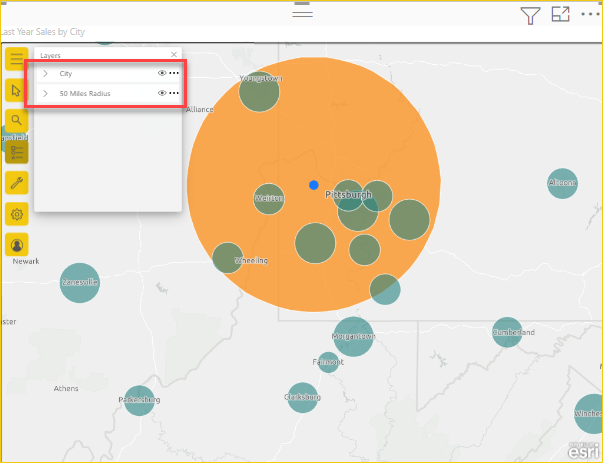
Oblast vyrovnávací paměti okruhu se také zobrazí jako vrstva v seznamu Vrstvy . Vrstvu můžete přejmenovat, zobrazit nebo skrýt
 , změnit pořadí, ve kterém se zobrazuje (a přenést prodej za minulý rok na začátek), přetažením položek v seznamu vrstev nebo odebráním z mapy, jak je to možné u každé vrstvy.
, změnit pořadí, ve kterém se zobrazuje (a přenést prodej za minulý rok na začátek), přetažením položek v seznamu vrstev nebo odebráním z mapy, jak je to možné u každé vrstvy.Poznámka:
Mapa může obsahovat pouze jednu vyhledávací oblast najednou. Pokud už oblast hledání existuje, musíte ji před vytvořením nové odstranit.
Zavřete podokno Čas jízdy a znovu aktivujte nástroje pro výběr mapy.
Další informace o hledání blízkých umístění najdete v online nápovědě k ArcGIS for Power BI.
Přidání karet infografiky
Podobně jako referenční vrstvy poskytují karty infografiky další podrobnosti o oblastech na mapě. Karty infografiky jsou vrstvené nad mapou a zobrazují specifické demografické informace o oblasti, která bezprostředně obklopuje vybrané místo, nebo o obecné oblasti zobrazené v aktuálním rozsahu mapy. Můžete si vybrat z široké škály demografických kategorií, jako jsou podrobnosti o populaci, věkové rozdělení, úrovně příjmů a další.
Karty infografiky jsou interaktivní. Jejich obsah se aktualizuje v závislosti na vrstvě nebo funkci, která má fokus kurzoru. Jsou také konfigurovatelné a vlastnosti karty infografiky závisí na zvolené demografické kategorii.
Pokud chcete přidat kartu infografiky do mapy, postupujte takto:
V případě potřeby rozbalte nástroje
 mapy a analytické nástroje
mapy a analytické nástroje rozbalte sadu nástrojů.
rozbalte sadu nástrojů.Vyberte infografika
 . Zobrazí se podokno Infografika .
. Zobrazí se podokno Infografika .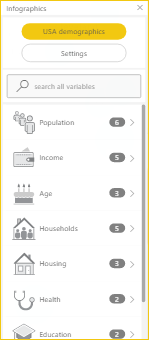
Vizualizace ArcGIS for Power BI integrovaná do Power BI zahrnuje omezený počet demografických údajů jenom pro USA. Když se přihlásíte k ArcGIS for Power BI pomocí platného licencovaného účtu ArcGIS, můžete si vybrat z tisíců USA a globálních demografických proměnných.
Výběrem šipky vedle kategorie zobrazíte proměnné dostupné pro danou kategorii. Pokud chcete například tuto kategorii rozbalit, rozbalte 5leté přírůstky a zobrazte dostupné podkategorie.
Pro účely tohoto kurzu vyberte Počet obyvatel > (Rok) Věk: 5leté přírůstky > (Rok) Medián věku.
Infografika se zobrazí na mapě zobrazující medián věku 2021 pro aktuální rozsah mapy.
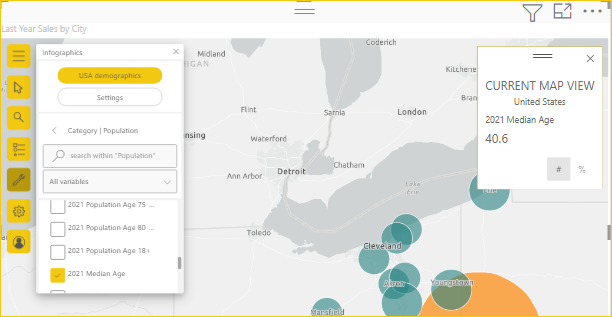
Tip
V vyhledávacím poli podokna Infografika můžete také vyhledat demografické údaje podle názvu.
Další podrobnosti o přidávání karet infografiky najdete v online nápovědě k ArcGIS for Power BI.
Získání pomoci
Společnost Esri poskytuje komplexní online dokumentaci pro ArcGIS for Power BI.
Pokud chcete získat přístup k online nápovědě k ArcGIS for Power BI z vizualizace, postupujte takto:
V případě potřeby rozbalte nástroje
 mapy a vyberte tlačítko
mapy a vyberte tlačítko  Nastavení .
Nastavení .
V podokně Nastavení vyberte tlačítko Nápověda .
V zobrazeném potvrzovacím okně vyberte OK .
Online nápověda k ArcGIS for Power BI se otevře v okně prohlížeče.
Na stránkách obsahu společnosti Esri můžete použít následující zdroje informací:
- Najděte odpovědi na nejčastější dotazy k ArcGIS for Power BI.
- Ptejte se, najděte nejnovější informace, nahlašujte problémy a najděte odpovědi na komunitní vlákno Power BI související s ArcGIS for Power BI.
- Pošlete návrh na vylepšení a odešlete ho do seznamu Nápadů Power BI.
V podokně Nastavení můžete také zobrazit dynamické přiřazení map, které se aktualizuje pro jednotlivé rozsahy mapování, přečtěte si o programu Esri EUEI (Prostředí pro koncové uživatele) a zapněte nebo vypněte funkci Odeslat data o využití společnosti Esri.
Správa používání ArcGIS for Power BI ve vaší organizaci
Power BI umožňuje návrhářům, správcům tenantů a správcům IT spravovat jejich používání ArcGIS for Power BI. Další části popisují akce, které můžou jednotlivé role provádět.
Možnosti návrháře
V Power BI Desktopu můžou návrháři zakázat ArcGIS for Power BI na kartě Zabezpečení. Vyberte Možnosti a nastavení a>pak vyberte Možnosti>zabezpečení. Pokud je funkce ArcGIS zakázaná, ve výchozím nastavení se nenačte.
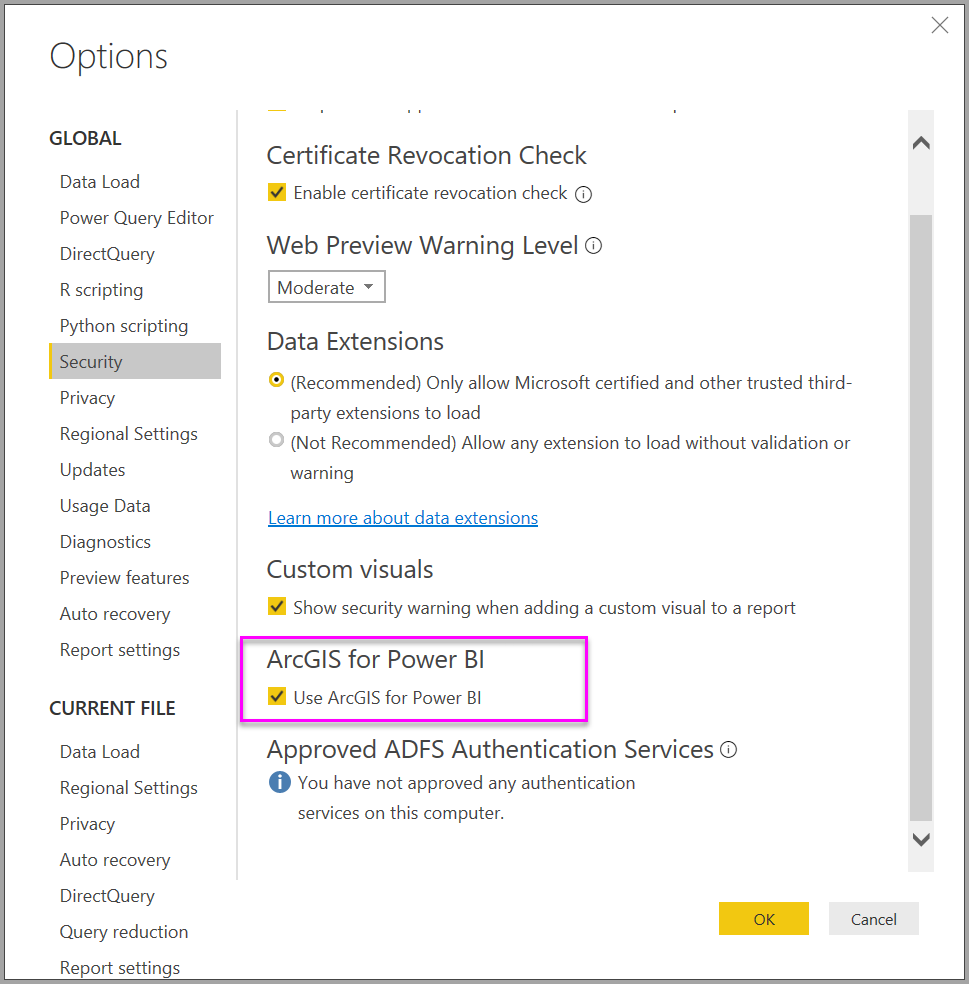
Možnosti správce tenanta
Na PowerBI.com můžou správci tenanta vypnout ArcGIS for Power BI pro všechny uživatele. Vyberte Nastavení tenanta portálu>pro správu nastavení.> Pokud je tato možnost zakázaná, Power BI v podokně vizualizací nezobrazí ikonu ArcGIS for Power BI.
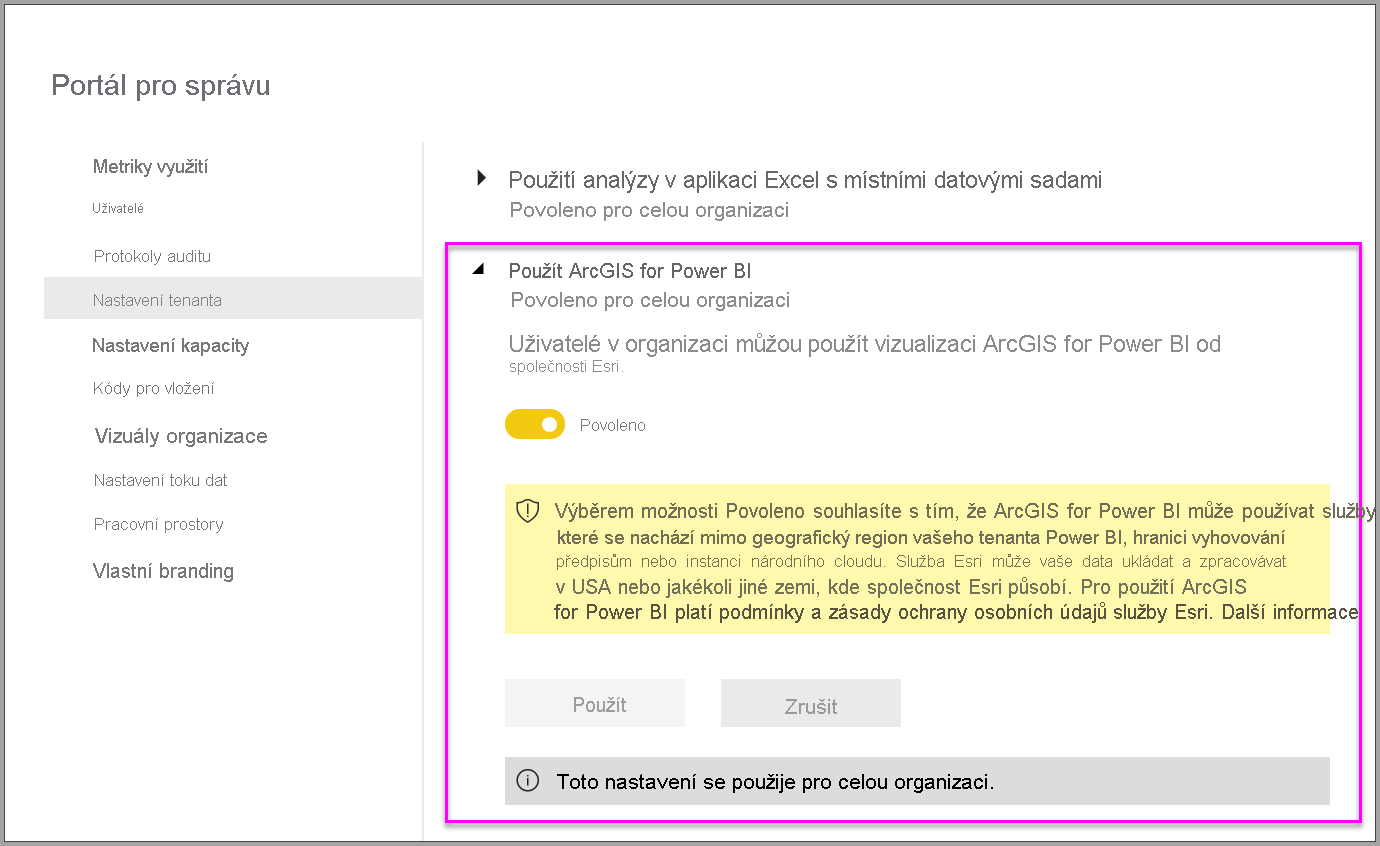
Možnosti správce IT
Power BI Desktop podporuje použití zásad skupiny k zakázání ArcGIS for Power BI napříč nasazenými počítači organizace.
| Atribut | Hodnota |
|---|---|
| Klíč | Software\Policies\Microsoft\Power BI Desktop |
| valueName | EnableArcGISMaps |
Hodnota 1 (desítková) umožňuje ArcGIS for Power BI.
Hodnota 0 (desítková) zakáže ArcGIS for Power BI.
Úvahy a omezení
ArcGIS for Power BI je k dispozici v následujících službách a aplikacích:
| Služba nebo aplikace | Dostupnost |
|---|---|
| Power BI Desktop | Ano |
| služba Power BI (powerbi.com) | Ano |
| Mobilní aplikace Power BI* | Ano |
| Publikování Power BI na webu | Ano, pro návrháře přihlášené k platnému licencovaného účtu ArcGIS |
| Power BI Embedded | Ano, pro návrháře přihlášené k platnému licencovaného účtu ArcGIS |
| služba Power BI vkládání (powerbi.com) | No |
| Server sestav Power BI | Ano, pokud jste přihlášení k platnému účtu ArcGIS Enterprise prostřednictvím Serveru sestav (pouze online prostředí); nepodporuje se v odpojeném prostředí nebo v ArcGIS Online. Přístup k Serveru sestav pomocí ArcGIS for Power BI využívá kredity ArcGIS; další informace o kreditech naleznete v tématu Vysvětlení kreditů. |
*V mobilních prostředích můžete zobrazit mapy vytvořené pomocí vizualizace ArcGIS for Power BI, která je součástí účtu Power BI (účet Standard). Mapy, které obsahují prémiový obsah z ArcGIS, se v mobilních prostředích nepodporují.
Ve službách nebo aplikacích, kde arcGIS for Power BI není k dispozici, se vizualizace zobrazí jako prázdný vizuál s logem Power BI.
Funkce ArcGIS for Power BI
Následující tabulka porovnává standardní funkce dostupné všem uživatelům Power BI s těmito funkcemi dostupnými pro přihlášené uživatele ArcGIS:
| Funkce | ||
|---|---|---|
| Podkladové mapy | Čtyři základní podkladové mapy | Všechny základní mapy Esri, přístup k podkladovým mapám vaší organizace, zahrnuje všechny vlastní podkladové mapy. |
| Geografické kódování | 3 500 umístění na mapu | 10 000 umístění na mapu |
| 10 000 umístění za měsíc | Bez měsíčního limitu | |
| Referenční vrstvy | 10 kurátorovaných referenčních vrstev, které obsahují demografické údaje v USA | Přístup ke všem globálním webovým mapám a vrstvám definovaným vaší organizací nebo účtem ArcGIS. Zahrnuje přístup k ArcGIS Living Atlas of the World maps and layers (služby funkcí) |
| Veřejně sdílené vrstvy funkcí v ArcGIS | Veřejně sdílené vrstvy funkcí v ArcGIS | |
| Infografika | Kurátorovaná galerie proměnných demografických dat v USA | Přístup ke všem globálním demografickým proměnným dat definovaným vaší organizací nebo účtem ArcGIS. Zahrnuje přístup k prohlížeči dat ArcGIS GeoEnrichment. |
| Maximálně dvě proměnné | Maximálně pět proměnných | |
| Podpora nastavení doby jízdy a poloměru | Podpora veškerého nastavení vzdálenosti a cesty |
Související obsah
- Interakce s mapou ArcGIS, kterou s vámi někdo sdílí
- Blogové příspěvky o ArcGIS for Power BI oznamuje aktualizace ArcGIS for Power BI
- Máte ještě další otázky? Zkuste se zeptat společnosti Esri ArcGIS na Komunita Power BI
- Dokumentace k ArcGIS Maps for Power BI od společnosti Esri
- Stránka produktu ArcGIS Maps for Power BI od společnosti Esri
- Web komunity společnosti Esri pro Power BI