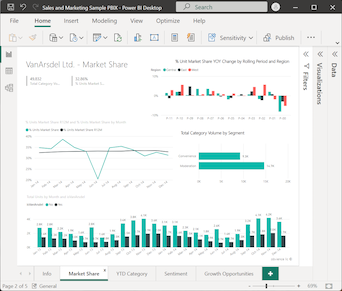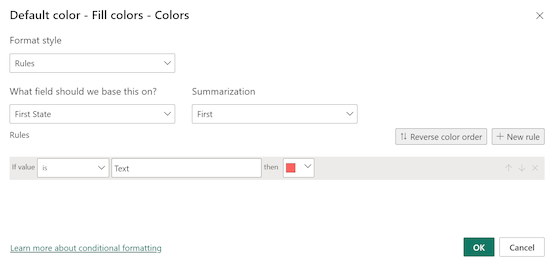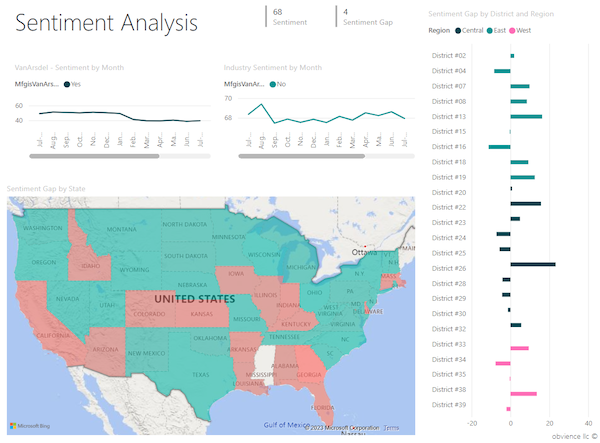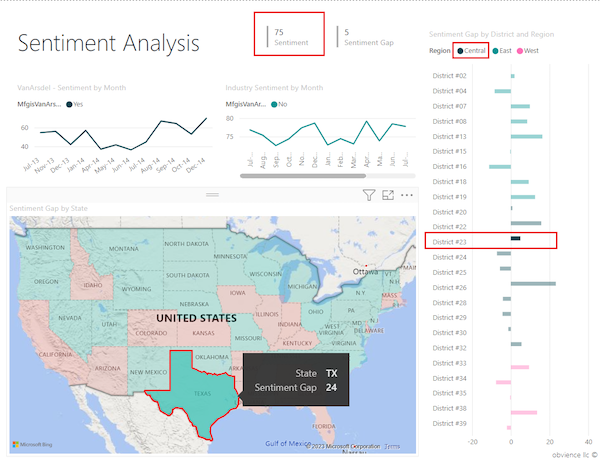Vytváření a používání kartogramů (choropleth map) v Power BI
PLATÍ PRO: Power BI Desktop
služba Power BI
Poznámka:
Vizuál Azure Maps je teď obecně dostupný. Když otevřete sestavu s existujícím vizuálem mapy, pokud je pro vaši organizaci povolená služba Azure Maps, zobrazí se zpráva s podporou upgradu map a kartogramů na Azure Maps. V budoucí verzi Plánuje Power BI zastaralé starší vizuály mapy a migrovat existující sestavy do Azure Maps. Mapy a kartogramy teď můžete převést na vizuály Azure Maps.
Kartogram nebo choropleth používá stínování, tining nebo vzory k zobrazení rozdílu hodnoty v poměru v jednotlivých zeměpisných oblastech nebo oblastech. Relativní rozdíly můžete rychle zobrazit pomocí stínování, které se pohybuje od světlého (méně častého nebo nižšího) po tmavé (častější nebo větší).

Co se odesílá do Bingu?
Power BI se integruje s Bingem a poskytuje výchozí souřadnice mapy (proces označovaný jako geografické kódování). Při vytváření vizuálu mapy v služba Power BI nebo Power BI Desktopu se do Bingu odešlou data o poloze, zeměpisné šířce a délce, která se používají k vytvoření vizualizace.
Důležité
Brána firewall může vyžadovat aktualizace pro povolení přístupu k adresám URL, které Bing používá pro geografické kódování. Ujistěte se, že brána firewall umožňuje přístup k následujícím adresám URL:
https://dev.virtualearth.net/REST/V1/Locationshttps://platform.bing.com/geo/spatial/v1/public/Geodatahttps://www.bing.com/api/maps/mapcontrol
Další informace o datech odeslaných do Bingu a tipy pro zvýšení úspěšnosti geografického kódování najdete v tématu Tipy a triky pro vizualizace map.
Kdy použít kartogram
Kartogramy jsou skvělou volbou v mnoha scénářích:
- Zobrazení kvantitativních informací na mapě
- Umožňuje zobrazit prostorové vzory a vztahy.
- Podpora standardizovaných dat
- Práce s socioekonomickými daty
- Podpora definovaných oblastí
- Zobrazí přehled distribuce napříč geografickými lokalitami.
Požadavky
Projděte si následující požadavky pro použití kartogramu v Power BI Desktopu nebo služba Power BI.
V tomto kurzu se používá soubor .pbix Ukázka prodeje a marketingu.
Stáhněte si soubor PBIX ukázka prodeje a marketingu na plochu.
V Power BI Desktopu vyberte sestavu Otevřít soubor>.
Přejděte na soubor .pbix Ukázka prodeje a marketingu a pak vyberte Otevřít.
Soubor .pbix Ukázka prodeje a marketingu se otevře v zobrazení sestavy.

V dolní části vyberte zelený symbol
 plus a přidejte do sestavy novou stránku.
plus a přidejte do sestavy novou stránku.
Poznámka:
Pokud chcete sestavu sdílet s kolegou, musíte mít obě licence Power BI Pro. Pokud obě strany nemají jednotlivé licence Power BI Pro, je potřeba sestavu uložit do kapacity Premium, aby bylo možné sdílení povolit. Další informace najdete v tématu sdílení sestav.
Vytvoření kartogramu
Vytvoříme kartogram pomocí dat o poloze z ukázky prodeje a marketingu.
V podokně Data rozbalte položku Geo a vyberte pole Stát.
Power BI ve výchozím nastavení vytvoří mapu pro zobrazení dat a přidá pole Stát pod možností Umístění v podokně Vizualizace .
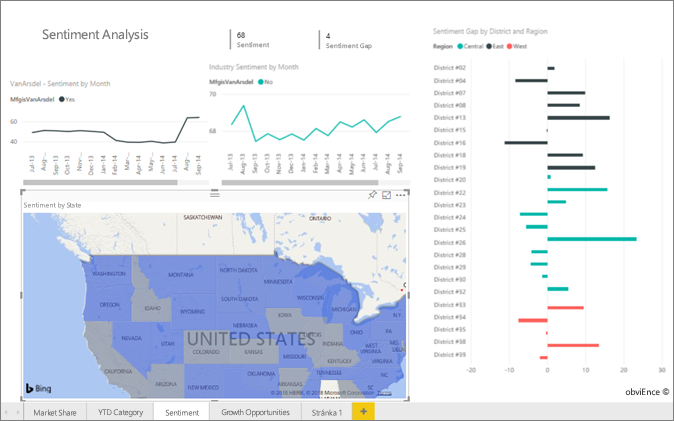
Vizuál teď můžete převést na kartogram.
Výběrem kartogramu v podokně Vizualizace vizuál převedete.
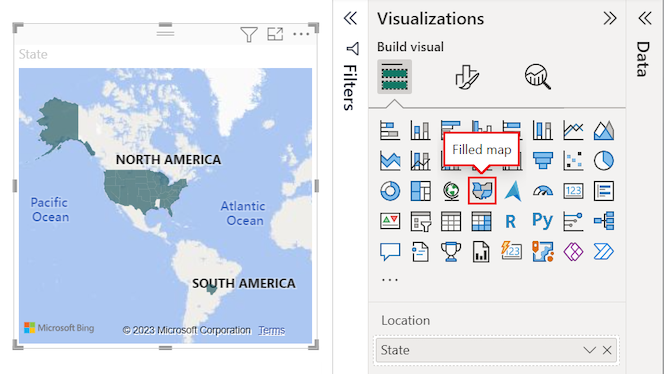
Mapy Bing používají pole Stát pro možnost Umístění k vytvoření kartogramu. Mapy Bing poskytují obrazce kartogramů pro umístění po celém světě.
Důležité
Možnost Umístění musí obsahovat platnou hodnotu, aby Power BI vytvořila kartogram. Platná umístění zahrnují země/oblasti, státy, okresy, města, PSČ, PSČ atd.
Přidání filtrů do kartogramu
Teď můžete mapu filtrovat tak, aby zobrazovala konkrétní data a použila vlastní formátování. Chceme soustředit zobrazení dat v kontinentálním USA.
Rozbalte podokno Filtry. V podokně vidíme jeden filtr vizuálu na základě pole Stát . Aktuální hodnota je nastavena na State je (All).
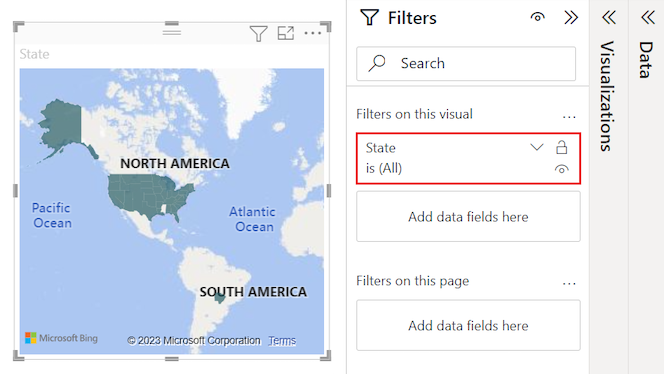
Rozbalte rozevírací nabídku pro filtr State (Stát ) a zvolte možnost Vybrat vše . Když zvolíte Vybrat vše, Power BI přidá značku zaškrtnutí vedle každé možnosti v seznamu.
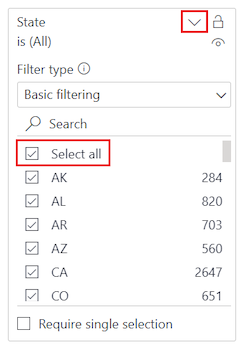
Z filtrovaných dat můžeme odebrat konkrétní stav. V seznamu Filtru států vyberte AK, chcete-li odebrat data pro stát Aljaška.
Power BI odebere značku zaškrtnutí pro AK v seznamu a aktualizuje vizuál mapy tak, aby odebral data pro Aljašku. Mapa teď zobrazuje data pouze pro kontinentální USA. (V této ukázce nejsou k dispozici žádná data pro stav Havaje.) V podokně Filtry není hodnota filtru stavu aktualizována na stav AK.
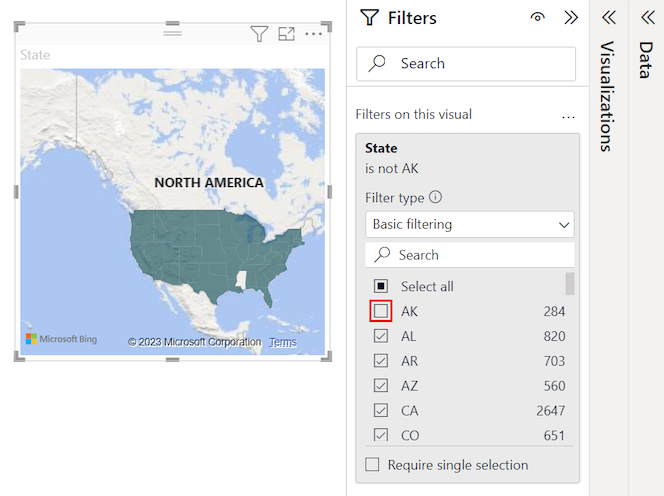
Formátování kartogramu
U vizuálu kartogramu můžete také použít různé možnosti formátování.
V podokně Vizualizace výběrem ikony štětce barvy otevřete oddíl Formát vizuálu. Ujistěte se, že je vybraná karta Vizuál .
V podokně Formát rozbalte oddíl Barvy výplně a rozbalte možnosti Barvy.
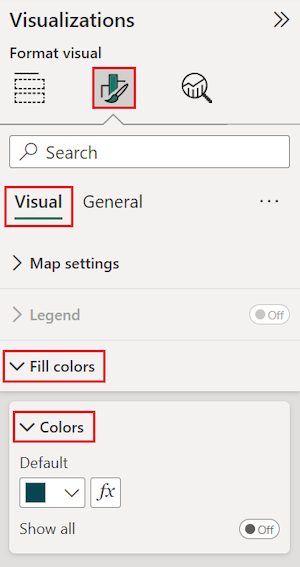
Vyberte fx vedle výchozí barvy.
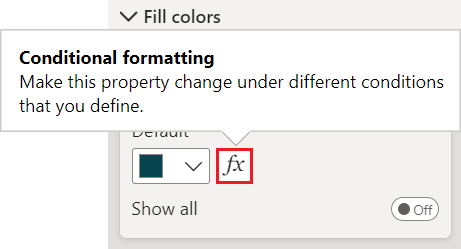
Otevře se dialogové okno Výchozí barva – Barvy výplně . Pomocí možností v tomto dialogovém okně můžete nakonfigurovat stínování pro kartogram. Některé z dostupných možností zahrnují pole, které se má použít jako základ stínování, a způsob použití stínování.
V dialogovém okně rozbalte rozevírací seznam Styl formátu a vyberte Přechod. Power BI přidá do dialogového okna barevný přechod.
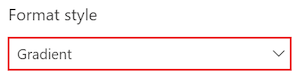
Power BI používá barvy v přechodu k výběru barvy a stínování pro všechny hodnoty v kartogramu. Ve výchozím nastavení má přechod dvě primární barvy jako koncové body, nejnižší hodnotu a nejvyšší hodnotu. Hodnoty mezi nejnižšími a nejvyššími hodnotami jsou barevné s odstíny primárních barev.
Na jakém poli bychom to měli založit? rozbalte SalesFact a vyberte pole Mínění.
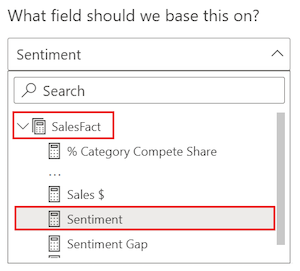
Power BI používá data v zadaném poli jako základní hodnotu k určení barvy a stínování pro všechny hodnoty v kartogramu.
Po nastavení základního pole nastavte minimální a maximální barvy pro hodnoty dat na základě barevného přechodu.
Ve výchozím nastavení je minimální (nejnižší) hodnota základního pole barevná červená a maximální (nejvyšší) hodnota je barevná zelená. Hodnoty dat mezi maximálním a minimem jsou barevné s odstíny červené nebo zelené. Můžete také nastavit konkrétní datové hodnoty a přiřazené barvy.
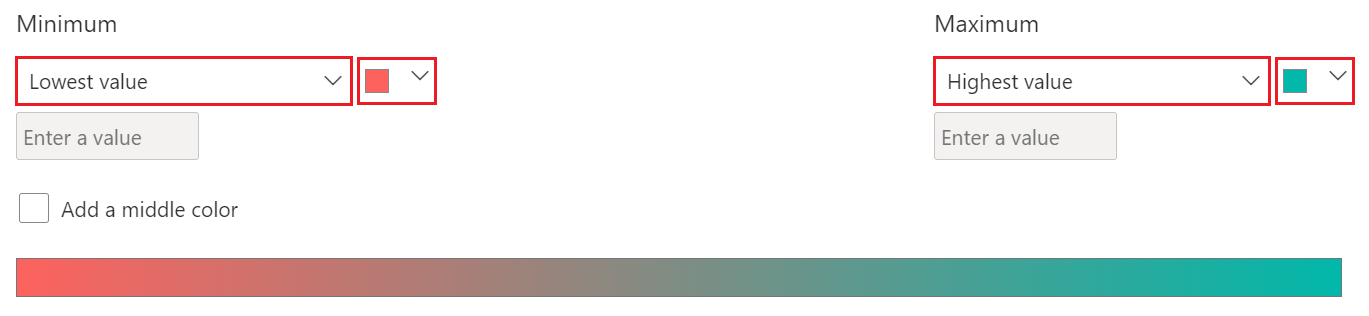
Pokud váš sémantický model vyžaduje třetí primární barvu v přechodu, vyberte možnost Přidat střední barvu a nakonfigurujte další možnosti.
Až nastavení barev dokončíte, vyberte OK.
Power BI aktualizuje vizuál kartogramu červenou nebo zelenou barvou dat. Stavy s červeným stínem jsou oblasti s nižším míněním a zelené stavy mají vyšší, pozitivnější mínění.
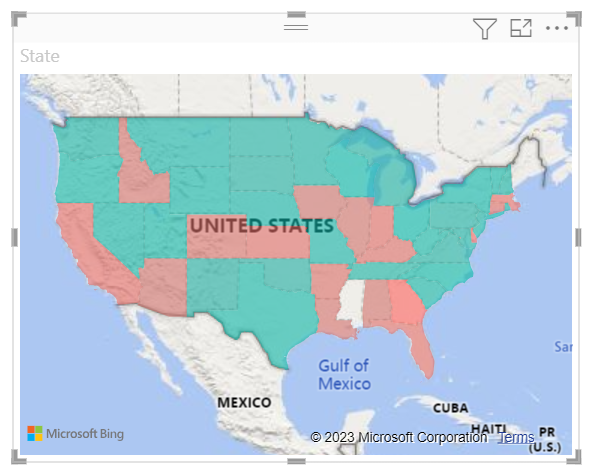
Získání podrobností o oblastech na kartogramu
Power BI podporuje popisy pro oblasti na kartogramu a pro konkrétní pole. Když konfigurujete popisy, můžete najet myší na oblasti na mapě a zobrazit podrobnosti o podkladových datech.
Rozbalte podokna Data a Vizualizace, pokud jsou sbalené.
V podokně Data vyhledejte pole SalesFact>Sentiment Gap. Přetáhněte pole na možnost Popisy v podokně Vizualizace.
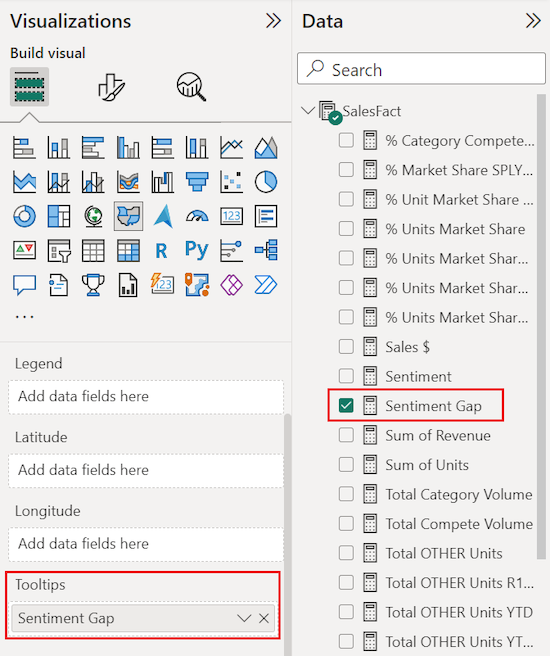
Na vizuálu mapy nastavte ukazatel myši na stav a zobrazte popis. V našem příkladu najet myší na stav Idaho (ID).
Podrobnosti popisu ukazují mezeru v mínění pro Idaho je nízká s hodnotou 6.
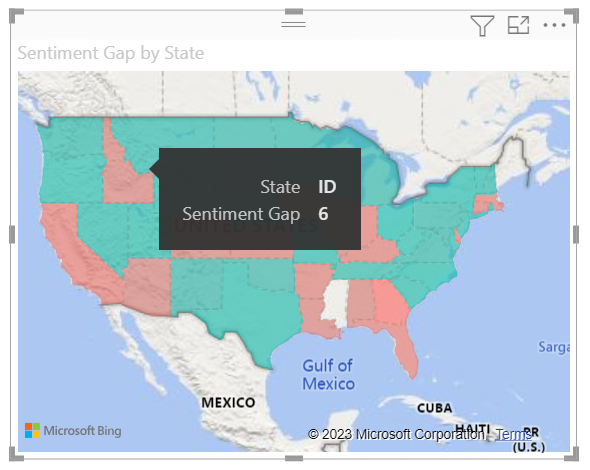
Uložte sestavu.
Power BI nabízí řadu možností konfigurace vzhledu kartogramu. Zkontrolovali jsme jenom podmnožinu. Než prozkoumáte ostatní ovládací prvky barvy a formátování dat, udělejte nějakou dobu.
Použití křížového zvýrazňování a křížového filtrování
Power BI podporuje zvýraznění umístění v kartogramu pro křížové filtrování souvisejících dat v jiných vizualizacích na stejné stránce sestavy a naopak. K dokončení tohoto cvičení potřebujeme několik vizuálů na stejné stránce sestavy. Vizuál mapy můžeme zkopírovat na jinou stránku uložené sestavy, která už obsahuje jiné vizuály.
Pokud chcete vytvořit kopii kartogramu, vyberte vizuál mapy, klikněte pravým tlačítkem myši a vyberte Kopírovat>vizuál.
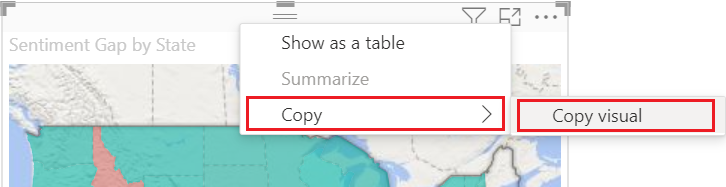
V dolní části plátna sestavy vyberte kartu Mínění a otevřete stránku sestavy Mínění.

Na stránce Sestava mínění přesuňte a změňte velikost vizualizací spojnicového grafu, aby se na kartogramu uvolnila místo pro kartogram. V našem příkladu změníme velikost a umístění spojnicových grafů tak, aby se zobrazovaly vedle sebe. Aktualizované rozložení umožňuje umístit vizuál kartogramu pod dva spojnicové grafy.
Stisknutím kombinace kláves CTRL+V vložte kopii vizuálu mapy na stránku sestavy mínění.
Na kartogramu vyberte stav, který chcete křížově zvýraznit a křížově filtrovat ostatní vizualizace na stránce.
V našem příkladu vybereme Texas (TX). Power BI křížově vyfiltruje karty a křížově zvýrazní pruhový graf souvisejících dat pro Texas. V horní části stránky sestavy vizuál karty s více řádky zobrazuje mínění jako 75. V skupinovém pruhovém grafu vidíme, že Texas se nachází v centrální oblasti č. 23.
Vyberte datový bod ve spojnicovém grafu VanArsdel – Sentiment by Month .
Když vyberete datový bod, Power BI filtruje kartogram tak, aby zobrazoval data mínění jenom pro VanArsdel a ne pro žádné jiné výrobce.
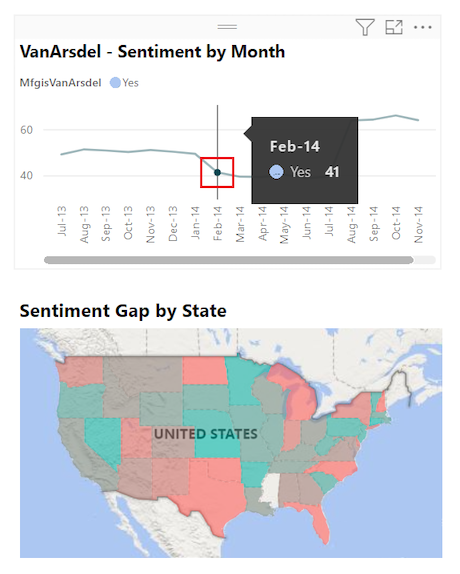
Další informace o použití podokna Filtry naleznete v tématu Přidání filtru do sestavy.
Důležité informace a řešení potíží
Data mapy můžou být nejednoznačná. Je tu například Paříž, Francie, ale je tu také Paříž, Texas. Geografická data o poloze jsou často uložená v samostatných sloupcích s jedním sloupcem pro názvy měst a dalším sloupcem pro odpovídající stát nebo provincii. Když Bing zadáte jenom jeden sloupec dat, například název města, Bing nemusí rozlišovat data pro jedno umístění města od jiného se stejným názvem.
Pokud sémantický model už obsahuje data o zeměpisné šířce a délce, má Power BI speciální pole, která vám pomůžou vytvořit jednoznačná data mapy. Pole, které obsahuje data zeměpisné šířky, můžete přetáhnout do části Zeměpisná šířka v podokně vizuálu> Vizualizace sestavení. Stejný přístup můžete použít pro zeměpisná délka dat.
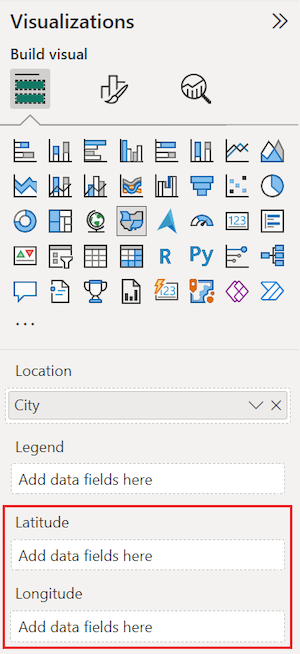
Pokud nemáte přístup k datům zeměpisné šířky a délky, ale máte přístup k sémantickému modelu, aktualizujte sémantický model podle pokynů v Mapách v Nástroji Power View .
Další informace o vizualizacích map v Power BI najdete v tématu Tipy a triky pro vizualizace map.
Související obsah
- Vytvořte vizualizaci mapy obrazce v Power BI.
- Kontrola typů vizualizací v Power BI