從預構建的專員創建自定義專員
Copilot Studio 提供了幾個預構建的自定義代理來説明您入門。 預構建代理是與 Copilot Studio 門戶捆綁在一起或在門戶 AppSource 上 提供的代理,您可以對其進行自定義以滿足您的需求。 請參閱 從預構建的專員創建自定義專員。
| 專員名稱 | 類型 | 如果可用 |
|---|---|---|
| 團隊導航器專員 | 自訂代理程式 | 的創建和 主頁 Copilot Studio |
| 安全旅行專員 | 自訂代理程式 | 的創建和 主頁 Copilot Studio |
| 商店運營專員 | 自訂代理程式 | 的創建和 主頁 Copilot Studio |
| 可持續發展洞察專員 | 自訂代理程式 | 的創建和 主頁 Copilot Studio |
| 語音專員 | 自訂代理程式 | 的創建和 主頁 Copilot Studio |
| 天氣專員 | 自訂代理程式 | 的創建和 主頁 Copilot Studio |
| 健康檢查 | 自訂代理程式 | 入口網站上的 AppSource Wellness Check |
| 獎項和榮譽專員 | 自訂代理程式 | 入口網站上的 AppSource 獎項和認可 |
| 包容性專員 | 自訂代理程式 | 的創建和 主頁 Copilot Studio |
| 案例管理代理程式 | 自訂代理程式 | 的創建和 主頁 Copilot Studio |
| IT 服務台專員 | 自訂代理程式 | 的創建和 主頁 Copilot Studio |
| 休假管理專員 | 自訂代理程式 | 門戶上的 AppSource 休假管理 |
| 財務洞察專員 | 自訂代理程式 | 的創建和 主頁 Copilot Studio |
| 公民服務專員 | 自訂代理程式 | 的創建和 主頁 Copilot Studio |
| 自助專員 | Microsoft 365 Copilot 代理程式 | 的創建和 主頁 Copilot Studio |
| 優勢專員 | Microsoft 365 Copilot 代理程式 | 的創建和 主頁 Copilot Studio |
從捆綁的預構建專員創建自定義專員 Copilot Studio
要從捆綁的預構建專員創建專員:
注意
專員操作 (如 發佈 和 身份驗證 配置) 可能需要幾分鐘才能準備好使用。
在主頁 或 Create 頁面的 Start with a template 下,選擇一個專員。
在專員 configuration 頁面上,輸入新專員的名稱,並根據需要輸入說明和說明。
要更改代表專員的圖示,請選擇 Change icon ( 更改圖示)。
根據需要,確認專員的數據連接:
如果您需要設定或更改資料連線,請選擇數據連線旁邊的三個點,然後選擇編輯。
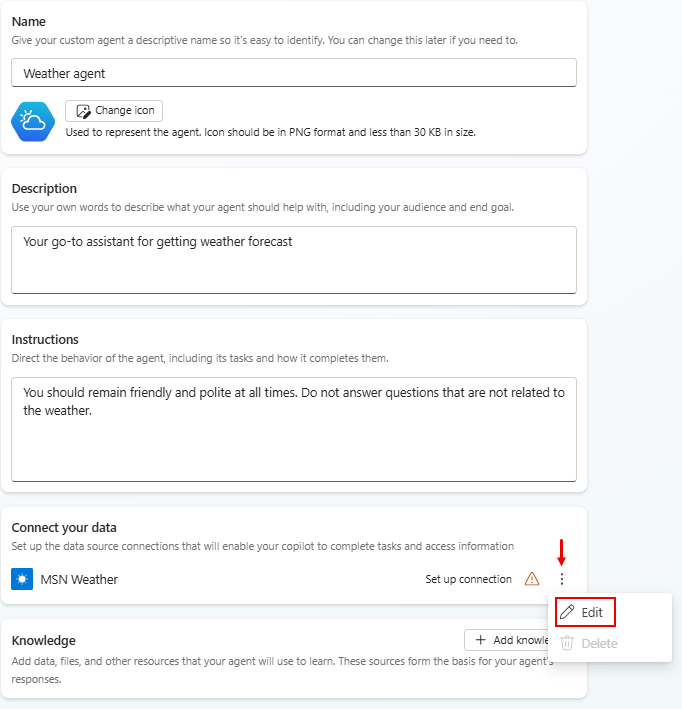
在連接設定頁上,如果對列出的連線感到滿意,請選擇確認,或根據需要進行登入。
在專員配置頁面上,選擇主要語言。
(選用) 若要新增額外的知識來源,請選擇新增知識。
在專員配置頁面上配置完新的專員後,選擇 頁面頂部的 Create (創建 )。
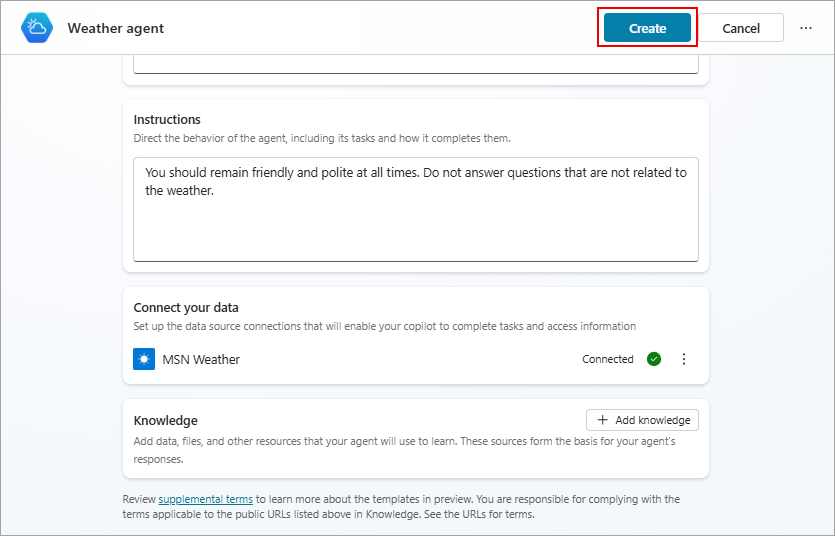
要測試新的專員,請選擇 頁面頂部的 Test (測試 ),然後測試回應。 在 Overview (概述 ) 頁面中根據需要 繼續優化專員。
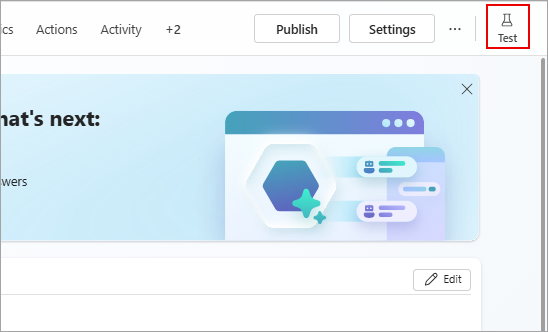
當您準備好發佈專員時,請選擇 頁面頂部的 Publish (發佈 )。