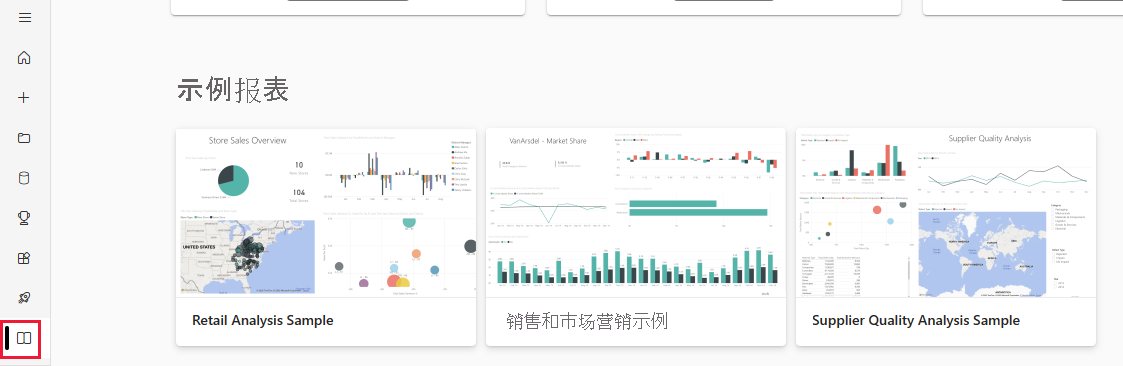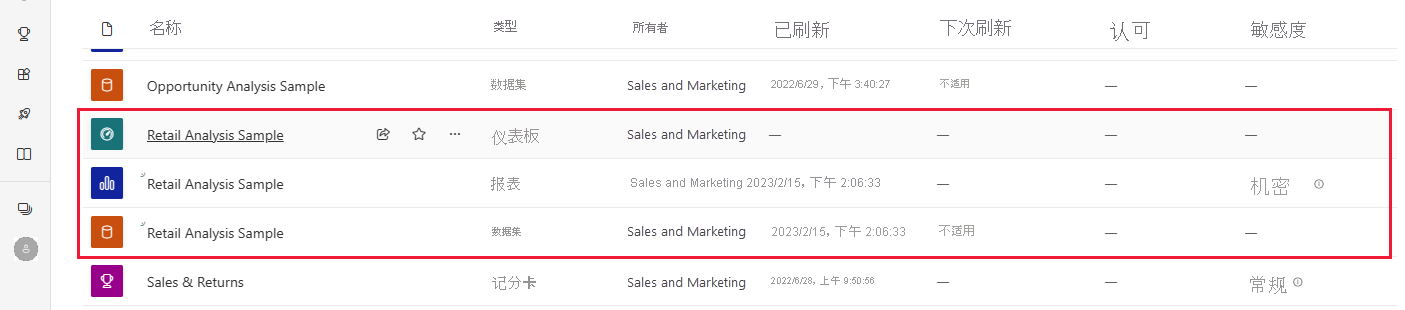获取 Power BI 示例
适用范围:Power BI Desktop Power BI 服务
你初次接触 Power BI,想要试用但没有任何数据? 或者,你希望看到展示一些 Power BI 功能的报表。 我们已经为你准备好了。 Power BI 提供了各种用于不同用途的示例。 有 Power BI 服务中的内置示例和应用、.pbix 文件、Excel 数据集和 SQL 数据库。 以下是不同示例的集合:
- “销售和退货”示例 Power BI 报表(.pbix 文件)。 可在数据情景库中查看它,在 Power BI Desktop 中打开和浏览它,或将其上传到 Power BI 服务。
- 人工智能示例 Power BI 报表。 在报表中,探索 Power BI 人工智能功能,例如关键影响者、分解树中的根本原因分析和异常检测。 在 Power BI 服务导航窗格中选择“学习”,从学习中心下载副本。
- Power BI 服务中的 8 个原始内置示例,其中包含仪表板、报表和语义模型。 可以直接在 Power BI 服务中安装它们。 内置示例也可以采用 Power BI 报表 (.pbix) 和 Excel 工作簿 (.xlsx) 格式。
- Excel 工作簿版本内置示例,包含数据模型。 在 Excel 的 Power Pivot 加载项中探索数据模型,或将 Excel 工作簿用作 Power BI 报表的数据源。
- 财务数据示例工作簿:Excel 文件中可供下载的简单平面表。 它包含虚构产品的匿名数据,其中销售额按市场细分和国家/地区划分。 它为 Power BI 报表提供了实用的基本数据源。
- AdventureWorks 维度模型的 Excel 工作簿版本,本教程介绍如何使用数据创建 Power BI 报表。
- 如果更愿意使用 SQL 数据库中的数据,SQL 示例文章提供了指向 GitHub 存储库中可下载的 AdventureWorks 和 WorldWideImporters SQL 数据库的链接。 该文章还包含指向其他 Azure 示例的链接。
我们的联机文档在教程和示例中使用了这些相同的示例,这样你就可以跟着一起操作了。
“销售和退货”示例 .pbix 文件
下图显示了“销售和退货”示例报表。
Power BI 报表设计人员 Miguel Myers 和 Chris Hamill 创建了“销售和退货”.pbix 文件,用于展示 Power BI 中的许多新功能,包括按钮、钻取、条件格式、模拟和自定义工具提示。
此报表的场景是,一家销售 Microsoft 主题滑板的公司。 他们希望查看销售和退货状态,并分析应如何修改运营。
可以通过下面几种方式来浏览此报表:
- 下载 .pbix 文件,并深入探索。 探究幕后原理,看看 Miguel 是怎么做到的。 此链接将打开包含 Power BI Desktop 示例的 GitHub 存储库。 选择“下载”,将“销售和退货”示例 .pbix 文件下载到计算机。
- 阅读 Power BI 博客文章新“销售和退货”示例报表的导览,以了解此报表。
更新的示例
某些原始示例已有修订版本。 这些新版本采用原始语义模型并合并了最新的可视化效果。
- 竞争营销分析。 浏览竞争营销分析示例。
- 企业支出。 浏览企业支出示例。
- 员工招聘和历史记录。 浏览员工招聘和历史记录示例。
- 收入机会。 浏览收入机会示例。
- 商店销售额。 浏览商店销售额示例。
- 区域销售示例。 浏览区域销售示例
要获取这些示例:
- 在 Power BI 服务中安装内置示例。
- 从 Power BI 示例 GitHub 存储库下载 Power BI 报表文件 (.pbix)。
8 个原始示例
有 8 个原始示例可供你使用。 每个示例代表不同的行业。 可以与每个示例的不同格式进行交互:
- 在 Power BI 服务中安装内置示例。
- 下载 Power BI 报表文件 (.pbix)。
- 下载 Excel 工作簿文件 (.xlsx),然后将文件上传到 Power BI 服务中。 或者,在 Excel 本身中探索 Excel 文件。
公司 obviEnce (www.obvience.com) 和 Microsoft 合作创建了多个示例,以供你与 Power BI 配合使用。 这些示例使用匿名数据。 这些示例表示不同行业:金融、人力资源、销售等。
这些示例都可以有下面几种格式:内置示例、Excel 工作簿和 Power BI .pbix 文件。 如果你不知道这些内容是什么,或如何着手处理,请不要担心。 本文介绍了所有这些格式。
对于每个示例,我们都创建了导览 。 导览是讲述示例背后故事,并带你体验不同场景的文章。 一种方案可能是回答经理的问题,另一个可能查找竞争对手的见解,或创建要共享的报表和仪表板,或解释业务转型。
开始前,请先查看以下关于使用这些示例的法律指南。 在此之后,我们将介绍这些示例,并演示如何使用它们。
示例 Excel 工作簿的使用指南
© 2015 Microsoft Corporation。 保留所有权利。 文档和工作簿按“原样”提供。工作簿中陈述的信息和观点(包括 URL 和其他 Internet 网站引用)如有更改,恕不另行通知。 你须自行承担使用风险。 某些示例仅供说明之用,纯属虚构。 不作任何实际关联,也不推断任何实际关联。 对于此处提供的信息,Microsoft 不作任何明示或暗示的担保。
对于任何 Microsoft 产品中的任何知识产权,工作簿不为你提供任何法律权利。 你可以复制此工作簿并将其用于内部参考。
工作簿和相关的数据由 obviEnce 提供。 www.obvience.com
ObviEnce 是侧重于 Microsoft Business Intelligence 的 ISV 和知识产权 (IP) Incubator。 ObviEnce 与 Microsoft 紧密协作,共同开发快速了解和部署 Microsoft Business Intelligence 解决方案的最佳做法和领先观念。
工作簿和数据均为 obviEnce, LLC 的财产,并已共享以专门用于通过行业示例数据演示 Power BI 功能。
工作簿和/或数据的任何使用必须包括上述属性(也位于每个工作簿随附的信息工作表上)。 该工作簿和任何可视化对象必须附有以下版权声明:obviEnce ©。
单击下面任一链接下载 Excel 工作簿文件或 .pbix 文件即表示你同意上述条款。
客户盈利率示例
此行业示例分析了 CFO 对公司的管理人员、产品和客户的关键指标。 你可以调查哪些因素会影响公司的盈利率。
人力资源/员工招聘和历史记录示例
此行业示例通过分析新员工、在职员工和离职员工关注公司的招聘策略。 通过浏览数据,你可以找到自愿离职和招聘策略中的偏见的趋势。
IT 支出分析/公司支出示例
在本行业示例中,分析比较了公司 IT 部门的计划成本与实际成本。 这种比较有助于了解公司年度计划的效果如何并调查与计划有巨大偏差的区域。 在此示例中,公司将经历年度计划周期,然后分季度生成新的最新估计 (LE),以帮助分析过去财年中 IT 支出的变化。
机会分析/收入机会示例
此行业示例探索软件公司的销售渠道。 销售经理通过按地区、交易规模和渠道跟踪机会和收益来监视其直接和合作销售渠道。
采购分析示例
此行业示例按类别和位置来分析一家制造公司对供应商的花费。 可以调查哪些是首选供应商,公司在哪些类别上花费最多,以及哪些供应商提供的折扣最佳。
区域销售示例
此行业示例包含虚构公司 Contoso 的报表。 Contoso 销售经理创建了此报表,以了解导致其产品和区域收入盈亏的主要因素。
零售分析/商店销售额示例
此行业示例分析了跨多个商店和地区销售的商品的零售数据。 指标将比较本年度与去年在以下领域的绩效:销售、单位、毛利、差额和新店铺分析。
销售和营销/竞争营销分析示例
此行业示例分析了制造公司 VanArsdel Ltd。它允许首席市场官监视该行业以及 VanArsdel 的市场份额。 通过浏览示例,你可以找到公司的市场份额、产品量、销售和市场情绪。
供应商质量示例
此行业示例着重于传统供应链的其中一项挑战:供应商质量分析。 有两个主要度量值在此分析中发挥作用:瑕疵品总数和瑕疵品所造成的停工时间总计。 此示例有两个主要目标:
- 了解就质量而言,哪家供应商最好,哪家供应商最差。
- 指出哪些工厂在找出及淘汰瑕疵品方面表现较佳,从而最大限度地缩短了停工时间。
安装内置示例
让我们从内置示例入手。 Power BI 服务中提供了内置示例。 无需离开 Power BI 即可找到它们。 这些示例每个都是一个或多个仪表板、语义模型和报表的捆绑包,可以与 Power BI 服务配合使用。 这些内置示例不适用于 Power BI Desktop。
打开 Power BI 服务(
app.powerbi.com)并登录。选择左侧导航栏中的“Learn”。
在“学习中心”页的“示例报表”下滚动,直至看到要打开的示例。
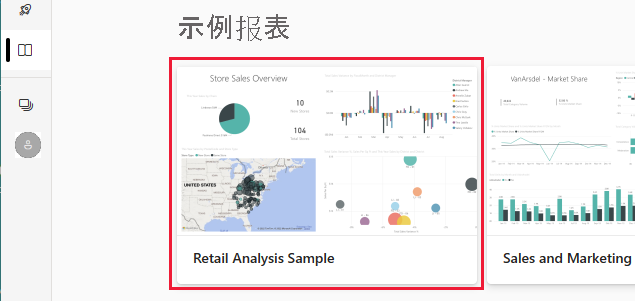
选择此示例。 它在阅读模式下打开。
Power BI 可导入内置示例。 它会将新的报表和语义模型添加到“我的工作区”。 某些示例还包括仪表板。 使用这些示例对 Power BI 进行测试运行。
现在你拥有数据,已经快成功了。 使用内置示例尝试按我们的一些教程操作,或直接打开 Power BI 服务并浏览。
下载更新后的示例 .pbix Power BI 文件
也可以 Power BI .pbix 文件的形式提供更新后的示例。 .pbix 文件旨在与 Power BI Desktop 一起使用。
使用这些链接单独下载各个文件。 选择下面的链接会将文件自动保存到 Downloads 文件夹。
在“Power BI Desktop”中,选择“文件”“打开”,导航到保存示例 .pbix 文件的位置,然后选择 .pbix 文件以在Power BI Desktop 中将其打开。
下载原始示例 .pbix Power BI 文件
现在,一些原始内置示例已具有更新的版本,并且这些示例将以 .pbix 文件的形式提供。 此外,其中六个原始内置示例也可以 Power BI .pbix 文件的形式提供。 .pbix 文件旨在与 Power BI Desktop 一起使用。
使用这些链接单独下载各个文件。 选择下面的链接会将文件自动保存到 Downloads 文件夹。
更新的示例:
- 竞争营销分析
- 企业支出
- 员工招聘和历史记录
- Regional Sales Sample .pbix 文件
- Revenue Opportunities sample .pbix 文件
- Store Sales sample .pbix 文件
原始示例:
在“Power BI Desktop”中,选择“文件”“打开”,导航到保存示例 .pbix 文件的位置,然后选择 .pbix 文件以在Power BI Desktop 中将其打开。
下载示例 Excel 文件
每个内置示例还可以 Excel 工作簿的形式提供。 Excel 工作簿设计为用作 Power BI 服务或 Power BI Desktop 中的数据源。 如果你是高级 Excel 用户,则可以在 Excel 的 Power Pivot 加载项中浏览或编辑数据模型。
从此 GitHub 存储库下载一个或所有示例 Excel 文件。
- 客户盈利率示例
- 人力资源示例
- IT 支出分析示例
- 机会跟踪示例
- 采购分析示例
- 零售分析示例
- 销售和市场营销示例
- 供应商质量分析示例
保存下载的文件。 保存文件的位置不同会造成一定的差异。
 本地:如果将文件保存到计算机上的本地驱动器,则可以将文件从 Excel 发布到 Power BI。 发布后,本地文件与 Power BI 服务中的文件之间就没有关系了。
本地:如果将文件保存到计算机上的本地驱动器,则可以将文件从 Excel 发布到 Power BI。 发布后,本地文件与 Power BI 服务中的文件之间就没有关系了。 OneDrive - 商业版:如果你有 OneDrive 工作版或学校版,并且使用与 Power BI 相同的帐户登录,则可轻松地将 Excel 文件中的工作与 Power BI 保持同步。 Power BI 和 OneDrive 都位于云中。 Power BI 大约每小时连接一次 OneDrive 上的文件。 如果 Power BI 检测到 OneDrive 中的文件有任何更改,它会自动更新 Power BI 服务中的语义模型、报表和仪表板。
OneDrive - 商业版:如果你有 OneDrive 工作版或学校版,并且使用与 Power BI 相同的帐户登录,则可轻松地将 Excel 文件中的工作与 Power BI 保持同步。 Power BI 和 OneDrive 都位于云中。 Power BI 大约每小时连接一次 OneDrive 上的文件。 如果 Power BI 检测到 OneDrive 中的文件有任何更改,它会自动更新 Power BI 服务中的语义模型、报表和仪表板。 SharePoint 团队网站:将 Power BI 文件保存到 SharePoint 团队网站与保存到 OneDrive 工作版或学校版大致相同。 最大的区别是你从 Power BI 连接到文件的方式。 你可以指定一个 URL 或连接到根文件夹。
SharePoint 团队网站:将 Power BI 文件保存到 SharePoint 团队网站与保存到 OneDrive 工作版或学校版大致相同。 最大的区别是你从 Power BI 连接到文件的方式。 你可以指定一个 URL 或连接到根文件夹。
可以将这些文件用作 Power BI Desktop 中的数据源,也可以使用“发布到 Power BI”功能从 Excel 发布到 Power BI 服务。 发布时,选择以下选项之一:
- 将工作簿上传到 Power BI:将整个 Excel 文件导入 Power BI。
- 将工作簿数据导出到 Power BI:使用“字段”列表中的所有 Excel 数据填充空白的 Power BI 报表。
在 Excel 中浏览 Excel 示例
想要了解 Excel 工作簿中的数据如何转换为 Power BI 语义模型和报表? 通过在 Excel 中打开 Excel 示例和浏览工作表可得到答案。
首次在 Excel 中打开示例工作簿时,你可能会看到两个警告。 第一个警告指出工作簿处于受保护的视图中。 选择“启用编辑” 。 第二个警告指出该工作簿有外部数据连接。 选择“启用内容” 。
里面只有一个 Excel 工作表,即“信息”工作表。 它提供创建示例的公司 obviEnce 的信息,并介绍如何在 Power Pivot 中查看数据。
那么实际数据在哪里? 实际数据位于 Power Pivot 数据模型中。 在“PowerPivot”标签上,选择“管理” 。 在 Power Pivot 中,可以查看所有基础表中的数据以及所有 DAX 公式。
提示
看不到“PowerPivot”选项卡 ? 启用 Power Pivot 外接程序。
将 Excel 文件上传到 Power BI 服务
打开 Power BI 服务(
app.powerbi.com)并登录。转到“我的工作区”或其他工作区,或直接为示例文件创建工作区。
在工作区的左上角,选择“上传”,然后选择其中一个源。
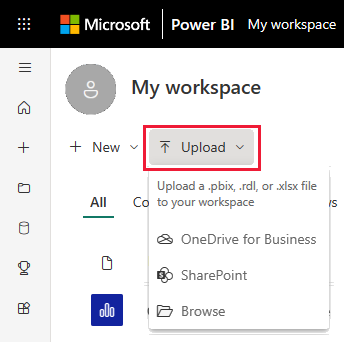
选择文件。 根据文件所在的位置,选择“上传”或“打开”。
Power BI 服务上传 Excel 文件。
相关内容
更多问题? 尝试参与 Power BI 社区