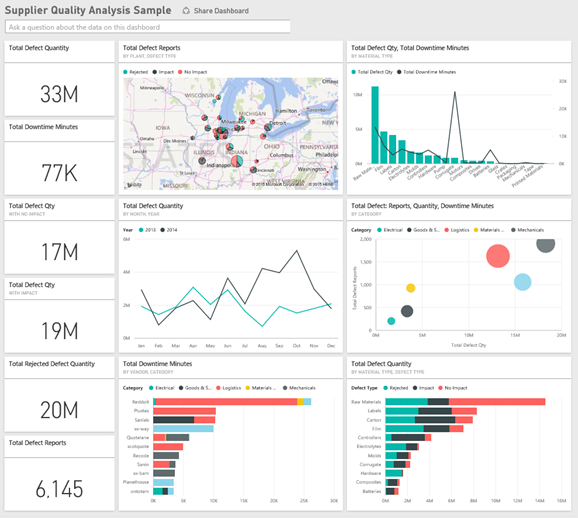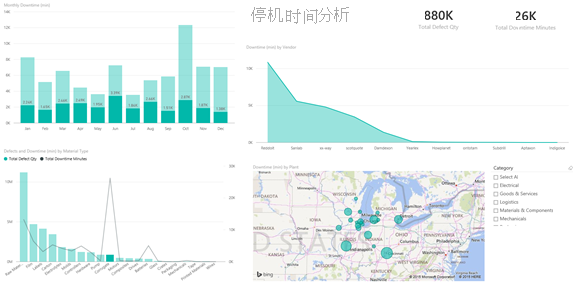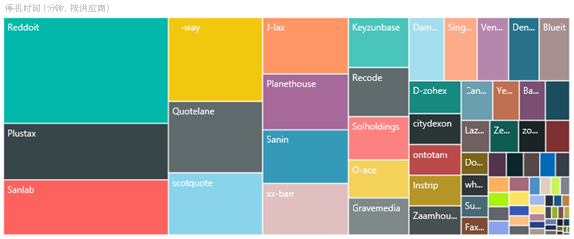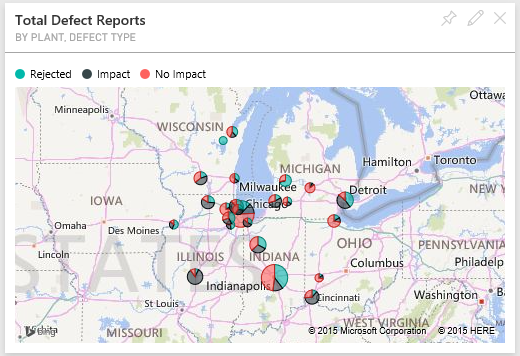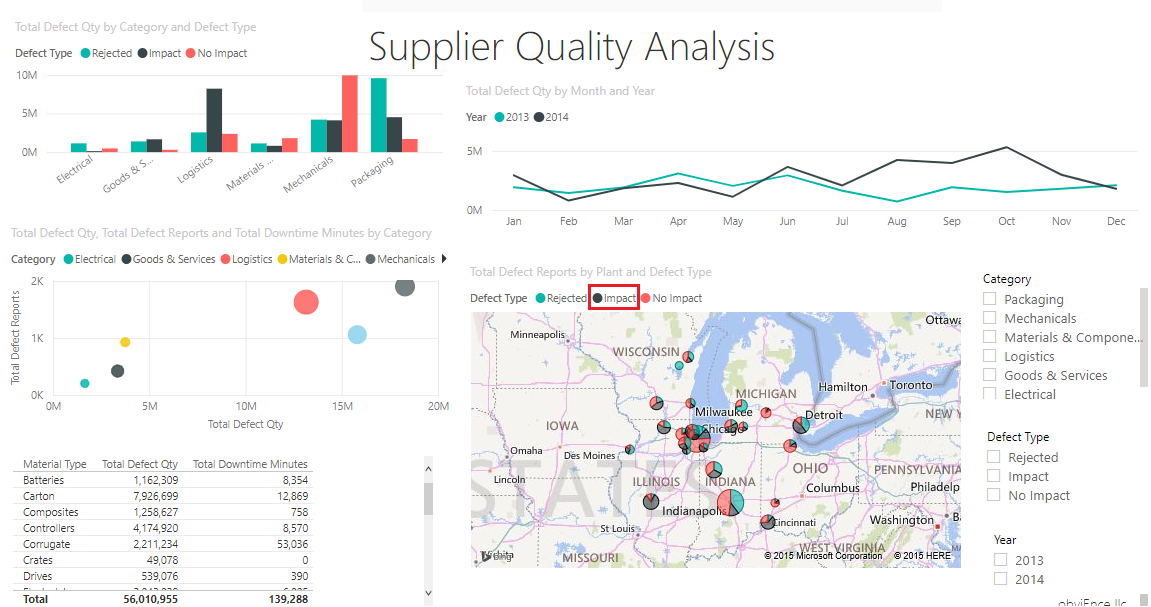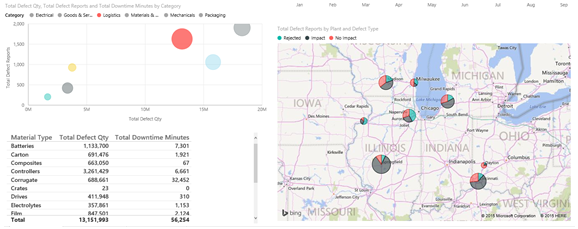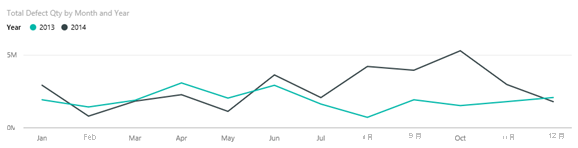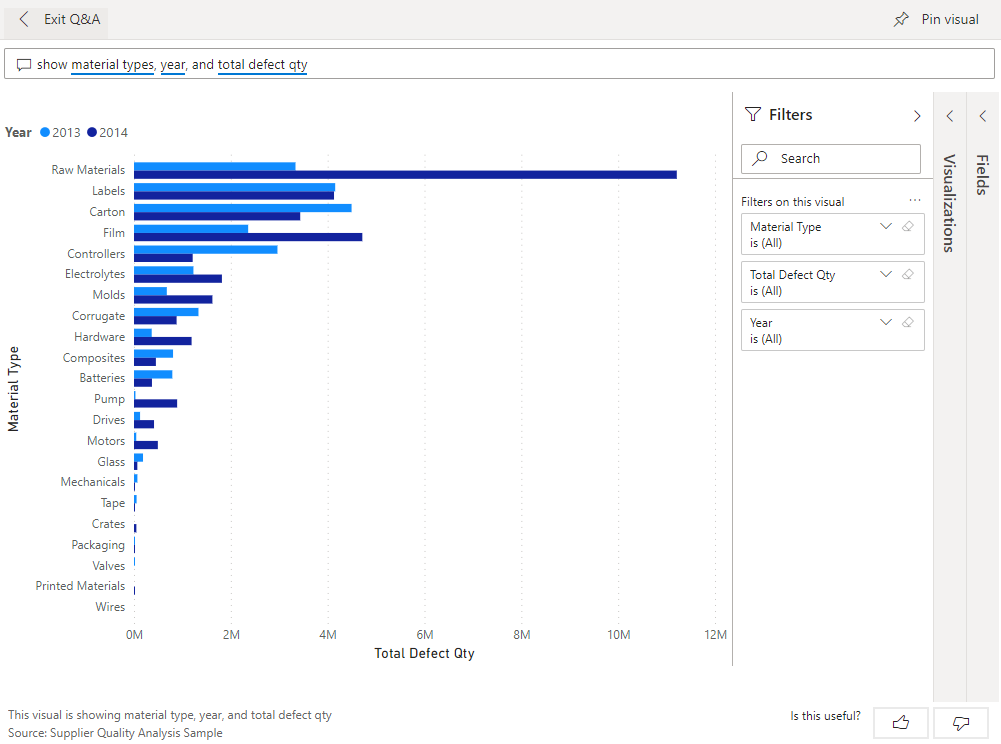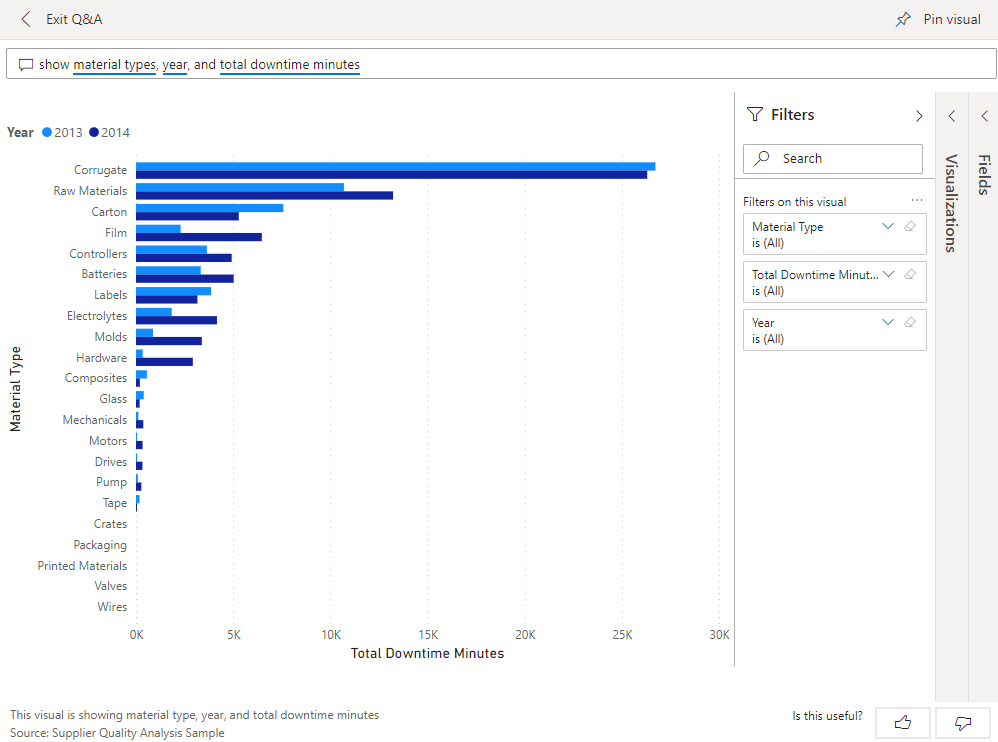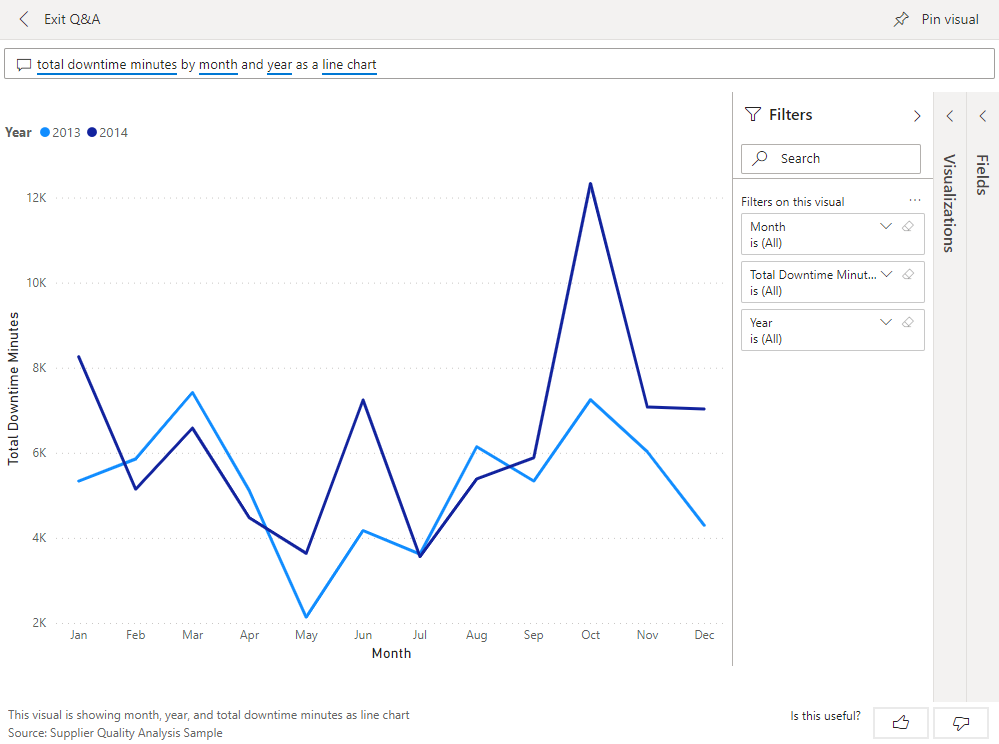Power BI 的供应商质量分析示例:教程
此行业示例仪表板与基础报表着重于传统供应链的其中一项挑战 - 供应商质量分析。 有两个主要度量值在此分析中发挥作用:瑕疵品总数和瑕疵品所造成的停工时间总计。
此示例有两个主要目标:
- 了解就质量而言,哪家供应商最好,哪家供应商最差。
- 指出哪些工厂在找出及淘汰瑕疵品方面表现较佳,从而最大限度地缩短了停工时间。
此示例是一系列示例的一部分,展示了如何将 Power BI 与面向业务的数据、报表和仪表板结合使用。 obviEnce 这家公司使用真实匿名数据创建了此示例。 数据可采用以下几种格式:Power BI 服务中的内置示例、.pbix Power BI Desktop 文件或 Excel 工作簿。 请参阅用于 Power BI 的示例。
本教程探讨 Power BI 服务中的供应商质量分析内置示例。 由于 Power BI Desktop 和该服务中的报表体验相似,因此也可通过在 Power BI Desktop 中使用示例 .pbix 文件来完成本教程的学习。 可以用下列方法之一启动 :
- 获取 Power BI 服务中的内置示例。
- 下载 .pbix 文件。
- 下载该 Excel 工作簿。
先决条件
不需要 Power BI 许可证即可在 Power BI Desktop 中查看示例。 只需 Fabric 免费许可证,即可浏览 Power BI 服务中的示例,并将其保存到“我的工作区”。
获取内置示例
打开 Power BI 服务 (
app.powerbi.com),选择左侧导航栏中的“学习”。在“学习中心”页的“示例报表”下滚动浏览,直到显示“供应商质量分析示例”。
选择此示例。 它在阅读模式下打开。
Power BI 导入示例,并向当前工作区添加新的仪表板、报表和语义模型。
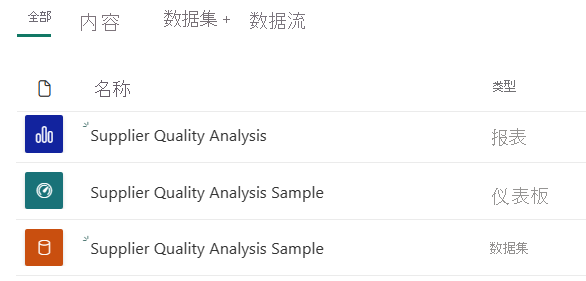
选择仪表板以查看示例仪表板。
获取 .pbix 文件形式的此示例
也可以将此供应商质量分析示例下载为 .pbix 文件,这是专用于 Power BI Desktop 的文件格式。
在 Power BI Desktop 中打开文件后,选择“文件”>“发布”>“发布到 Power BI”,或在“主页”功能区中选择“发布”。
在“发布到 Power BI”对话框中,选择一个工作区,然后选择“选择”。
在 Power BI 服务你的工作区中,向下滚动到“供应商质量分析示例”报表并选择打开。
从“更多选项(...)”菜单中,选择“固定到仪表板”。 选择“新建仪表板”,输入名称,然后选择“固定活动页”。
以这种方式创建的仪表板与内置示例创建的示例仪表板不同。 你仍然可以使用 Q&A 并更改仪表板。
获取 Excel 工作簿形式的此示例
若要查看此示例的数据源,还可以将它下载为 Excel 工作簿。 若要查看原始数据,请启用“数据分析”加载项,再依次选择“Power Pivot”>“管理”。
如果要获取并使用 Power BI 服务中的 Excel 文件,请执行以下步骤:
在 Power BI Desktop 示例中下载示例。 该文件名为供应商质量分析示例-no-PV.xlsx。
在 Excel 中打开该文件,然后选择“文件”>“发布”>“发布到 Power BI”。
选择工作区(例如“我的工作区”),然后选择“导出”。
可通过不同的方式处理 Excel 文件。 有关详细信息,请参阅在 Excel 中浏览 Excel 示例。
在 Power BI 服务中,导出的数据在所选工作区中显示为语义模型。 选择“更多选项”(…)>“自动创建报表”。
选择“保存”,输入报表的名称,然后选择“保存”。
从“更多选项(...)”菜单中,选择“固定到仪表板”。 选择“新建仪表板”,输入名称,然后选择“固定活动页”。
以这种方式创建的仪表板与内置示例创建的示例仪表板不同。 你仍然可以使用 Q&A 并更改仪表板。
用料瑕疵所造成的停工时间
使用 Power BI 服务中的内置示例,你将拥有一个报表和一个仪表板。 让我们从仪表板开始了解,分析由有缺陷的材料导致的停工时间,并查看是哪些供应商的责任。
在仪表板中,选择“瑕疵品总数”或“停工时间总分钟数”图块。
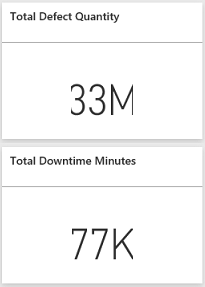
“供应商质量分析示例”报表会打开“停工时间分析”页面。
可以看到瑕疵品总数为 3,300 万,导致总停工时间达 77,000 分钟。 尽管部分用料的瑕疵品相对较少,但它们会导致延误,从而导致更长的停工时间。 让我们在报表页上浏览这些项目。
查看“按用料类型划分的瑕疵品和停工时间(分钟)”组合图中的“停工时间总分钟数”一行,我们发现起皱的用料导致的停工时间最长。
选择“起皱”列可以查看受此瑕疵影响最大的工厂以及负责的供应商。
在“各工厂停工时间(分钟)”地图中,依次选择地图中的各个工厂,查看哪家供应商或哪种用料该为各工厂的停工时间负责。
哪些供应商最差?
我们想要找出最差的八家供应商,并决定他们的停工时间百分比责任归属。 为此,我们可以将“按供应商划分的停工时间(分钟)”分区图更改为树状图。
在报表的“停工时间分析”页上,选择顶部菜单中的“编辑” 。
选择“按供应商划分的停工时间(分钟)”分区图,并在“可视化效果”窗格中选择“树状图”图标。
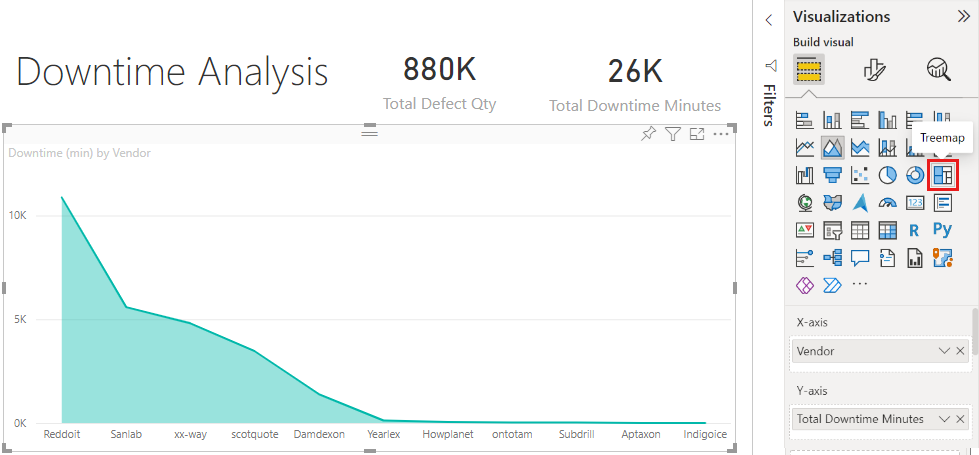
树状图会自动将“供应商”字段作为“组”。
从此树状图中,我们可以看到前八个供应商是树状图左侧的八个区块。 我们也可以看到它们应为约 50% 的停工时间总分钟数承担责任。
在左侧导航栏中选择“供应商质量”,返回到仪表板。
工厂比较
现在,让我们来看看哪些工厂在管理瑕疵用料方面表现较佳,从而缩短了停工时间。
在仪表板中,选择“按工厂和瑕疵类型划分的总瑕疵报表”地图图块。
报表会打开“供应商质量分析”页面。
在“按工厂和瑕疵类型列出的总瑕疵报表”图例中,选择“影响”。
可以看到,在气泡图中,“物流”是问题最多的类别。 此类别中的瑕疵品总数量、瑕疵报告次数和停工分钟数最多。 让我们进一步研究此类别。
在气泡图中选择“物流”气泡,并观察伊利诺斯州斯普林菲尔德市和伊利诺伊州内伯威尔市的工厂。 内伯威尔市似乎在管理瑕疵供货方面做得更好,因为它的退货量较高,影响量也较小,而斯普林菲尔德市的影响量就较大。
在左侧导航栏中选择“供应商质量”,返回到仪表板。
哪种类型的用料管理最佳?
管理最佳的用料类型是指无论瑕疵品数量如何,都具有最低的停工时间或不造成任何影响的类型。
在仪表板中,查看按用料类型和瑕疵类型划分的瑕疵品总数磁贴。
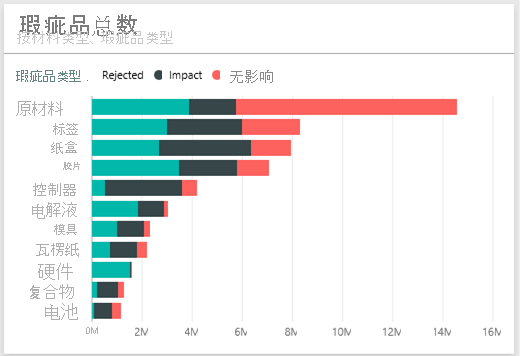
可以看到,尽管“原料”用料类型的总瑕疵品数较大,但大部分瑕疵品会被退货或不会造成影响。
由此确认,尽管瑕疵品数量高,该用料类型不会造成大量的停工时间。
在仪表板中,查看按用料类型划分的瑕疵品总数和停工时间总分钟数磁贴。
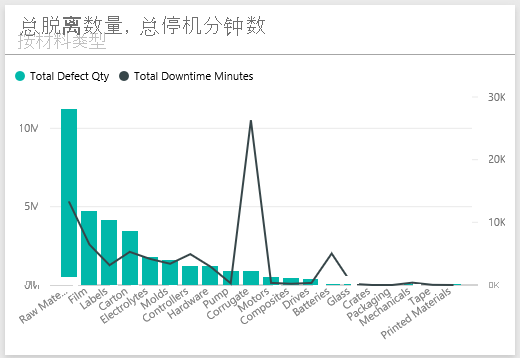
原料受到妥善管理,尽管瑕疵品数量较高,但停工时间总分钟数较低。
按年份比较瑕疵品与停工时间的关系
选择“按工厂和瑕疵类型划分的总瑕疵报表”地图图块,将报表打开至“供应商质量分析”页面。
在“瑕疵品总数(按月份和年份)”图表中,可以看到 2014 年的瑕疵品总数高于 2013 年。
瑕疵品多代表停工时间一定也更多吗? 在问答框中提问可以找出答案。
在左侧导航栏中选择“供应商质量”,返回到仪表板。
因为我们知道“原料”具有最高数量的瑕疵品,可在问题框中键入以下查询:显示材料类型、年份和瑕疵品总数。
2014 年的原料瑕疵品数量比 2013 年高很多。
现在,将问题改为:显示材料类型、年份和停工时间总分钟数。
可以看到,虽然 2014 年的原料瑕疵品更多,但 2013 年和 2014 年的原料停工时间差不多。 2014 年原料瑕疵品更多并未导致 2014 年原料停工时间长太多。
按月份比较瑕疵品与停工时间的关系
让我们看看另一个与瑕疵品总数量相关的仪表板磁贴。
选择左上角的“编辑问答”,返回到仪表板。
进一步查看“瑕疵品总数(按月份和年份)”图块。 可发现 2014 年上半年的瑕疵品数与 2013 年非常接近,但 2014 年下半年的瑕疵品数大幅增加。
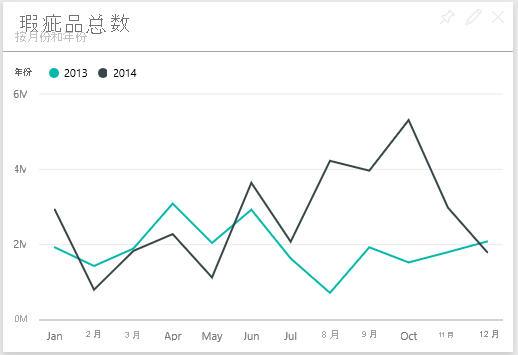
让我们来看看瑕疵品数量增加是否会导致停工时间分钟数也跟着增加。
在问题框中键入“按月份和年份划分的停工时间总分钟数折线图”。
除了 6 月和 10 月停工时间分钟数激增外,瑕疵品数量并未导致停工时间显著增加。 这意味着我们很好地完成了瑕疵品管理工作。
若要将此图表固定到仪表板,请选择问题框上方的固定图标
 。
。若要浏览离群值月份,可提出问题(例如“工厂 10 月份的停工时间总分钟数”),按用料类型、工厂位置、类别等查看 10 月的停工时间分钟数。
选择左上角的“编辑问答”,返回到仪表板。
相关内容
可以在此环境中安全操作,因为能够选择不保存更改。 但是,如果保存更改,则可以始终返回“学习中心”来获取本示例的新副本。
我们希望本教程已经演示 Power BI 仪表板、问答和报表如何能够帮助深入了解示例数据。 现在轮到你了。 连接你自己的数据。 借助 Power BI,可以连接到各种数据源。 若要了解详细信息,请参阅开始在 Power BI 服务中进行创建。