教程:从维度模型变为 Power BI Desktop 中的出色报表
适用范围:Power BI Desktop Power BI 服务
跟随本教程,你可以从维度模型入手,在 45 分钟内从头到尾生成精美的报表。
你在 AdventureWorks 工作,而你的经理想要查看有关最新销售数据的报表。 经理要求提供关于以下内容的执行摘要:
- 2019 年 2 月哪一天的销售额最高?
- 公司在哪个国家/地区取得了最大的成功?
- 公司应继续投资于哪些产品类别和经销商业务类型?
借助我们的 AdventureWorks Sales 示例 Excel 工作簿,我们可以立即生成此报表。 下面是最终报表的外观。
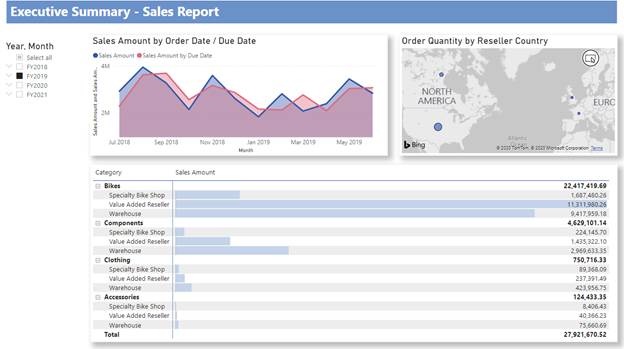
想要查看成品? 你还可以下载完整的 Power BI .pbix 文件。
注意
如果更愿意使用 SQL 数据库中的数据,AdventureWorks 示例数据库文章提供了指向 GitHub 存储库中可下载的 AdventureWorks SQL 示例数据库的链接。 如果确实使用 SQL 数据库,则必须修改本教程中的各个步骤。
让我们开始吧!
在本教程中,将了解如何:
- 使用少量转换来准备数据
- 生成包含标题、三个视觉对象和切片器的报表
- 将报表发布到 Power BI 服务,以便与同事共享
先决条件
- 在开始之前,你需要下载 Power BI Desktop。
- 如果你打算将报表发布到 Power BI 服务而尚未注册,请注册免费试用版。
获取数据:下载示例
打开 Power BI Desktop。
在“主页”功能区的“数据”部分,选择“Excel”。
导航到保存示例工作簿的位置,然后选择“打开”。
准备数据
在“导航器”窗格中,可选择转换或加载数据。 导航器提供数据预览,以便你可以验证数据范围是否正确。 数值数据类型显示为斜体。 在本教程中,我们将在加载前转换数据。
选择所有表,然后选择“转换数据”。 确保不要选择工作表(标有 _data)。
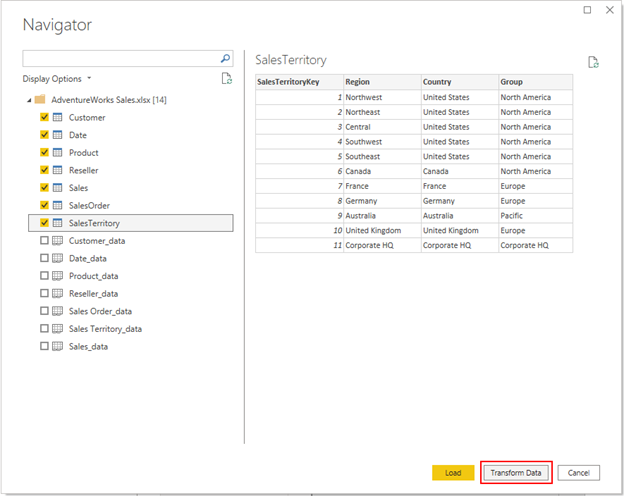
检查列的数据类型是否与下表中的数据类型匹配。 若要让 Power BI 检测数据类型,请选择一个查询,然后选择一个或多个列。 在“转换”选项卡上,选择“检测数据类型”。 若要对检测到的数据类型进行任何更改,请在“主页”选项卡上,选择“数据类型”,然后从列表中选择适当的数据类型 。
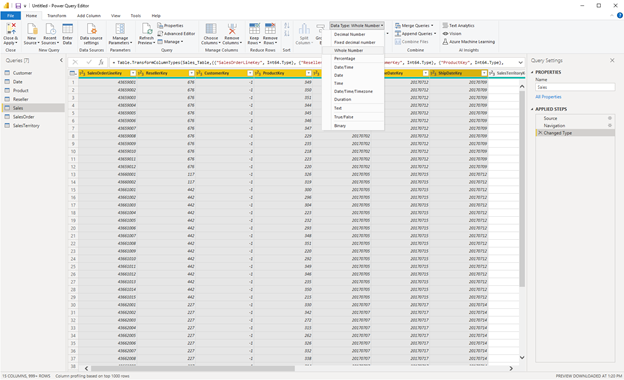
| 查询 | 列 | 数据类型 |
|---|---|---|
| Customer | CustomerKey | 整数 |
| Date | DateKey | 整数 |
| Date | Date | |
| MonthKey | 整数 | |
| Product | ProductKey | 整数 |
| Standard Cost | 十进制数 | |
| List Price | 十进制数 | |
| Reseller | ResellerKey | 整数 |
| Sales | SalesOrderLineKey | 整数 |
| ResellerKey | 整数 | |
| CustomerKey | 整数 | |
| ProductKey | 整数 | |
| OrderDateKey | 整数 | |
| DueDateKey | 整数 | |
| ShipDateKey | 整数 | |
| SalesTerritoryKey | 整数 | |
| Order Quantity | 整数 | |
| Unit Price | 十进制数 | |
| Extended Amount | 十进制数 | |
| Unit Price Discount Pct | 百分比 | |
| Product Standard Cost | 十进制数 | |
| Total Product Cost | 十进制数 | |
| Sales Amount | 十进制数 | |
| SalesTerritory | SalesTerritoryKey | 整数 |
| SalesOrder | SalesOrderLineKey | 整数 |
返回“开始”选项卡,选择“关闭并应用”。
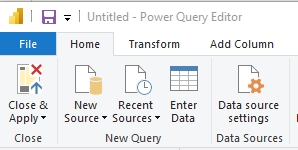
为你的数据建模
加载的数据基本已经可用于报表。 让我们检查数据模型并进行一些更改。
选择左侧的模型视图。
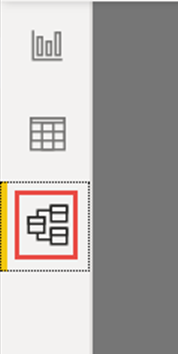
数据模型应如下图所示,每个表都在一个方框中。
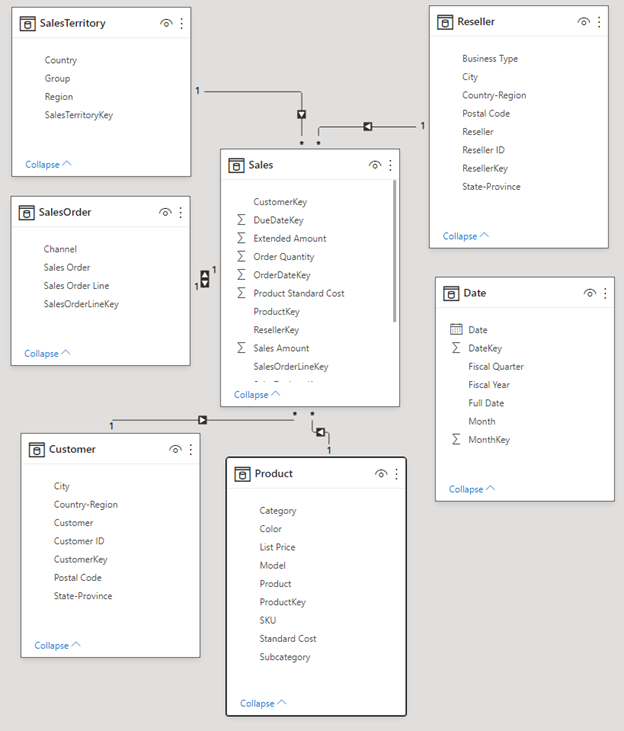
创建关系
此模型是你可能会在数据仓库中看到的典型星型架构:它像一颗星星。 星星的中心是事实数据表。 周围的表称为维度表,它们通过关系与事实数据表关联。 事实数据表包含有关销售事务的数字信息,例如销售额和产品标准成本。 维度提供上下文,因此可以进行以下分析:
- 销售了哪个产品...
- 销售给哪个客户...
- 由哪个经销商销售...
- 在哪个销售区域销售。
如果仔细观察,你会发现除 Date 表外,所有维度表都通过某种关系与事实数据关联。 现在,让我们向 Date 添加一些关系。 将 DateKey 从 Date 表拖放到 Sales 表上的 OrderDateKey。 你已创建从 Date 到 Sales 的所谓“一对多”关系,由线条两端的 1 和星号 *(多)表示。
该关系为“一对多”关系是因为给定日期有一个或多个销售订单。 如果每个日期只有一个销售订单,则该关系将为“一对一”关系。 线条中间的小箭头表示“交叉筛选方向”。它指示可以使用 Date 表中的值来筛选 Sales 表,因此,该关系允许分析销售订单的下单日期。
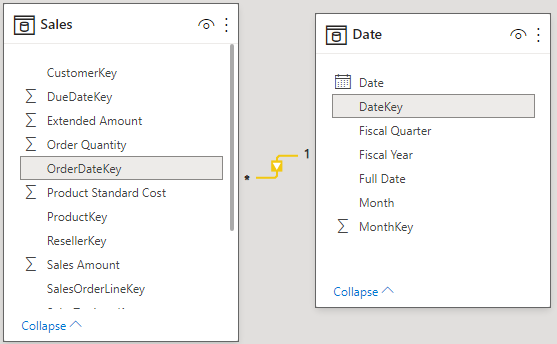
Sales 表包含有关与销售订单相关的日期的详细信息,例如截止日期和发货日期。 让我们通过拖动将另外两个关系添加到 Date 表:
- DateKey 到 DueDateKey
- DateKey 到 ShipDateKey
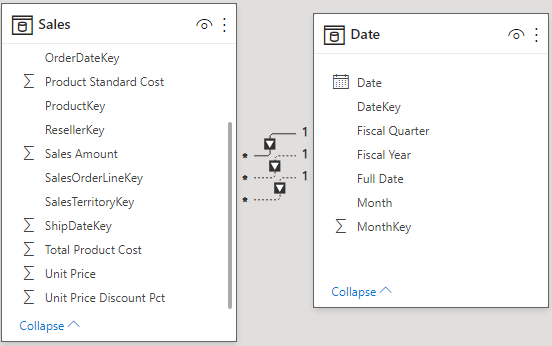
你会注意到,OrderDateKey 上的第一个关系处于活动状态,由实线表示。 其他两个关系处于非活动状态,由虚线表示。 默认情况下,Power BI 使用活动关系来关联 Sales 和 Date。 因此,SalesAmount 的总和按订单日期(而不是截止日期或发货日期)计算。 你可以影响此行为。 请参阅本教程稍后部分的加分做法:使用 DAX 编写度量值。
隐藏键列
典型的星型架构包含多个保存事实数据和维度之间的关系的键。 通常情况下,我们不会在报表中使用键列。 让我们在视图中隐藏键列,以使字段列表显示的字段更少,且数据模型更易于使用。
浏览所有表并隐藏名称以 Key 结尾的所有列:
选择列旁边的眼睛图标,然后选择“在报表视图中隐藏”。

还可以在“属性”窗格中选择列旁边的眼睛图标。
隐藏字段具有此图标,即眼睛上有一条线穿过。

隐藏这些字段。
| 表 | 列 |
|---|---|
| Customer | CustomerKey |
| Date | DateKey |
| MonthKey | |
| Product | ProductKey |
| Reseller | ResellerKey |
| Sales | CustomerKey |
| DueDateKey | |
| OrderDateKey | |
| ProductKey | |
| ResellerKey | |
| SalesOrderLineKey | |
| SalesTerritoryKey | |
| ShipDateKey | |
| SalesOrder | SalesOrderLineKey |
| SalesTerritory | SalesTerritoryKey |
你的数据模型现在应类似此数据模型,其中 Sales 和所有其他表之间的关系以及所有键字段都已隐藏:
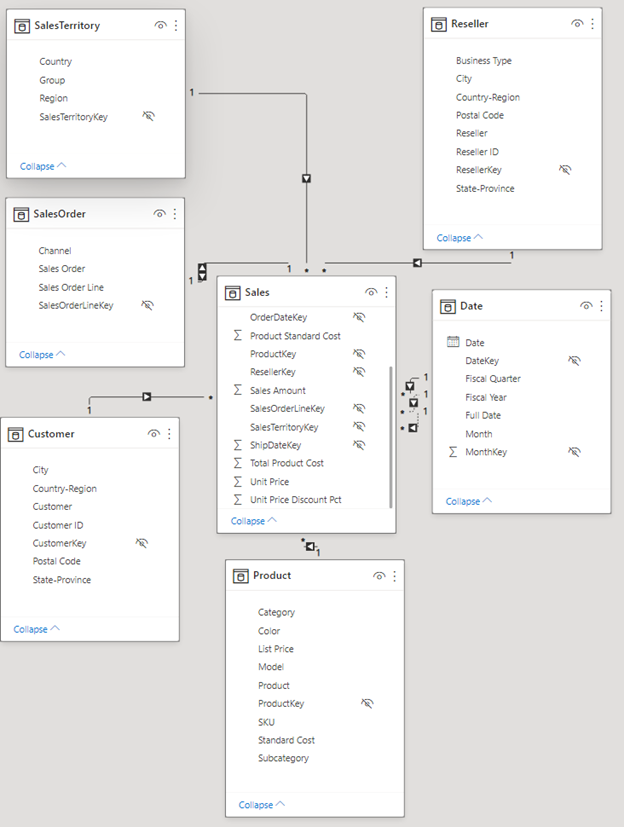
创建层次结构
现在,由于隐藏的列,我们的数据模型变得更易于使用,接下来我们可以添加一些层次结构让模型更加易于使用。 通过层次结构,可以更轻松地浏览分组。 例如,市在州或省中,而州或省在国家或地区中。
创建以下层次结构。
右键单击层次结构中最高级别或最小粒度的字段,然后选择“创建层次结构”。
在“属性”窗格中,设置层次结构的“名称”并设置级别。
然后“应用级别更改”。
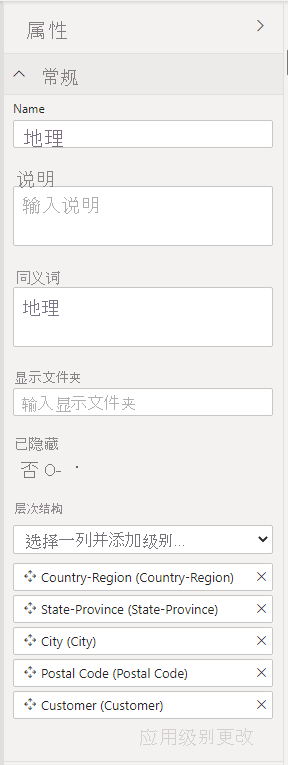
添加后,还可以在“属性”窗格中重命名层次结构的级别。 你需要在 Date 表中重命名 Fiscal 层次结构的 Year 和 Quarter 级别。
以下是需要创建的层次结构。
| 表 | 层次结构名称 | 级别 |
|---|---|---|
| Customer | Geography | Country-Region |
| State-Province | ||
| City | ||
| Postal Code | ||
| Customer | ||
| Date | Fiscal | Year (Fiscal Year) |
| Quarter (Fiscal Quarter) | ||
| Month | ||
| Date | ||
| Product | Products | Category |
| Subcategory | ||
| Model | ||
| Product | ||
| Reseller | Geography | Country-Region |
| State-Province | ||
| City | ||
| Postal Code | ||
| Reseller | ||
| SalesOrder | Sales Orders | Sales Order |
| Sales Order Line | ||
| SalesTerritory | Sales Territories | Group |
| Country-Region | ||
| Region |
你的数据模型现在应类似以下数据模型。 它具有相同的表,但每个维度表都包含一个层次结构:
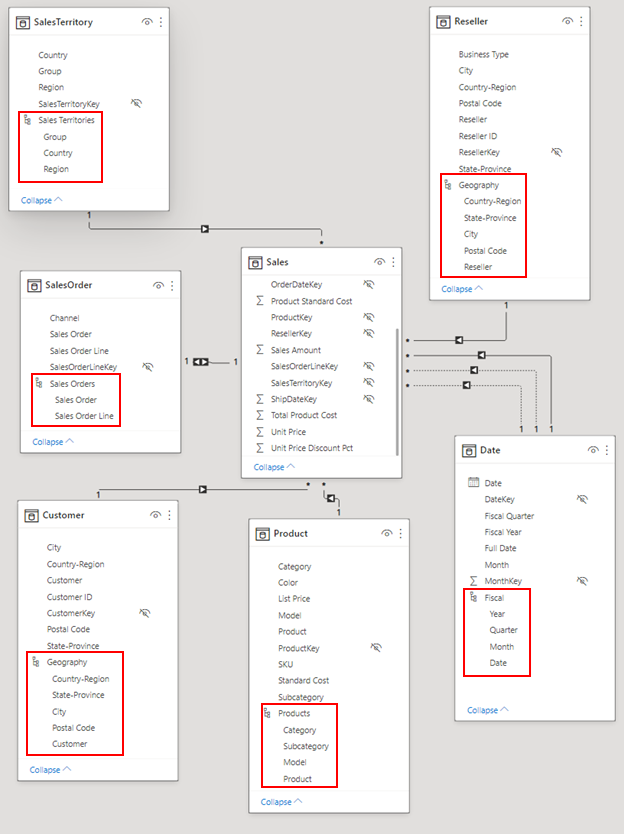
重命名表
若要完成建模,请在“属性”窗格中重命名以下表:
| 旧表名称 | 新表名称 |
|---|---|
| SalesTerritory | Sales Territory |
| SalesOrder | Sales Order |
此步骤是必需的,因为 Excel 表名称不能包含空格。
现在,最终数据模型已准备就绪。
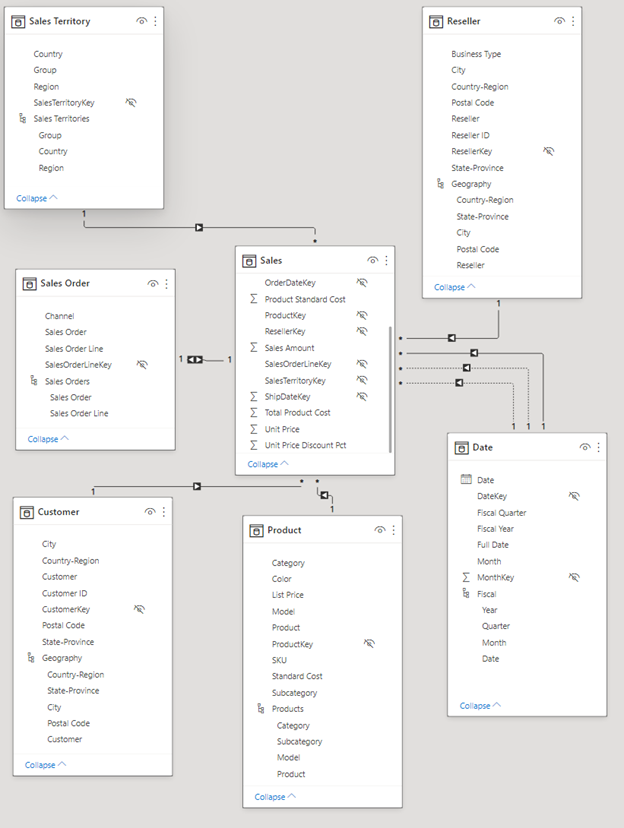
加分做法:使用 DAX 编写度量值
对于数据建模而言,使用 DAX 公式语言编写度量值的功能非常强大。 Power BI 文档中有很多关于 DAX 的知识。 现在,让我们编写一个基本度量值,其按销售订单上的截止日期(而不是默认订购日期)来计算总销售额。 此度量值使用 USERELATIONSHIP 函数在度量值上下文中激活 Sales 和 Date on DueDate 之间的关系。 然后,它使用 CALCULATE 在该上下文中计算销售额的总和。
选择左侧的“表格”视图。
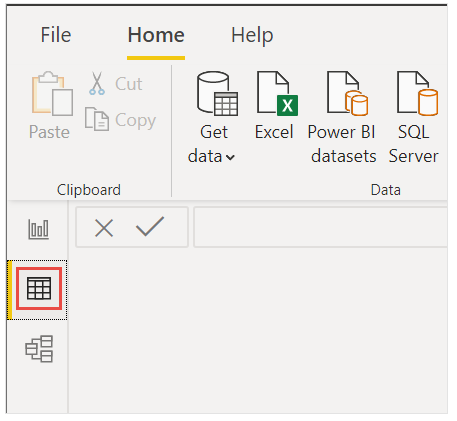
在“字段”列表中选择 Sales 表。
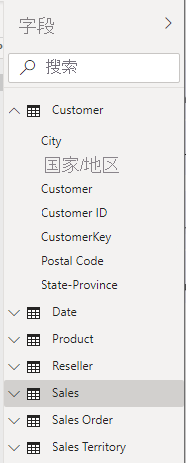
在“主页”功能区中选择“新建度量值” 。
选择或键入此度量值,以按销售订单上的截止日期(而不是默认订购日期)来计算总销售额:
Sales Amount by Due Date = CALCULATE(SUM(Sales[Sales Amount]), USERELATIONSHIP(Sales[DueDateKey],'Date'[DateKey]))选中复选标记以提交。

生成报表
现在,你已对数据建模,接下来可以创建报表。 转到报表视图。 在右侧的“字段”窗格中,可以看到创建的数据模型中的字段。
让我们为视觉对象逐一生成最终报表。
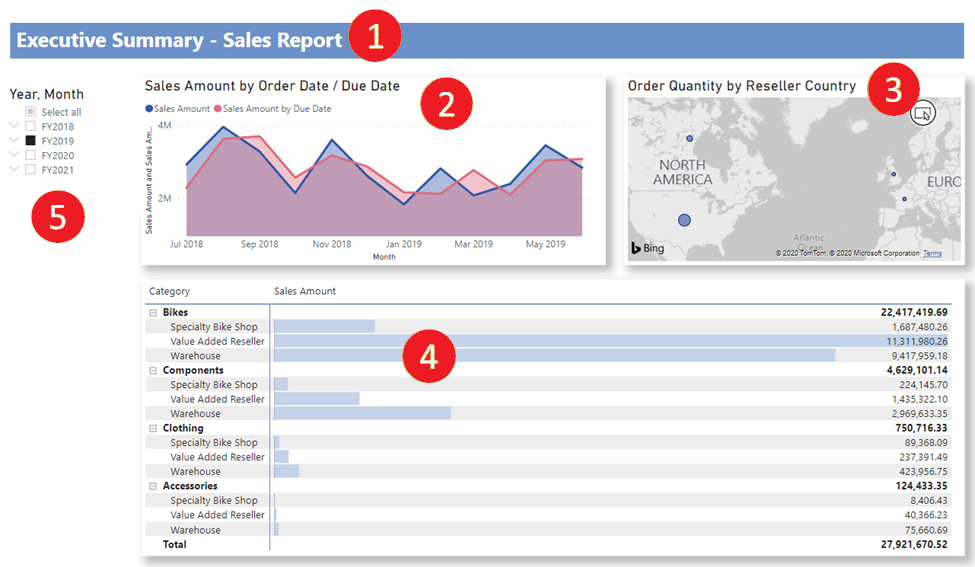
视觉对象 1:添加标题
在“插入”功能区中选择“文本框”。 键入“Executive Summary - Sales Report”。
选择键入的文本。 将字号设置为“20”并“加粗”。

在“格式文本框”窗格的“效果”下,将“背景”切换为“关”。
调整框的大小,使其显示在一行内。
视觉对象 2:按日期列出的销售额
接下来,你将创建一个折线图,以查看哪个月份和年份的销售额最高。
在“字段”窗格中,将“Sales Amount”字段从“Sales”表拖到报表画布上的空白区域。 默认情况下,Power BI 显示带有一列(即“Sales Amount”)的柱形图。
将“Month”字段从“Date”表中的“Fiscal”层次结构拖放到柱形图。
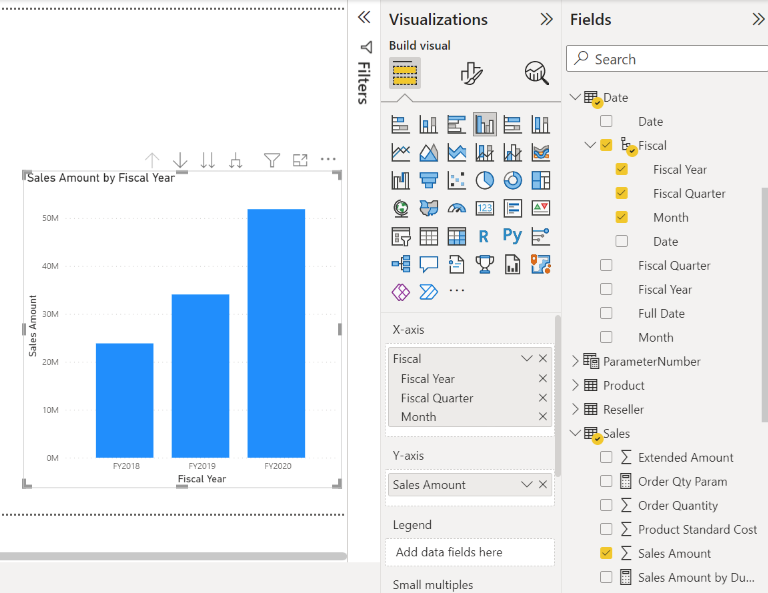
在“可视化效果”窗格的“字段”部分的 X 轴框中,删除“Fiscal Year”和“Fiscal Quarter”字段:
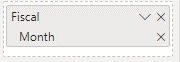
在“可视化效果”窗格中,将可视化类型更改为“分区图”。
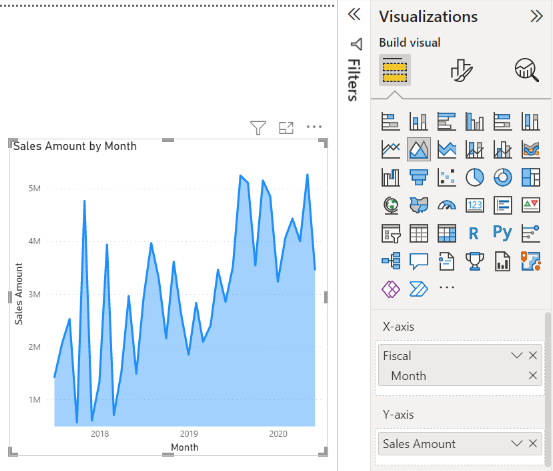
如果在上文的加分做法中添加了 DAX 度量值,也将其添加到“Y 轴”中。
打开“格式”窗格,展开“线条”部分,然后在“颜色”中,将“Sales Amount by Due Date”更改为更具对比度的颜色,例如红色。
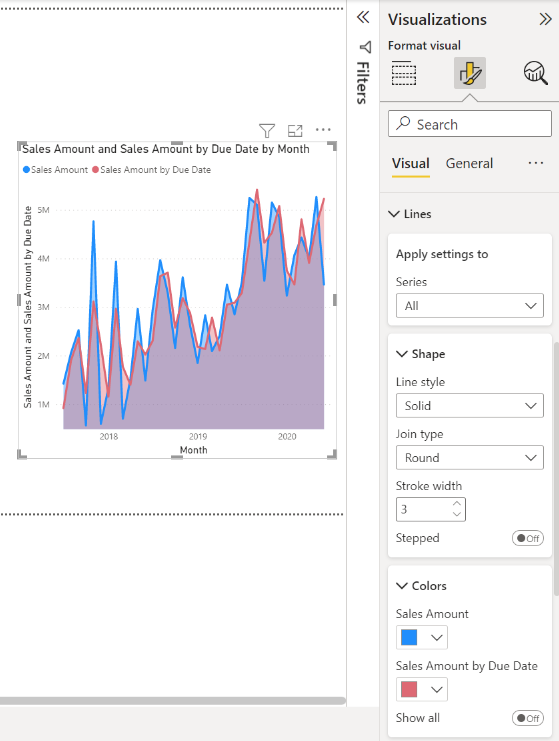
如你所见,Sales Amount by Due Date 略落后于 Sales Amount。 这证明它使用了使用 DueDateKey 的 Sales 和 Date 表之间的关系。
视觉对象 3:按经销商国家/地区列出的订单数量
现在,我们将创建一个地图,以查看经销商在哪个国家或地区拥有最高订购数量金额。
在“字段”窗格中,将“Country-Region”字段从“Reseller”表拖到报表画布上的空白区域。 Power BI 创建地图。
从“Sales”表将“Order Quantity”字段拖放到地图上。 确保“Country-Region”在“Location”井中,“Order Quantity”在“Bubble size”井中。
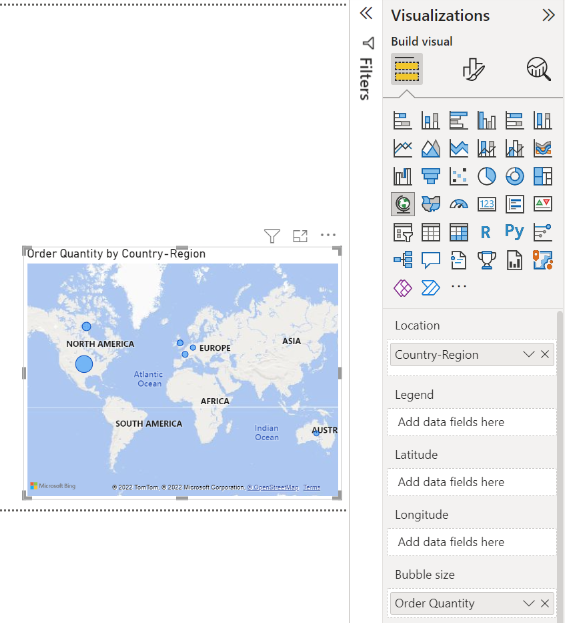
视觉对象 4:按产品类别和经销商业务类型列出的销售额
接下来,我们将创建一个柱形图,以调查哪些产品由哪些经销商业务类型销售。
将你创建的两个图表并排拖动到画布的上半部分。 在画布的左侧保留一些空间。
在报表画布的下半部分选择一个空白区域。
在“字段”窗格中,从“Sales”中选择“Sales Amount”,从“Product”中选择“Product Category”,并从“Reseller”中选择“Business Type”。
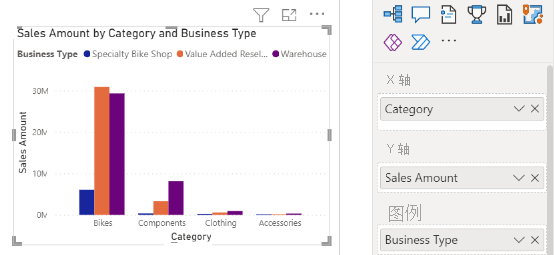
Power BI 会自动创建簇状柱形图。 将可视化效果更改为“矩阵”:
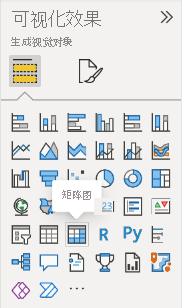
将“列”中的“Business Type”字段拖到“行”中的“Category”下。
在矩阵仍处于选中状态的情况下,在“筛选器”窗格中的“Business Type”下“全选”,然后取消选中“[不适用]”框。

拖动矩阵,使其足够宽以填充上方两个图表下方的空间。
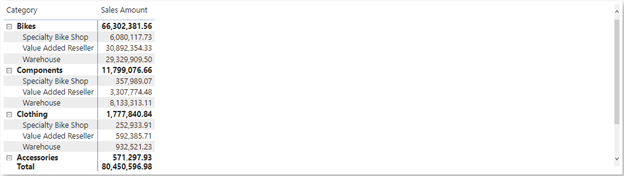
在矩阵的“格式”窗格中,搜索“条件”。 在“单元格元素”部分中,打开“数据栏”。 选择“fx”选项,然后为正数据栏设置较浅的颜色。 选择“确定”。
增加“Sales Amount”列的宽度,通过拖动矩阵使其填充整个区域。
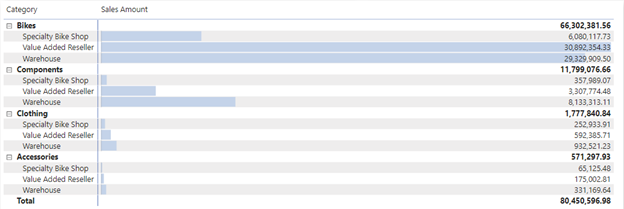
自行车的总销售额似乎较高,增值经销商的销售额最高,其次是仓库。 对于“组件”,仓库的销售额超过增值经销商。
视觉对象 5:会记日历切片器
切片器是一种有价值的工具,可用于将报表页面上的视觉对象筛选为特定的一部分。 在本例中,我们可以创建一个切片器来缩小显示范围,仅显示每月、每季度和每年的业绩。
在“字段”窗格中,从“Date”表中选择“Fiscal”层次结构,并将其拖到画布左侧的空白区域。
在“可视化效果”窗格中,选择“切片器”。
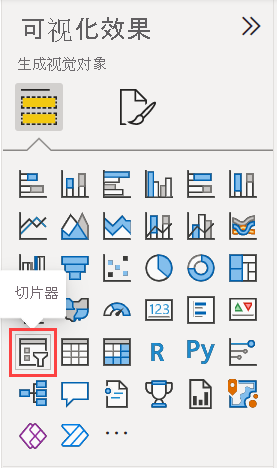
在“可视化效果”窗格的“字段”部分,删除“Quarter”和“Date”,只留下“Year”和“Month”。
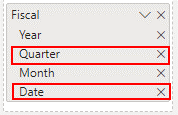
现在,如果经理要求仅查看特定月份的数据,则可以使用切片器在年份或每年的特定月份之间进行切换。
加分做法:设置报表格式
如果要对此报表进行少量格式设置以进行润色,请执行以下几个简单步骤。
主题
在“视图”功能区中,选择“主题”,然后将主题更改为“Executive” 。
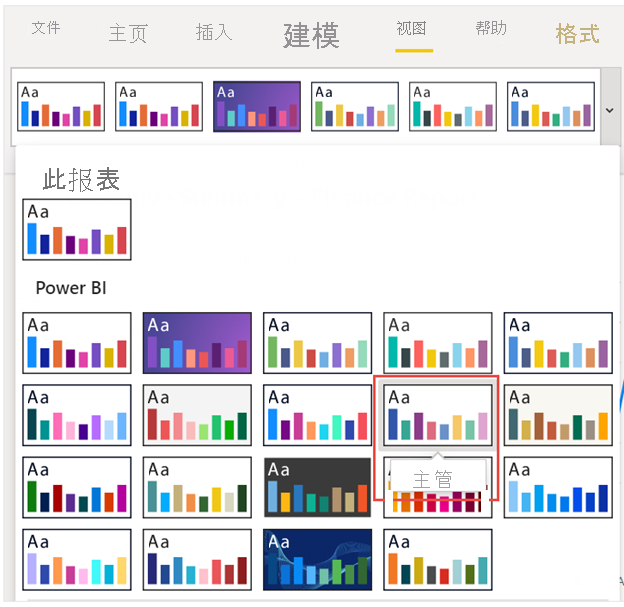
修饰视觉对象
在“可视化效果”窗格的“格式”选项卡上进行以下更改。
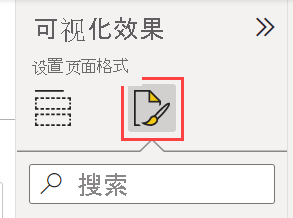
提示
若要快速查找要更改的设置,可在“格式”窗格的“搜索”框中键入该设置。
视觉对象 2,按日期列出的销售额
选择“视觉对象 2,按日期列出的销售额”。
在“标题”部分,如果未添加 DAX 度量值,则将“文本”更改为“按订单日期列出的销售额”。
如果已添加 DAX 度量值,则将“文本”更改为“按订单日期/截止日期列出的销售额”。
请确保获取视觉对象本身的“标题”部分,因为轴和图例也可以有标题。
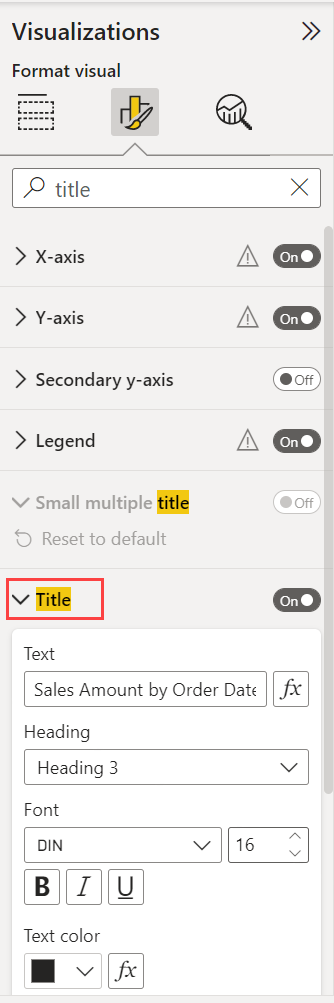
将“文本大小”设置为“16 磅” 。
在“常规”选项卡上,将“阴影”切换为“开”。
视觉对象 3,按经销商国家/地区列出的订单数量
- 选择“视觉对象 3,按经销商国家/地区列出的订单数量”。
- 在“地图设置”部分,将“样式”更改为“灰度”。
- 在“常规”选项卡上的“标题”部分,将“文本”更改为“按经销商国家/地区列出的订单数量”。
- 将“文本大小”设置为“16 pt”。
- 同样在“常规”选项卡上,将“阴影”切换为“开”。
视觉对象 4:按产品类别和经销商业务类型列出的销售额
- 选择“视觉对象 4,按产品类别和经销商业务类型列出的销售额”。
- 在“常规”选项卡上的“标题”部分,将“文本”更改为“按产品类别和经销商业务类型列出的销售额”。
- 将“文本大小”设置为“16 pt”。
- 同样在“常规”选项卡上,将“阴影”切换为“开”。
视觉对象 5,会计日历切片器
- 选择“视觉对象 5,会计日历切片器”。
- 在“切片器设置”部分的“选择”下,将“显示‘全选’”选项切换为“开”。
- 在“切片器标头”部分,将“文本大小”设置为“16 pt”。
为标题添加背景形状
在“插入”功能区中,选择“形状”“矩形”。>
将其放在页面顶部,然后将其拉伸为页面的宽度和标题的高度。
在“样式”窗格的“边框”部分,将“透明度”更改为“100%”。
在“填充”部分,将“填充颜色”更改为“主题颜色 5 #6B91C9”(蓝色)。
在“格式”功能区上,选择“下移一层”“置于底层”。
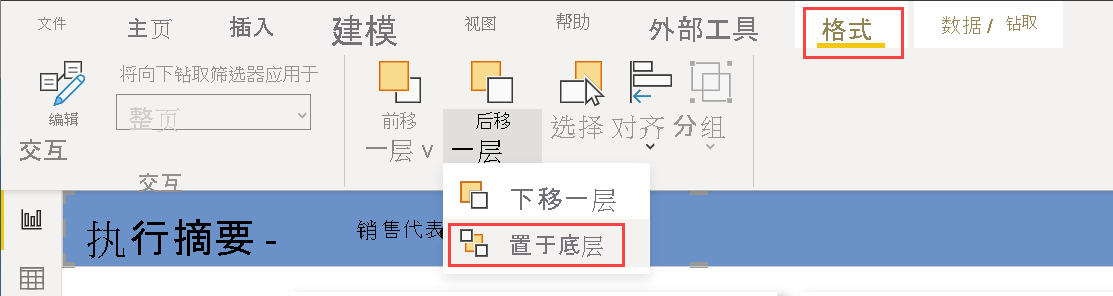
选择视觉对象 1 中标题的文本,然后将“字体颜色”更改为“白色” 。
完成的报表
在切片器中选择“FY2019”。
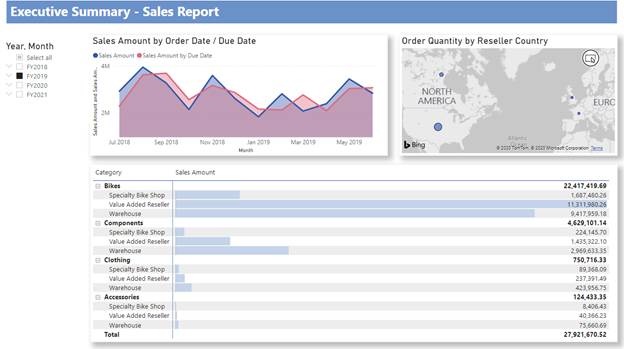
总的来说,此报表回答了你经理提出的主要问题:
2019 年 2 月哪一天的销售额最高? 2 月 25 日,销售额为 253,915.47 美元。
公司在哪个国家/地区取得了最大的成功? 在美国,订单数量为 132,748。
公司应继续投资于哪些产品类别和经销商业务类型? 公司应继续投资于 Bikes 类别以及 Value Added Reseller 和 Warehouse 经销商业务。
保存报表
- 在“文件”菜单上,选择“保存”。
发布到 Power BI 服务以便共享
若要与经理和同事共享你的报表,请将其发布到 Power BI 服务。 当你与拥有 Power BI 帐户的同事共享时,他们可以与你的报表进行交互,但是无法保存更改。
在 Power BI Desktop 的“主页”功能区,选择“发布”。
你可能需要登录 Power BI 服务。 如果还没有帐户,请注册免费试用版。
在 Power BI 服务中选择一个目标(例如“我的工作区”),然后选中“选择”。>
选择“在 Power BI 中打开‘你的文件名’”。 已完成的报表将在浏览器中打开。
选择报表顶部的“共享”,将报表与他人共享。
相关内容
更多问题? 尝试参与 Power BI 社区