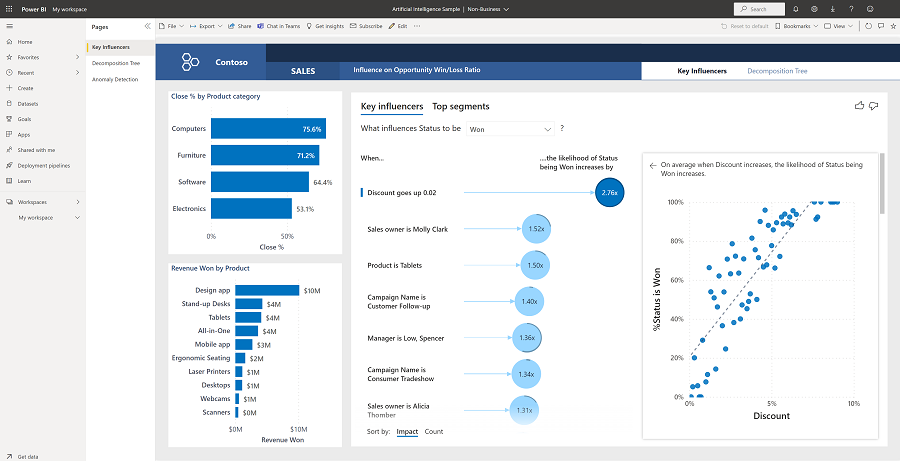Power BI 的人工智能示例:教程
人工智能示例包含名为 Contoso 的虚构公司的报表。 Contoso 销售经理创建此报表的目的是为了了解他们的产品和区域在收入赢/亏方面的主要参与者,确定收入的最高或最低细分类别,并确定他们的数据中是否存在异常。 此示例是一系列示例的一部分,展示了如何将 Power BI 与面向业务的数据、报表和仪表板结合使用。
本教程将探讨 Power BI 服务中的人工智能示例。 由于 Power BI Desktop 和 Power BI 服务中的报表体验可能相似,因此你也可通过在 Power BI Desktop 中下载示例 .pbix 文件来完成本教程的学习。
先决条件
不需要 Power BI 许可证即可在 Power BI Desktop 中查看示例。 只需 Fabric 免费许可证,即可浏览 Power BI 服务中的示例,并将其保存到“我的工作区”。
获取示例
在使用示例之前,请通过以下方式之一获取示例:
获取内置示例
打开Power BI 服务 (
app.powerbi.com),并确保处于 Power BI 体验中。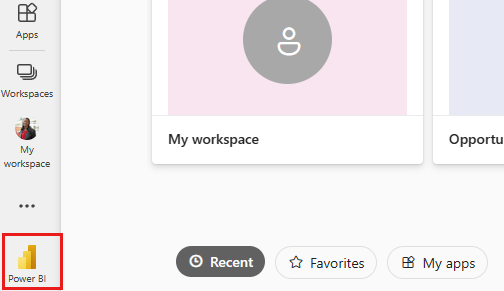
在导航窗格中,选择“学习”。
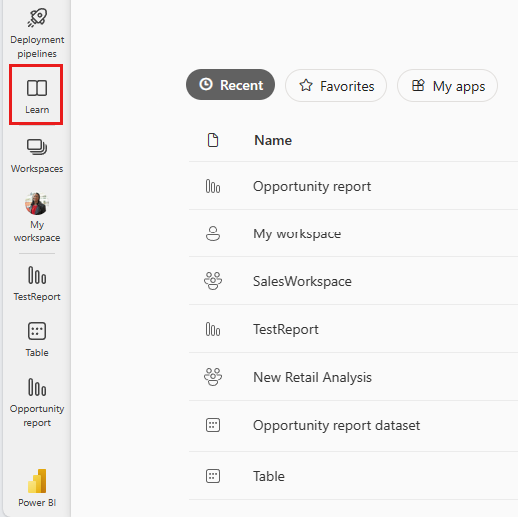
在“学习中心”页的“示例报表”下水平滚动,直到显示“人工智能示例”。 选择此示例。

Power BI 会将报表和数据集保存到“我的工作区”。

选择报表以查看示例报表。
获取 .pbix 文件形式的此示例
或者,将其保存到“我的工作区”后,你可以从服务下载报表并将其保存为 .pbix 文件。 然后,你可以在 Power BI Desktop 中打开它。
在 Power BI 服务中打开报表。
在“文件”菜单上,选择“下载此文件”。
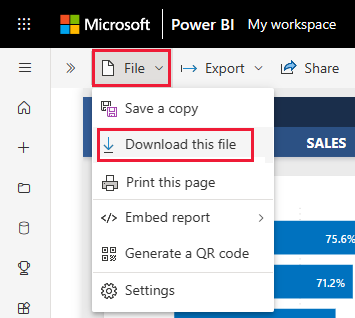
在“要下载什么内容?”对话框中,选择“报表和数据的副本(.pbix)”,然后选择“下载”。
它将保存到 Downloads 文件夹中,你可以使用 Power BI Desktop 来打开它。
有关详细信息,请参阅将报表从服务下载到 Power BI Desktop。
浏览人工智能示例报表
示例报表包含“关键影响者”、“分解树”和“异常检测”三个页面,用于展示人们如何通过易于使用的人工智能视觉对象发现新见解并为他们的决策提供信息。
“关键影响者”页面
要浏览的第一个报表页是“关键影响者”,你在其中分析数据,来了解关键贡献者对结果的影响。
在赢亏方面影响最大的贡献者有哪些
首先,使用报表中心的“关键影响者”视觉对象来查看导致“赢”状态的主要贡献者。 从该视觉对象中,会注意到,最大的贡献者是,当折扣增加 2% 时,你赢得新收入的可能性增加 2.76 倍。
选择“2.76 倍”指标。 Power BI 会在其旁边显示一个散点图,显示“折扣”与该影响者的“赢状态百分比”之间的相关性。
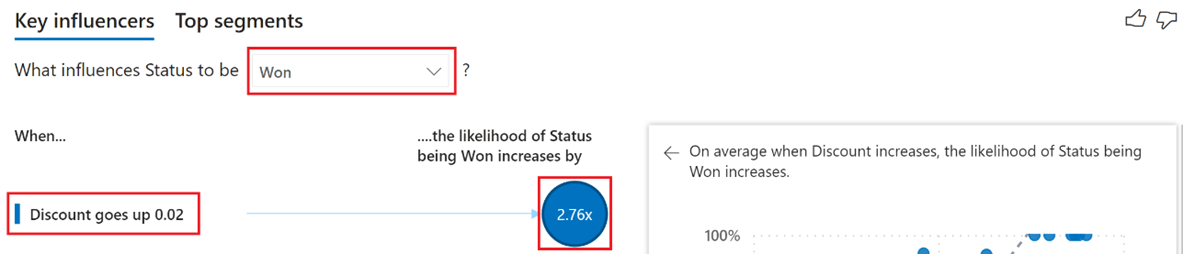
通过与切片器、筛选器及其他视觉对象交互,关键影响者视觉对象会根据更新后的选择重新运行其分析。 从“各产品类别的结算百分比”堆叠条形图中,选择“家具”类别以根据更新后的选择生成新的见解。 你会看到,当“产品类别”是“家具”,并且“销售所有者”是 Molly Clark 时,你赢得新收入的可能性增加 1.50 倍。
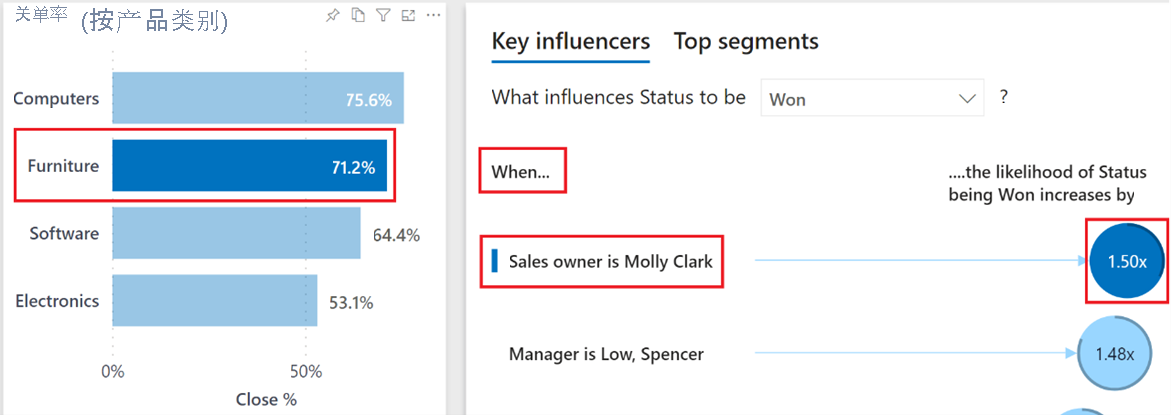
若要查看对状态更改影响最大的贡献者,请从下拉列表中选择“亏损”选项,根据更新后的选择生成新的见解。 现在可以回答这个问题:“发生亏损时最大的贡献者是什么?”
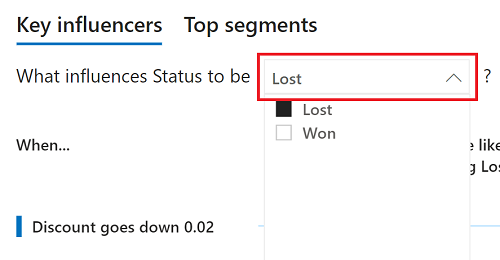
若要了解详细信息,请参阅 关键影响者视觉对象。
“分解树”页面
要浏览的第二个报表页是“分解树”,你在其中进行根本原因和临时分析,来了解“销售机会”对你的数据中不同领域的影响。
最优秀的销售所有者是谁?最大的计算机销售机会路径是什么?
从报表中心的“分解树”视觉对象中,选择“类别”细分中的“计算机”选项以重新运行分析。
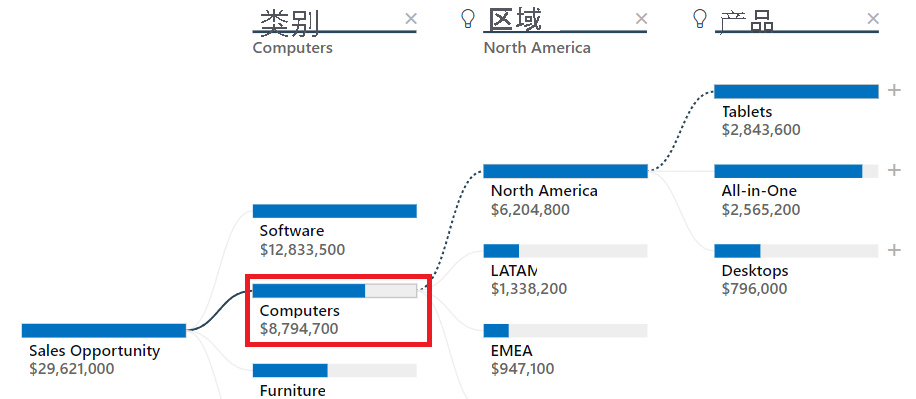
通过更新后的分析,你可利用人工智能拆分来确定你的数据中下一个最高销售机会的路径。 选择“平板电脑”旁边的“+”符号和“高值”选项。
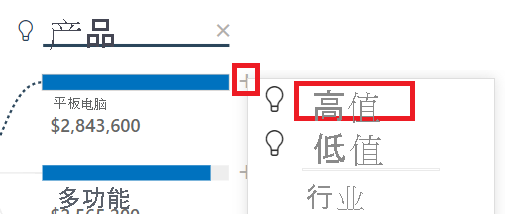
分解树确定“区域”字段是销售机会的下一个路径,其中“US-SOUTH”是最大的。 选择“US-SOUTH”旁边的“+”符号,然后选择“高值”选项。 从更新后的选择中,你现在可以回答这个问题:“最优秀的销售所有者是谁?”
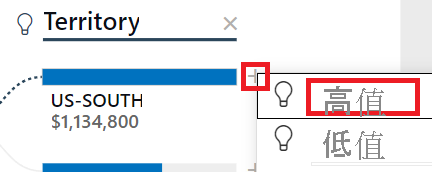
若要了解详细信息,请参阅分解树视觉对象。
“异常检测”页面
要浏览的最后一个报表页是“异常检测”,在这里你结合多种人工智能功能来检测结果中的异常、生成动态文本摘要,并使用你自己的自然语言提出问题和从你的数据中获取答案。
为什么软件收入急剧下降
页面右上角的簇状条形图被分成多个版本(小倍数),用于比较“经理”和“产品”类别字段的数据。 在“软件”倍数中,选择“低,Spencer”栏以将页面的其余部分动态筛选为 Spencer 的特定结果。
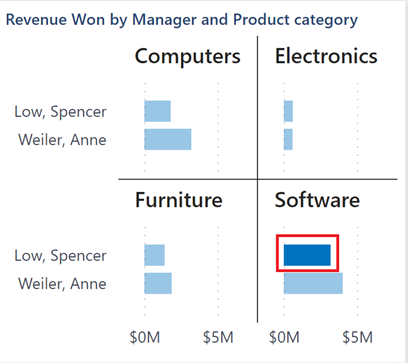
在页面右侧,Power BI 基于更新后的选择生成了动态摘要。 文本摘要描述了“赢得收入”的最高和最低日历月份。
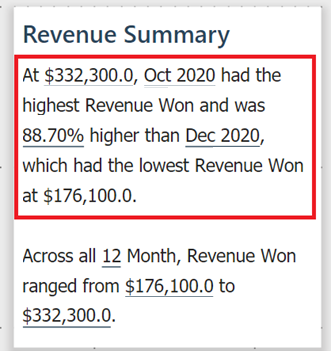
在页面中心的折线图中,右键单击“2020 年 12 月”数据点。 在菜单选项中,选择“分析”>“解释下降原因”以使用快速见解回答“为什么 2020 年 12 月收入急剧下降?”。
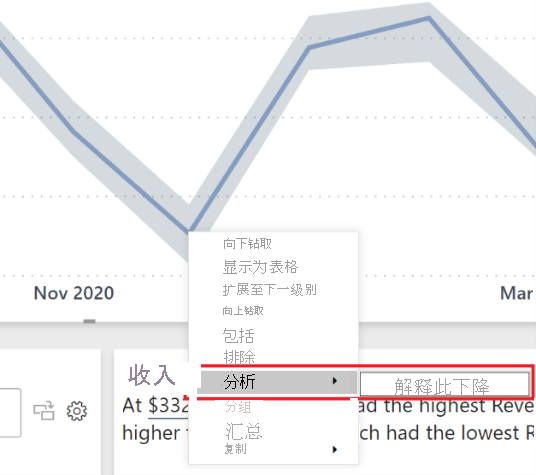
若要了解详情,请参阅智能叙述和应用见解来解释视觉效果的波动。
为什么过去 90 天的收入意外增加
在页面的右上角,选择“过去 90 天”以查看显示为单独天数的“赢得收入”。
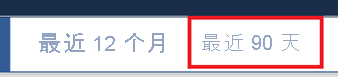
该按钮保留了先前步骤中的“低,Spencer”和“软件”选择。 它还根据“过去 90 天”筛选器重写了“收入摘要”,你可进行查看来获取新的见解。 在折线图中,还有视觉对象异常指标。 选择“4 月 25 日”指标以获得“为什么检测到异常?”的可能解释。
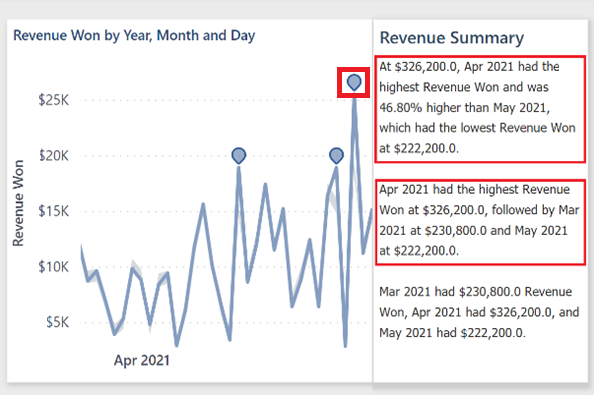
“异常”窗格现在显示在报表页面的右侧。 它包括“可能的解释”(即“强度分数”),这意味着更高的分数可能会产生更大的影响,如果你向下滚动,可能会有更多的解释。 根据你可能的最高解释分数,你可以回答“为什么收入增加?”这个问题。 完成后,使用窗格顶部的双箭头 >> 折叠“异常”窗格。
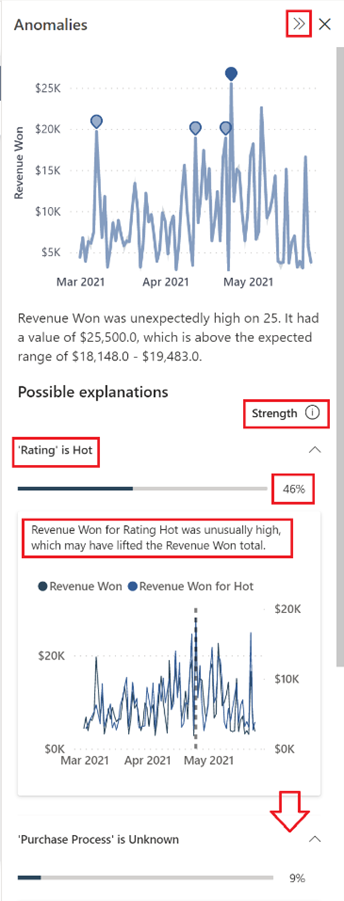
若要了解详细信息,请参阅异常检测。
哪个经理在哪一个月的结算百分比最高
在页面的右下角,在“询问有关数据的问题”字段中键入问题“结算百分比”以返回单个值。
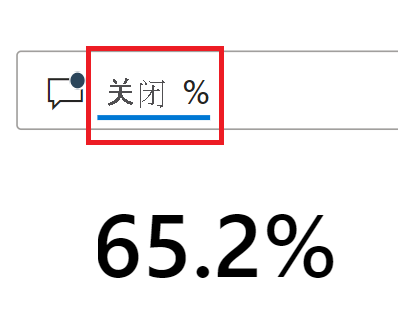
要按月细分“结算百分比”结果,请将当前问题修改为“各月结算百分比”,以在簇状柱形图中直观地显示结果。
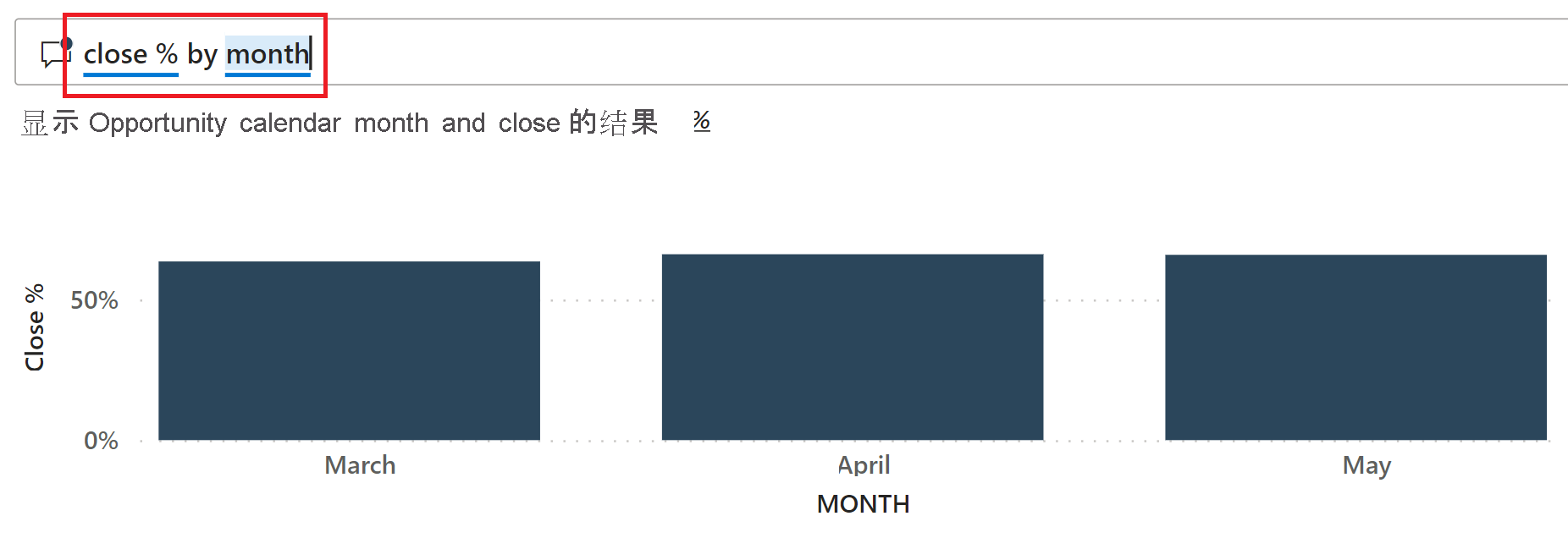
虽然列可以很好地将一个项与另一个项进行比较,但它们在显示一段时间内的变化情况时并不那么有用。 将原始文本更新为“折线图中各月的结算百分比”。
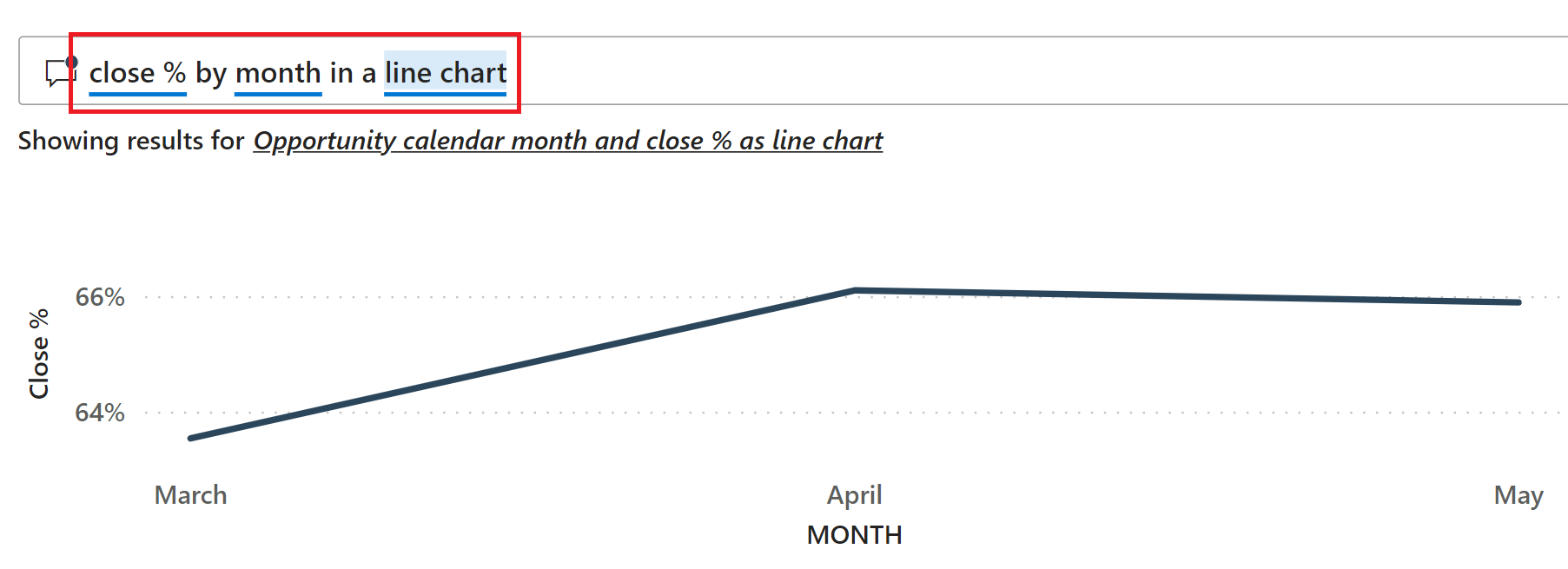
若要回答“哪个经理的结算百分比最高”的问题?,请将问题更新为“折线图中各经理各月的结算百分比”并比较最终结果。
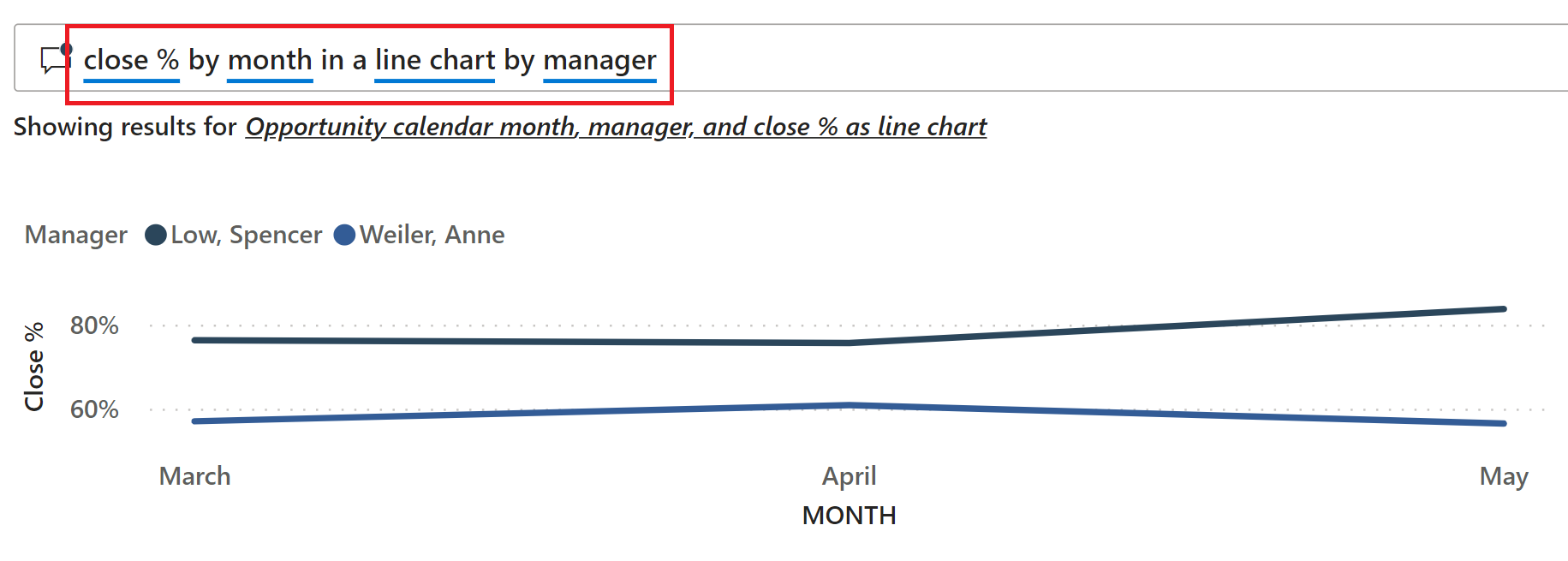
相关内容
可以在此环境中安全操作,因为能够选择不保存更改。 但是,如果保存更改,则可以始终返回“学习中心”来获取本示例的新副本。
希望通过本教程的学习,你了解了 Power BI 中的人工智能功能如何提供对数据的见解。 现在轮到你了。 连接你自己的数据。 借助 Power BI,可以连接到各种数据源。 若要了解详细信息,请参阅 Power BI 服务入门。