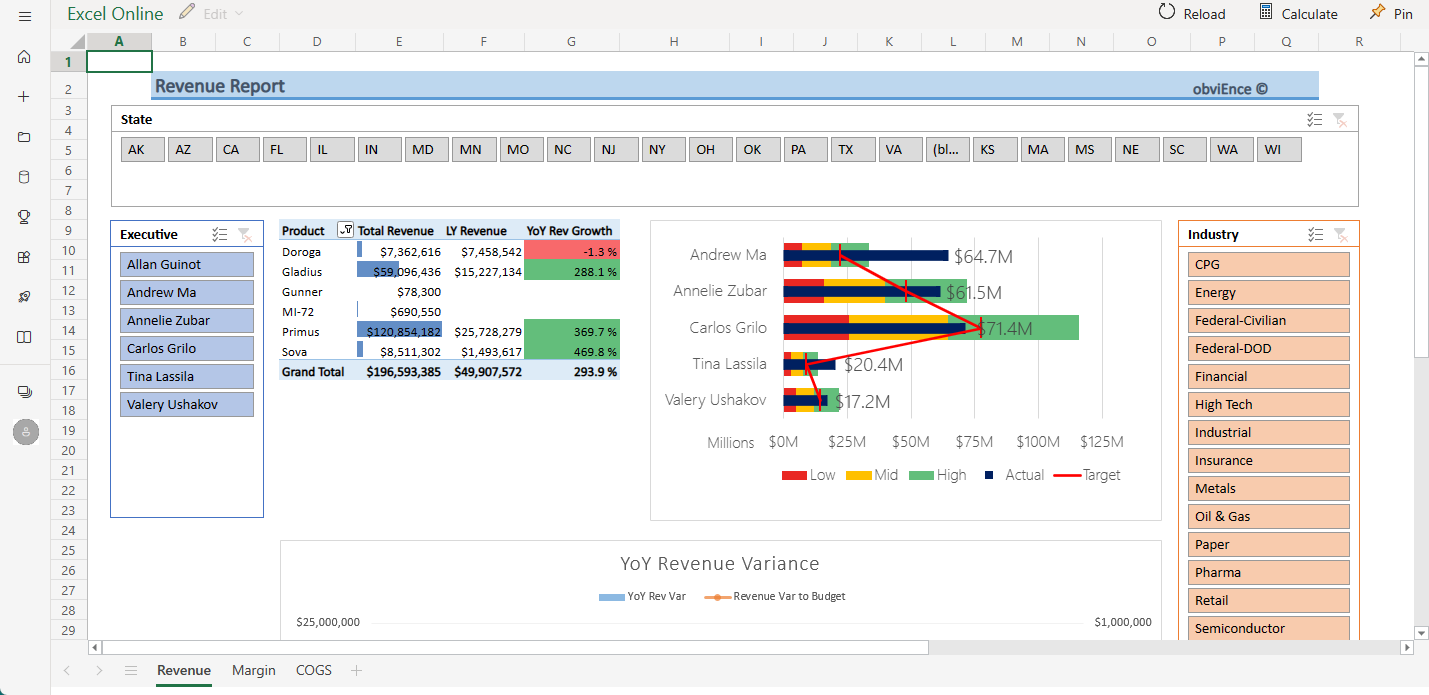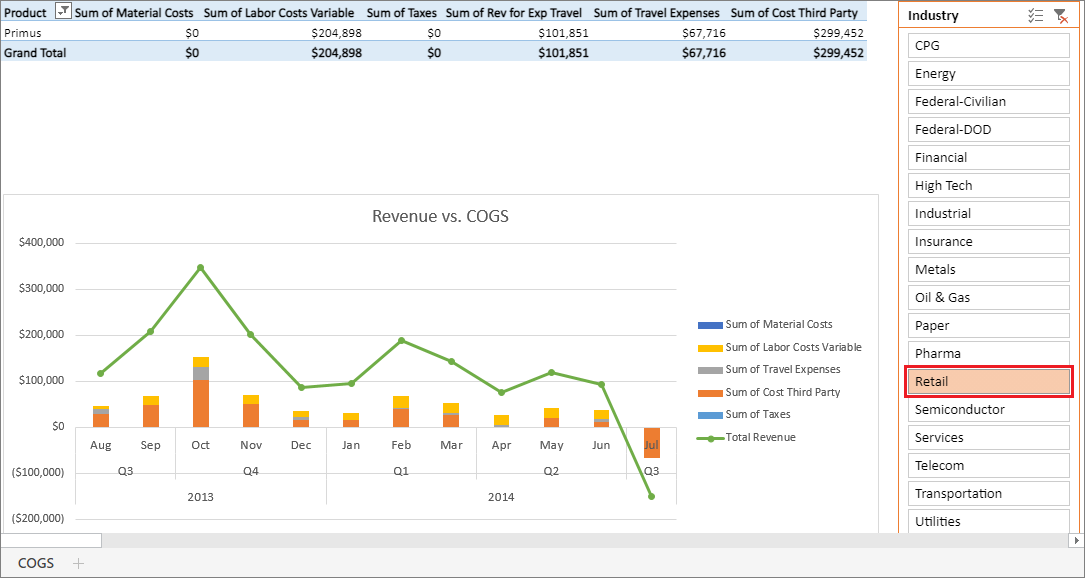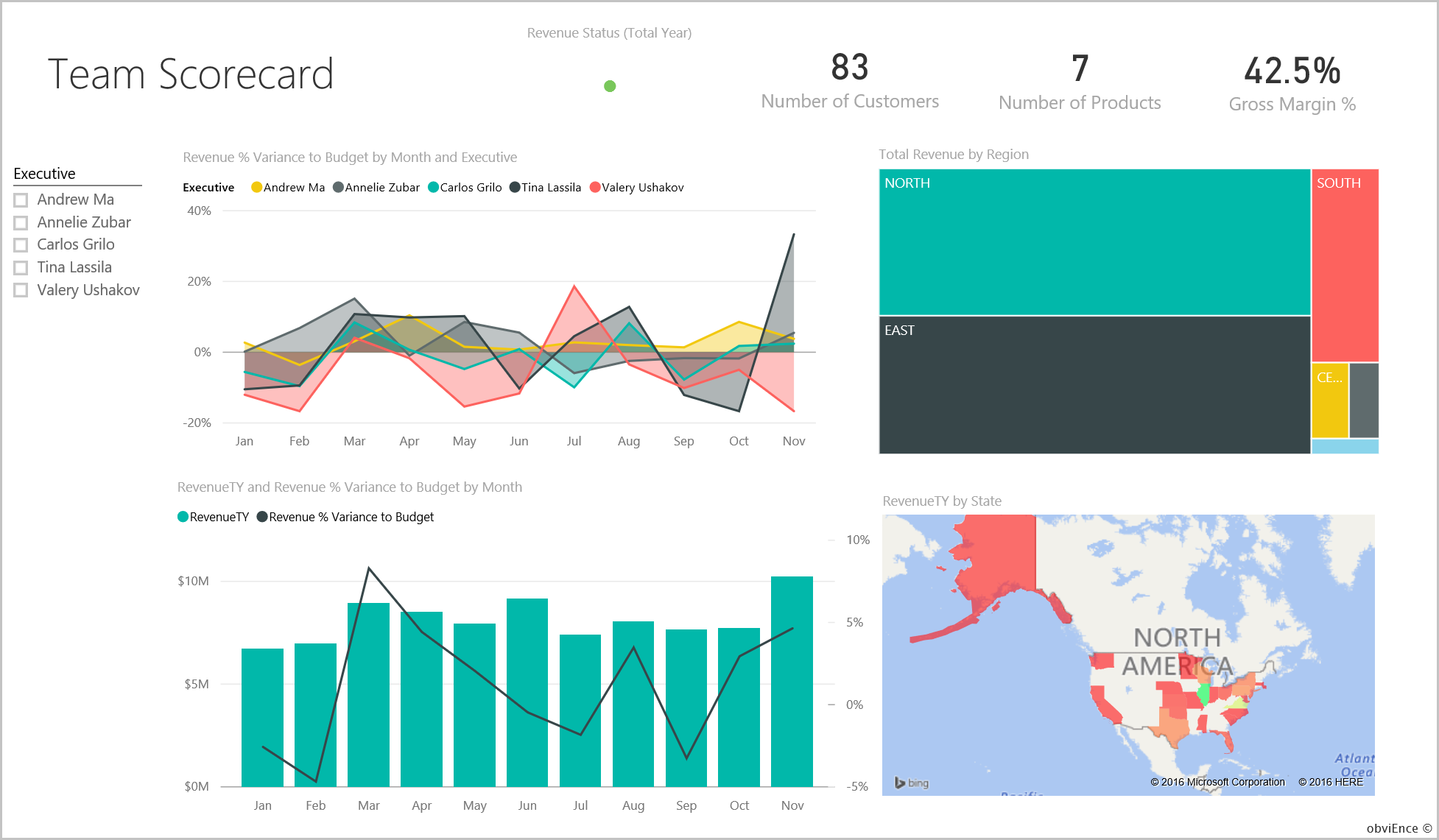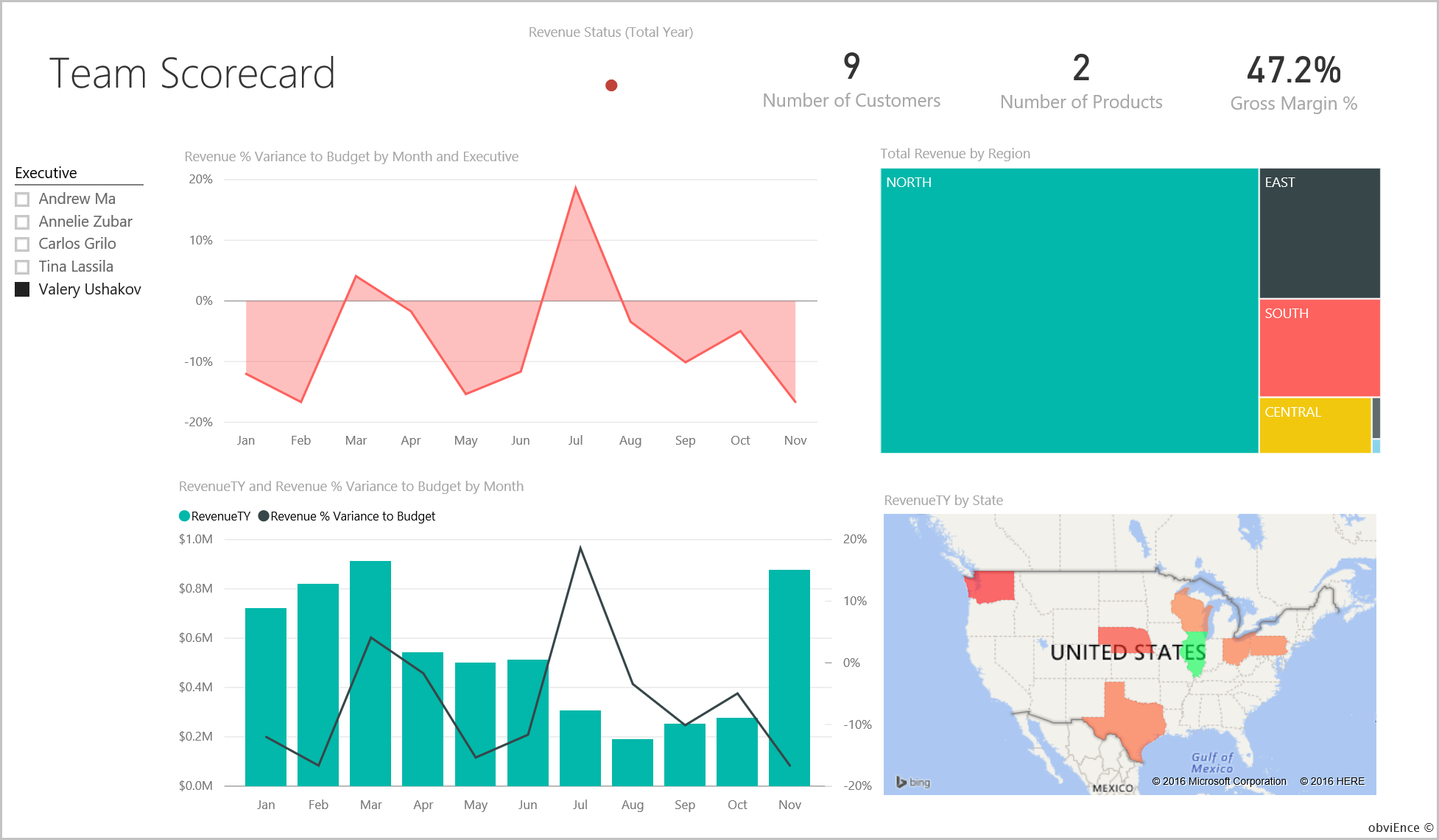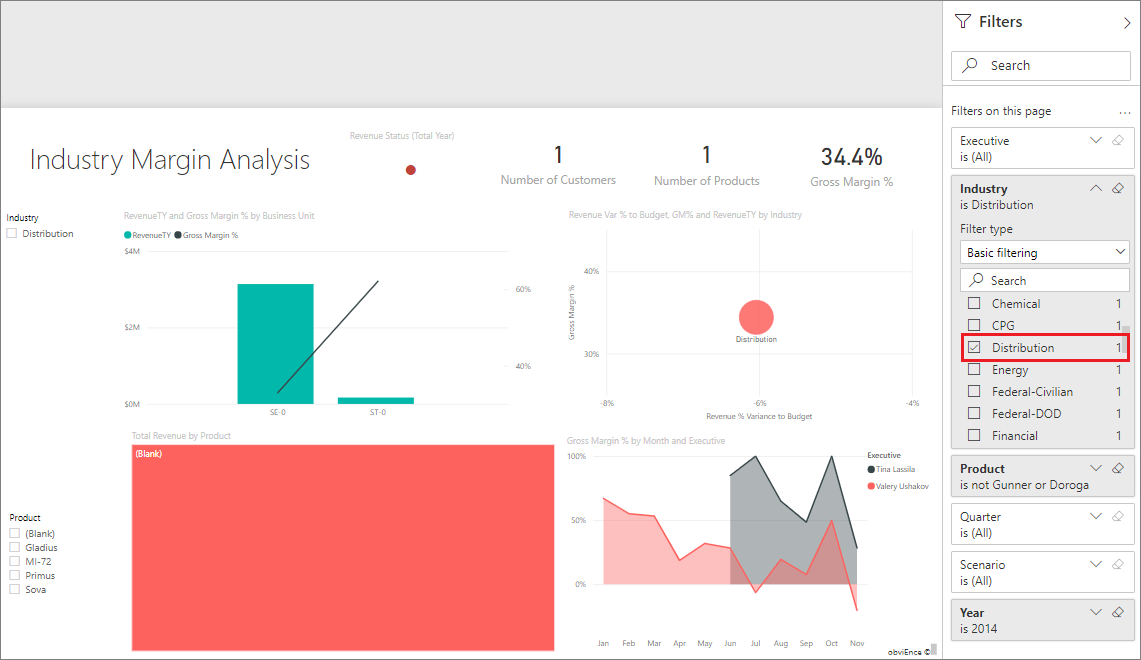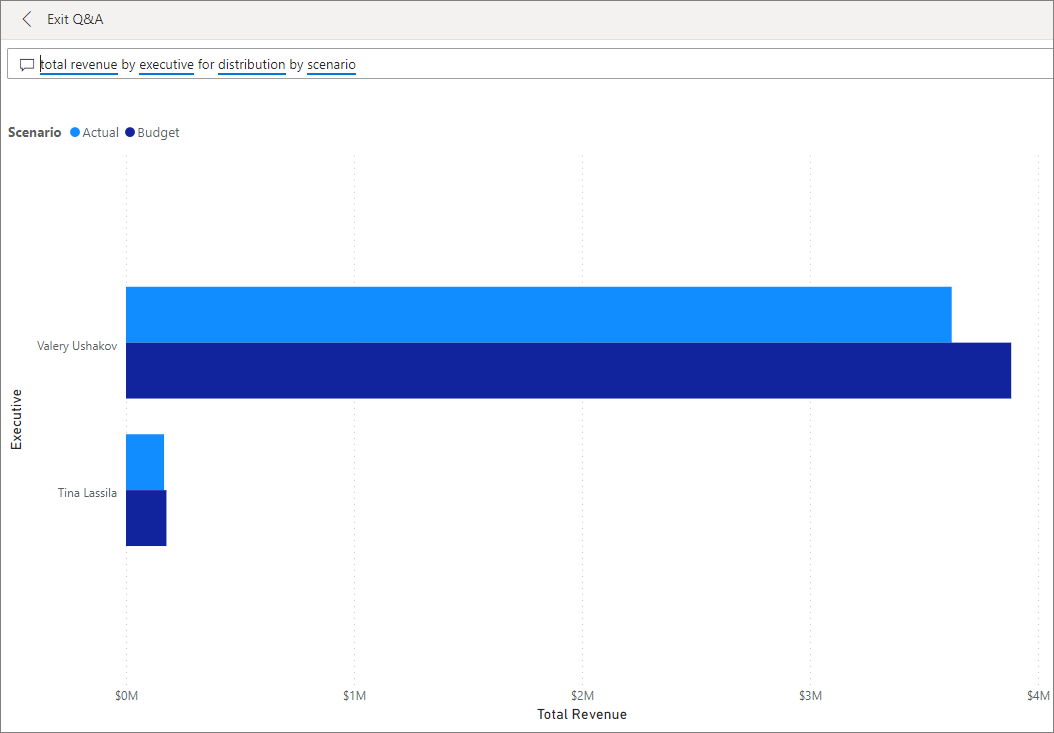Power BI 的客户盈利率示例:教程
“客户盈利率”示例中有一家生产营销材料的公司的仪表板、报表和语义模型。 此仪表板由首席财务官 (CFO) 创建,用于查看有关其五名业务部门经理(管理人员)、产品、客户和毛利 (GM) 的关键指标。 他们一眼就能看出影响盈利率的因素。
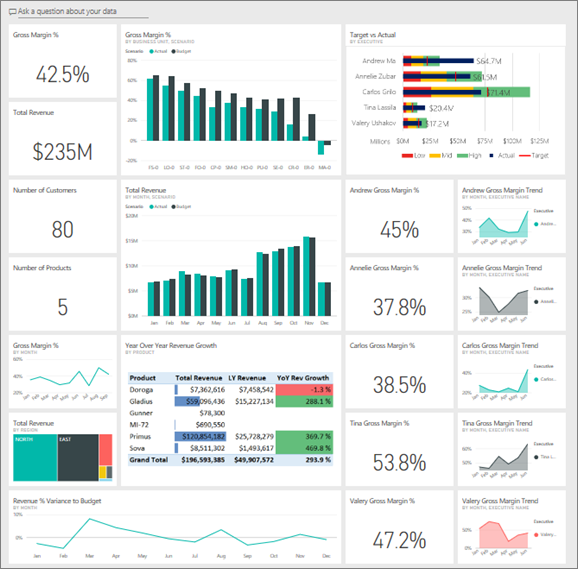
此示例是一系列示例的一部分,展示了如何将 Power BI 与面向业务的数据、报表和仪表板结合使用。 obviEnce 这家公司使用真实匿名数据创建了此示例。 数据可采用下面几种格式:服务中的内置示例、Power BI Desktop .pbix 文件或 Excel 工作簿。 请参阅用于 Power BI 的示例。
本教程探讨 Power BI 服务中的内置客户盈利率示例。 由于 Power BI Desktop 和该服务中的报表体验相似,因此也可通过在 Power BI Desktop 中使用示例 .pbix 文件来完成本教程的学习。
在使用示例之前,请通过以下方式之一获取示例:
先决条件
不需要 Power BI 许可证即可在 Power BI Desktop 中查看示例。 只需 Fabric 免费许可证,即可浏览 Power BI 服务中的示例,并将其保存到“我的工作区”。
获取 Power BI 服务中的内置示例。
打开 Power BI 服务 (
app.powerbi.com),选择左侧导航栏中的“学习”。在“学习中心”页的“示例报表”下滚动浏览,直到看到“客户盈利率示例”。
选择此示例。 它在阅读模式下打开。
Power BI 导入内置示例,并向当前工作区添加新的仪表板、报表和语义模型。

选择仪表板以查看示例仪表板。
获取 .pbix 文件形式的此示例
也可将客户盈利率示例下载为 .pbix 文件,这是专为 Power BI Desktop 量身定制的文件格式。
在 Power BI Desktop 中打开文件后,选择“文件”>“发布”>“发布到 Power BI”,或在“主页”功能区中选择“发布”。
在“发布到 Power BI”对话框中,选择一个工作区,然后选择“选择”。
在 Power BI 服务工作区中,向下滚动到“IT 支出分析示例”报表并选择打开。
从“更多选项(...)”菜单中,选择“固定到仪表板”。 选择“新建仪表板”,输入名称,然后选择“固定活动页”。
以这种方式创建的仪表板与内置示例创建的示例仪表板不同。 仍然可以使用仪表板中的 Q&A 来详细了解数据并更改仪表板。
获取 Excel 工作簿形式的此示例
若要查看此示例的数据源,还可以将它下载为 Excel 工作簿。 若要查看原始数据,请启用“数据分析”加载项,再依次选择“Power Pivot”>“管理”。
如果要获取并使用 Power BI 服务中的 Excel 文件,请执行以下步骤:
在 Power BI Desktop 示例中下载示例。 该文件称为 IT Spend Analysis Sample-no-PV.xlsx。
在 Excel 中打开该文件,然后选择“文件”>“发布”>“发布到 Power BI”。
选择工作区(例如“我的工作区”),然后选择“导出”。
可通过不同的方式处理 Excel 文件。 有关详细信息,请参阅在 Excel 中浏览 Excel 示例。
在 Power BI 服务中,导出的数据在所选工作区中显示为语义模型。 选择“更多选项”(…)>“自动创建报表”。
选择“保存”,输入报表的名称,然后选择“保存”。
从“更多选项(...)”菜单中,选择“固定到仪表板”。 选择“新建仪表板”,输入名称,然后选择“固定活动页”。
以这种方式创建的仪表板和报表与内置示例创建的不同。 仍然可以使用仪表板中的 Q&A 来探索数据并更改仪表板。
仪表板告诉我们什么?
使用 Power BI 服务中的内置示例,你将拥有一个报表和一个仪表板。 如果获得的示例为 .pbix 或 Excel 文件,则仪表板看起来与本部分中所述的不一样。
让我们在仪表板开始演示。 在保存示例的工作区中,找到“客户盈利率”仪表板并选中它:
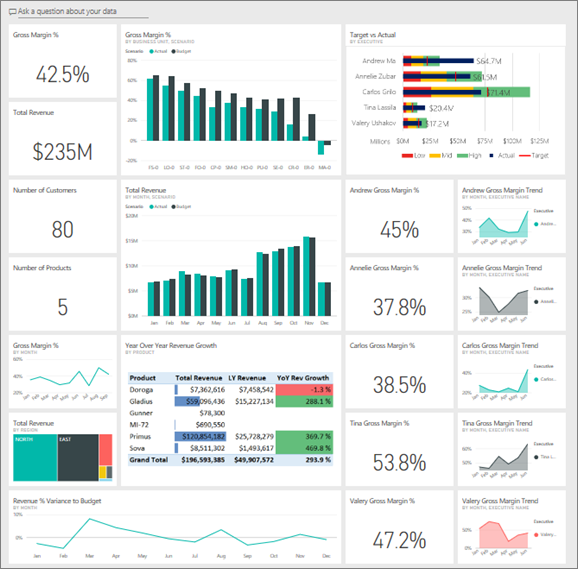
公司范围仪表板磁贴
打开 Power BI 服务中的仪表板。 仪表板磁贴为 CFO 提供了对他们而言重要的大致公司指标概览。 当他们看到感兴趣的内容时,可以选择磁贴以进一步分析数据。
查看仪表板左侧的磁贴。
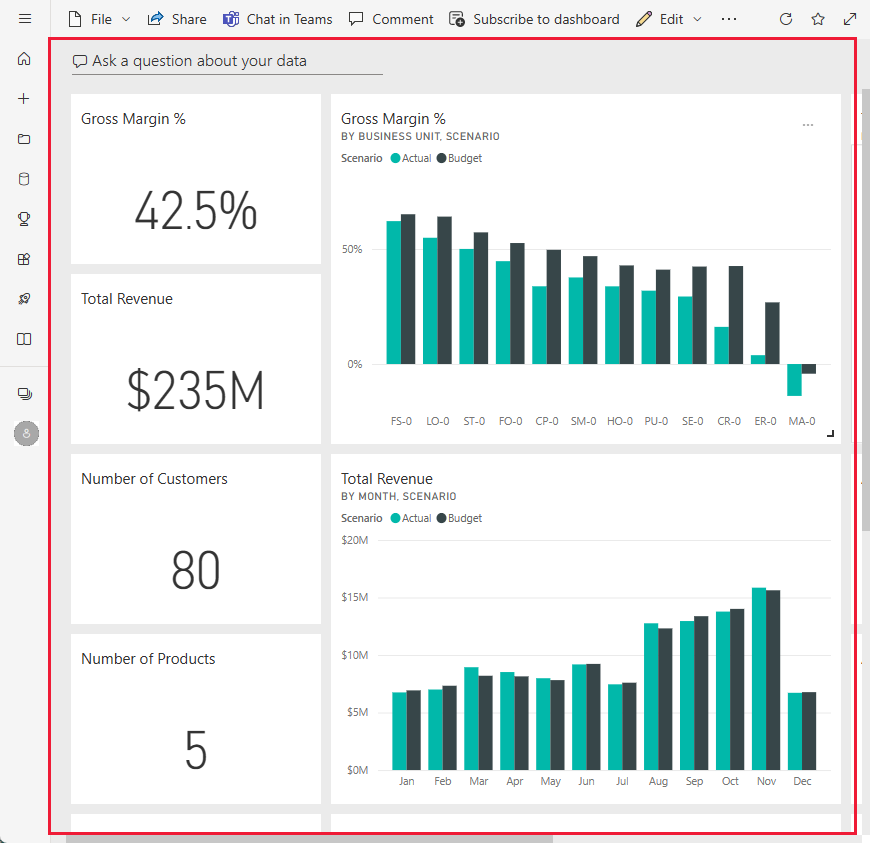
请注意下列详细信息:
- 公司的毛利为 42.5%。
- 它有 80 个客户。
- 它销售五种不同的产品。
- 它在二月份收入与预算的差额百分比最小,三月份收入与预算的差额百分比最大。
- 大部分收入来自东部和北部区域。 毛利从未超出过预算,其中 ER-0 和 MA-0 业务部门需要进一步调查。
- 该年的总收入接近预算。
特定于经理的仪表板磁贴
仪表板右侧的磁贴提供团队计分卡。 CFO 需要对他们的经理进行跟踪,而这些磁贴使用 GM% 为他们提供了利润的简要概述。 如果对任一经理的 GM% 趋势在意料之外,他们就会进一步调查。
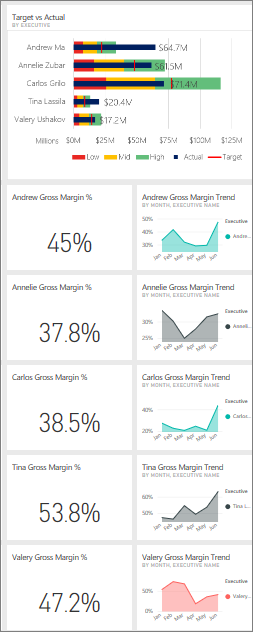
通过分析特定于经理的仪表板磁贴,你可观察到以下几点:
- 除 Carlos 外,所有管理人员均已超过目标销售额。 但 Carlos 的实际销售额是最高的。
- Annelie 的毛利率最低,但从 3 月开始稳步增长。
- 另一方面,可以看到 Valery 的 GM % 在显著下降。
- Andrew 经过了多变的一年。
浏览仪表板的基础数据
此仪表板含有链接到报表和 Excel 工作簿的磁贴。
如果下载了此示例的 Excel 工作簿版本,则你没有仪表板,也没有报表,但 Power BI 可根据数据自动创建报表。 有关详细信息,请参阅本文中的获取此示例的 Excel 工作簿版本。
打开 Excel Online 数据源
该仪表板上的“目标与实际”和“与去年同期相比收入增长”这两个磁贴是从 Excel 工作簿固定的。 当选择其中一个磁贴时,Power BI 会打开数据源:本例中为 Excel Online。
选择“目标与实际”。 将在 Power BI 服务中打开 Excel Online。
该工作簿有三个选项卡的数据。 打开 COGS。
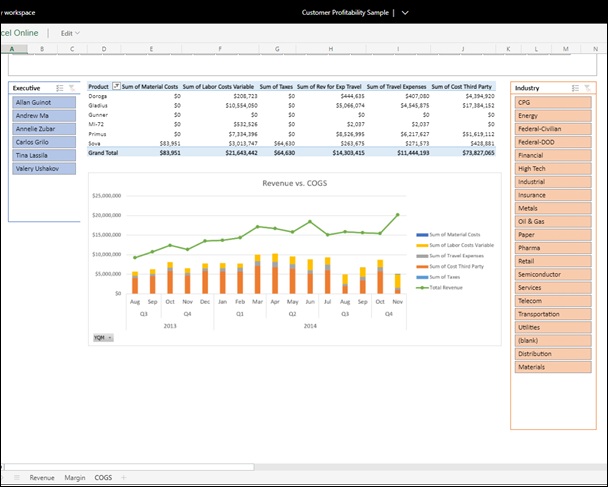
总收入超出成本,利润率正常。 “总收入”折线图的形状和“成本”柱形图的高度相似。 通过执行筛选、切片、钻取等操作,与数据交互。 例如,查看某一种行业的“收入与 COGS”。
- 从“行业”切片器中,选择“零售业”。
你会看到,只有两名地区经理涉及零售业:Andrew 和 Carlos。
截止到 2014 年第 3 季度,总收入超过成本,利润率正常。 从堆积柱形图中发现,有一些奇怪的数据需要进一步探究。 你真的没有在七月份产生任何成本吗? 你收到第三方提供的退款了吗?
继续探索。 如果发现一些有趣的内容,请从右上角选择“固定
 ”以将其固定到仪表板。
”以将其固定到仪表板。使用浏览器的上一步箭头返回到仪表板。
打开基础 Power BI 报表
客户盈利率示例仪表板上的许多磁贴是从基础客户盈利率示例报表固定的。
选择其中的一个磁贴以在阅读视图中打开报表。
如果磁贴是在“问答”中创建的,则选择它会打开“问答”窗口。 选择“退出问答”返回到仪表板并尝试其他磁贴。
报表有三页。 可以从左侧的“页面”窗格选择所需的页面。
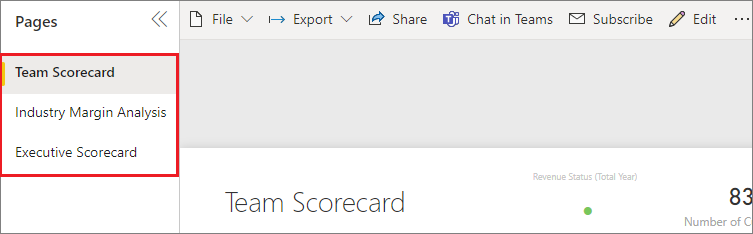
- “团队记分卡”侧重于五名经理的绩效及其业务记录。
- “行业利润率分析”通过比较整个行业的发展,提供了一种分析盈利率的方法。
- “管理人员记分卡”以自定义页面大小格式提供每位经理的视图。
“团队记分卡”页
仔细研究一下两名零售团队成员,看看可以得出什么见解:
在左侧的“管理人员”框中,选择 Andrew 的名字,将报表页面筛选为仅显示 Andrew 的相关数据:
- 为快速了解 KPI,可查看 Andrew 的“收入状态(全年)”。 它显示为绿色,意味着 Andrew 业绩不错。
- “收入与预算差额百分比(按月和管理人员)”图显示,除 2 月份有所下降以外,Andrew 的绩效非常不错。 Andrew 的最主要区域是东部,其中包括 49 个客户和 5 款产品(共 7 款)。 Andrew 的毛利率既不是最高的,也不是最低的。
- “全年总收入和按月划分的收入与预算差额百分比”图显示了一种稳定的盈亏平衡情况。 但当通过选择区域树状图中的“中部”方块进行筛选时,你会发现 Andrew 仅在 3 月份才有收入,并且仅限于印第安纳州。 这种趋势是有意为之还是别有隐情?
现在转向 Valery。 在“主管人员”切片器中,选择 Valery 的名字,以将报表页筛选为只显示 Valery 的相关数据。
- 请注意,“收入状态(全年)”的 KPI 为红色。 此项肯定需要进一步调查。
- Valery 的收入差异也令人担忧。 Valery 没有达到设定的收入利润率。
- Valery 只有 9 个客户,只负责 2 款产品,合作的客户几乎全部位于北部区域。 这种特殊性可以解释指标中存在的大范围波动。
- 如果选择树状图中的“北部”方块,可以看到 Valery 在北部区域的毛利率与总毛利率保持一致。
- 选择其他每个“各区域的总收入”方块出现了很有趣的现象。 他们的毛利率从 23% 到 79% 不等。 Valery 在除北部区域外的所有区域中的收入数字非常具有季节性。
继续探索,来确定 Valery 区域业绩不佳的原因。 看一看各个区域、其他业务部门以及该报表(“行业利润率分析”)的下一页。
“行业利润率分析”页面
此报表页提供了不同的数据片段。 通过分析细分市场,介绍了整个行业的毛利率。 CFO 利用此页将公司和业务部门指标与行业指标进行比较,以帮助他们阐释趋势和盈利性。 你可能会想“按月和管理人员划分的毛利率百分比”图为什么会出现在此页,因为它是特定于团队的。 在此处列出可让你按业务部门经理筛选页面。
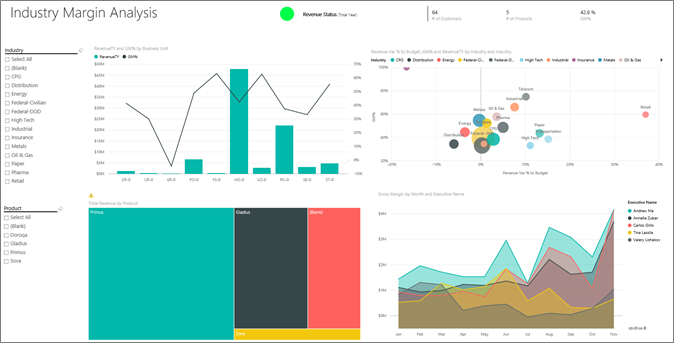
盈利性如何随行业而变化? 如何按行业细分产品和客户? 若要回答这些问题,请从左上方选择一个或多个行业。 从快速消费品 (CPG) 行业开始。 若要清除筛选器,可选择橡皮擦图标。
在“按行业划分的收入与预算差额百分比、毛利率百分比和全年总收入”气泡图中,CFO 要查找最大的气泡,因为它们对收入产生的影响最大。 若要按行业细分轻松查看各经理的影响,请在分区图中依次选择各经理的名字来筛选页面。
在图表中选择每位经理时,请注意下列详细信息:
- Andrew 受影响的区域跨度许多不同行业的细分市场,毛利率(大部分是正面影响)和差额百分比变化都很大。
- Annelie 的图表与之相似。 只是 Annelie 只集中在一小部分行业细分市场,专注于“联邦”细分市场和 Gladius 产品。
- Carlos 主要侧重于“服务”细分市场,利润很好。 Carlos 也已显著提高了“高科技”细分市场和新细分市场(工业)的差额百分比,与预算相比,表现异常出色。
- Tina 负责少量细分市场,毛利率最高,但她的气泡大部分都是小气泡,这表示 Tina 对公司的账本底线产生的影响最小。
- Valery 只负责一款产品,并且只负责五个行业细分市场。 虽然 Valery 的行业影响具有季节性,但总是会产生大气泡,表明对公司盈利有重大影响。 行业细分市场是否能解释他们的消极表现?
“管理人员记分卡”页面
此页面具有自定义页面大小格式,已针对在移动设备上的显示进行了优化。
请通过“问答”提问进一步分析数据
无论是下载了仪表板还是自己创建了仪表板,都可使用仪表板中的 Q&A 来发现数据中的其他详细信息。 我们将更具体地进行说明。
对于你的分析,它可能有助于确定哪个行业为 Valery 带来的收入最多。 使用 Q&A。
从仪表板的顶部,选择“提出有关你数据的问题”来打开“问答”问题框。
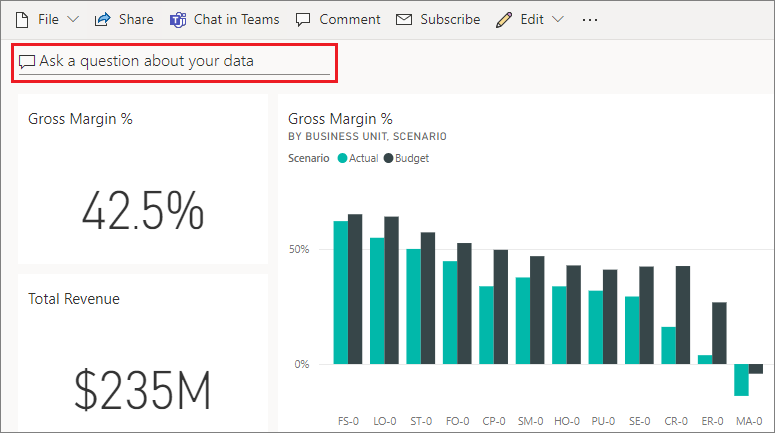
在问题框中键入“Valery 各行业总收入”。 当你键入问题时,可视化效果会更新。
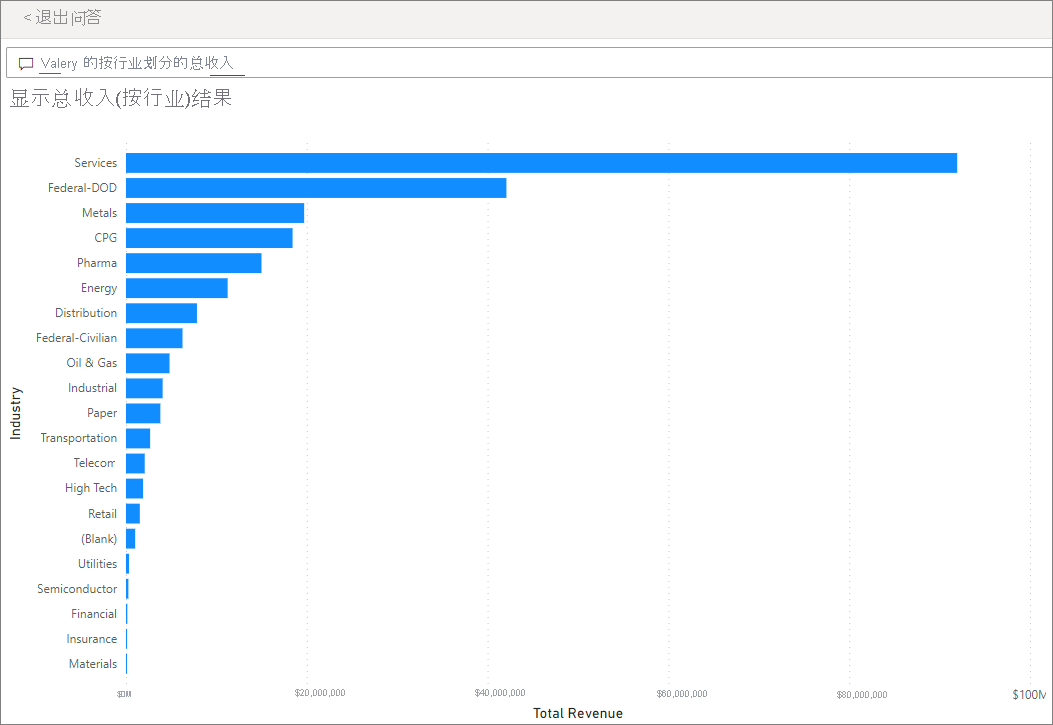
如你所见,服务行业是 Valery 最大的收入来源。
通过添加筛选器深入分析
返回到报表,看一看分销行业。
打开“行业利润率分析”报表页。
不选择报表页上的任何可视化效果,展开“筛选器”窗格(如果它尚未展开)。 “筛选器”窗格应仅显示页面级筛选器。
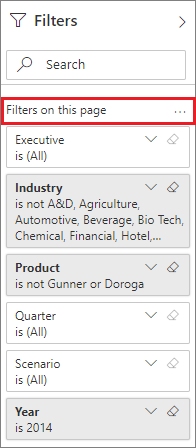
找到“行业”筛选器并选择箭头以展开该列表。 为分销行业添加一个页面筛选器。 首先,通过清除“全选”复选框来清除所有选择。 再选择“分发”即可。
“按月和管理人员划分的毛利率百分比”图表明,只有 Valery 和 Tina 在这个行业有客户,而 Valery 仅在 6 月到 11 月负责了该行业。
在“按月和管理人员划分的毛利率”图表图例中,依次选择“Tina”和“Valery”。 可以发现,在“按产品划分的总收入”图中,Tina 的总收入比 Valery 要少得多。
使用 Q&A 来查看详细信息
相关内容
可以在此环境中安全操作,因为能够选择不保存更改。 但是,如果保存更改,则可以始终返回“学习中心”来获取本示例的新副本。
我们希望本教程已经演示 Power BI 仪表板、问答和报表如何能够帮助深入了解示例数据。 现在轮到你了。 连接你自己的数据。 借助 Power BI,可以连接到各种数据源。 若要了解详细信息,请参阅 Power BI 服务入门。