Power BI 的 IT 支出分析示例教程
注意
有关此示例的更新版本,请参阅 Power BI 的企业支出示例:浏览。
IT 支出分析内置示例包含仪表板、报表和语义模型,分析比较了 IT 部门的计划成本与实际成本。 这种比较可以帮助你了解公司年度计划的效果并调查与计划有巨大偏差的区域。 此示例中的公司经历了一个年度计划周期,然后按季度生成新的最新估计 (LE),以帮助分析会计年度中的 IT 支出变化。
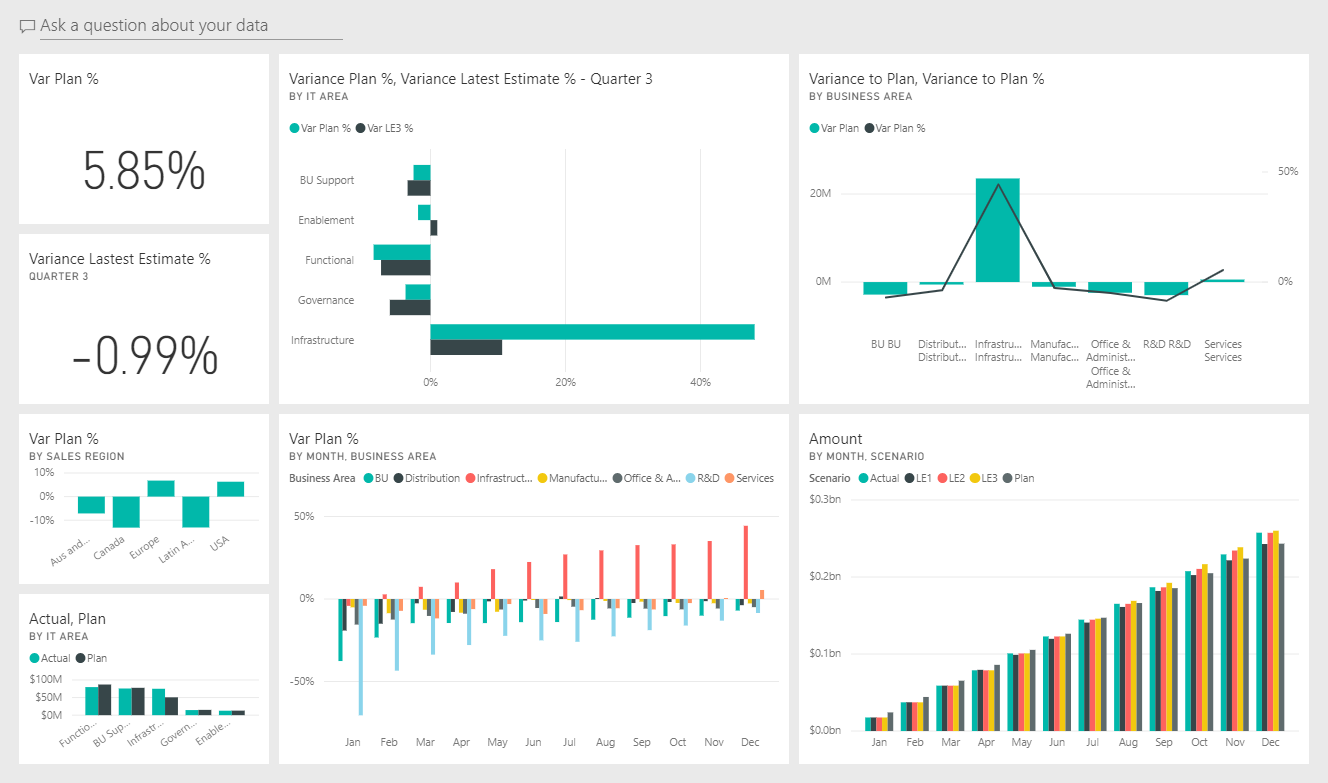
此示例是一系列示例的一部分,展示了如何将 Power BI 与面向业务的数据、报表和仪表板结合使用。 obviEnce 这家公司使用真实匿名数据创建了此示例。 数据可采用以下几种格式:Power BI 服务中的内置示例、.pbix Power BI Desktop 文件或 Excel 工作簿。 请参阅用于 Power BI 的示例。
本教程探讨 Power BI 服务中的 IT 支出分析内置示例。 由于报表体验在 Power BI Desktop 和 Power BI 服务中非常相似,因此也可以使用 Power BI Desktop 中的示例 .pbix 文件跟着本教程一起操作。
先决条件
不需要 Power BI 许可证即可在 Power BI Desktop 中查看示例。 只需 Fabric 免费许可证,即可浏览 Power BI 服务中的示例,并将其保存到“我的工作区”。
获取示例
在使用示例之前,请通过以下方式之一获取示例:
获取内置示例
打开 Power BI 服务 (
app.powerbi.com),选择左侧导航栏中的“学习”。在“学习中心”页的“示例报表”下滚动,直到显示“IT 支出分析示例”。
选择此示例。 它在阅读模式下打开。
Power BI 导入示例,并向当前工作区添加新的仪表板、报表和语义模型。

选择仪表板以查看示例仪表板。
获取 .pbix 文件形式的此示例
也可以将此 IT 支出分析示例下载为 .pbix 文件,这是专用于 Power BI Desktop 的文件格式。
在 Power BI Desktop 中打开文件后,选择“文件”>“发布”>“发布到 Power BI”,或在“主页”功能区中选择“发布”。
在“发布到 Power BI”对话框中,选择一个工作区,然后选择“选择”。
在 Power BI 服务工作区中,向下滚动到“IT 支出分析示例”报表并选择打开。
从“更多选项(...)”菜单中,选择“固定到仪表板”。 选择“新建仪表板”,输入名称,然后选择“固定活动页”。
以这种方式创建的仪表板与内置示例创建的示例仪表板不同。 你仍然可以使用 Q&A 并更改仪表板。
获取 Excel 工作簿形式的此示例
若要查看此示例的数据源,还可以将它下载为 Excel 工作簿。 若要查看原始数据,请启用“数据分析”加载项,再依次选择“Power Pivot”>“管理”。
如果要获取并使用 Power BI 服务中的 Excel 文件,请执行以下步骤:
在 Power BI Desktop 示例中下载示例。 该文件称为 IT Spend Analysis Sample-no-PV.xlsx。
在 Excel 中打开该文件,然后选择“文件”>“发布”>“发布到 Power BI”。
选择工作区(例如“我的工作区”),然后选择“导出”。
可通过不同的方式处理 Excel 文件。 有关详细信息,请参阅在 Excel 中浏览 Excel 示例。
在 Power BI 服务中,导出的数据在所选工作区中显示为语义模型。 选择“更多选项”(…)>“自动创建报表”。
选择“保存”,输入报表的名称,然后选择“保存”。
从“更多选项(...)”菜单中,选择“固定到仪表板”。 选择“新建仪表板”,输入名称,然后选择“固定活动页”。
以这种方式创建的仪表板与内置示例创建的示例仪表板不同。 你仍然可以使用 Q&A 并更改仪表板。
IT 支出分析示例仪表板
如果你使用内置示例,则仪表板左侧有两个数字磁贴,分别为“与计划差异(%)”和“与最新第三季度估计差异(%)”,它们提供了与计划和最新季度估计(LE3 = 第 3 季度最新估计)相比的实际支出概况。 总体上,我们与计划大约有 6% 的差异。 接下来,将探索导致此差异产生的原因:时间、地点和类别。
“年初至今 IT 支出趋势分析”页
选择“与计划差异(%)(按销售区域)”仪表板磁贴后,便会看到“IT 支出分析示例”报表的“年初至今 IT 支出趋势分析”页。 一目了然的是,在美国和欧洲,差异为正;在加拿大、拉丁美洲和澳大利亚,差异为负。 美国大约有 6% 的正 LE 差异,而澳大利亚则大约有 7% 的负 LE 差异。
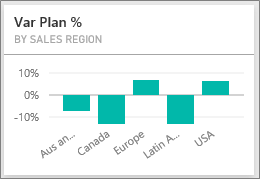
不过,只查看此图而得出的结论可能会造成误导。 我们需要查看实际的美元金额,才可透彻地了解状况。
选择“与计划差异(%)(按销售区域)”图中的“澳大利亚和新西兰”,然后观察“与计划差异(按 IT 领域)”图。

现在,请选择美国。 我们注意到,与美国相比,澳大利亚和新西兰只占总支出的很小一部分。
接下来,探讨一下是美国的哪类商品造成了差额。
“年初至今支出(按成本元素)”页
返回到仪表板,并查看“与计划差异(%)和与第 3 季度最新估计差异(%)”仪表板磁贴。

我们注意到,“基础设施”领域因为与计划有很大正差异而凸显出来。
选择此磁贴,以打开报表并查看“年初至今支出(按成本元素)”页。
选择右下角“与计划差异(%)和与 LE3 差异(%)(按 IT 领域)”图中的“基础设施”条形,并观察左下角“与计划差异(%)(按销售区域)”图中的与计划差异值。
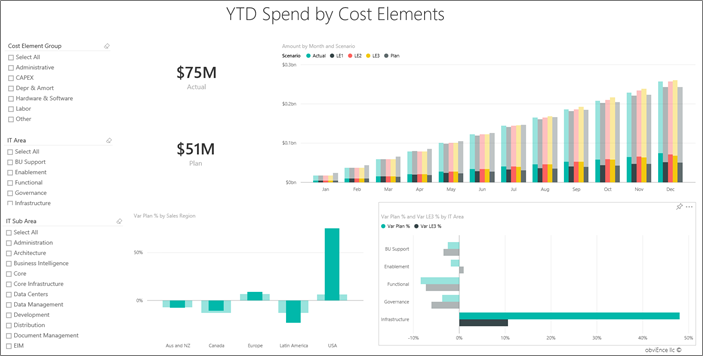
依次选择“成本元素组”切片器中的每个名称,以找到差异最大的成本元素。
选择“其他”后,选择“IT 领域”切片器中的“基础设施”,并选择“IT 子领域”切片器中的子领域,以找到差异最大的子领域。
我们注意到,“网络”的差异大。 显然,这家公司决定为员工提供电话服务福利,尽管这项举措并不在计划中。
提出有关数据的问题
在仪表板中,选择“提出有关你数据的问题”。

从左侧的“尝试从以下建议之一入手”列表中,选择“最高成本元素组(按计划)” 。
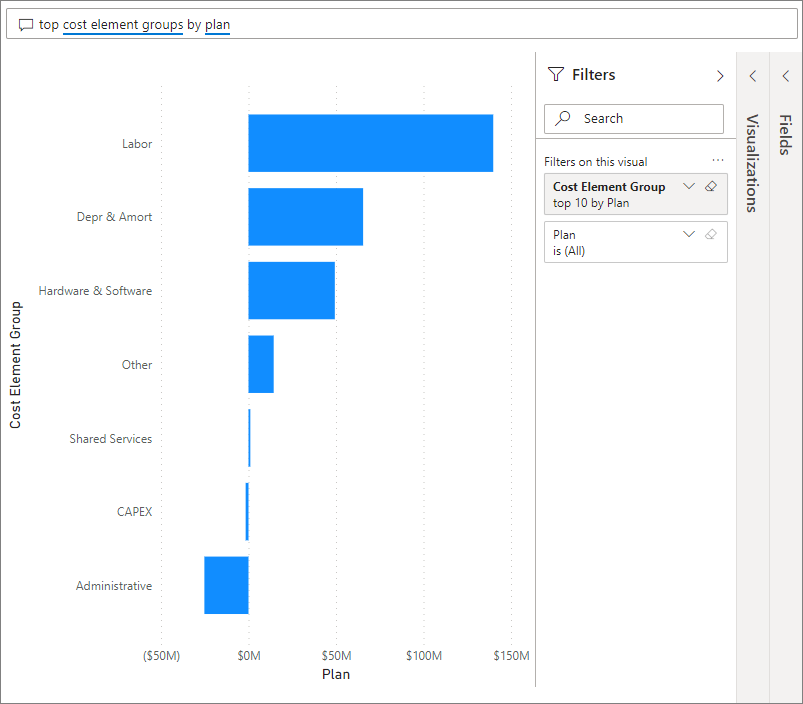
在问答框中,清除旧条目,并输入“显示‘与计划差异(%)和与 LE3 差异(%)(按 IT 领域)’条形图”。
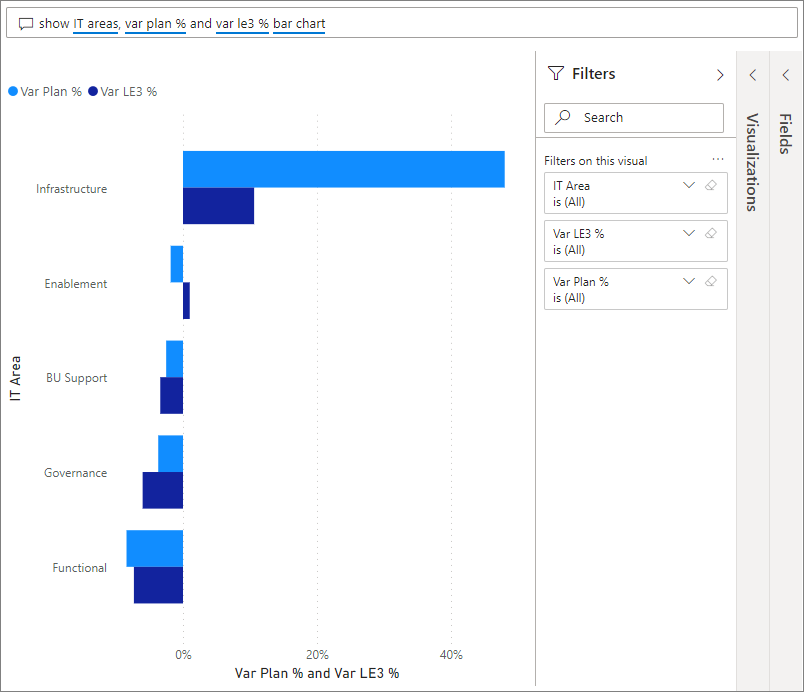
在第一个 IT 区域 - 即基础结构中,初始差额计划和最新估计差额计划之间的百分比变化巨大。
“分析与计划差异”页
选择“分析与计划差异”页。
在左侧的“与计划差异和与计划差异(%)(按业务领域)”图中,选择“基础设施”柱形,以在页面的其余部分中突出显示基础设施业务领域值。

我们注意到,在“与计划差异(%)(按月份和业务领域)”图中,基础设施业务领域在 2 月开始出现正差异。 另外,我们还注意到,与其他所有业务领域相比,基础设施业务领域的与计划差异值因国家或地区而异。
使用右侧的“IT 领域”和“IT 子领域”切片器,以筛选页面剩余部分中的值,并浏览数据。
编辑报表
在黑色的“Power BI”标题栏中选择“编辑”,以在“编辑”视图中浏览:
- 了解报表页的组成部分、每个图表中有哪些字段、报表页上有哪些筛选器。
- 添加基于相同数据的报表页和图表。
- 更改每个图表的可视化效果类型。
- 将相关图表固定到仪表板。
相关内容
可以在此环境中安全操作,因为能够选择不保存更改。 但是,如果保存更改,则可以始终返回“学习中心”来获取本示例的新副本。
我们希望本教程已经演示 Power BI 仪表板、问答和报表如何能够帮助深入了解示例数据。 现在轮到你了。 连接你自己的数据。 借助 Power BI,可以连接到各种数据源。 若要了解详细信息,请参阅开始在 Power BI 服务中进行创建。