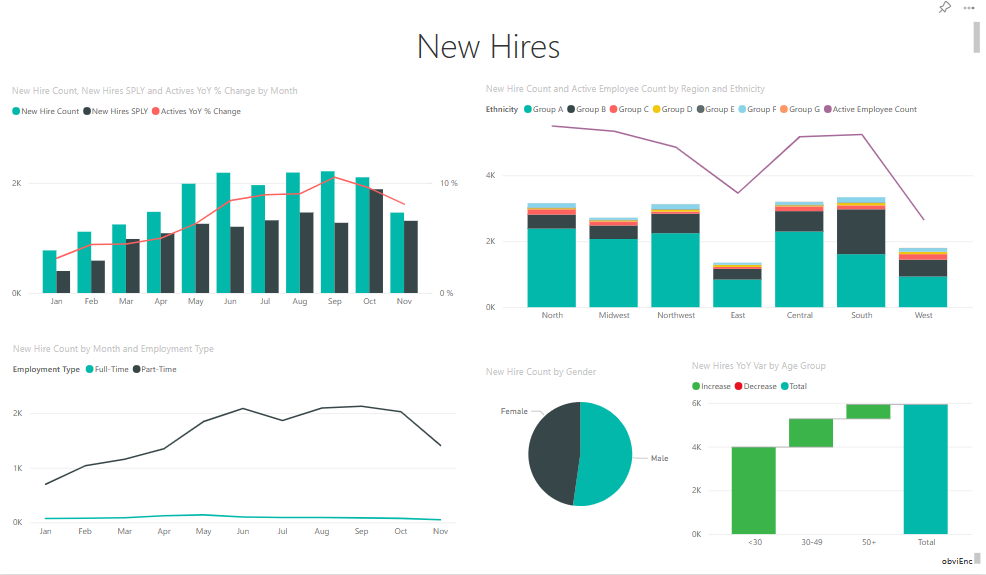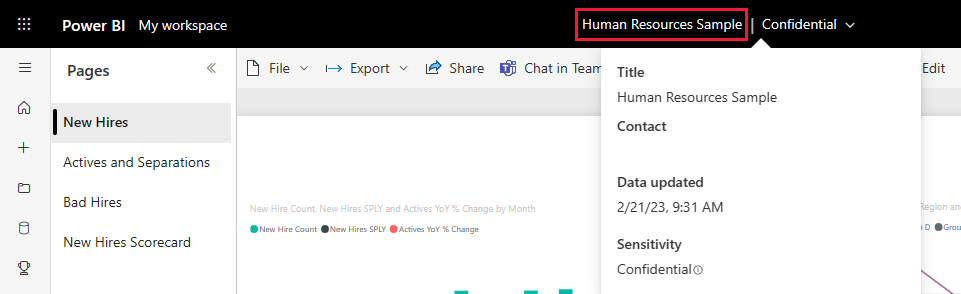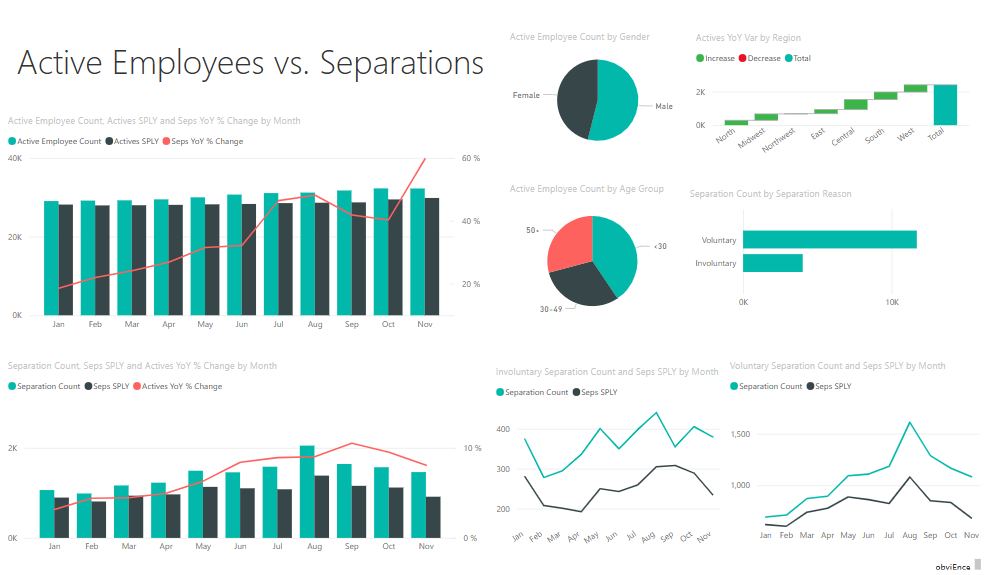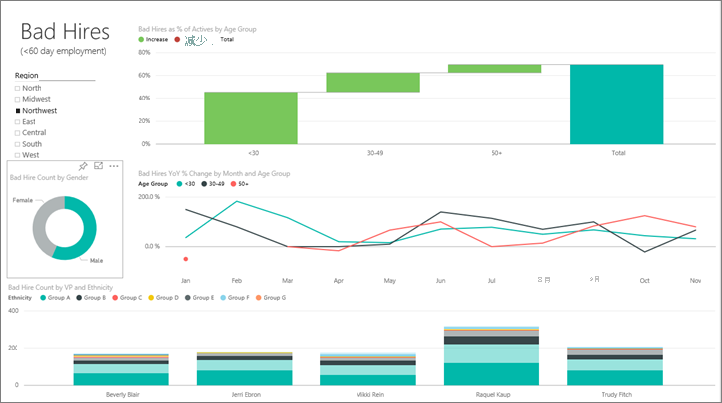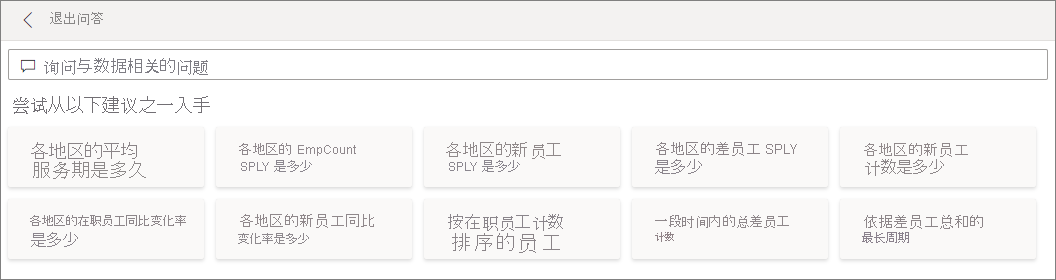Power BI 的人力资源示例:教程
注意
有关此示例的更新版本,请参阅员工招聘和历史记录:进行导览。
“人力资源”内置示例包含适用于人力资源部门的仪表板、报表和语义模型。 在此示例中,人力资源部门跨不同公司使用相同的报表模型,即使公司所处的行业或规模不同,也不例外。 此示例研究新员工数、在职员工数和离职员工数。 它力求发掘雇佣策略中的任何趋势。 主要目标是了解:
- 雇佣对象
- 招聘策略中的偏见
- 自愿离职趋势
此示例是一系列示例的一部分,展示了如何将 Power BI 与面向业务的数据、报表和仪表板结合使用。 obviEnce 这家公司使用真实匿名数据创建了此示例。 数据可采用以下几种格式:Power BI 服务中的内置示例、.pbix Power BI Desktop 文件或 Excel 工作簿。 请参阅用于 Power BI 的示例。
本教程探讨 Power BI 服务中的人力资源内置示例。 由于 Power BI Desktop 和该服务中的报表体验相似,因此也可通过在 Power BI Desktop 中使用示例 .pbix 文件来完成本教程的学习。
在使用示例之前,请通过以下方式之一获取示例:
先决条件
不需要 Power BI 许可证即可在 Power BI Desktop 中查看示例。 只需 Fabric 免费许可证,即可浏览 Power BI 服务中的示例,并将其保存到“我的工作区”。
获取 Power BI 服务中的内置示例。
打开 Power BI 服务 (
app.powerbi.com),选择左侧导航栏中的“学习”。在“学习中心”页的“示例报表”下,滚动浏览到显示“人力资源示例”。
选择此示例。 它在阅读模式下打开。
Power BI 导入示例,并向当前工作区添加新的仪表板、报表和语义模型。

选择仪表板以查看示例仪表板。
获取 .pbix 文件形式的此示例
也可以将此人力资源示例下载为 .pbix 文件,这是专用于 Power BI Desktop 的文件格式。
在 Power BI Desktop 中打开文件后,选择“文件”>“发布”>“发布到 Power BI”,或在“主页”功能区中选择“发布”。
在“发布到 Power BI”对话框中,选择一个工作区,然后选择“选择”。
在 Power BI 服务工作区中,向下滚动到“IT 支出分析示例”报表并选择打开。
从“更多选项(...)”菜单中,选择“固定到仪表板”。 选择“新建仪表板”,输入名称,然后选择“固定活动页”。
以这种方式创建的仪表板与内置示例创建的示例仪表板不同。 仍然可以使用仪表板中的 Q&A 来详细了解数据并更改仪表板。
获取 Excel 工作簿形式的此示例
若要查看此示例的数据源,还可以将它下载为 Excel 工作簿。 若要查看原始数据,请启用“数据分析”加载项,再依次选择“Power Pivot”>“管理”。
如果要获取并使用 Power BI 服务中的 Excel 文件,请执行以下步骤:
在 Power BI Desktop 示例中下载示例。 该文件称为 IT Spend Analysis Sample-no-PV.xlsx。
在 Excel 中打开该文件,然后选择“文件”>“发布”>“发布到 Power BI”。
选择工作区(例如“我的工作区”),然后选择“导出”。
可通过不同的方式处理 Excel 文件。 有关详细信息,请参阅[了解 Excel 中的 Excel 示例](sample-semantic models.md#explore-excel-samples-in-excel)。
在 Power BI 服务中,导出的数据在所选工作区中显示为语义模型。 选择“更多选项”(…)>“自动创建报表”。
选择“保存”,输入报表的名称,然后选择“保存”。
从“更多选项(...)”菜单中,选择“固定到仪表板”。 选择“新建仪表板”,输入名称,然后选择“固定活动页”。
以这种方式创建的仪表板和报表与内置示例创建的不同。 仍然可以使用仪表板中的“问答”来探索数据并更改仪表板。
新员工
如果在 Power BI 服务中获取了内置报表,或者从 Power BI Desktop 发布了 .pbix 文件,则可以看到示例附带的报表。 如果从 Excel 导入,则自动生成的报表外观将与说明不同。
首先来浏览一下新员工。
如果在工作区中获取了内置示例,则选择“仪表板”,然后打开“人力资源示例”仪表板。
如果上传了 .pbix 文件,可跳过下一步,并在工作区中打开报表的“新招员工”页。
在仪表板上,选择“新员工数、去年同期新员工数和与去年同期相比的在职员工数变化率(%)(按月)”磁贴。
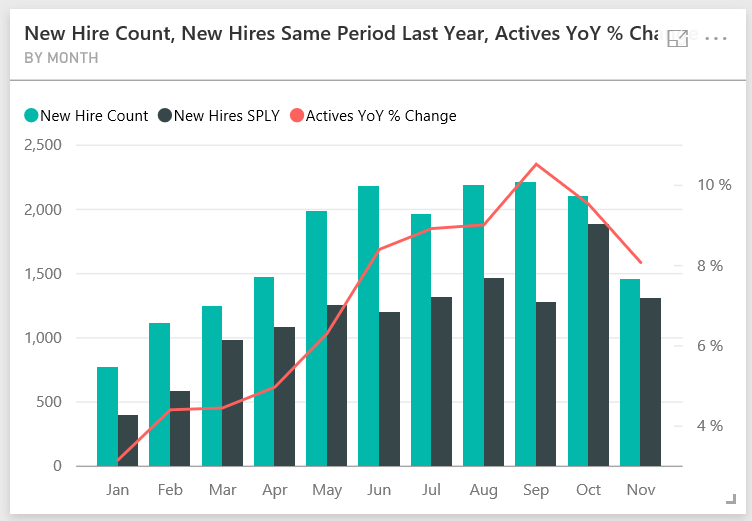
将打开“人力资源示例”报表的新员工页。
研究下面这些相关项:
- “新招员工计数、去年同期新招员工和在职员工同比变化百分比(按月)”组合图显示,与去年相比,今年每个月都雇佣了更多的员工。 有几个月的雇佣员工数明显很多。
- 在“新招员工计数和在职员工计数(按地区和种族)”组合图中,可以看出在“东部”区域雇佣的员工数量出现了下降。
- “新招员工同比变化(按年龄组)”瀑布图显示你雇佣的主要是年轻员工。 这种趋势可能是因为这些工作大多属于兼职性质。
- “新员工数(按性别)”饼图显示,新员工数按性别大致均分。
还能发现更多见解吗? 例如,性别分布不均衡的区域。
选择图表中的不同年龄组和性别,了解年龄、性别、区域和种族组之间的关系。
从黑色的“Power BI”标题栏中选择“人力资源示例”以查看有关仪表板的详细信息 。
比较当前在职员工数和离职员工数
让我们来浏览一下当前在职员工和离职员工的数据。
如果在工作区中获取了内置示例,则在仪表板中选择“在职员工计数(按年龄组)”磁贴。
如果上传了 .pbix 文件,请在工作区中打开报表的“在职员工与离职员工”页。
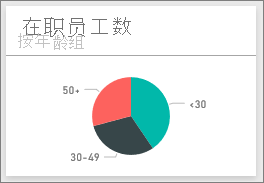
将打开“人力资源示例”报表的“在职员工与离职员工”页。
研究下面这些相关项:
- 左边的两个组合图显示了,与去年同期相比在职员工数和离职员工数的变化情况。 由于采用了快速招聘,今年的在职员工数量超过了去年,但同时离职员工数量也多于去年。
- 8 月份的离职员工数量超过了其他月份。 选择不同的年龄组、性别或区域,看看你是否能够找出任何其他不同。
- 观察饼图,可以看到在职员工在性别和年龄组方面处于均衡状态。 选择不同的年龄段可以了解各个年龄段是否按性别均分。 每个年龄组中的性别分布是否均衡?
离职原因
看一下“编辑视图”中的报表。 可以将饼图更改为,显示离职员工数据,而不是在职员工数据。
选择右上角的“编辑”。
选择按年龄组划分的在职员工计数饼图。
在“数据”中,选择“员工”,以展开“员工”表。 取消选中“在职员工数”,以删除此字段。
选择“员工”表中的“离职员工计数”,以将它添加到“数据”区域中的“值”框内。
在报表画布上,选择“离职员工数(按离职原因)”条形图中的“自愿离职”条形。
此条形在报表的其他视觉对象中突出显示自愿离职的员工。
选择“离职员工数(按年龄段)”饼图的“50+”切片。
研究右下角的折线图。 此图经过筛选以显示主动离职的员工。
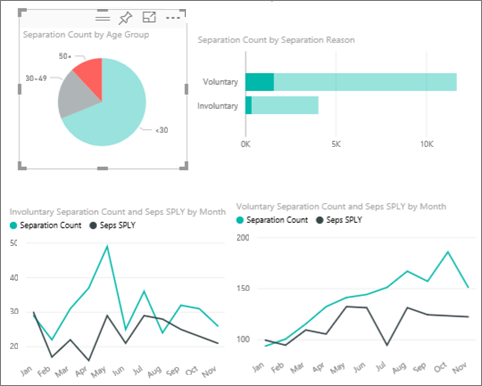
请注意“50+”年龄段中的趋势。 今年下半年,越来越多超过 50 岁的员工选择自愿离职。 此趋势需要通过更多数据来进行进一步研究。
也可以对“在职员工数(按性别)”饼图执行相同步骤,将它更改为显示离职员工数,而不是在职员工数。 查看按性别划分的主动离职员工数据,看看你是否能找出更多信息。
选择工作区中的“人力资源示例”以返回到仪表板。 可以选择保存对报表所做的更改。
差员工
要探究的最后一个部分是差员工。 “坏员工”定义为,工作时间不超过 60 天的员工。 你在进行快速招聘,但是否招聘到优秀的人选?
同样,如果在工作区中获取了内置示例,则在仪表板中选择“不良员工占在职员工的百分比(按年龄组)”仪表板磁贴。 此时,报表打开第三个选项卡“差员工数”。
如果上传了 .pbix 文件,则在工作区中打开报表的“不良员工”页。
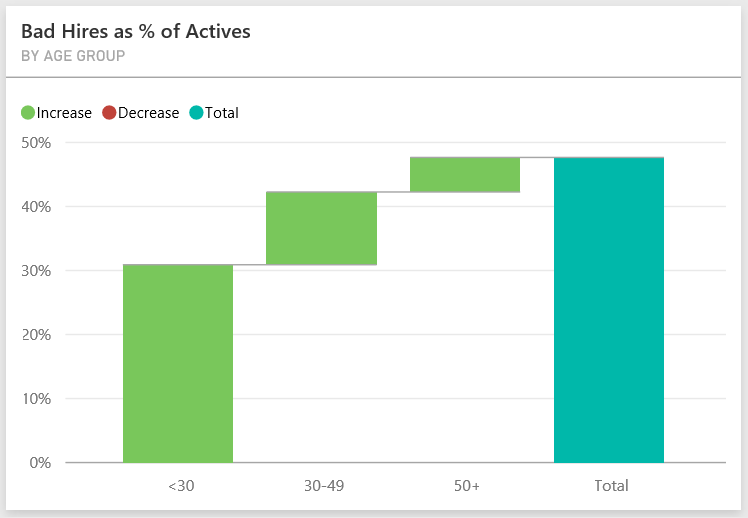
选中左侧“区域”切片器中的“西北”,并选择“差员工数(按性别)”环形图中的“男性”。 研究“差员工数”页上的其他图表。 可以看到不良员工中,男性数量多于女性,并且 A 组中的不良员工数量较多。
如果观察“不良员工计数(按性别)”环形图,并在“区域”切片器中选择不同区域,可以看到东部区域是唯一女性不良员工数量超过男性的区域。
从工作区选择仪表板的名称以返回到该仪表板。
在仪表板问答框中提问
无论是下载了仪表板还是自己创建了仪表板,都可使用仪表板中的“问答”来发现数据中的其他详细信息。 我们将更具体地进行说明。
在仪表板的问答问题框中,可以使用自然语言来询问数据相关问题。 问答功能可以识别你键入的字词,并指出可以在语义模型中的哪里找到答案。
选择“问答”问题框。 甚至在你开始键入之前,问答就会显示可帮助你提问的建议。
可以选择其中一个建议,也可以输入“显示东部区域去年同期差员工数(按年龄段和性别)”。
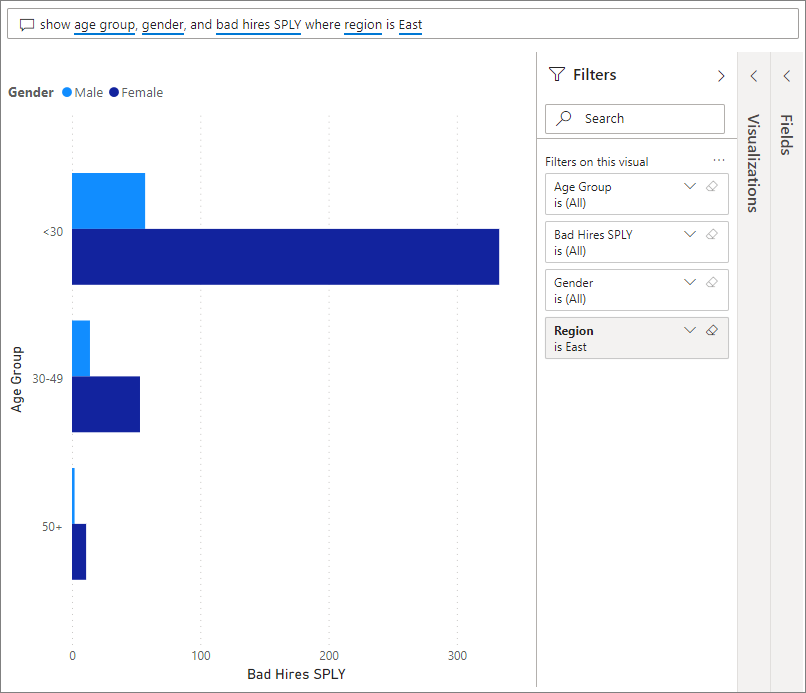
大多数女性不良员工年龄在 30 岁以下。
相关内容
可以在此环境中安全操作,因为能够选择不保存更改。 但是,如果保存更改,则可以始终返回“学习中心”来获取本示例的新副本。
我们希望本教程已经演示 Power BI 仪表板、问答和报表如何能够帮助深入了解示例数据。 现在轮到你了。 连接你自己的数据。 借助 Power BI,可以连接到各种数据源。 若要了解详细信息,请参阅 Power BI 服务入门。