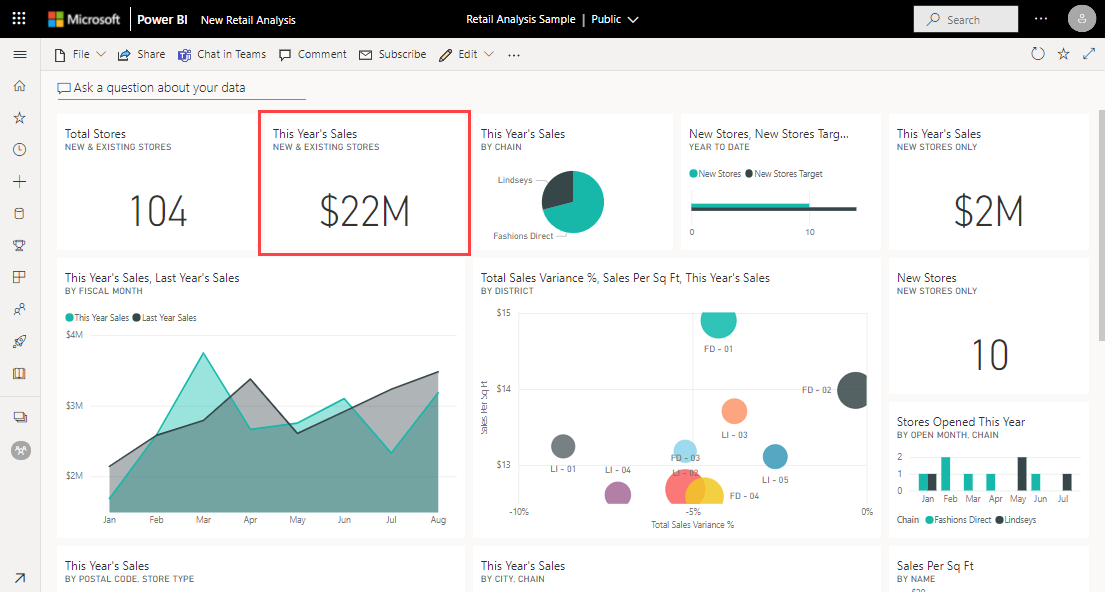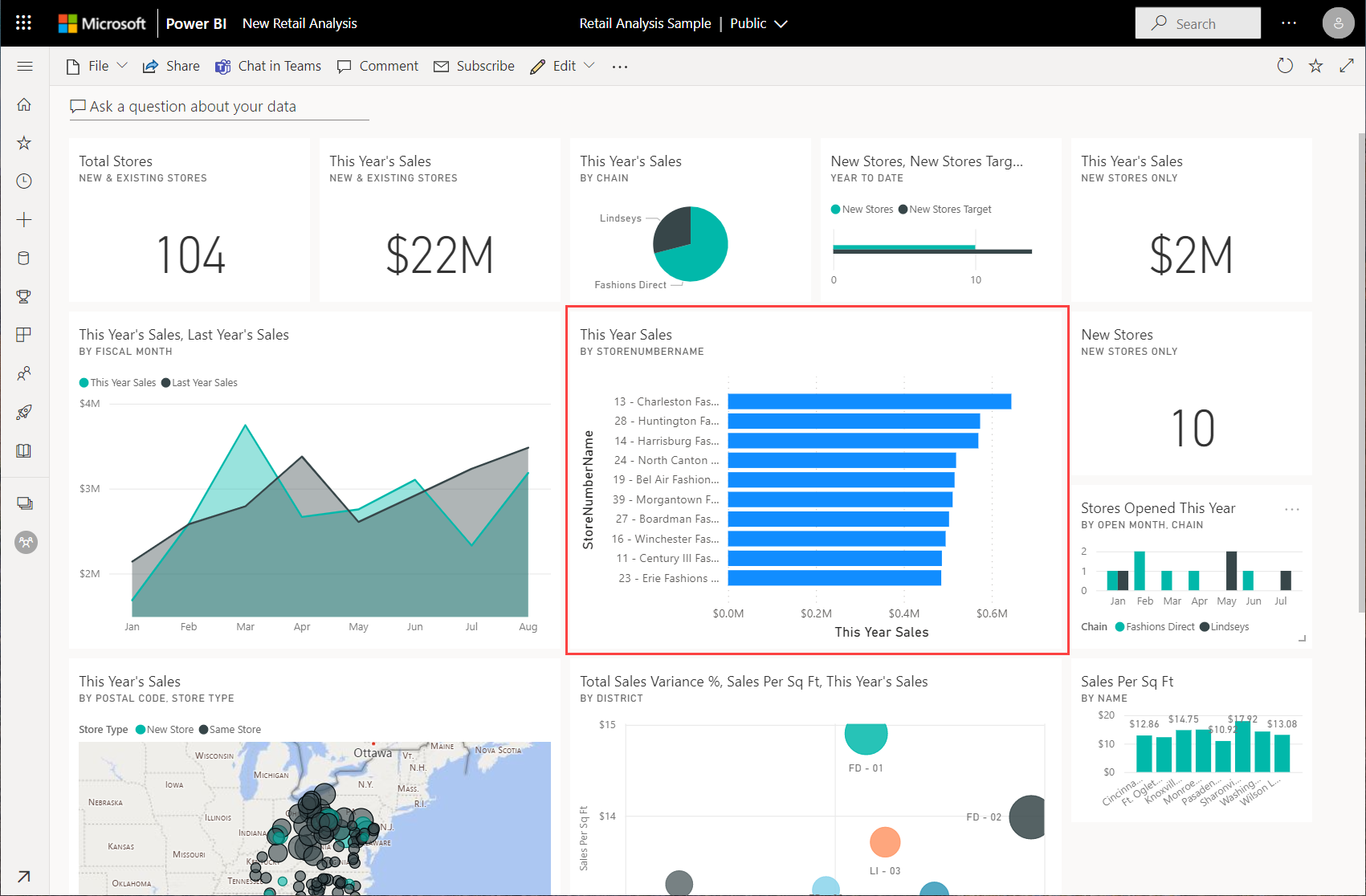教程:浏览 Power BI 示例
适用范围:Power BI Desktop Power BI 服务
Power BI 具有多个示例,你可在 Power BI 服务中下载或在 Power BI Desktop 中打开它们。 在内置示例中,报表与仪表板和语义模型捆绑在一起并内置到 Power BI 服务中。 可在 Power BI Desktop 中查看的 .pbix 文件包含一个报表和语义模型。
本教程演示如何:
- 注册 Power BI 许可证(如果没有)。
- 导入零售分析示例,并将它添加到 Power BI 服务。
- 浏览服务中的示例。
- 在“问答”中使用自然语言创建视觉对象。
- 基于语义模型生成快速见解。
- 在 Power BI Desktop 中打开“零售分析”示例 .pbix 文件。
如需更多背景信息,请参阅 Power BI 的示例语义模型。 本文介绍了如何获取示例、在何处保存示例以及如何使用它们。
如果想要熟悉本教程中的内置示例及其应用场景,请查看 Power BI 的零售分析示例:教程。
先决条件
不需要 Power BI 许可证即可在 Power BI Desktop 中查看示例。 只需 Fabric 免费许可证,即可浏览 Power BI 服务中的示例,并将其保存到“我的工作区”。
若要打开 Power BI .pbix 文件,需要获取 Power BI Desktop。 可免费下载它。
在 Power BI 服务中导入示例
打开 Power BI 服务 (
app.powerbi.com),选择左侧导航栏中的“学习”。在“学习中心”页的“示例报表”下滚动浏览,直到显示“零售分析示例”。
选择此示例。 它在阅读模式下打开。
Power BI 导入内置示例,并向当前工作区添加新的仪表板、报表和语义模型。
导入的内容是什么?
借助内置示例,Power BI 会获取该内置示例的副本并将其存储在云中。
Power BI 在工作区中创建新的仪表板、报表和语义模型。
在“内容”选项卡上,你将看到名为“零售分析示例”的仪表板和报表。
在“语义模型 + 数据流”选项卡上,可以看到语义模型,也称为零售分析示例。
浏览新内容
现在,请自行浏览仪表板、语义模型和报表。 有多种不同方法可以导航到仪表板、报表和语义模型。 首先,让我们从仪表板开始。
- 如果磁贴是使用 Power BI 问答创建的,那么当你选择它时会打开“问答”页面。
- 如果从报表固定了磁贴,则会打开报表。
- 如果磁贴是从 Excel 固定的,则 Excel Online 会在 Power BI 内打开。
以下过程描述了上面的前两种方法。 本教程没有任何从 Excel 固定的磁贴。
还可以直接浏览语义模型:
探索“问答”功能
通过 Power BI 服务中的“问答”功能,你可使用自然语言提问,用自己的语言探索数据。
在工作区中,选择“零售分析示例”仪表板将其打开。
仪表板会打开,其中包含各种可视化磁贴。
选择“本年度销售额 - 新增及现有商店”磁贴,其中显示的金额为“2200 万美元”。
此磁贴是使用 Power BI 问答创建的,因此在选择该磁贴时,会再次打开“问答”功能。
在顶部栏的“本年度销售额”旁边,开始键入“按商店”。 “问答”功能会为每个商店创建值的条形图。
选择右上角的“固定视觉对象”。
将新的视觉对象固定到名为“零售分析示例”的现有仪表板。
选择“退出问答”。
Power BI 将新磁贴添加到了仪表板的末尾。 可重设其大小,并将其拖动到你希望它在仪表板上的任何位置。 你将看到其他磁贴移动,来为它腾出位置。
浏览报表
在仪表板中选择其他磁贴中的一个来打开基础报表。 在此示例中,选择“按会计月划分的本年度销售额和去年销售额”分区图。
报表将打开包含所选分区图的页面,在此示例中,是报表的“地区每月销售额”页。
如需有关浏览报表的建议,请查看“Power BI 的零售分析示例:教程”一文的深入了解数据。
探索快速见解
根据语义模型创建报表
在“语义模型”选项卡上,你有多种选项可用于浏览语义模型。 但是,无法像在 Power BI Desktop 或 Excel 中一样查看数据的行和列。 浏览语义模型的一种方法是使用“自动创建”来创建报表。
若要自动创建报表,请执行以下操作:
在 Power BI Desktop 中下载示例
首次在 Power BI Desktop 中打开示例 .pbix 文件时,它将在报表视图中显示,你可在其中浏览和修改报表页面,还可添加具有你自己的可视化效果的新页面。 报表视图提供与 Power BI 服务中的报表编辑视图几乎相同的设计体验。 可四处移动可视化效果、进行复制和粘贴、还可更改可视化效果类型等等。
与在 Power BI 服务中编辑报表不同,在 Power BI Desktop 中,还可运用查询并对数据建模以确保数据支持报表中的最佳见解。 无论在本地驱动器还是 Power BI 服务中,都可在任何位置保存 Power BI Desktop 文件。
若要下载示例:
下载零售分析示例 .pbix 文件并在 Power BI Desktop 中将其打开。
将在报表视图中打开该文件。 报表编辑器底部有四个选项卡。 这些选项卡表示此报表中的四个页面。 在此示例中,当前选择了“新商店”页。

若要深入了解报表编辑器,请参阅报表编辑器教程。
报表中有哪些内容?
下载示例 .pbix 文件时,不仅下载了报表,还下载了基础语义模型。 打开该文件时,Power BI Desktop 会加载数据与其关联的查询和关系。 可以查看基础数据和关系,但无法在查询编辑器中查看基础查询。
若要查看基础数据和模型:
通过选择“表视图”图标
 切换到表视图。
切换到表视图。在“表”视图中,可以检查、浏览和了解 Power BI Desktop 模型中的数据。 它与你在查询编辑器中查看表、列和数据的方式不同。 表视图中的数据已加载到模型中。
在进行数据建模时,你有时希望无需在报表画布上创建视觉对象,即可查看表中行和列内的实际内容。 特别是当你要创建度量值和计算列时,或当你需要确定数据类型或数据类别时。
通过选择以下图标切换到模型视图:
 。
。模型视图会显示模型中的所有表和列以及它们之间的关系。 从此处,可以查看、更改和创建关系。
相关内容
可以在此环境中安全操作,因为能够选择不保存更改。 但是,如果保存更改,则可以始终返回“学习中心”来获取本示例的新副本。
我们希望本教程已经演示 Power BI 仪表板、语义模型、关系和报表如何能够帮助深入了解示例数据。 现在轮到你了。 连接你自己的数据。 借助 Power BI,可以连接到各种数据源。 若要了解详细信息,请参阅 Power BI 服务入门和 Power BI Desktop 入门。
更多问题? 尝试参与 Power BI 社区