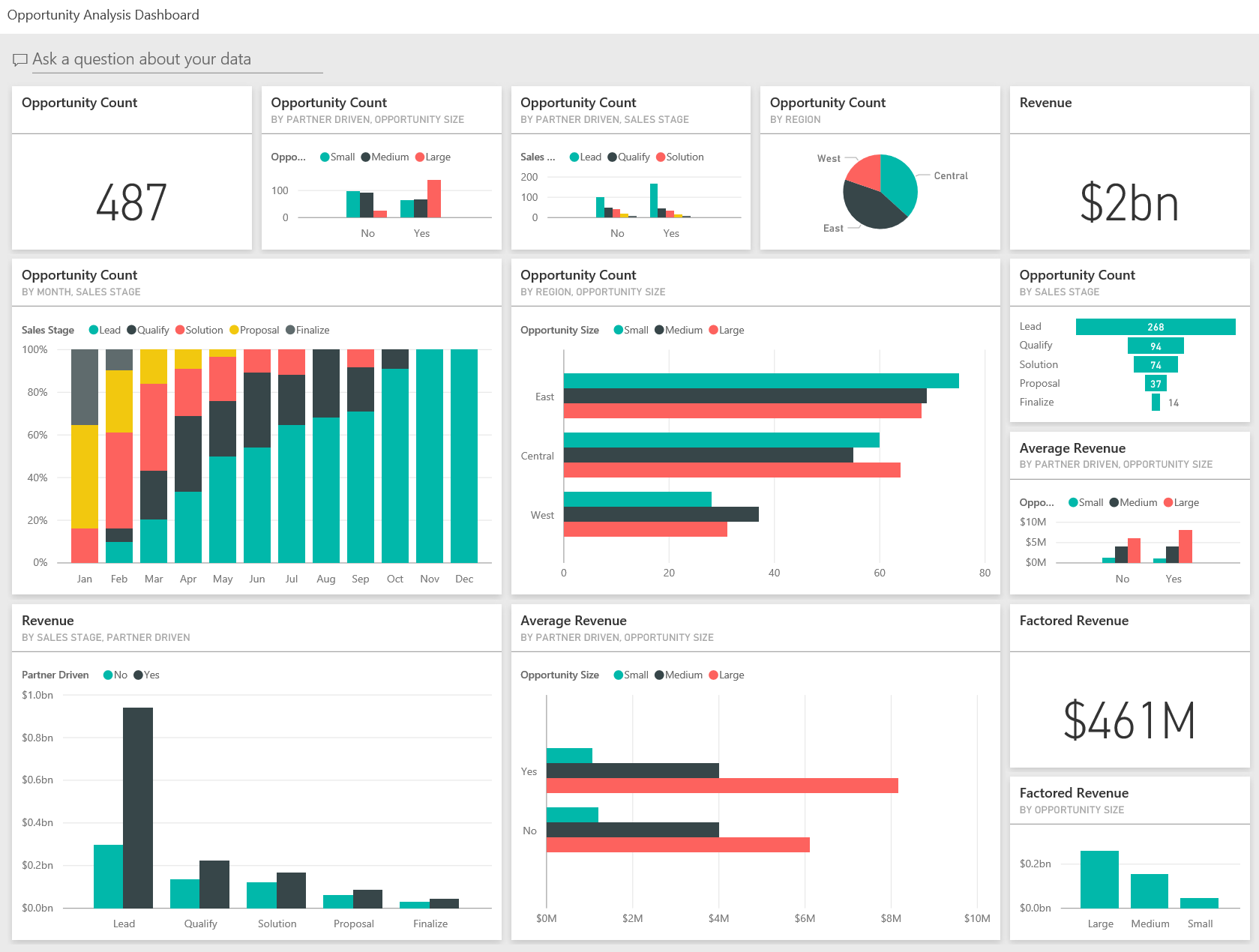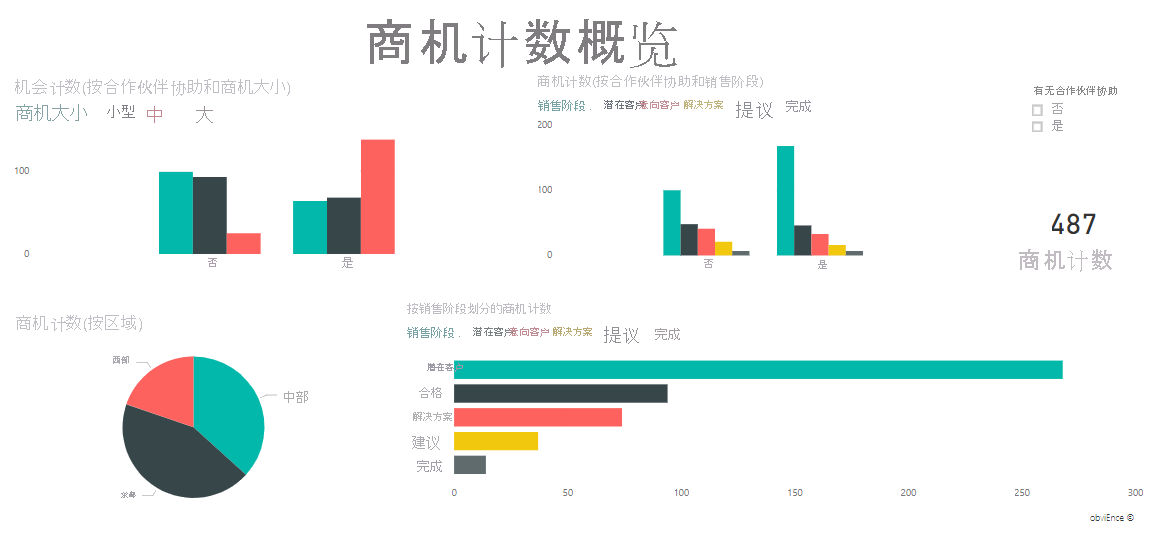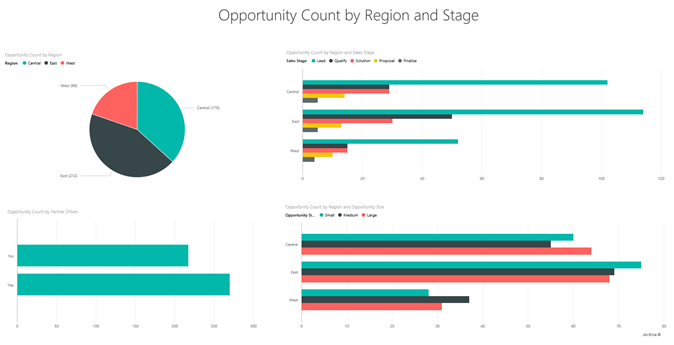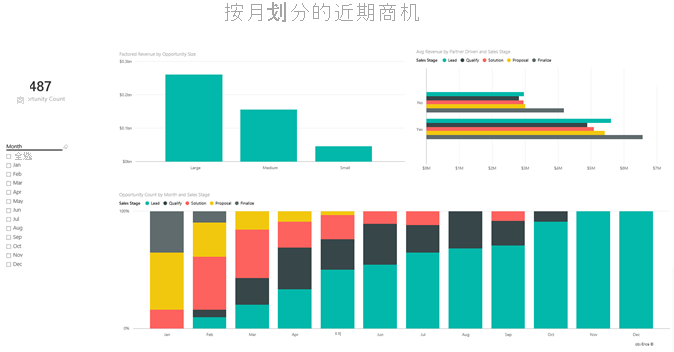Power BI 的机会分析示例:教程
注意
有关此示例的更新版本,请参阅 Power BI 的收入机会示例:概览。
“机会分析”内置示例包含采用以下两种销售渠道的软件公司的仪表板、报表和语义模型:直接销售和合作伙伴销售。 销售经理创建此仪表板以按照区域、成交额和渠道来跟踪商机和收入。
此示例依赖于两个收入度量值:
- 收入:销售人员对未来收入的预估。
- 系数收入:按“收入 X 概率百分比”计算,被视为是对实际销售收入更为准确的预测指标。 概率由交易的当前销售阶段决定:
- 潜在客户阶段:10%
- 意向客户阶段:20%
- 解决方案阶段:40%
- 提案阶段:60%
- 最终确定阶段:80%
此示例是一系列示例的一部分,展示了如何将 Power BI 与面向业务的数据、报表和仪表板结合使用。 obviEnce 这家公司使用真实匿名数据创建了此示例。 数据可采用以下几种格式:Power BI 服务中的内置示例、.pbix Power BI Desktop 文件或 Excel 工作簿。 请参阅用于 Power BI 的示例。
本教程探讨了 Power BI 服务中的“机会分析”内置示例。 由于 Power BI Desktop 和该服务中的报表体验相似,因此也可通过在 Power BI Desktop 中使用示例 .pbix 文件来完成本教程的学习。 可以用下列方法之一启动 :
- 获取 Power BI 服务中的内置示例。
- 下载 .pbix 文件。
- 下载该 Excel 工作簿。
先决条件
不需要 Power BI 许可证即可在 Power BI Desktop 中查看示例。 只需 Fabric 免费许可证,即可浏览 Power BI 服务中的示例,并将其保存到“我的工作区”。
获取内置示例
打开 Power BI 服务 (
app.powerbi.com),选择左侧导航栏中的“学习”。在“学习中心”页的“示例报表”下滚动浏览,直到显示“机会分析示例”。
选择此示例。 它在阅读模式下打开。
Power BI 导入示例,并向当前工作区添加新的仪表板、报表和语义模型。
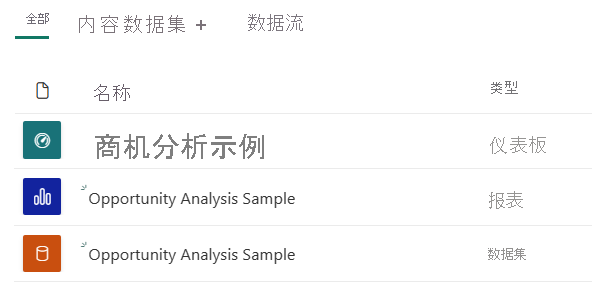
选择仪表板以查看示例仪表板。
仪表板告诉我们什么?
使用 Power BI 服务中的内置示例,你将拥有一个报表和一个仪表板。 让我们从销售经理创建的仪表板开始,跟踪对他们最重要的指标。 当他们看到感兴趣的内容时,他们可以选择磁贴以浏览数据:
- 公司收入为 20 亿美元,经调整收入为 4.61 亿美元。
- 机会计数和收入遵循熟悉的漏斗模式,总计在每个后一阶段递减。
- 大多数机会都在东部区域。
- 大型机会比中小型机会获得的收入更多。
- 大型合作伙伴交易能带来更多收入:平均 800 万美元,而直接销售平均 600 万美元。
由于无论交易被划分为大型、中型还是小型,达成交易所做的工作都是一样的,因此公司应分析数据,以更多地了解大型机会。
在 Power BI 服务找到保存示例的工作区,然后选择“机会分析示例”仪表板。
如果使用的是 Power BI Desktop,打开 .pbix 文件并选择“机会计数”选项卡。
选择“按有无合作伙伴协助和销售阶段的机会计数”磁贴以打开“机会分析示例”报表的第一页。
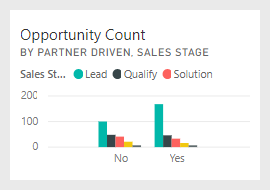
获取 .pbix 文件形式的此示例
也可以将此机会分析示例下载为 .pbix 文件,这是专用于 Power BI Desktop 的文件格式。
在 Power BI Desktop 中打开文件后,选择“文件”>“发布”>“发布到 Power BI”,或在“主页”功能区中选择“发布”。
在“发布到 Power BI”对话框中,选择一个工作区,然后选择“选择”。
在 Power BI 服务你的工作区中,向下滚动到“机会分析示例”报表并选择打开。
从“更多选项(...)”菜单中,选择“固定到仪表板”。 选择“新建仪表板”,输入名称,然后选择“固定活动页”。
以这种方式创建的仪表板与内置示例创建的示例仪表板不同。 你仍然可以使用 Q&A 并更改仪表板。
获取 Excel 工作簿形式的此示例
若要查看此示例的数据源,还可以将它下载为 Excel 工作簿。 若要查看原始数据,请启用“数据分析”加载项,再依次选择“Power Pivot”>“管理”。
如果要获取并使用 Power BI 服务中的 Excel 文件,请执行以下步骤:
在 Power BI Desktop 示例中下载示例。 该文件名为“机会跟踪示例 no PV.xlsx。
在 Excel 中打开该文件,然后选择“文件”>“发布”>“发布到 Power BI”。
选择工作区(例如“我的工作区”),然后选择“导出”。
可通过不同的方式处理 Excel 文件。 有关详细信息,请参阅在 Excel 中浏览 Excel 示例。
在 Power BI 服务中,导出的数据在所选工作区中显示为语义模型。 选择“更多选项”(…)>“自动创建报表”。
选择“保存”,输入报表的名称,然后选择“保存”。
从“更多选项(...)”菜单中,选择“固定到仪表板”。 选择“新建仪表板”,输入名称,然后选择“固定活动页”。
以这种方式创建的仪表板与内置示例创建的示例仪表板不同。 你仍然可以使用 Q&A 并更改仪表板。
浏览报表中的各页
通过选择侧面导航上的页面标签,查看报表中的每个页面。
“机会计数概览”页
请注意下列详细信息:
- 就机会计数而言,东部是我们最大的区域。
- 在“按区域的机会计数”饼图中,依次选择每个区域,按区域筛选页面。 对于每个区域,请注意,合作伙伴都在寻找显著更多的大型机会。
- “按有无合作伙伴协助的机会计数和机会大小”柱形图表明,大部分大型机会都有合作伙伴协助,而大部分中小型机会则没有。
- 在“按销售阶段的机会计数”条形图,依次选择每个“销售阶段”以查看区域计数中的差异。 请注意,虽然东部区域具有最大的机会计数,但“解决方案”、“提议”和“达成”销售阶段中的所有三个区域的计数也不相上下。 此结果意味着我们在中部和西部区域的成交百分比更高。
“收入分析”页
本页以类似的方式查看数据,但使用收入方面而非计数。
请注意下列详细信息:
- 东部是我们最大的区域,这不仅体现在机会计数方面,而且还体现在收入方面。
- 如果通过对“合作伙伴驱动”选择“是”来筛选“按销售阶段和合作伙伴驱动的收入”图表,你会看到 15 亿美元的收入和 2.94 亿美元的经调整收入。 相比之下,非合作伙伴驱动的收入分别为 6.44 亿美元和 1.66 亿美元。
- 如果机会是由合作伙伴驱动的,大客户的平均收入为 800 万美元,比非合作伙伴驱动业务的收入更高(600 万美元)。
- 对于合作伙伴协助的业务,大型机会的平均收入几乎是中型机会的两倍。
- 但合作伙伴驱动的和非合作伙伴驱动的小型和中型这两种业务的平均收入却大致相当。
很明显,相比非合作伙伴,合作伙伴在销售给顾客这方面表现得更好。 这样就很容易理解漏斗图中通过合作伙伴的交易更多了。
按区域和阶段的机会计数
此报表页查看与前一页类似的数据,但按区域和阶段对其进行细分。
请注意下列详细信息:
- 如果选择“按区域的机会计数”饼图中的“东部”以按东部区域进行筛选,将看到此区域中的机会在合作伙伴协助和非合作伙伴协助之间几乎平分。
- 大型机会在中部区域最常见,小型机会在东部区域最常见,而中型机会在西部区域最常见。
“按月划分的即将到来的机会”页
此页涉及相似的因素,但是从日期和时间的角度出发。
我们的 CFO 使用此页来管理工作负荷。 通过查看按销售阶段和月份划分的收入机会,他们可以相应地规划。
请注意下列详细信息:
- “达成”销售阶段的平均收入最高。 达成这些交易是第一优先。
- 如果按月份筛选(通过选择“月份”扇区中的月份),你将看到在“达成”销售阶段,1 月的大型交易比例较高,系数收入为 7500 万美元。 另一方面,在“解决方案”和“提议”销售阶段,2 月大部分都是中型交易。
- 一般来说,系数收入额会基于销售阶段、机会数和交易大小而波动。 针对这些方面添加筛选器(使用右侧的“筛选器”窗格),进一步研究这些数据。
编辑报表
在“Power BI”标题栏中选择“编辑”,以在“编辑”视图中浏览:
- 了解报表页的组成部分、每个图表中有哪些字段、报表页上有哪些筛选器。
- 添加基于相同数据的报表页和图表。
- 更改每个图表的可视化效果类型。
- 将相关图表固定到仪表板。
相关内容
可以在此环境中安全操作,因为能够选择不保存更改。 但是,如果保存更改,则可以始终返回“学习中心”来获取本示例的新副本。
我们希望本教程已经演示 Power BI 仪表板、问答和报表如何能够帮助深入了解示例数据。 现在轮到你了。 连接你自己的数据。 借助 Power BI,可以连接到各种数据源。 若要了解详细信息,请参阅开始在 Power BI 服务中进行创建。