Integrera en Copilot Studio-robot
Obs
Du kan se tillgänglighetsinformationen för funktionen enligt följande.
| Dynamics 365 Contact Center – inbäddad | Dynamics 365 Contact Center – fristående | Dynamics 365 Customer Service |
|---|---|---|
| Ja | Ja | Ja |
Viktigt
Power Virtual Agents-funktioner ingår nu i Microsoft Copilot Studio efter betydande investeringar i generativ AI och förbättrade integrationer mellan Microsoft Copilot.
Vissa artiklar och skärmbilder kan referera till Power Virtual Agents när vi uppdaterar dokumentation och utbildning.
Viktigt
Azure Active Directory byter namn till Microsoft Entra ID. Ingen åtgärd behövs från dig. Mer information finns i Nytt namn för Azure Active Directory.
Dricks
Om du vill prova Dynamics 365 Customer Service utan kostnad kan du registrera dig för en 30-dagars utvärdering.
Microsoft Copilot Studio tillåter att organisationer automatiserar rutinmässiga konversationer och hjälper ombuden att koncentrera sig på interaktioner med höga värden. När en konversation eskaleras från en robot till en mänsklig handläggare kan handläggare se hela transkriptionen av robotkonversationen och få ett komplett sammanhang samtidigt som de engagerar sig med kunder. Mer information: Aktivera en robot för att eskalera och avsluta konversationen
När du integrerar en Copilot Studio-robot med Flerkanal för Customer Service får du följande funktioner för robotsamtal:
- Integrera din robot sömlöst med alla kanaler utan att behöva lägga till kanalspecifik kod i roboten.
- Överför robotkonversationer till mänskliga handläggare och inkludera hela kontexten för konversationen.
- Analysera robotavskriften som är tillgänglig i Microsoft Dataverse efter att chatten är klar.
- Konfigurera hanteringsregler för att selektivt dirigera inkommande begäran till robotar baserat på kontext, till exempel ärendetyp eller kundtyp. Du kan till exempel dirigera problem med låg komplexitet till robotar eller dirigera konversationen till en försäljnings- eller supportrobot baserat på kundens webbsidehistorik.
- Övervaka robotkonversationer i realtid med hjälp av instrumentpanelen för övervakaren, som innehåller information som kundsentiment.
- Använd de tidigare instrumentpanelerna för att få insikter om effektiviteten hos robotar genom mått som lösningshastighet, eskaleringshastighet, lösningstid, eskaleringstid och genomsnittligt sentiment.
Förutsättningar
Innan du integrerar Copilot Studio robot i Flerkanal för Customer Service, bör du kontrollera följande:
Du måste ha:
En produktlicens för Copilot Studio. Mer information: Licens för Copilot Studio
En produktlicens för chatt, digital kommunikation eller röstkanal för Dynamics 365 Customer Service, beroende på dina affärskrav. Mer information: Licensiering
Du måste ha rollen Administratörsrollen Flerkanal. Mer information: Hantera användarroller
Du behöver ett program som är registrerat på Azure-portalen innan du ansluter till Flerkanal för Customer Service. Mer information: Registrera ett program med Microsoft Entra ID
Du måste ha en förkonfigurerad robot som kan integreras med Flerkanal för Customer Service. Mer information: Konfigurera sömlös och sammanhangsbaserad överlämning till Flerkanal för Customer Service
Installera Copilot Studio tillägg
Med hjälp av Copilot Studio kan du sömlöst lämna ifrån dig röst- och textbaserade konversationer till chatt, digital kommunikation och röstkanaler i Dynamics 365 Customer Service. För att din robot ska kunna lämna över konversationer till gränssnittet för flerkanal måste du installera Copilot Studio tilläggslösningarna för Dynamics 365 Customer Service.
För att göra det, utför följande steg:
- Kontrollera att kraven uppfylls.
- Installera tilläggslösningar.
- Kontrollera om tilläggslösningarna har installerats korrekt genom att kontrollera om det finns variabler för tilläggslösningen i Copilot Studio.
Anslut din Copilot Studio robot till flerkanalsinstansen
Följ instruktionerna i avsnittet Anslut flerkanal till din Copilot Studio robot för att ansluta din Copilot Studio robot till flerkanalsinstansen.
Kommentar
Om du använder flera robotar bör du se till att du skapar unika program och har unika program-ID:t för varje robot.
Konfigurera din Copilot Studio robot i administrationsappen
I programmet Administrationscenter för Customer Service väljer du Copilot Studio-roboten i listan över robotar i området Arbetsströmmar så att roboten kan användas till att dela ut konversationer med mänskliga handläggare. Mer information finns i Lägga till en arbetsström
Kommentar
Robotar kan bara ta emot konversationer om de läggs till i push-baserade arbetsströmmar.
Gör det möjligt för en mänsklig handläggare att överföra en konversation till en annan person.
För vissa supportscenarier kan det krävas en human handläggare för att överföra en konversation tillbaka till Copilot Studio robot efter att ha levererat personlig support. Den överföringen från mänsklig handläggare till robot kan användas för att ge ytterligare hjälp med grundläggande, repetitiva uppgifter eller för att samla in ytterligare data, som i en kundundersökningar.
Du kan underlätta överföring av en konversation från en mänsklig handläggare tillbaka till en robot på följande sätt:
- Skapa två robotar som finns i två köer
- Skapa två robotar som finns i samma kö
Två robotar i två köer
I det här scenariot har en person överfört en konversation till en mänsklig handläggare. Den mänsklig handläggaren överför samtalet igen till en annan robot i en annan kö.
- En kund startar en konversation.
- Konversationen dirigeras till Kö 1.
- Den första roboten (robot A) har accepterat samtalet.
- Kunden begär att få prata med en mänsklig handläggare.
- Konversationen överförs till en mänsklig handläggare i kö 1.
- Kunden samtalar med den mänsklig handläggaren.
- Den mänskliga handläggaren har levererat support och vill lämna över samtalet till en andra robot (robot B), som finns i Kö 2.
- Den mänsklig handläggaren har kopplats bort från konversationen.
- Konversationen dirigeras till Robot B i Kö 2.
- Systemet utlöser Robot B skickar ett hälsningsmeddelande.
- Kunden chattar nu med robot B.
Två robotar i en kö
I så fall, efter att en robot har överfört en konversation till en mänsklig handläggare, för handläggaren över konversationen till en annan robot i samma kö när handläggarens uppgift är över. För att konversationen ska flyta korrekt måste du ställa in den första roboten (Bot A) med den högsta kapaciteten, den mänskliga handläggaren med den näst högsta kapaciteten och den andra roboten (Bot B) med den lägsta kapaciteten.
- En kund startar en konversation som dirigeras till en kö.
- Den första roboten (Robot A) som har den högsta kapaciteten accepterar konversationen.
- Kunden begär att få prata med en mänsklig handläggare.
- Konversationen överförs till en mänsklig handläggare eftersom handläggaren har näst högsta kapacitet.
- Kunden pratar med den mänskliga handläggaren.
- Den mänsklig handläggare som ska leverera support är klar och vill lämna över samtalet till en annan robot (B), som finns i samma kö.
- Den mänsklig handläggaren är bortkopplad från samtalet och konversationen dirigeras till Robot B.
- Robot B får meddelandena i följande ordning:
- En konversationsuppdatering om att "Roboten läggs till"
- Kontexthändelsen för kanaluppsättning
- Systemet utlöser Robot B skickar ett hälsningsmeddelande.
- Kunden chattar nu med robot B.
Konfigurera kontextvariabler för Copilot Studio roboten
När du har konfigurerat din konfiguration och lagt till den i ett arbetsflöde kan du konfigurera sammanhangsvariabler så att arbetsobjekten cirkuleras. Du kan också dela kontext från flerkanal med din Copilot Studio robot för att skapa en bättre och personlig upplevelse. För information om hur du skapar kontextvariabler, se Hantera kontextvariabler. För information om hur du konfigurerar kontextvariabler för Copilot Studio-robotar, se konfiguration av kontextvariabler för Copilot Studio robot.
Stäng konversationen automatiskt
När en robot får en konversation som sedan inte har eskalerats till en mänsklig handläggare, stängs konversationen om kunden avbryter den. Samtalet stängs också automatiskt efter 30 minuter av inaktivitet.
Den här konversationen visas sedan i tillståndet Stängd i instrumentpanelen för Flerkanal för Customer Service och i tillståndet Stängd/avbrutna i instrumentpanelen Copilot Studio. Mer information om tillståndet för konversationer finns i Sessionens förfall över tidsschema.
Avsluta robotkonversation
Du måste konfigurera Copilot Studio webbapprobot så att en konversation kan avslutas. Mer information: Slutkonversation
Efter att en kund stänger chattfönstret måste du också konfigurera en kontextvariabel som uttryckligen avslutar konversationen i Flerkanal för Customer Service.
I Copilot Studio, för vald robot, lägg till ett nytt ämne.
Välj Gå till redigeringsarbetsytan och i Lägg till nod, välj Anropa en åtgärd och välj sedan Skapa ett flöde.
Gör följande i fönstret Power Automate som öppnas på en ny flik:
- I rutan Returvärden till Power Virtual Agents, välj Lägg till utdata och välj Ja/Nej.
- I rutan Ange rubrik ange CloseOmnichannelConversation, som är kontextvariabelnamn för Flerkanal för Customer Service.
- I rutan Ange ett värde för att svara, välj fliken Uttryck och ange bool(true) för att skapa uttrycket och välj OK.
- Spara ändringarna och avsluta Power Automate.
I den ämne du redigerar väljer du Anropa en åtgärd igen och markerar sedan det flöde du skapade i listan.
I Lägg till nod, välj Avsluta konversationen och välj sedan Överför till handläggare.
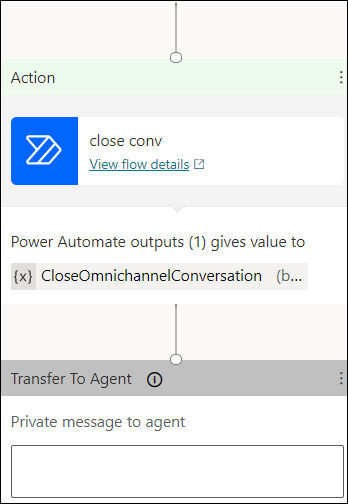
Gå till ämnet där du måste anropa ämnet för att avsluta robotkonversationen i Flerkanal för Customer Service och använd alternativet Gå till ett annat ämne i Lägg till en nod.
Markera ämnet du skapade för att avsluta robotkonversationen.
Spara och publicera ändringarna.
Begränsningar
| Beskrivning | Begränsning |
|---|---|
| Adaptiva kort Ett adaptivt kort är ett anpassningsbart kort som kan innehålla valfri kombination av text, tal, bilder, knappar och inmatningsfält. |
|
| När du skriver En robot tar emot en skrivaktivitet för att indikera att användaren skriver ett svar. En robot kan skicka en skrivaktivitet för att visa användaren att den arbetar med att utföra en förfrågan eller sammanställa ett svar. | Skrivindikatorer visas inte. |
Formatera robotmeddelanden: Du kan ange den valfria TextFormat egenskapen som styr hur meddelandets textinnehåll återges. |
|
| OAuth-kort i Microsoft Teams Använda en chatt och presentera ett OAuth-kort i Microsoft Teams kanalen. | I Copilot Studio noden för inloggning visas ett OAuth-kort som inte fungerar som det ska. |
Sekretesspolicy
Du förstår att dina data kan överföras och delas med externa system och att dina data kan flöda utanför organisationens efterföljandekrav (även om organisationen finns i en statlig molnmiljö). Dina meddelanden delas till exempel med roboten som kan samverka med ett system från tredje part, baserat på den integrering som du har gjort. Om du vill ha mer information om hur vi bearbetar dina data finns i Microsofts sekretesspolicy.
Felsöka startproblem för robotar
Hur du avslutar en robotkonversationen i Flerkanal för Customer Service
Se även
Hantera dina robotar
Integrera Azure-robot
Hantera kontextvariabel
Konfigurera kontextvariabler för konfigurationer
Identifiera kunder automatiskt
Aktivera en robot för att eskalera och avsluta konversationen
Metodtips för att konfigurera Azure och Copilot Studio robotar
Arbeta med köer i Flerkanal för Customer Service
Förstå och skapa arbetsströmmar
Skapa och redigera ämnen i Copilot Studio robot
Föreslagna åtgärder
Lägg till en chatt-widget