사전 빌드된 에이전트로 사용자 지정 에이전트 만들기
Copilot Studio는 시작하는 데 도움이 되는 몇 가지 사전 빌드된 에이전트를 지원합니다. 사전 빌드된 에이전트는 Copilot Studio에 포함되어 있거나 AppSource 포털에서 사용할 수 있습니다. 이러한 에이전트를 필요에 맞게 사용자 지정할 수 있습니다.
| 에이전트 이름 | Type | 사용 가능한 경우 |
|---|---|---|
| 수상 및 표창 | 사용자 지정 에이전트 | AppSource 포털의 수상 및 표창 |
| Case Management | 사용자 지정 에이전트 | Copilot Studio의 만들기 페이지 및 홈 페이지 |
| 시민 서비스 | 사용자 지정 에이전트 | Copilot Studio의 만들기 페이지 및 홈 페이지 |
| EU CBAM 추정기(프리뷰) | 사용자 지정 에이전트 | Copilot Studio의 만들기 페이지 및 홈 페이지 |
| 재무 인사이트 | 사용자 지정 에이전트 | Copilot Studio의 만들기 페이지 및 홈 페이지 |
| 포용성 | 사용자 지정 에이전트 | Copilot Studio의 만들기 페이지 및 홈 페이지 |
| IT 헬프 데스크 | 사용자 지정 에이전트 | Copilot Studio의 만들기 페이지 및 홈 페이지 |
| 휴가 관리 | 사용자 지정 에이전트 | AppSource 포털에서 휴가 관리 |
| 안전한 이동 | 사용자 지정 에이전트 | Copilot Studio의 만들기 페이지 및 홈 페이지 |
| 매장 운영 | 사용자 지정 에이전트 | Copilot Studio의 만들기 페이지 및 홈 페이지 |
| 지속 가능성 인사이트 | 사용자 지정 에이전트 | Copilot Studio의 만들기 페이지 및 홈 페이지 |
| 팀 탐색기 | 사용자 지정 에이전트 | Copilot Studio의 만들기 페이지 및 홈 페이지 |
| 음성 | 사용자 지정 에이전트 | Copilot Studio의 만들기 페이지 및 홈 페이지 |
| 날씨 | 사용자 지정 에이전트 | Copilot Studio의 만들기 페이지 및 홈 페이지 |
| 웰니스 검사 | 사용자 지정 에이전트 | AppSource 포털의 웰니스 검사 |
| 혜택 | Microsoft 365 Copilot 에이전트 | Copilot Studio의 만들기 페이지 및 홈 페이지 |
| 자가 진단 | Microsoft 365 Copilot 에이전트 | Copilot Studio의 만들기 페이지 및 홈 페이지 |
Copilot Studio와 함께 번들로 제공되는 사전 빌드된 에이전트에서 사용자 지정 에이전트를 만들려면 다음을 수행합니다.
홈 또는 만들기 페이지의 템플릿으로 시작에서 에이전트를 선택합니다.
에이전트 구성 페이지에서 이름을 입력하고, 필요에 따라 새 에이전트에 대한 설명과 지침을 입력합니다.
에이전트를 나타내는 아이콘을 변경하려면 아이콘 변경을 선택합니다.
필요에 따라 에이전트의 데이터 연결을 확인합니다.
데이터 연결을 설정하거나 변경해야 하는 경우 데이터 연결 옆에 있는 점 3개를 선택한 후 편집을 선택하세요.
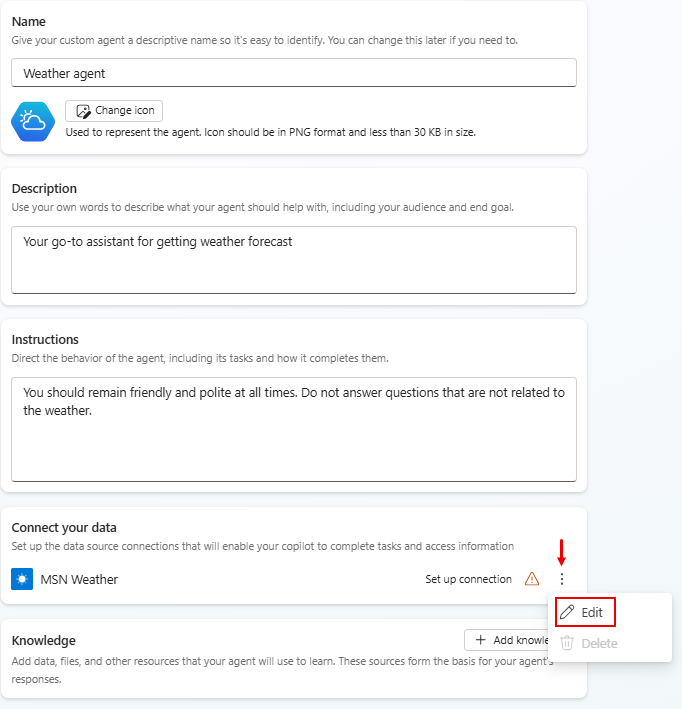
연결 설정 페이지에서 나열된 연결에 만족하면 확인을 선택하거나 필요에 따라 로그인하세요.
에이전트 구성 페이지에서 기본 언어를 선택합니다.
(선택 사항) 지식 소스를 더 추가하려면 지식 추가를 선택하세요.
에이전트 구성 페이지에서 새 에이전트 구성을 마쳤으면 페이지 맨 위에 있는 만들기를 선택합니다.
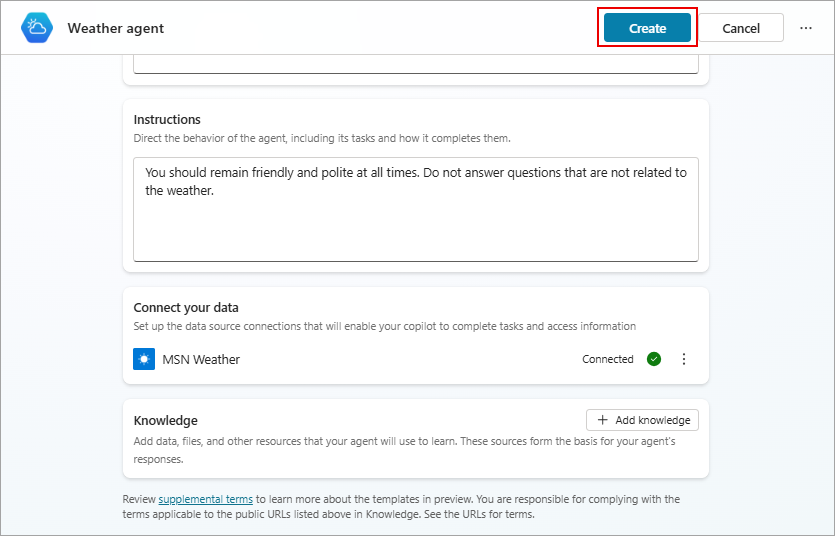
새로운 에이전트를 테스트하려면 페이지 상단에서 테스트를 선택한 다음 응답을 테스트합니다. 개요페이지에서 원하는 대로 에이전트를 계속 조정합니다.
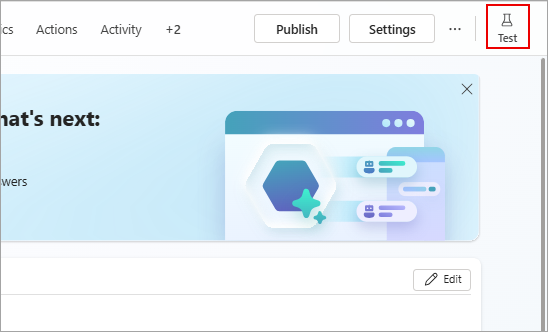
에이전트를 게시할 준비가 되면 페이지 맨 위에 있는 게시를 선택합니다.
참고
게시 및 인증 구성과 같은 에이전트 작업은 사용할 준비가 되는 데 몇 분 정도 더 걸릴 수 있습니다.