GDPR および CCPA のための Office 365 データ対象要求
DSR について
欧州連合の一般データ保護規則 (GDPR) は、規制においてデータ主体と呼ばれる人に、雇用主または他の種類の機関や組織 (データ コントローラーまたは単にコントローラーと呼ばれます) によって収集された個人データを管理する権限を与えます。 GDPR における個人データは、特定された自然人または特定可能な自然人に関連するすべてのデータとして広範囲に定義されています。 GDPR では、個人データに対するデータ主体固有の権限が付与されます。このような権限には、個人データのコピーの取得、個人データの変更の要求、個人データの処理の制限、個人データの削除、または別のコントローラーに移動できる電子的な形式での個人データの受け取りが含まれます。 データ主体がコントローラーに対して個人データへのアクションを実行するよう正式に要求することを、データ主体の要求または DSR と呼びます。 データ管理者は、要求されたアクションを実行するか、またはデータ管理者が DSR に対応できない理由についての説明を提供することで、各 DSR を速やかに検討し、実質的な対応を提供する必要があります。 データ管理者は、特定の DSR の適切な処理について自身の法律またはコンプライアンスのアドバイザーに相談する必要があります。
同様に、カリフォルニア州消費者プライバシー法 (CCPA) では、個人情報の削除、アクセスおよび受信 (移植性) など、GDPR のデータ主体の権利に類似している権利を含む、カリフォルニア州の消費者のプライバシーの権利および義務を規定します。 CCPAはまた、特定の開示、権利の選択時の差別に対する保護、および「販売」として分類される特定のデータ転送に対する「オプトアウト/オプトイン」要件を提供します。売上は、重要な考慮事項のためにデータの共有を含むように広く定義されています。 CCPA の詳細については、「カリフォルニア州消費者プライバシー法」と「カリフォルニア州消費者プライバシー法に関する FAQ」を参照してください。
このガイドでは、すべての Office 365 ユーザーが一般提供している Office 365 の機能と管理ツールを使用して、DSR に対応するために個人データや個人情報を見つけて操作する方法について説明します。 具体的には、Microsoft のクラウドに保存されている個人データや個人情報の検索、アクセス、および操作方法について説明します。
お客様の組織は、DSR の調査とサービスに 関連する追加の補完機能を提供する Microsoft Priva に登録することがあります。 次のセクションで説明する機能を使用して DSR の調査と対応を行うために、Microsoft Priva に登録する必要はありません。 Microsoft Priva の概要の詳細については、「Microsoft Priva について」を参照してください。
このガイドに記載されているプロセスの概要を次に示します。
- 検出: 検索および検出ツールを使用して、DSR の対象である可能性がある顧客データを簡単に検索します。 可能性のある応答ドキュメントが収集されると、以下の手順に示す 1 つ以上の DSR アクションを実行して、要求に応答できます。 または、DSR への応答に関する組織のガイドラインを要求が満たしていないと判断する場合もあります。
- アクセス: Microsoft クラウドにある個人データを取り出し、要求がある場合は、データ主体が利用できるコピーを作成します。
- 修正: 必要に応じて、個人データを変更したり、要求された他の操作を個人データに対して実行したりします。
- 制限: さまざまな Microsoft クラウド サービスのライセンスを削除するか、可能な場合は該当するサービスを無効にすることで、個人データの処理を制限します。 また、データを Microsoft クラウドから削除してオンプレミスまたは別の場所で保持することもできます。
- 削除: Microsoft クラウドに格納されていた個人データを完全に削除します。
- エクスポート/受信 (移植性): 個人データまたは個人情報の電子コピー (コンピューターで読み取り可能な形式) をデータ主体に提供します。 CCPA における個人情報とは、識別された人、または識別可能な人に関するあらゆる情報のことです。 個人の私的、公的、または職業上の役割による区別はありません。 "個人情報" と定義された用語は、GDPR における "個人データ" とほぼ同義です。 ただし、CCPA では家族データおよび世帯データも含まれます。 CCPA の詳細については、「カリフォルニア州消費者プライバシー法」と「カリフォルニア州消費者プライバシー法に関する FAQ」を参照してください。
用語
このガイドに関連する GDPR の用語の定義を以下に示します。
- 管理者: 単独または他者と共同で、個人データの処理に関する目的と手段を決定する自然人や法人、公的機関、団体、その他の組織。そのような処理の目的と手段が EU 法もしくは加盟国の法律によって決定される場合、コントローラーまたはその指名に関する具体的な基準が EU 法または加盟国の法律によって提供される場合があります。
- 個人データおよびデータ主体: 特定されたまたは特定可能な自然人 ('データ主体') に関するあらゆる情報。特定可能な自然人とは、その者の名前、ID 番号、位置データ、オンライン ID、または当該自然人に固有の 1 つ以上の特に身体的、生理学的、遺伝的、心理的、経済的、文化的、社会的な識別情報などの要素を参照することにより、直接または間接的に特定することができる者のことです。
- 処理者: 管理者に代わって個人データを処理する自然人または法人、公的機関、団体、その他の組織。
- 顧客データ: すべてのデータ (テキスト、サウンド、ビデオ、またはイメージ ファイル、およびエンタープライズ サービスの使用を通じて顧客によって、または代わりに Microsoft に提供されるソフトウェアを含む)。 顧客データには、エンド ユーザーの (1) 識別可能な情報 (たとえば、Microsoft Entra IDのユーザー名と連絡先情報) と、顧客が特定のサービスにアップロードまたは作成する顧客コンテンツ (Wordや Excel ドキュメント内の顧客コンテンツ、Exchange Onlineのテキストなど) の両方が含まれます。電子メール;SharePoint サイトに追加された、または職場または学校アカウント用の OneDrive に保存された顧客コンテンツ)。
- システム生成ログ: Microsoft がエンタープライズ サービスをユーザーに提供するうえで役立つ、Microsoft により生成されるログおよび関連データ。 システム生成ログには主に固有 ID などの仮名化データが含まれています。固有 ID (一般的に、それ自体は特定の個人を識別しないもの) は、エンタープライズ サービスをユーザーに提供するために使われるシステム生成番号です。
このガイドの使用方法
ユース ケースに関連する情報が簡単に見つかるように、このガイドは 4 つの部分に分かれています。
パート 1: 顧客データについての DSR への対応:顧客データは、日常の業務において Office 365 で生成および格納されるデータです。 データを作成できる最も一般的な Office 365 アプリケーションには、Word、Excel、PowerPoint、Outlook、OneNote などがあります。 Office 365は、SharePoint、Teams、Formsなどのアプリケーションで構成されており、他のユーザーとの共同作業を改善できます。 このガイドのパート 1 では、Office 365 オンライン サービスでのデータ作成と保存に使用される Office 365 アプリケーションからデータを検出、アクセス、修正、制限、削除、およびエクスポートする方法について説明します。 ここでは、Microsoft がお客様組織のデータ処理者としての役割を務めるため、テナント管理者に DSR 機能を公開している製品とサービスを扱います。
パート 2: Office 365によって生成された分析情報に関する DSR への対応: Office 365は、Viva Personal Insights や Viva Manager などのサービスを通じて特定の分析情報を提供します。 これらのインサイトが生成される方法と、そのようなインサイトに関連する DSR に対応する方法については、このガイドのパート 2 で説明します。
パート 3: システム生成ログに対する DSR への対応: Office 365 エンタープライズ サービスを使用すると、Microsoft によってオンライン サービス機能の使用状況やパフォーマンスを記録するサービス ログなどの情報が生成されます。 サービスで生成されたデータのほとんどには、Microsoft によって生成された仮の識別子が含まれています。そのため、このドキュメントでは通常このカテゴリを、システム生成ログと呼びます。 このデータは、追加情報を使用しないと特定のデータ主体に起因することはできませんが、その一部は、GDPR の "個人データ" の定義において個人的と見なされる場合があります。このガイドのパート 3 では、システムによって生成されたログにアクセス、削除、エクスポートする方法について説明します。
パート 4: DSR に役立つその他のリソース: このガイドのパート 4 では、特定の Office 365 製品とサービスが使用されるときに Microsoft がデータ管理者となる、限定的なシナリオを示します。
注:
ほとんどの場合、組織内のユーザーが Microsoft Office 365 の製品とサービスを使用する場合、ユーザーはデータ管理者であり、Microsoft はデータ処理者です。 データ管理者は、データ主体に直接応答する責任があります。 これを支援するために、このガイドのパート 1 から 3 では、DSR 要求に応答するために組織が利用できる技術的な機能について詳しく説明しています。 ただし、一部の限られたシナリオでは、ユーザーが特定の Office 365 製品とサービスを使用する場合、Microsoft がデータ管理者になります。 このような場合、パート 4 の情報は、データ主体が DSR 要求を Microsoft に送信する方法に関するガイダンスを提供します。
Microsoft 365 および個人データのMicrosoft Copilot
Microsoft 365 のMicrosoft Copilotは、大規模言語モデル (LLM) を組織データに接続します。 テナントが Microsoft 365 のMicrosoft Copilotを使用すると、プロンプト情報と生成された応答がユーザーのメールボックスに格納されます。
Copilot 関連の個人データの DSR に対処することは、Microsoft 365 用 Copilot のすべての個人データを検出、表示、エクスポート、および削除することを意味します。 管理者は、Microsoft Purview ポータルまたはMicrosoft Purview コンプライアンス ポータルで電子情報開示ツールを使用できます。
詳細とステップ バイ ステップ ガイダンスについては、次を参照してください。
- Microsoft Purview では、Copilot のコンプライアンス管理がサポートされています
- 電子情報開示で Microsoft 365 データのMicrosoft Copilotを検索して削除する (プレビュー)
- 電子情報開示で Microsoft 365 データの Copilot を検索して削除する
- Microsoft 365 用 CoPilot のリテンション期間について説明します
Microsoft 365 国内クラウド
Microsoft Office 365 サービスは、21Vianet (中国) が運用する Office 365 と Office 365 US Government の国内クラウド環境でも利用できます。 このドキュメントで説明されているデータ主体の要求を管理するためのガイダンスのほとんどがこれらの国内クラウド環境に適用されます。 ただし、これらの環境の分離された性質のため、いくつかの例外があります。 特定のサブセクションで注目すべき場合、これらの例外は対応するメモで呼び出されます。
ハイブリッド展開
組織は、クラウドベースのサービスとオンプレミス サーバー製品の組み合わせである Microsoft オファリングで構成されている場合があります。 通常、ハイブリッド展開では、クラウドとオンプレミスに存在するユーザー アカウント (ID 管理) とリソース (メールボックス、Web サイト、データなど) を共有します。 一般的なハイブリッド シナリオは次のとおりです:
- Exchange ハイブリッド展開。この展開では、オンプレミス メールボックスを使用するユーザーと Excnahge Online メールボックスを使用するユーザーが混在しています。
- サイトとファイル サーバーがオンプレミスで、職場または学校アカウント用の OneDrive がOffice 365されている SharePoint ハイブリッド展開。
- Azure Activity Directory と同期するオンプレミスの ID 管理システム (Active Directory)。これは、Office 365 の基盤となるディレクトリ サービスです。
DSR 要求に応答するときに、DSR 要求に応答するデータが Microsoft クラウド内にあるか、オンプレミスのorganizationにあるかを判断し、その要求に応答するための適切な手順を実行する必要がある場合があります。 Office 365 データ主体要求ガイド (このガイド) では、クラウドベースのデータに対応するためのガイダンスを提供します。 オンプレミス組織のデータのガイダンスについては、「Office オンプレミス サーバーに関する GDPR」を参照してください。
パート 1: 顧客データについての DSR への対応
顧客データについての DSR に対応するためのガイダンスは、次の 4 つのセクションに分かれています。
顧客データの DSR のスコープ内にある可能性がある Microsoft 365 アプリケーションを特定する方法
個人データを検索する場所や検索対象を特定するために、organizationのユーザーが Microsoft 365 でデータを作成および格納するために使用できる Microsoft 365 アプリケーションを特定するのに役立ちます。 これを知ることで、DSR のスコープ内にある Microsoft 365 アプリケーションが狭まります。また、DSR に関連する個人データを検索してアクセスする方法を決定するのに役立ちます。 具体的には、コンテンツ検索ツールを使用できるかどうか、またはデータが作成されたアプリケーションのアプリ内機能を使用する必要があるかどうかということです。
organizationのユーザーが顧客データを作成するために使用している Microsoft 365 アプリケーションを簡単に特定する方法は、organizationのビジネス 向け Microsoft 365 サブスクリプションに含まれるアプリケーションを決定することです。 これを行うには、Microsoft 365 管理ポータルでユーザー アカウントにアクセスし、製品ライセンス情報を確認します。 「ユーザーにライセンスを割り当てる」を参照してください。
コンテンツ検索の電子情報開示ツールを使用した DSR への対応
organizationが Microsoft 365 で使用して作成および格納する大規模なデータ セット内で個人データを探す場合は、まず、ユーザーが探しているデータの作成に最も使用する可能性が最も高いアプリケーションを検討する必要があります。 Microsoft は、Microsoft 365 に格納されているorganizationのデータの 90% 以上が、Word、Excel、PowerPoint、OneNote、および Outlook で作成されると見積もっています。 これらの Office アプリケーションで作成されたドキュメントは、Microsoft 365 Apps for enterpriseまたは Office 永続的ライセンスを通じて購入された場合でも、SharePoint サイト、ユーザーの職場および学校アカウントの OneDrive、またはユーザーのExchange Online メールボックスに格納される可能性が最も高いです。 つまり、コンテンツ検索電子情報開示ツールを使用して、SharePoint サイト、職場および学校アカウント用の OneDrive、メールボックス (Exchange Online Microsoft 365 グループに関連付けられているサイトやメールボックスを含む) を検索 (および他の DSR 関連のアクションを実行) できます。、Microsoft Teams、割り当て、クラス ノートブック) を使用して、調査中の DSR に関連する可能性があるドキュメントとメールボックスアイテムを検索します。 コンテンツ検索ツールを使用して、他の Office 365 アプリケーションで作成された顧客データを検出することもできます。
次の一覧は、ユーザーが顧客作成コンテンツを作成するために使用し、コンテンツ検索を使用して検出できる Microsoft 365 アプリケーションを示しています。 DSR ガイドのこのセクションでは、これらの Office 365 アプリケーションを使用して作成されたデータの検出、アクセス、エクスポート、および削除方法について説明します。
コンテンツ検索を使用して顧客データを検索できるアプリケーション:
- 割り当てとクラス ノートブック
- 予定表
- Excel
- Loop
- Microsoft Lens
- SharePoint Online & OneDrive for Business
- OneNote
- Outlook/Exchange
- 連絡先
- PowerPoint
- Skype for Business
- タスク
- Teams
- To Do
- ビデオ
- Visio
- Word
注:
コンテンツ検索電子情報開示ツールは、21Vianet (中国) が運営する Office 365 では使用できません。 つまり、このツールを使用して、表 1 に示す Office 365 アプリケーションで顧客データを検索およびエクスポートすることはできません。 ただし、Exchange Online のインプレース電子情報開示ツールを使用して、ユーザー メールボックス内のコンテンツを検索できます。 SharePoint の電子情報開示センターを使用して、SharePoint サイトと OneDrive アカウントのコンテンツを検索することもできます。 または、ドキュメントの所有者に依頼して、コンテンツの検索や変更や削除を行ったり、必要に応じてエクスポートしたりすることもできます。 詳細については、以下を参照してください:
コンテンツ検索を使用した個人データの検索
DSR に対応するための最初のステップは、DSR の対象となる個人データを見つけることです。 ここでは、Office 365 の電子情報開示ツールを使用して個人データを検索 (Office 365 内にあるすべての組織データで) するか、データが作成されたネイティブ アプリケーションへ直接移動します。 当該の個人データの検索と確認を行うこの最初のステップは、データ主体の要求を承認または却下するための組織の要件をデータ主体の要求が満たしているかどうかを判断するために役立ちます。 たとえば、当該の個人データを検索および確認した後に、これを行うことで他人の権利と自由に悪影響を及ぼす可能性があったり、組織が正当な営業上の利益を維持している業務記録に個人データが含まれているために、要求が組織の要件を満たしていないと判断する可能性があったりします。
既に説明したように、Microsoft では、組織のデータの 90% 以上が Word や Excel などの Office アプリケーションで作成されると見積もっています。 つまり、Microsoft Purview コンプライアンス ポータルのコンテンツ検索を使用して、DSR 関連のほとんどのデータを検索できます。
このガイドでは、お客様または DSR 要求に応答する可能性のある個人データを検索するユーザーが、Microsoft Purview コンプライアンス ポータルのコンテンツ検索ツールに慣れているか、使用経験があることを前提としています。 コンテンツ検索の使用に関する一般的なガイダンスについては、「Office 365 のコンテンツ検索」を参照してください。 検索を実行しているユーザーに、Microsoft Purview コンプライアンス ポータルで必要なアクセス許可が割り当てられていることを確認します。 このユーザーは、コンプライアンス ポータルで電子情報開示マネージャー役割グループのメンバーとして追加する必要があります。「Microsoft Purview コンプライアンス ポータル で電子情報開示のアクセス許可を割り当てる」を参照してください。 検索結果のプレビューやエクスポートなど、コンテンツ検索ツールで必要なアクションを実行できるように、DSR の調査に関与する組織内の他のユーザーを電子情報開示マネージャーの役割グループに追加することを検討してください。 ただし、コンプライアンスの境界 (ここで説明するように) を設定しない限り、電子情報開示マネージャーは、DSR 調査に関連しない可能性のある場所を含め、organization内のすべてのコンテンツの場所を検索できます。
データが見つかったら、データ主体の要求に対応するために特定の操作を実行できます。
コンテンツの場所の検索
コンテンツ検索ツールを使用すると、次の種類のコンテンツの場所を検索できます。
- Exchange Online メールボックス。 これには Microsoft 365 グループと Microsoft Teams に関連付けられたメールボックスが含まれます
- Exchange Online のパブリック フォルダー
- SharePoint サイト。 これには Microsoft 365 グループと Microsoft Teams に関連付けられたサイトが含まれます
- 職場および学校アカウント用の OneDrive
注:
このガイドでは、DSR 調査に関連するすべてのデータが Office 365 に格納されていることを前提としています。言い換えると、Microsoft クラウドに格納されます。 ユーザーのローカル コンピューターまたは組織のファイル サーバー上のオンプレミスに格納されているデータは、Office 365 に格納されているデータの DSR 調査の範囲外です。 オンプレミス組織のデータに対する DSR 要求への対応に関するガイダンスについては、「Office オンプレミス サーバーに関する GDPR」を参照してください。
コンテンツの場所を検索するためのヒント
- まず、組織内のすべてのコンテンツの場所 (1 回の検索で検索できる場所) を検索して、検索クエリと一致する項目が含まれているコンテンツの場所を素早く特定します。 その後、関連項目を含む特定の場所に検索範囲を絞り込んで検索を再実行できます。
- 検索統計情報を使用して、検索クエリに一致するアイテムを含む上位の場所を特定します。 「コンテンツ検索の結果のキーワード統計を表示する」を参照してください。
- DSR の対象ユーザーが最近行ったファイルとフォルダーのアクティビティについて、監査ログを検索します。 監査ログの検索を実行すると、ユーザーが最近操作したリソースの名前と場所を含む監査レコードの一覧が返されます。 この情報を使用してコンテンツ検索クエリを作成できる場合があります。 「Microsoft Purview コンプライアンス ポータルで監査ログを検索する」を参照してください。
検索クエリを作成し個人データを見つける
ほとんどの場合、調査する DSR には、個人データを検索するためのキーワード検索クエリで使用できる識別子が含まれています。 検索クエリで使用して個人データを検索できる一般的な識別子の一部を次に示します。
- メール アドレスまたはエイリアス
- 電話番号
- 郵送先住所
- 従業員の ID 番号
- 国民識別番号または EU 加盟国の社会保障番号
ほとんどの場合、調査する DSR には識別子と、検索クエリで使用できる要求の対象となる個人データに関するその他の詳細が含まれています。
電子メール アドレスや従業員 ID に限定して検索すると、多くの場合で多数の結果が返されます。 DSR に最も関連するコンテンツを返すように検索範囲を絞り込むには、検索クエリに条件を追加します。 条件を追加すると、キーワードと検索条件は AND ブール演算子によって論理的に結合されます。 つまり、キーワードと条件の両方に一致する項目のみが検索結果として返されます。
次の表に、検索の範囲を絞り込むのに使用できる条件をいくつか示します。 この表には、特定のドキュメントの種類とメールボックス アイテムを検索するために各条件に使用できる値もリスト表示されています。
表 2: 条件を使用した検索範囲の絞り込み
| 条件 | 説明 | 条件値の例 |
|---|---|---|
| ファイルの種類 | ドキュメントまたはファイルの拡張子。 Office 365 アプリケーションで作成された Office ドキュメントとファイルを検索する場合は、この条件を使用します。 この条件は、SharePoint サイト上のドキュメントを検索する場合と、職場および学校アカウントの OneDrive を検索する場合に使用します。 対応するドキュメントのプロパティはファイルの種類です。 検索可能なファイル拡張子の完全なリストについては、「SharePoint での既定のクロール対象ファイル名拡張子および解析対象ファイルの種類」(https://technet.microsoft.com/library/jj219530.aspx) を参照してください。 |
• csv – コンマ区切り値 (CSV) ファイルを検索。Excel ファイルは CSV 形式で保存できます。CSV ファイルは簡単に Excel にインポートできます • docx – Word ファイルを検索 • mpp – Project ファイルを検索 • one – OneNote ファイルを検索 • pdf – PDF 形式で保存されたファイルを検索 • pptx – PowerPoint ファイルを検索 • xlxs – Excel ファイルを検索 • vsd – Visio ファイルを検索 • wmv – Windows Media ビデオ ファイルを検索 |
| メッセージの種類 | 検索するメール メッセージの種類。 検索する電子メールメッセージの種類。連絡先 (People)、会議 (予定表) タスク、または Skype for Business の会話をメールボックスで検索するには、この条件を使用します。 対応する電子メールのプロパティは "種類" です。 | • *contacts – メールボックスの連絡先リスト (People) を検索 • *email – 電子メール メッセージを検索 • *im – Skype for Business の会話を検索 • *meetings – 予定および会議出席依頼 (予定表) を検索 • *tasks – [マイ タスク] リスト (タスク) を検索。この値を使用すると、Microsoft To Do で作成されたタスクも返されます。 |
| コンプライアンス タグ | メール メッセージまたはドキュメントに割り当てられたラベル。 ラベルは、ラベルによって定義された分類に基づいて、データ ガバナンスおよび保持ルールについてメールとドキュメントを分類するために使われます。 この条件を使用して、ラベルが自動的または手動で割り当てられているアイテムを検索します。 これは DSR 調査に役立つ条件です。組織がラベルを使用してデータのプライバシーに関連するコンテンツを分類したり、そのコンテンツに個人データや機密情報が含まれていたりする場合があるからです。 アイテム保持ポリシーと保持ラベルの詳細については、「コンテンツ検索を使用して特定のラベルが適用されているすべてのコンテンツを 検索する」セクションを参照してください |
compliancetag="personal data" |
より複雑な検索クエリを作成するために使用できるメールとドキュメントのプロパティと検索条件は、他にも多数あります。 詳細については、「コンテンツ検索のキーワード クエリと検索条件」ヘルプ記事の次のセクションを参照してください。
SharePoint リスト、ディスカッション、およびフォーム内の個人データを検索する
ドキュメント内の個人データを検索するだけでなく、コンテンツ検索を使用して、ネイティブ SharePoint アプリを使用して作成された他の種類のデータを検索することもできます。 これには、SharePoint リスト、ディスカッション、フォームを使用して作成されたデータが含まれます。 コンテンツ検索を実行して SharePoint サイト (職場および学校アカウントの場合は OneDrive) のデータを検索すると、検索条件に一致するリスト、ディスカッション、フォームのデータが検索結果に返されます。
検索クエリの例
次に、キーワードと条件を使用して DSR に対応する個人データを検索する検索クエリの例を示します。 例では、クエリの 2 つのバージョンを示します。1 つはキーワード構文 (条件は [キーワード] ボックスに含まれています)、もう 1 つは条件を使用する GUI ベースのクエリのバージョンを示しています。
例 1
次の使用例は、指定したメール アドレスを含む職場および学校アカウントの SharePoint サイトと OneDrive 上の Excel ファイルを返します。 メール アドレスがファイルのメタデータに含まれる場合にも、ファイルが返されることがあります。
キーワード構文
pilar@contoso.com AND filetype="xlxs"
GUI
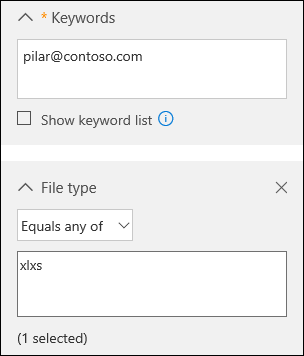
例 2
次の使用例は、指定した従業員 ID または誕生日を含む職場および学校アカウントの SharePoint サイトと OneDrive 上の Excel または Word ファイルを返します。
(98765 OR "01-20-1990") AND (filetype="xlxs" OR filetype="docx")
GUI
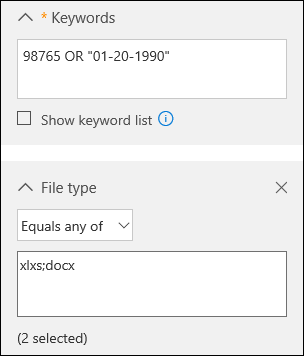
例 3
この例では、指定された ID 番号 (フランスの社会保障番号 (INSEE)) を含む電子メール メッセージが返されます。
"1600330345678 97" AND kind="email"
GUI
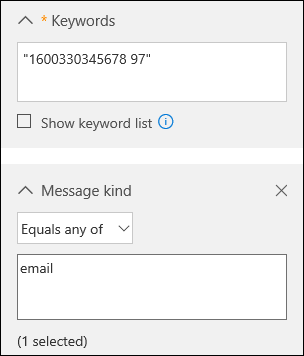
部分的にインデックスが作成されたアイテムをコンテンツ検索で使用する
部分的にインデックス付けされたアイテム (インデックスなしアイテムとも呼ばれます) は、何らかの理由で検索用のインデックスが作成されなかった、SharePoint サイトと OneDrive サイト上のメールボックスアイテムとドキュメントExchange Onlineです。これは、コンテンツ検索を使用して検索できないことを意味します。 ほとんどの電子メール メッセージとサイト ドキュメントは Office 365 のインデックス作成の制限の範囲内に収まるため、正常にインデックスが作成されます。 電子メール メッセージやファイルが検索用にインデックス作成されない理由には、次が含まれます。
- ファイルの種類が認識できないか、インデックス作成でサポートされていない。 ファイルの種類がインデックス作成でサポートされている場合でも、特定のファイルでインデックス作成のエラーが発生することがあります
- 電子メール メッセージに画像ファイルなど、有効なハンドラがない添付ファイルがある (これは電子メール アイテムのインデックス作成が部分的になる最も一般的な原因です)
- 電子メール メッセージに添付されたファイルが大きすぎるか、添付ファイルが多すぎる
DSR 要求に応答するときに操作できるように、部分的にインデックスが作成された項目の詳細を確認することをお勧めします。 詳細については、以下を参照してください:
- Office 365 のコンテンツ検索で部分的にインデックスが作成されたアイテム
- Office 365 の電子情報開示で部分的にインデックスが作成されたアイテムを調査する
- インデックス未作成のアイテムをエクスポートする
部分的にインデックスが作成されたアイテムの使用のヒント
DSR 調査に応答するデータが、部分的にインデックスが作成されたアイテムにある可能性があります。 部分的にインデックスが作成された項目を操作するための推奨事項を次に示します。
検索を実行すると、推定される部分的にインデックスが作成されたアイテムの数が検索の統計に表示されます。 この見積もりには、職場と学校向けの SharePoint と OneDrive の部分的なインデックス付きアイテムは含まれません。 コンテンツ検索のレポートをエクスポートして、部分的にインデックスが作成されたアイテムに関する情報を取得します。 インデックスのない Items.csv レポートには、アイテムの場所、アイテムが職場と学校の SharePoint または OneDrive にある場合の URL、件名 (メッセージの場合) やドキュメントの名前など、インデックスのないアイテムに関する情報が含まれます。 詳細については、「コンテンツ検索レポートのエクスポート」を参照してください。
コンテンツ検索の結果で返される、部分的にインデックスが作成されたアイテムの統計とリストは、すべて、検索されたコンテンツの場所の部分的なアイテムです。
潜在的に DSR 調査に対応する、部分的にインデックスが作成されたアイテムを検索するには、次のいずれかを実行します。
部分的にインデックスが作成されたアイテムをすべてエクスポートする
コンテンツ検索の結果と部分的にインデックスが作成されたアイテムの両方を、検索したコンテンツの場所からエクスポートします。 部分的にインデックスが作成されたアイテムのみをエクスポートすることもできます。 それらをネイティブのアプリケーションで開いて、コンテンツを確認します。 このオプションを使用して、職場と学校の SharePoint と OneDrive からアイテムをエクスポートする必要があります。 「Microsoft Purview コンプライアンス ポータルからのコンテンツ検索結果のエクスポート」を参照してください。
部分的にインデックスが作成されたアイテムの特定のセットをメールボックスからエクスポートする
部分的にインデックスが作成されたメールボックス アイテムを検索からすべてエクスポートする代わりに、コンテンツ検索を再実行し、部分的にインデックスが作成されたアイテムの特定のリストを検索して、そのアイテムをエクスポートします。 この操作は、メールボックスのアイテムに対してのみ行うことができます。 詳細については、「Office 365 の対象指定コンテンツ検索のための CSV ファイルを準備する」を参照してください。
次の手順
DSR に関連する個人データを見つけたら、そのデータを見つけるために使用した具体的なコンテンツ検索を保持してください。 多くの場合、DSR 対応プロセスの他の手順 (個人データのコピーの取得、エクスポート、完全な削除など) を完了するためにこの検索を再使用することになります。
アプリケーションの選択に関する追加の考慮事項
次のセクションでは、次の Microsoft 365 アプリケーションでデータを検索するときに留意する必要がある事項について説明します。
- Microsoft Lens
- 職場と学校用の OneDrive と SharePoint エクスペリエンスの設定
- 割り当てと OneNote クラス ノートブック
- Microsoft To Do
- Skype for Business
Microsoft Lens
Microsoft Lens (iOS、Android、Windows を実行しているデバイスでサポートされているカメラ アプリ) を使用しているユーザーは、ホワイトボード、ハードコピー ドキュメント、名刺、およびその他のテキストを含む写真を撮影できます。 Microsoft Lens では、画像内のテキストを抽出し、Word、PowerPoint、OneNote などの Microsoft ドキュメントまたは PDF ファイルに保存する光学式文字認識テクノロジを使用します。 その後、ユーザーは、画像のテキストを含むファイルを、Microsoft 365 の職場および学校用の OneDrive アカウントにアップロードできます。 つまり、コンテンツ検索ツールを使用して、Microsoft Lens イメージから作成されたファイル内のデータを検索、アクセス、削除、エクスポートできます。 Microsoft Lens の詳細については、次を参照してください。
職場と学校用の OneDrive と SharePoint エクスペリエンスの設定
職場および学校のアカウントと SharePoint サイト用に OneDrive に格納されているユーザー作成ファイルに加えて、これらのサービスには、さまざまなエクスペリエンスを有効にするために使用されるユーザーに関する情報が格納されます。 組織内のユーザーは、製品内機能を使用してこの情報の多くにアクセスできます。 次の情報は、職場および学校および SharePoint アプリケーション データの OneDrive にアクセス、表示、エクスポートする方法に関するガイダンスを提供します。
SharePoint ユーザー プロファイル
ユーザーの Microsoft 365 プロファイルを使用すると、誕生日、携帯電話番号 (およびその他の連絡先情報)、プロジェクト、スキルと専門知識、学校と教育、興味、趣味など、SharePoint ユーザー プロファイルに格納されているプロパティを維持できます。
エンド ユーザー
エンド ユーザーは、Microsoft365.com の Microsoft 365 プロファイル エクスペリエンスを使用して、SharePoint ユーザー プロファイル データを検出、アクセス、修正できます。 詳細については、「 Microsoft 365 でプロファイルを編集 する」を参照してください。
ユーザーが SharePoint プロファイル データにアクセスするもう 1 つの方法は、OneDrive for Work and School アカウントの 編集プロファイル ページ に移動することです。これは、OneDrive for Work and school アカウント URL の 下にある EditProfile.aspx パスに移動することでアクセスできます。 たとえば、ユーザー user1@contoso.comの場合、ユーザーの職場および学校アカウントの OneDrive は次のようになります。
https://contoso-my.sharepoint.com/personal/user1\_contoso\_com/\_layouts/15/OneDrive.aspx
[プロフィールの編集] ページの URL は次のようになります。
https://contoso-my.sharepoint.com/personal/user1\_contoso\_com/\_layouts/15/EditProfile.aspx
Microsoft Entra IDでソース化されたプロパティは、SharePoint 内では変更できません。 ただし、ユーザーは Office 365 のヘッダーで自分の写真を選択して [マイ アカウント] を選択することで、[アカウント] ページに移動できます。 ユーザーがこの場所でプロパティを変更するには、ユーザー プロファイル プロパティの検出、アクセス、または修正のために管理者の協力が必要になることがあります。
管理者
管理者は、SharePoint Online 管理センターでプロファイルのプロパティへアクセスして修正できます。 SharePoint Online 管理センターで [ユーザー プロファイル] タブを選択します。[ユーザー プロファイルの管理] を選択し、ユーザー名を入力して [検索] を選択します。 管理者は、任意のユーザーを右選択し、[ 自分のプロファイルの編集] を選択できます。 Microsoft Entra IDでソース化されたプロパティは、SharePoint 内では変更できません。
管理者は、SharePoint PowerShell の Export-SPOUserProfile コマンドレットを使用して、ユーザーのすべてのユーザー プロファイル プロパティをエクスポートできます。 「Export-SPOUserProfile」を参照してください。
ユーザー プロファイルの詳細については、「SharePoint Online 管理センターでユーザー プロファイルを管理する」を参照してください。
SharePoint サイトのユーザー情報リスト
ユーザーの SharePoint ユーザー プロファイルの一部は、ユーザーが参照したサイトまたはアクセス許可を持つすべてのサイトの [ユーザー情報] リストに同期されます。 これは、ドキュメント ライブラリのPeople列などの SharePoint エクスペリエンスで使用され、ドキュメントの作成者の名前など、ユーザーに関する基本情報を表示します。 [ユーザー情報] リストのデータは、SharePoint ユーザー プロファイルに保存された情報と一致し、ソースが変更されると自動的に修正されます。 削除されたユーザーの場合、このデータは SharePoint の列フィールドの参照整合性のために、そのユーザーが操作したサイトに残されます。
管理者は、SharePoint Online 管理センターで、複製可能なプロパティを制御できます。 これを行うには、次の手順を実行します。
- SharePoint Online 管理センターに移動して、[ユーザー プロファイル] タブを選択します。
- [ユーザー プロパティの管理] を選択して、プロパティのリストを確認します。
- 任意のプロパティを右クリックして [編集] を選択し、各種の設定を調整します。
- [ポリシー設定] の replicable プロパティでは、プロパティがユーザー情報リストに表示されるかどうかを制御します。 すべてのプロパティがこの調整をサポートしているわけではありません。
管理者は、SharePoint PowerShell の Export-SPOUserInfo コマンドレットを使用して、特定のサイト上のユーザーのすべてのユーザー情報プロパティをエクスポートできます。 「Export-SPOUserInfo」を参照してください。
職場と学校のエクスペリエンス設定用の OneDrive
ユーザーの職場および学校エクスペリエンス用の OneDrive には、ユーザーが興味のあるコンテンツを見つけて移動するのに役立つ情報が格納されます。 この情報のほとんどは、製品内機能を使用してエンド ユーザーがアクセスできます。 管理者は、PowerShell スクリプト と SharePoint クライアント側オブジェクト モデル (CSOM) コマンドを使用して情報をエクスポートできます。
設定、保存方法、およびエクスポート方法の詳細については、「 職場および学校のエクスペリエンス設定用に OneDrive をエクスポートする」を参照してください。
職場および学校および SharePoint 検索用の OneDrive
OneDrive for Work and School と SharePoint のアプリ内検索エクスペリエンスでは、検索結果の関連性を高めるために、ユーザーの検索クエリを 30 日間保存します。 管理者は、SharePoint PowerShell の Export-SPOQueryLogs コマンドレットを使用して、ユーザーの検索クエリをエクスポートできます。 Export-SPOQueryLogs を参照してください。
割り当てと OneNote クラス ノートブック
Microsoft Teams for Education には、教師と学生が個人データを作成して保存するために使用できる、課題と OneNote Class Notebook という 2 つの追加のコラボレーション機能が用意されています。 コンテンツ検索を使用して、両方のデータを検出できます。
課題
課題に関連付けられている学生のファイルは、対応する Teams SharePoint サイトのドキュメント ライブラリに格納されます。 IT 管理者は、コンテンツ検索ツールを使用して、課題に関連する学生ファイルを検索できます。 たとえば、管理者は、organization内のすべての SharePoint サイトを検索し、検索クエリで学生の名前とクラスまたは課題名を使用して、DSR に関連するデータを検索できます。
クラス チームの SharePoint サイトに格納されていない割り当てに関連するその他のデータがあります。これは、コンテンツ検索では検出できないことを意味します。 保持されるデータには以下が含まれます。
- 教師が課題の一部として生徒に割り当てたファイル
- 学生の成績と教師からのフィードバック
- 各学生が課題用に提出したドキュメントのリスト
- 課題のメタデータ
この種のデータの場合、IT 管理者またはデータの所有者 (教師など) が、クラス チームの [課題] に移動して DSR に関連するデータを検索することが必要になる場合があります。
OneNote Class Notebook
OneNote クラス ノートブックは、クラス チームの SharePoint サイトに格納されます。 クラス内のすべての学生には、教師と共有されるプライベート ノートブックがあります。 また、教師が学生とドキュメントを共有できるコンテンツ ライブラリと、クラス内のすべての学生の共同作業スペースもあります。 これらの機能に関連するデータは、コンテンツ検索で検出できます。
ここでは、Class Notebook の検索に固有のガイダンスを示します。
次の検索条件を使用して、コンテンツ検索を実行します。
- すべての SharePoint サイトを検索する
- 検索キーワードとしてクラス チームの名前を含める (例: "9C Biology")
検索結果をプレビューして、Class Notebook に対応するアイテムを見つけます。
その項目を選択し、詳細ウィンドウに表示されるフォルダー パスをコピーします。 これは Class Notebook のルート フォルダーです。
手順 1 で作成した検索を編集して、キーワード クエリのクラス名を Class Notebook のフォルダー パスに置き換えて、そのフォルダー パスの前にパス サイト プロパティを追加します。たとえば、パス:
<https://contosoedu.onmicrosoft.com/sites/9C>Biology/SiteAssets/9C Biology Notebook/のようにします。 必ず引用符と末尾のスラッシュを含めます。検索条件を追加し、[ファイルの種類] 条件を選択して、ファイルの種類の値として使用します。 これにより、すべての OneNote ファイルが検索結果で返されます。 その結果としてのキーワードの構文は、このようになります。
path:"<https://contosoedu.onmicrosoft.com/sites/9C> Biology/SiteAssets/9C Biology Notebook/" AND filetype="one"コンテンツ検索を再実行します。 検索結果には、クラス チームの Class Notebook のすべての OneNote ファイルが含まれるようになります。
Microsoft To Do
Microsoft To Do のタスク (別名 To Do、やるべきことリストに保存) は、ユーザーの Exchange Online メールボックスにタスクとして保存されます。 つまり、コンテンツ検索ツールを使用して、To Do を検索、アクセス、削除、およびエクスポートできます。 詳細については「Microsoft To Do のセットアップ」を参照してください。
Skype for Business
ここでは、Skype for Business の個人データへのアクセス方法、表示方法、およびエクスポート方法に関する追加情報を示します。
- 会議に添付されたファイルは、実際の会議に 180 日間保持され、アクセスできなくなります。 これらのファイルにアクセスするには、会議出席依頼から会議に参加し、添付ファイルを表示またはダウンロードします。 「Skype for Business 会議の添付ファイルを事前に読み込む」の「会議で添付ファイルを使用する」セクションを参照してください。
- Skype for Business の会話は、ユーザー メールボックスの [会話履歴] フォルダーに保持されます。 コンテンツ検索を使用して、Skype の会話でメールボックスのデータを検索できます。
- データ件名は、Skype for Business で連絡先をエクスポートできます。 これを行うには、Skype for Business で連絡先グループを右クリックし、[コピー] を選択します。 次に、メール アドレスのリストをテキストまたは Word 文書に貼り付けることができます。
- 会議参加者の Exchange Online メールボックスが訴訟ホールドに設定されているか、Office 365 アイテム保持ポリシーに割り当てられている場合、会議に添付されたファイルは参加者のメールボックスに保持されます。 コンテンツ検索を使用して、ファイルの保持期間が切れていない場合は、参加者のメールボックス内のそれらのファイルを検索できます。 ファイルの保持の詳細については、「Skype for Business 会議に添付された大きなファイルを保持する」を参照してください。
個人データのコピーを提供する
DSR に応答する可能性のある個人データが見つかったら、データ主体を提供するデータを決定するのは、お客様と組織が判断する必要があります。 たとえば、実際のドキュメントのコピー、適切に編集されたバージョン、または共有に適していると判断した部分のスクリーンショットを提供できます。 アクセス要求に対するこれらの各応答には、ドキュメントのコピー、または応答性のあるデータを含む他のアイテムのコピーを取得する必要があります。
データ主体にコピーを提供する際には、別のデータ主体に関する個人情報などの機密情報を削除または編集することが必要になる場合があります。
コンテンツ検索を使用して個人データのコピーを取得する
コンテンツ検索ツールを使用して、検索の実行後に見つかったドキュメントまたはメールボックス アイテムのコピーを取得する方法は 2 つあります。
- 検索結果をプレビューしてから、ドキュメントまたはアイテムのコピーをダウンロードします。 これは、いくつかのアイテムまたはファイルをダウンロードするのに適した方法です。
- 検索結果をエクスポートして、検索で返されたすべてのアイテムのコピーをダウンロードする。 この方法は複雑になりますが、DSR に対応する多数のアイテムをダウンロードする場合に適しています。 また、検索結果のエクスポートには役立つレポートも含まれています。 こうしたレポートは、各アイテムに関する追加情報を取得するために使用できます。 Results.csv レポートは、アイテムの正確な場所 (たとえば、メール メッセージのメールボックス、SharePoint および職場および学校サイトのドキュメントまたはリストの URL など) など、エクスポートされたアイテムに関する多くの情報が含まれているため、便利です。 この情報は、DSR 調査プロセスでアイテムの所有者と連絡を取る必要がある場合、その所有者の特定に役立ちます。 検索結果のエクスポート時に含まれるレポートの詳細については、「コンテンツ検索レポートのエクスポート」を参照してください。
アイテムのプレビューとダウンロード
新しい検索を実行した後または既存の検索を開いた後で、検索クエリと一致した各アイテムをプレビューして、調査中の DSR に関連しているかどうかを確認できます。 プレビューには、検索結果で返された SharePoint リストや Web ページも含まれます。 さらに、データ主体に元のファイルを提供する必要がある場合は、そのファイルをダウンロードすることもできます。 どちらの場合も、データ主体の要求に応えるスクリーンショットを作成して情報を取得できます。
一部の種類のアイテムはプレビューできません。 プレビューがサポートされていないアイテムまたはファイルの種類の場合は、個別のアイテムをローカル コンピューターやマップ済みのネットワーク ドライブなどのネットワークの場所にダウンロードするという方法があります。 プレビューを行えるのは、サポート対象のファイルの種類のみです。
アイテムをプレビューしてダウンロードするには:
- Microsoft Purview コンプライアンス ポータルでコンテンツ検索を開きます。
- 結果が表示されていない場合は、[結果のプレビュー] を選択します。
- アイテムを選択して表示します。
- [元のファイルのダウンロード] を選択して、アイテムをローカル コンピューターにダウンロードします。 また、プレビューできないアイテムのダウンロードも必要になります。
検索結果のプレビューの詳細については、「検索結果のプレビュー」を参照してください。
アイテムのエクスポートとダウンロード
コンテンツ検索の結果をエクスポートして、個人データを含むメール メッセージ、ドキュメント、リスト、Web ページのコピーを取得することもできますが、この方法はアイテムのプレビューよりも複雑です。 コンテンツ検索の結果のエクスポートの詳細については、次のセクションを参照してください。
個人データのエクスポート
「データ ポータビリティの権利」により、データ主体は、"構造化された一般的に使用されているコンピューターが読み取り可能な形式" での個人データの電子コピーを要求できます。また、そうした電子ファイルを別のデータ管理者に送信するように要求することもできます。 Microsoft では、次の 2 つの方法でこの権利をサポートしています:
- ネイティブのコンピューターが読み取り可能な一般的に使用されている電子形式でデータを保存する Office 365 アプリケーションを提供しています。 Office ファイル形式の詳細については、「Office ファイル形式 - テクニカル ドキュメント」を参照してください。
- ネイティブのファイル形式、または別のアプリケーションに簡単にインポートできる形式 (CSV、TXT、JSON など) で組織がデータをエクスポートできるようにしています。
DSR エクスポート要求を満たすために、ネイティブのファイル形式で Office ドキュメントをエクスポートすることと、別の Office 365 アプリケーションからデータをエクスポートすることができます。
コンテンツ検索を使用したコンテンツのエクスポートとダウンロード
コンテンツ検索の結果をエクスポートすると、メール アイテムを PST ファイルまたは個々のメッセージ (.msg ファイル) としてダウンロードできます。 職場および学校サイトの SharePoint および OneDrive からドキュメントとリストをエクスポートすると、ネイティブ ファイル形式のコピーがエクスポートされます。 たとえば、SharePoint リストは CSV ファイルとしてエクスポートされ、Web ページは .aspx または html ファイルとしてエクスポートされます。
注:
コンテンツ検索を使用してユーザーのメールボックスからメールボックス アイテムをエクスポートするには、ユーザー (アイテムのエクスポート元メールボックスの所有者) に、Exchange Online プラン 2 ライセンスが割り当てられている必要があります。
アイテムをエクスポートおよびダウンロードするには:
- Microsoft Purview コンプライアンス ポータルでコンテンツ検索を開きます。
- [検索] ポップアップ ページで
![[ダウンロード] アイコン](../media/o365-dsr_image21.png) [詳細] を選択し、[結果のエクスポート] を選択します。 レポートをエクスポートすることもできます。
[詳細] を選択し、[結果のエクスポート] を選択します。 レポートをエクスポートすることもできます。 - [結果のエクスポート] ポップアップ ページの各セクションに入力します。 スクロール バーを使用して、すべてのエクスポート オプションを確認してください。
- Microsoft Purview コンプライアンス ポータルの [コンテンツ検索] ページに戻り、[エクスポート] タブを 選択します。
- [最新の情報に更新] を選択して、ページを更新します。
- [名前] 列で、作成したエクスポート ジョブを選択します。 エクスポート ジョブの名前は、コンテンツ検索の名前に _Export が付加されたものになります。
- [エクスポート] ポップアップ ページの [エクスポート キー] で、[クリップボードにコピー] を選択します。 このキーは手順 10 で検索結果をダウンロードするときに使用します
- ポップアップ ページの上部で、
![[ダウンロード] アイコン](../media/o365-dsr_image21.png) [結果のダウンロード] を選択します。
[結果のダウンロード] を選択します。 - Microsoft Office 365 電子情報開示エクスポート ツールをインストールするように求めるダイアログが表示されたら、[インストール] を選択します。
- 電子情報開示エクスポート ツールで、手順 7 でコピーしたエクスポート キーを該当するボックスに貼り付けます。
- [参照] を選択して、検索結果のファイルをダウンロードする場所を指定します。
- [開始] を選択して、検索結果をコンピューターにダウンロードします。
エクスポート プロセスが完了すると、ダウンロードされたローカル コンピューター上の場所にあるファイルにアクセスできます。 コンテンツ検索の結果は、コンテンツ検索にちなんだ名前のフォルダーにダウンロードされます。 サイトのドキュメントは、SharePoint という名前のサブフォルダーにコピーされます。 メールボックス アイテムは Exchange という名前のサブフォルダーにコピーされます。
手順ごとの詳細な説明については、「Microsoft Purview コンプライアンス センターの検索結果をエクスポートする」を参照してください。
職場と学校向けの SharePoint と OneDrive からドキュメントとリストをダウンロードする
職場と学校向けの SharePoint と OneDrive からデータをエクスポートするもう 1 つの方法は、SharePoint サイトまたは職場および学校用の OneDrive アカウントからドキュメントとリストを直接ダウンロードすることです。 サイトにアクセスするためのアクセス許可を割り当て、サイトに移動してコンテンツをダウンロードする必要があります。 参照:
一部の DSR エクスポート要求に対して、データ主体がコンテンツをダウンロードできるようにすることが必要になる場合があります。 これにより、データ主体は SharePoint サイトまたは共有フォルダーに移動し、[ 同期 ] を選択してドキュメント ライブラリまたは選択したフォルダー内のすべてのコンテンツを同期できます。 参照:
個人データの削除
組織のサポート データからの個人データの削除による「削除する権利」は GDPR における主要な保護の 1 つです。 個人データの削除には、ドキュメントやファイル全体の削除、またはドキュメント内やファイル内の特定のデータの削除 (操作と手順は、このガイドの「修正」セクションで説明したものと同様です) が含まれます。
DSR に対応する個人データの削除の調査または準備を実行する際には、いくつかの重要な事項を理解しておく必要があります。ここでは、Office 365 でのデータの削除 (および保持) がどのように動作するかについて説明します。
論理的な削除とハード削除:Exchange Online、SharePoint、OneDrive for Work and school などのOffice 365サービスでは、論理的な削除とハード削除の概念があります。これは、削除されたアイテムの回復可能性 (通常は一定期間) に関係します。これは、回復の機会がない状態で Microsoft クラウドから完全に削除される前です。 このコンテキストでは、論理的に削除されたアイテムは、物理的に削除されるまでの一定期間、ユーザーや管理者が回復できます。 アイテムが物理的に削除されると、完全な削除のマークが付けられ、対応する Office 365 サービスによる処理が行われると消去されます。 次に、メールボックス内およびサイト内のアイテムに対して論理的な削除と物理的な削除がどのように作用するかについて説明します (データ所有者と管理者のどちらがアイテムを削除したかは関係ありません)。
メールボックス: アイテムが [削除済みアイテム] フォルダーから削除されたとき、またはユーザーが Shift + Delete キーを押してアイテムを削除したときに、アイテムは論理的に削除されます。 アイテムが論理的に削除されると、そのアイテムはメールボックス内の [回復可能なアイテム] フォルダーに移動されます。 この段階では、削除されたアイテムの保持期間が経過するまで、ユーザーによるアイテムの回復が可能です (Office 365 の場合、削除されたアイテムの保持期間は 14 日間ですが、管理者が 30 日間にまで延長できます)。 保持期間が経過すると、アイテムは物理的に削除され、非表示フォルダー ([Purges] フォルダー) に移動されます。 このアイテムは、次回のメールボックスの処理時に Office 365 から完全に削除 (消去) されます (メールボックスは 7 日ごとに処理されます)。
職場および学校サイト用の SharePoint と OneDrive: ファイルまたはドキュメントが削除されると、サイトのごみ箱 (Windows のごみ 箱 と同様) に移動されます。 このアイテムは、ごみ箱内に 93 日間 (Office 365 のサイトに対する削除済みアイテムの保持期間) 維持されます。 その期間が経過すると、アイテムは自動的にサイト コレクションのごみ箱 (第 2 段階のごみ箱とも呼ばれます) に移動されます (適切なアクセス許可を持つユーザーや管理者は、第 1 段階のごみ箱からアイテムを削除することもできます)。 この時点で、アイテムは論理的に削除されます。引き続き SharePoint のサイト コレクション管理者、または職場と学校の OneDrive のユーザーまたは管理者が回復できます)。 アイテムが第 2 段階のごみ箱から削除されると (手動または自動による削除)、そのアイテムは物理的に削除されたことになり、ユーザーや IT 管理者はアクセスできなくなります。第 1 段階のごみ箱と第 2 段階のごみ箱ともに、保持期間は 93 日間です。これは、第 2 段階のごみ箱の保持はアイテムが最初に削除されたときに開始されることを意味します。 このため、両方のごみ箱で合計の最大保持期間が 93 日になるということです。
注:
論理的または物理的にアイテムが削除される処理を理解することは、削除要求に対応するときに GDPR 要件を満たすようにデータを削除する方法の判断に役立ちます。
- 訴訟ホールドと保持ポリシー: Office 365 では、メールボックスとサイトに対して「ホールド」を実施できます。 簡単に言うと、メールボックスやサイトがホールド状態の場合は、アイテムの保持期間が経過するかホールドが削除されるまで、一切のものが完全に削除 (物理的に削除) されなくなることを意味します。 これは、DSR への対応で顧客コンテンツを削除するというコンテキストで重要な点です。ホールド状態のコンテンツの場所からアイテムが物理的に削除されても、そのアイテムが Office 365 から完全に削除されることはありません。 つまり、IT 管理者によって回復される可能性があることを意味します。DSR への対応で Office 365 のデータを完全に削除して回復不可能にするという要件またはポリシーが組織にある場合は、メールボックスまたはサイトからホールドを削除して、Office 365 のデータを完全に削除する必要があります。 ほとんどの場合、組織が DSR に対応する際のガイドラインには、特定の DSR 削除要求と訴訟ホールドのどちらが優先されるかを判断するためのプロセスがあります。 アイテムの削除のためにホールドを削除した場合、そのホールドはアイテムの削除後に再実施できます。
職場と学校向けの SharePoint と OneDrive でのドキュメントの削除
削除する必要がある SharePoint サイトまたは OneDrive for Work and School アカウント (このガイドの「検出」セクションのガイダンスに従って) でドキュメントを見つけたら、データ プライバシー責任者または IT 管理者に、サイトへのアクセスとドキュメントの削除に必要なアクセス許可を割り当てる必要があります。 また、必要に応じて、ドキュメントの所有者にドキュメントを削除するように指示することもできます。
ここでは、サイトからドキュメントを削除する際の手順の概要を示します。
- サイトに移動して、ドキュメントを検索します。
- ドキュメントを削除します。 サイトからドキュメントを削除すると、そのドキュメントは第 1 段階のごみ箱に送られます。
- 第 1 段階のごみ箱 (サイト ごみ箱) に移動し、前の手順で削除したのと同じドキュメントを削除します。 ドキュメントは第 2 段階のごみ箱に送信されます。 この時点で、ドキュメントは論理的に削除されます。
- 第 2 段階のごみ箱 (サイト コレクション ごみ箱) に移動し、第 1 段階のごみ箱から削除したのと同じドキュメントを削除します。 この時点で、ドキュメントは物理的に削除されます。
重要
保持されているサイトにあるドキュメントを削除することはできません (Office 365 の保持機能または訴訟ホールド機能のいずれか)。 DSR 削除要求が訴訟ホールドよりも優先される場合、ドキュメントを完全に削除する前に、ホールドをサイトから削除する必要があります。
詳細な手順については、次の記事を参照してください。
- SharePoint ドキュメント ライブラリからファイル、フォルダー、またはリンクを削除する
- SharePoint サイトのごみ箱のアイテムを削除または空にする
- サイト コレクションのごみ箱からアイテムを削除する
- 「以前のユーザーのデータへのアクセスとバックアップを取得する」の「職場および学校のドキュメントに対する元従業員の OneDrive へのアクセスを取得する」セクション
- 職場と学校の OneDrive のファイルまたはフォルダーを削除する
- SharePoint のリストを削除する
- SharePoint でリスト アイテムを削除する
SharePoint サイトの削除
DSR 削除要求に応答する最善の方法は、SharePoint サイト全体を削除することです。これにより、サイト内にあるすべてのデータが削除されます。 これを行うには、SharePoint PowerShell でコマンドレットを実行します。
- Remove-SPOSite コマンドレットを使用してサイトを削除し、SharePoint ごみ箱 (論理的な削除) に移動します。
- Remove-SPODeletedSite コマンドレットは、サイトを完全に削除 (物理的に削除) する場合に使用します。
電子情報開示ホールドが実施されているサイトや保持ポリシーが割り当てられているサイトは削除できません。 サイトでの電子情報開示ホールドの適用を解除するか保持ポリシーを削除してからでないと、そのサイトのは削除できません。
職場および学校用の OneDrive サイトを削除する
同様に、DSR の削除要求に応じて、ユーザーの職場および学校用の OneDrive サイトを削除することを決定できます。 ユーザーのOffice 365 アカウントを削除した場合、職場および学校用の OneDrive サイトは 30 日間保持 (および復元可能) されます。 30 日後に SharePoint ごみ箱 (論理的に削除) に移動され、93 日後に完全に削除 (ハード削除) されます。 このプロセスを高速化するには、 Remove-SPOSite コマンドレットを使用して、職場と学校の OneDrive サイトをごみ箱に移動し、 Remove-SPODeletedSite コマンドレットを使用して完全に削除できます。 SharePoint のサイトと同様に、ユーザーのアカウントが削除される前に電子情報開示ホールドまたはアイテム保持ポリシーに割り当てられているユーザーの OneDrive for Work and School サイトは削除できません。
職場と学校用の OneDrive と SharePoint エクスペリエンス設定の削除
職場および学校のアカウントと SharePoint サイト用に OneDrive に格納されているユーザー作成ファイルに加えて、これらのサービスには、さまざまなエクスペリエンスを有効にするために使用されるユーザーに関する情報が格納されます。 これらは、以前このドキュメントで文書化されています。 職場および学校用の OneDrive と SharePoint アプリケーション データにアクセス、表示、およびエクスポートする方法については、「コンテンツ検索電子情報開示ツールを使用して DSR に応答する」の「選択したアプリケーションに関するその他の考慮事項」セクションを参照してください。
SharePoint ユーザー プロファイルの削除
SharePoint ユーザー プロファイルは、Microsoft Entra ID でユーザー アカウントが削除されてから 30 日後に完全に削除されます。 ただし、ユーザー アカウントを物理的に削除すると、SharePoint ユーザー プロファイルが削除されます。 詳細については、このガイドの「ユーザーの削除」セクションを参照してください。
管理者は、SharePoint PowerShell の Remove-SPOUserProfile コマンドレットを使用して、ユーザーのユーザー プロファイルの削除を迅速化できます。 「Remove-SPOUserProfile」を参照してください。 これには、ユーザーが Microsoft Entra ID で少なくとも論理的に削除されている必要があります。
SharePoint サイトでのユーザー情報リストの削除
組織を離れたユーザーの場合、このデータは SharePoint 列フィールドの参照整合性のために操作したサイトに残ります。 管理者は、SharePoint PowerShell の Remove-SPOUserInfo コマンドを使用して、特定のサイトのユーザーのすべてのユーザー情報プロパティを削除できます。 この PowerShell コマンドレットの実行については、「Remove-SPOUserInfo」を参照してください。
既定では、このコマンドはユーザーの表示名を保持し、電話番号、電子メール アドレス、スキルと専門知識、または SharePoint ユーザー プロファイルからコピーされたその他のプロパティなどの削除されたプロパティを保持します。 管理者は RedactUser パラメーターを使用して、[ユーザー情報] リスト内のユーザーに代替の表示名を指定できます。 これは、ユーザー エクスペリエンスの複数のパーツに影響し、サイト内のファイルの履歴を調べるときに情報が損失します。
最後に、編集機能では、ドキュメントからユーザーを参照しているすべてのメタデータまたはコンテンツが削除されるわけではありません。 ファイル コンテンツとメタデータの編集を実現する方法については、このガイドの 「OneDrive for Work and school and SharePoint でコンテンツを変更 する」セクションを参照してください。 このメソッドは、ファイルの編集されたコピーのダウンロード、削除、およびアップロードで構成されます。
職場と学校のエクスペリエンス設定の OneDrive の削除
職場および学校のエクスペリエンスの設定と情報のすべての OneDrive を削除する推奨される方法は、保持されているファイルを他のユーザーに再割り当てした後で、ユーザーの職場および学校サイト用の OneDrive を削除することです。 管理者は、PowerShell スクリプト と SharePoint クライアント側オブジェクト モデル (CSOM) コマンドを使用してこれらのリストを削除できます。 設定、保存方法、およびそれらの削除方法の詳細については、「 職場と学校のエクスペリエンス設定の OneDrive の削除 」を参照してください。
職場および学校および SharePoint 検索クエリ用の OneDrive
職場と学校用の OneDrive と SharePoint 検索エクスペリエンスで作成されたユーザーの検索クエリは、ユーザーがクエリを作成してから 30 日後に自動的に削除されます。
Exchange Online メールボックス内のアイテムの削除
DSR 削除要求に応えるために、Exchange Online メールボックス内のアイテムの削除が必要になることがあります。 IT 管理者がメールボックス内のアイテムを削除する方法には 2 つあり、対象のアイテムを論理的に削除するか物理的に削除するかによって異なります。 職場や学校のサイトの SharePoint または OneDrive 上のドキュメントと同様に、保留中のメールボックス内のアイテムをOffice 365から完全に削除することはできません。 アイテムを削除する前に、ホールドを削除する必要があります。 前述したように、メールボックスのホールドと DSR 削除要求のどちらが優先されるかを判断する必要があります。
メールボックス アイテムの論理的な削除
コンテンツ検索の処理機能を使用すると、コンテンツ検索で返されたアイテムの論理的な削除を実行できます。 前述のとおり、回復可能な削除によって削除されたアイテムはメールボックスの回復可能なアイテム フォルダーに移動されますが、物理的に削除されたアイテムは完全に削除され、回復できません。
ここでは、このプロセスの簡単な概要を示します。
- ユーザーのメールボックスから削除するアイテムを検索するには、コンテンツ検索を作成して実行します。 削除するアイテムのみを検索結果で取得するには、検索を再実行して検索結果を絞り込む必要がある場合があります。
- Office 365 PowerShell で New-ComplianceSearchAction-PurgePurgeTypeSoftDelete または New-ComplianceSearchAction-PurgePurgeTypeHardDelete コマンドを使用して、前の手順で作成されたコンテンツ検索によって返される項目を削除します。
詳細な手順については、「組織でのメール メッセージの検索と削除」を参照してください。
ホールド状態のメールボックス アイテムの物理的な削除
既に説明したように、保留中のメールボックス内のアイテムを物理的に削除した場合、アイテムはメールボックスから削除されません。 回復可能なアイテム フォルダー (Purges フォルダー) 内の非表示フォルダーに移動され、アイテムの保持期間が経過するか、メールボックスから保留が削除されるまでそこに残ります。 これらのいずれかが発生した場合、次にメールボックスが処理されるときに、アイテムは Office 365 から消去されます。
組織では、保留期間の有効期限が切れたときに完全に削除されるアイテムが DSR 削除要求の要件を満たしていると判断する場合があります。 ただし、メールボックス アイテムを Office 365 からすぐに削除する必要があると判断した場合は、メールボックスから保留リストを削除してから、メールボックスからアイテムを物理的に削除する必要があります。 詳細な手順については、「保留中のクラウドベースのメールボックスの回復可能なアイテム フォルダー内のアイテムを削除する」を参照してください。
注:
DSR 削除要求に応えるために、前のトピックの手順に従ってメールボックス アイテムを物理的に削除する場合は、メールボックスがホールド状態にある間に該当するアイテムを論理的に削除して、そのアイテムを回復可能なアイテム フォルダーに移動しておく必要があります。
ユーザーの削除
DSR の削除要求に応じて個人データを削除するだけでなく、ユーザー アカウントを削除することで、データ主体の "忘れられる権利" も満たされることがあります。 ユーザーを削除する理由をいくつか次に示します。
- データ主体が組織から退職した (または退職手続き中である)。
- データ主体は、それに関して収集されたシステム生成ログを削除するよう要求しました。 システム生成ログのデータの例としては、Office 365 のアプリとサービスの使用状況データ、データ主体によって実行された検索要求に関する情報、ユーザーや他のシステムによるシステム機能と対話の製品として製品やサービスによって生成されたデータなどがあります。 詳細については、このガイドの「パート 3: システム生成ログの DSR への応答」を参照してください。
- データ主体による Office 365 のデータのアクセスや処理を完全に防止する (セクション「DSR 制限要求への対応」で説明する方法による一時的なアクセスを制限とは対照的)。
ユーザー アカウントを削除すると、次のようになります。
- ユーザーは、職場や学校用の OneDrive アカウント、SharePoint サイト、Exchange Online メールボックスなど、organizationの Microsoft リソースに Office 365サインインしたり、アクセスしたりできなくなります。
- ユーザー アカウントに関連付けられた個人データ (電子メール アドレス、エイリアス、電話番号、郵送先住所など) が削除されます
- 一部の Office 365 アプリでは、ユーザーに関する情報が削除されます。 たとえば、Microsoft Flow では、削除されたユーザーは共有フローの所有者の一覧から削除されます。
- データ主体に関するシステム生成ログは、サービスのセキュリティや安定性を損なう可能性のあるデータを除き、ユーザー アカウントが削除されてから 30 日後に削除されます。 詳細については、「システム生成ログの削除」セクションを参照してください。
重要
ユーザー アカウントを削除すると、そのユーザーは Office 365 にサインインできなくなり、以前に職場または学校アカウントに依存していた製品やサービスにサインインできなくなります。 また、Microsoft がデータ管理者である場合、そのユーザーは Microsoft を通じて DSR 要求を直接開始することもできなくなります。 詳細については、このガイドのパート 4 の「Microsoft がデータ管理者である組織 ID で認証された製品とサービス」セクションを参照してください。
注:
お客様が現在 FastTrack の移行に関与している場合、ユーザー アカウントを削除しても、Microsoft FastTrack チームが保持するデータ コピーは削除されません。このデータ コピーは、移行を完了する目的でのみ保持されます。 移行中に Microsoft FastTrack チームがデータ コピーも削除することを希望する場合は、要求を送信できます。 通常の業務では、移行が完了すると、Microsoft FastTrack によってすべてのデータ コピーが削除されます。
個人データの削除に関する前述のセクションでは、データの論理的な削除と物理的な削除について説明しましたが、ユーザー アカウントを削除する場合にも、論理的な削除と物理的な削除の状態が存在します。
- (管理センターまたは Azure portal でユーザーを削除することにより) ユーザー アカウントが最初に削除されたときは、そのユーザー アカウントは論理的に削除され、Azure のごみ箱に 30 日間移動されます。 この時点では、ユーザー アカウントの復元が可能です。
- ユーザー アカウントを完全に削除した場合、ユーザー アカウントは物理的に削除され、Azure のごみ箱から削除されます。 この時点では、ユーザー アカウントを復元できず、ユーザー アカウントに関連付けられているデータは Microsoft クラウドから完全に削除されます。 アカウントを物理的に削除すると、サービスのセキュリティや安定性を損なう可能性のあるデータを除き、データ主体に関するシステム生成ログが削除されます。
ここでは、組織からユーザーを削除する場合の手順の概要を示します。
管理センターまたは Azure portal に移動して、ユーザーを見つけます。
ユーザーを削除します。 ユーザーを最初に削除すると、ユーザーのアカウントがごみ箱に送信されます。 この時点で、ユーザーは論理的に削除されます。 アカウントは論理的に削除された状態で 30 日間保持されるため、アカウントを復元できます。 30 日後、アカウントは自動的に物理的に削除されます。 具体的な手順については、「Microsoft Entra ID からユーザーを削除する」を参照してください。
ユーザーア カウントは管理センターで論理的に削除できます。 詳細については、「組織からユーザーを削除する」を参照してください。ユーザー アカウントが物理的に削除されるまで 30 日間待機できない場合は、手動による物理的な削除が可能です。 この操作を Azure portal で実行する場合は、最近削除されたユーザーのリストに移動して、そのユーザーを完全に削除します。 ユーザーはこの時点で物理的に削除されます。 手順については、「最近削除されたユーザーを完全に削除する方法」を参照してください。
Office 365 管理ポータルでは、ユーザーの物理的な削除は実行できません。
注:
21Vianet (中国) が運営する Office 365 では、前述のようにユーザーを完全に削除することはできません。 ユーザーを完全に削除するには、この URL の Office 365 管理ポータルから要求を送信します。 コマースに移動し、[サブスクリプション] - >[プライバシー] - >[GDPR] を選択し、必要な情報を入力します。
Exchange Online データの削除
ユーザーを削除する際には、ユーザーの Exchange Online メールボックスで何が起こるかについて理解しておく必要があります。 ユーザー アカウントの物理的な削除後に (前述の手順 3 の段階で)、削除されたユーザーのメールボックスが Office 365 から自動的に消去されるわけではありません。 ユーザー アカウントの物理的な削除後、メールボックスが Office 365 から完全に削除されるまでに最大 60 日かかります。 ユーザー アカウント削除後のメールボックスのライフサイクルおよびその間のメールボックス データの状態について以下に説明します。
- Day 1-Day 30:論理的に削除されたユーザー アカウントを復元することで、メールボックスを完全に復元できます。
- 31 日 60 日:ユーザー アカウントがハード削除されてから 30 日間、organizationの管理者はメールボックス内のデータを回復し、別のメールボックスにインポートできます。 これにより組織は、メールボックス データを必要に応じて回復できるようになります。
- Day 61-Day 90: 管理者はメールボックス内のデータを回復できなくなりました。 メールボックス データは永続的な削除としてマークされ、メールボックス データがOffice 365から消去されるまでに最大で 30 日かかります。
このメールボックスのライフサイクルが、DSR の削除要求に対応するための組織の要件を満たしていないと判断した場合は、ユーザー アカウントの物理的な削除後に Microsoft サポートに問い合わせ、メールボックス データを完全に削除するためのプロセスを手動で開始するように要求してください。 メールボックス データを完全に削除するためのこのプロセスはライフサイクルが 61 日経過すると自動的に開始されるため、ライフサイクルのこの時点以降では、Microsoft に連絡する必要はありません。
アプリ内機能を使用した DSR への対応
ほとんどの顧客データは前のセクションで説明したアプリケーションを使用して作成されますが、Office 365 は、顧客が顧客データを作成および保存するために使用できる他の多くのアプリケーションも提供します。 ただし、コンテンツ検索には現在、これらの他の Office 365 アプリケーションで作成されたデータを検索する機能がありません。 これらのアプリケーションによって生成されたデータを見つけるには、ユーザーまたはデータ所有者は、製品内の機能を使用して、DSR に関連する可能性のあるデータを見つける必要があります。 次のリストは、これらの Office 365 アプリケーションを示しています。
顧客データの検索にアプリ内の機能を使用できるアプリケーション
- Access
- Office 365 のビジネス アプリ
- 教育
- Power Automate
- Forms
- Planner
- Power Apps
- Power BI
- Project
- Publisher
- Stream
- Sway
- Viva Engage
- Viva Glint
- Viva Goals
- Viva Learning
- Viva Pulse
Access
次の各セクションでは、Microsoft Access のアプリ内機能を使用して、個人データの検索、アクセス、エクスポート、および削除を実行する方法について説明します。
検索
DSR 要求に応答する可能性がある Access データベース内のレコードを検索するには、いくつかの方法があります。 DSR 調査では、データ主体に関連するレコードを検索したり、特定のデータを含むレコードを検索したりできます。 たとえば、データ主体に対応するレコードを検索または移動できます。 または、データ主体に関する個人データなど、特定のデータを含むレコードを検索することもできます。 詳細については、以下を参照してください:
Access
DSR 要求に関連するレコードまたはフィールドが見つかったら、データのスクリーンショットを撮ったり、Excel ファイル、Word ファイル、テキスト ファイルにエクスポートしたりできます。 レコード ソースまたはデータを検索するために作成した選択クエリに基づいてレポートを作成して印刷することもできます。 参照:
エクスポート
前述のとおり、Access データベースからデータはさまざまなファイル形式でエクスポートできます。 選択するエクスポート ファイル形式は、データ主体からの特定の DSR エクスポート要求に基づいて決定されることがあります。 Access データを異なるファイル形式でエクスポートする方法を説明するトピックのリストについては、「インポートおよびエクスポート」を参照してください。
削除
レコード全体または 1 つのフィールドだけを Access データベースから削除できます。 Access データベースからレコードを削除する最も簡単な方法は、データシート ビューでテーブルを開き、削除するレコード (行) またはフィールドのデータだけを選択して、[削除] をクリックする方法です。 また、データ検索用に作成した選択クエリを、削除クエリに変換することもできます。 参照:
Office 365 のビジネス アプリ
このセクションでは、次の Office 365 の各ビジネス アプリでアプリ内機能を使用して DSR 要求に対応する方法を説明します。
Bookings
次の各セクションでは、Microsoft Bookings のアプリ内機能を使用して、個人データの検索、アクセス、エクスポート、および削除を実行する方法について説明します。 この説明は、スタンドアロンの Bookings アプリと、ビジネス センターからアクセスする Bookings の両方に適用されます。
Microsoft Bookings を使用すると、組織内の Bookings ライセンスを持つ管理者やユーザーまたはスタッフが、予約ページを設定して、顧客が予定のスケジュールと変更、確認メール、更新、キャンセル、リマインダー メールを受信できるようにします。 ビジネスオーナーとそのスタッフは、Bookings を使用して顧客に代わってイベントを予約することもできます。
顧客、管理者、またはスタッフが作成するデータの種類を以下に示します。
顧客、パートナー、または友人の連絡先情報 - このデータには、名前、電話番号、メール アドレス、住所、メモが含まれます。
Web、iOS、および Android の Bookings クライアントを使用して、すべてのユーザーの連絡先を手動で作成できます。
C1 のモバイル デバイスから iOS または Android の Bookings クライアントを使用して、すべてのユーザーの連絡先を Bookings にインポートできます。
連絡先は、予約が顧客の代わりにユーザーによって作成されたかどうか、または所有者の予約ページを使用して顧客によって作成されたかどうかに関係なく、予約ワークフローを通じて予約作成時に自動作成されます。
Bookings イベント - これらは、事業主や事業主が指定したスタッフと顧客との間の会議で、事業主または顧客が、事業主の公開予約ページを使用して作成します。 このデータには、名前、住所、メール アドレス、電話番号、および事業主が予約時にユーザーから収集した情報が含まれています。
メールの確認 / 取り消し / 更新 - これらは、特定の予約イベントに関して、システムが作成、送信するメール メッセージです。 これらのメッセーには、関連サービスを提供するスタッフの個人情報が含まれます。また事業主や顧客が予約時に入力した顧客の個人情報も含まれます。
顧客コンテンツはすべて、組織の Bookings をホストする Exchange Online メールボックスに保存されます。 このコンテンツは、ビジネス オーナーまたは顧客がサービス内でアクティブである間は常に保存されます。ただし、事業主または顧客がデータの削除を明示的に依頼する場合、またはサービスの利用を終了する場合を除きます。 このコンテンツを削除するには、製品内 UI またはコマンドレットを使用するか、該当する予約メールボックスを削除します。 削除アクションが開始されると、事業主が設定した期間内にデータが削除されます。
顧客がサービスの利用を終了することにした場合、顧客コンテンツは 90 日後に削除されます。 ユーザー アカウントの削除後にメールボックスの内容が削除されるタイミングについての詳細は、「Exchange Online データの削除」を参照してください。
エンドユーザーを特定できる情報
エンド ユーザー識別情報 (EUII) には、Bookings でスケジュールされるスタッフに関する個人情報と連絡先情報が含まれます。 これは、ビジネス所有者が Bookings を設定し、セットアップ後に更新を行うときに、[スタッフの詳細] ページに追加されます。 スタッフ メンバーの名前、イニシャル、メール アドレス、電話番号が含まれています。 このデータは、Bookings をホストする Exchange Online メールボックスに格納されます。
このデータは、アプリ内の UI を使用して、または関連する予約メールボックスを削除することにより、ビジネス オーナーまたは管理者が明示的に削除しない限り、スタッフがサービスでアクティブである限り保持されます。 管理者がスタッフの詳細の削除を開始したとき、またはスタッフ メンバーがサービスを離れた場合、その詳細は、ビジネス所有者または管理者が設定した Exchange Online メールボックスのコンテンツ保持ポリシーに従って削除されます。
検出/アクセス
Bookings では、次の種類のデータが収集および保存されます。
- ビジネス プロファイル情報: Bookings を使用するビジネスに関する顧客コンテンツは、Bookings のビジネス情報フォーム経由で収集され、顧客が Bookings とビジネス センターを併用している場合にはビジネス センター ビジネス プロファイルと同期されます。 このデータに関連付けられている唯一の EUII は、C1 のメールアドレスです。 このアドレスに、新しい予約通知と更新のメールが送信されます。
- 顧客の連絡先: このコンテンツは、Bookings Web、iOS、Android のクライアントで手動で作成することも、モバイル デバイスからインポートすることもできます。 連絡先は、セルフ サービス予約ページを使用する場合にも自動的に作成されます。 これらには、EUII が含まれ、Bookings メールボックスに保存されます。
- スタッフの詳細情報: 顧客コンテンツには、Bookings Web、iOS、または Android クライアントから作成されたサービスを提供する資格を持つスタッフに関するデータが含まれます。 スタッフの詳細情報には、名前、メール アドレス、電話番号が含まれます。
- 予約イベント: これらは、ビジネスが Web クライアントまたは Android/iOS アプリを使用して作成したか、もしくは公開されている予約ページ (または Facebook ページ) から顧客が作成した、顧客の会議および関連する顧客コンテンツです。 これらのイベントには、名前、住所、メール アドレス、電話番号、予約の詳細が含まれています。
- 会議出席依頼、メールの確認 / 取り消し / 更新 / リマインダー: これらは、特定の予約イベントに関して、システムが送信するメール メッセージです。 これらには、スタッフのデーダ、および予約時に入力された顧客データが含まれます。
エクスポート
ビジネス所有者、スタッフ、顧客に対応するデータをエクスポートするには、 ビジネス センターのプライバシー ポータルを使用できます。
削除
DSR 削除要求に対応して削除できる Bookings データを次に示します。
- ビジネス プロファイル情報と連絡先: Bookings メールボックスは管理センターで削除できます。 削除したあと、30 日間はメールボックスを復元できます。 30 日後、ユーザー アカウントとメールボックスは完全に削除され、回復不可能になります。 ユーザー アカウントを削除する方法の詳細は、ユーザーを削除するセクションを参照してください。
- スタッフの詳細情報: スタッフを Bookings ダッシュ ボードから削除できます。 スタッフを完全に削除するには、スタッフの Office 365 アカウントを削除します。
- 予約イベント: Bookings カレンダーから予約イベントを削除できます。これにより、顧客の情報が削除されます。
- 会議出席依頼、メールの確認 / 取り消し / 更新 / リマインダー: Bookings カレンダーからこれらの情報を削除できます。これにより、顧客の情報が削除されます。
ビジネス所有者、スタッフ、顧客に対応するデータをエクスポートするには、 ビジネス センターのプライバシー ポータルを使用できます。
また、ビジネス所有者とスタッフ データを削除したり、対応するユーザー アカウントを削除したりできます。 「ユーザーの削除」セクションを参照してください。
Listings
次の各セクションでは、Microsoft Listings のアプリ内機能を使用して、個人データの検索、アクセス、エクスポート、および削除を実行する方法について説明します。
検索
Listings オーナーは、各自のビジネスを Google、Bing、Yelp、および Facebook に接続して、評価とレビューを集計して確認できます。 Listings で収集および保存されるデータの種類を次に示します。
- Google のレビューと評価
- Bing のレビューと評価
- Yelp のレビューと評価
- Facebook のレビューと評価
Access
Listings オーナーは、Listings ダッシュボードにサインインしてレビューと評価を確認できます。
エクスポート
ビジネス所有者、スタッフ、顧客に対応するデータをエクスポートするには、 ビジネス センターのプライバシー ポータルを使用できます。
削除
登録情報の所有者が登録情報を削除する場合は、[登録情報] ページでプロバイダーから切断できます。 切断すると、登録情報が削除されます。
接続
次の各セクションでは、Microsoft Connections のアプリ内機能を使用して、個人データの検索、アクセス、エクスポート、および削除を実行する方法について説明します。
検索
Connections で収集および保存されるデータの種類を次に示します。
- 顧客/連絡先は、Web クライアントまたはモバイル アプリ (iOS、Android) を使用してビジネスにより作成されるか、または取引先担当者にマーケティング キャンペーン メールを送信するときにアプリを使用して作成されます。 顧客データには、名前、住所、メール アドレス、税 ID 番号が含めることができます。 連絡先は、すべてのビジネス センター アプリで共有されます。
- 顧客は Connections の新規登録ページで登録し、各自の個人データを保存できます。
- キャンペーン メールからのリンク
Access
Connections オーナーは、Connections ダッシュボードにサインインし、送信済みのキャンペーン メールを確認できます。
エクスポート
ビジネス所有者、スタッフ、顧客に対応するデータをエクスポートするには、 ビジネス センターのプライバシー ポータルを使用できます。
削除
Connections 所有者がメール キャンペーンを送信した後、そのキャンペーンを削除することはできません。 削除するドラフト キャンペーンがある場合は、Connections ダッシュボードにサインインし、下書きキャンペーンを削除できます。
割り当てと OneNote クラス ノートブック
このセクションでは、次の Microsoft Education アプリのアプリ内機能を使用して DSR 要求に対応する方法を説明します。
- 課題
- Class Notebook
課題
次の各セクションでは、Assignments のアプリ内機能を使用して、個人データの検索、アクセス、エクスポート、および削除を実行する方法について説明します。
検出/アクセス
課題には、教師と学生の両方によって生成された情報が保存されます。 この情報の一部は SharePoint に格納され、一部は SharePoint 以外の場所に格納されます。
SharePoint に保存されている Assignments データの検索
課題の提出に関連付けられている学生ファイルは、ドキュメント ライブラリ (Student Work) に保存され、教師が作成した課題に関連付けられたファイル (学生がアクセス可能) は、別のドキュメント ライブラリ (Class Files) に保存されます。 両方のドキュメント ライブラリは、対応する クラス チーム SharePoint サイトにあります。
管理者は、Microsoft Purview コンプライアンス ポータルのコンテンツ検索ツールを使用して、課題に関する課題とファイルに関する提出に関連する学生ファイル (Student Work および Class Files ライブラリ内) を検索できます。 たとえば、管理者は組織内のすべての SharePoint サイトを検索し、検索クエリに、学生の名前とクラスまたは課題の名前を使用して DSR 要求に関連するデータを検索できます。
同様に、管理者は教師が学生に配布するファイルの課題に関連する教師ファイルを検索できます。 たとえば、管理者は組織内のすべての SharePoint サイトを検索し、検索クエリに、教師の名前とクラスまたは課題の名前を使用して DSR に関連するデータを検索できます。
詳細については、以下を参照してください:
SharePoint に保存されない Assignments データの検索
次の種類の課題データはクラス チームの SharePoint サイトには保存されないため、コンテンツ検索では検出できません。 このデータには次が含まれます。
- 学生の成績と教師からのフィードバック
- 各学生が課題用に提出したドキュメントのリスト
- 課題の詳細情報 (提出期限など)
データを検索するには、管理者または教師がクラス チーム サイトの課題に移動して、DSR 要求に関連する可能性のあるデータを見つける必要があります。 管理者は自分をクラスの所有者として追加し、そのクラス チームのすべての課題を表示できます。
学生がクラスに在籍しなくなった場合でも、学生のデータはクラスに残り、「登録なし」としてマークされる場合があります。 この場合、DSR 要求を提出する学生は、以前に登録していたクラスのリストを管理者に提出する必要があります。
エクスポート
PowerShell スクリプトを使用して登録した学生のすべてのクラスにおいて、特定の学生の Assignments データをエクスポートできます。その学生のクラスのリストを取得し、PowerShell スクリプトを使用してデータをエクスポートします。 参照:
学生がチーム クラス サイトから削除されている場合、管理者はエクスポート スクリプトを実行する前に、学生をサイトに追加し直すことができます。 または、管理者はスクリプトの入力ファイルを使用して、学生がこれまでに登録されたすべてのクラスを識別できます。 また、課題エクスポート スクリプトを使用して、教師がアクセスできるすべての課題の提出データをエクスポートすることもできます。
削除
PowerShell スクリプトを使用して登録した学生のすべてのクラスにおいて、特定の学生の Assignments データを削除できます。その学生のクラスのリストを取得し、PowerShell スクリプトを使用してデータを削除します。 この操作は、その学生をクラスから削除する前に行う必要があります。 参照:
学生がチーム クラス サイトから削除されている場合、管理者はエクスポート スクリプトを実行する前に、学生をサイトに追加し直すことができます。 または、管理者はスクリプトの入力ファイルを使用して、学生がこれまでに登録されたすべてのクラスを識別できます。 すべての課題はクラス チーム サイト間で共有されるため、課題の削除スクリプトを使用して教師データを削除することはできません。 代わりに、管理者は自分自身をクラス チーム サイトに追加し、特定の割り当てを削除する必要があります。
Class Notebook
Class Notebook でコンテンツを検索する方法については、このガイドの上の方に説明があります。 「OneNote Class Notebook」セクションを参照してください。 コンテンツ検索ツールを使用して、Class Notebook からデータをエクスポートすることもできます。 また、管理者またはデータ主体が Class Notebook からデータをエクスポートするという方法もあります。 「Class Notebook のコピーを保存する」を参照してください。
Power Automate
Power Automate には、Microsoft クラウドに存在する個人データの修正、エクスポート、または削除の要求に対応するのに役立つツールとリソースが用意されています。 Organizationで Power automate インフラストラクチャを使用するときに収集された顧客データに対するエンド ユーザーの GDPR 権限を有効にするには、「Power の DSR 要求に応答して顧客データを自動化する」を参照してください。
Forms
次の各セクションでは、Microsoft Forms のアプリ内機能を使用して、個人データの検索、アクセス、エクスポート、および削除を実行する方法について説明します。
検索
フォーム ユーザーは https://forms.office.com に移動し、[マイ フォーム] に移動して選択し、作成したフォームを表示できます。 [自分と共有] を選択して、他のユーザーがリンクを介して共有しているフォームを表示することもできます。 並べ替えるフォームが多数ある場合、ユーザーは製品内検索バーを使用して、タイトルまたは作成者でフォームを検索できます。 Microsoft Forms が DSR に応答する可能性が高い場所であるかどうかを判断するには、データ主体に [自分と共有 リストを検索するように依頼し、どのユーザー ("フォーム所有者") がフォームをデータ主体に送信したかを判断できます。 次に、上部のナビゲーション バーで [共同作業または複製] を選択するようにフォームの所有者に依頼し、特定のフォームへのリンクを送信して、それを表示し、DSR に対するマテリアルかどうかをさらに判断できます。
Access
関連するフォームが見つかると、[回答] タブをクリックしてフォームへの応答にアクセスできます。クイズの結果の確認方法やフォームの結果の確認方法をご覧ください。 Excel で回答結果を確認するには、[回答] タブを選択して、[Excel で開く] を選択します。 データ主体にフォームのコピーを送信する場合は、アプリケーション内でリッチ テキスト形式で表示される関連する質問と回答のスクリーンショットを作成することも、結果の Excel コピーをデータ主体に送信することもできます。 Excel を使用しているときに、アンケート結果の一部のみをデータ主体と共有する場合は、結果を共有する前に、特定の行や列を削除したり残りのセクションを編集したりできます。 または、[共同作業または複製] > [複製のためのリンクの取得] に移動して、データ主体に Form 全体の複製を提供することもできます。
削除
アンケート、テスト、投票は、所有者が完全に削除できます。 DSR の「コンピューターに保存しない」を従ってフォーム全体を削除する場合は、フォームのリストでフォームを見つけ、フォーム プレビュー ウィンドウの右上隅にある一連のドット (省略記号) を選択してから、[削除] を選択します。 フォームが削除されると、それを取得することはできません。 詳細については、「フォームを削除する」を参照してください。
エクスポート
フォームの質問と回答を Excel ファイルにエクスポートするには、フォームを開いて [回答] タブを選択し、[Excel で開く] を選択します。
Planner
次の各セクションでは、Microsoft Planner のアプリ内機能を使用して、個人データの検索、アクセス、エクスポート、および削除を実行する方法について説明します。 Planner データには、タイトル、説明、日付などのコア タスク、プラン、バケット データが含まれます。 タスクのコメントは、Exchange に格納されている会話です。 アップロードされた添付ファイルは SharePoint に保存されます。 コメントや添付ファイルの検出またはエクスポートについては、これらのワークロードを参照してください。
検索
Planner ユーザーは Planner サイトに移動して、割り当てられたプランとタスクを表示できます。 管理者は、ユーザーの代わりにコンテンツを検索するときに、「エクスポート」セクションで説明されているプロセスを使用して、ユーザーに関連するコンテンツを検索できます。
Access
データを検出する同じプロセスでは、Planner サイトまたはエクスポート プロセスを介してデータにアクセスすることもできます。
削除
ユーザーの個人情報は、そのユーザーが参加している計画にアクセスするためのアクセス許可を自分に付与するか、変更を実行するユーザーとしてサインインすることで手動で削除できます。 「Microsoft Planner でユーザー データを削除する」を参照してください。
エクスポート
PowerShell スクリプトを使用して、Planner からユーザーのデータをエクスポートできます。 データをエクスポートすると、ユーザーが属するプランごとに個別の JSON ファイルがエクスポートされます。 「Microsoft Planner からユーザー データをエクスポートする」を参照してください。
Power BI
次の各セクションでは、Microsoft Power BI のアプリ内機能を使用して、個人データの検索、アクセス、エクスポート、および削除を実行する方法について説明します。
検索
ダッシュボード、レポート、ブック、データセットなど、Power BI のさまざまなワークスペース内のコンテンツを検索できます。 ワークスペースの種類ごとに、そのワークスペースの検索に使用できる検索フィールドが含まれています。 「Power BI サービスでのコンテンツの検索、検索、並べ替え」を参照してください。
Access
Power BI のレポートから、ダッシュボード、レポートおよびビジュアルを印刷して、物理的なコピーを作成できます。 レポート全体を印刷することはできず、一度に印刷できるのは 1 ページのみです。 これを実行するには、レポートに移動し、検索フィールドを使用して特定のデータを見つけ、そのページを印刷します。 詳細については、「Power BI サービスからの印刷」を参照してください。
削除
ダッシュボード、レポート、およびブックを削除する場合は、「Power BI サービスのほとんどすべてのものを削除する」を参照してください。
ダッシュボード、レポート、またはブックを削除しても、基になるデータセットは削除されません。 Power BI は、基になるソース データへのライブ接続に依存して完全かつ正確であるため、そこで個人データを削除する必要があります。 (たとえば、ライブ データ ソースとして Dynamics 365 for Sales に接続されている Power BI レポートを作成した場合は、Dynamics 365 for Sales のデータを修正する必要があります)。
データの削除後に、Power BI のスケジュールされたデータ更新機能を利用することで、Power BI に保存されたデータセットを更新できます。その後、削除したデータは、そのデータを利用していた Power BI レポートまたはダッシュボードに反映されなくなります。 GDPR 要件に準拠できるようにするために、適切な周期で確実にデータを更新するポリシーの実施が必要になります。
エクスポート
データ ポータビリティ要求への対応を促進するために、Power BI のダッシュボードとレポートをエクスポートできます。
- ダッシュボードとレポートの基になるデータを静的な Excel ファイルにエクスポートできます。 「Power BI サービスからの印刷」のビデオをご覧ください。 Excel を使用すると、移植性要求に含まれるように個人データを編集し、それを .csv や .xml などの一般的に使用されるコンピューターで読み取り可能な形式で保存できます。
- レポートを Office 365 のPower BI サービスから .pbix ファイルにエクスポート (ダウンロード) できます (最初に Power BI Desktop を使用して発行された場合)。 その後、このファイルを Power BI Desktop にインポートし、別の組織の Power BI サービスに公開 (エクスポート) できます。 「Power BI サービスからデスクトップにレポートをエクスポートする」を参照してください。
PowerApps
次のセクションでは、Microsoft PowerApps のアプリ内機能を使用して、個人データの検索、アクセス、エクスポート、削除を実行する方法について説明します。 ここでは、管理者がビジネスの中断を抑えて、アプリと依存リソースを新しい所有者に移行する方法の概要手順を示します。
検索
PowerApps は、組織内で共有および使用できるアプリを作成するためのサービスです。 アプリの作成および実行プロセスの一環として、ユーザーは複数の種類のリソースとデータを PowerApps サービスに保存することになります。このデータとリソースには、アプリ、環境、カスタム コネクタ、およびアクセス許可が含まれます。
PowerApps に関連する DSR 要求を支援するために、PowerApps 管理センターおよびPowerApps 管理 PowerShell コマンドレットで公開されている管理操作を利用できます。
個人データの検索の詳細については、「データ主体の権利 (DSR) による PowerApps 顧客データに対する要求への対応」を参照してください。
PowerApps サービスには、Common Data Service for Apps も含まれています。これにより、ユーザーは Common Data Service データベース内の標準およびカスタムのエンティティにデータを保存できます。 こうしたエンティティに保存されたデータは、PowerApps メーカー ポータルで表示できます。また、製品内の検索機能 [高度な検索] を使用してエンティティ内の特定のデータを検索できます。 Common Data Service 内の個人データの検出に関する詳細については、「データ主体の権利 (DSR) による Common Data Service for Apps の顧客データに対する要求への応答」を参照してください。
Access
管理者は、アプリと関連リソース (フロー、接続、およびカスタム コネクタを含む) にアクセスして実行する権限を自分自身に割り当てることができます。これには、PowerApps 管理センターまたは PowerApps 管理 PowerShell コマンドレットを使用します。
ユーザーのアプリにアクセスしたら、Web ブラウザーを使用してアプリを開くことができます。 アプリを開いた後、データのスクリーンショットを撮ることができます。 「Web ブラウザーで PowerApps を使用する」を参照してください。
削除
PowerApps を使用すると、ユーザーは組織の日常業務にとって重要な部分になる基幹業務アプリケーションを作成できるようになるため、ユーザーが組織を退職して Office 365 アカウントが削除されたときに、管理者は、そのユーザーが所有していたアプリを削除するか、単に新しい所有者に再割り当てするかを判断する必要があります。 これにより、組織はより簡単にアプリを新しい所有者に引き継がせることができ、共有されたビジネス プロセスに使用されているアプリがある場合は、アプリを原因とした業務の中断を防ぎます。
アプリのような共有データについては、そのユーザーの共有データを完全に削除するか、またはデータを自分自身または組織内の別のユーザーに再割り当てして保持するかを管理者が判断する必要があります。 詳細については、「データ主体の権利 (DSR) による PowerApps 顧客データの削除要求への応答」を参照してください。
ユーザーがアプリ用 Common Data Service データベースに保存したデータについても確認が必要になります。必要な場合は、管理者が製品内の機能を使用してデータを削除する必要があります。 「Common Data Service ユーザーの個人データの削除」を参照してください。
エクスポート
管理者は、PowerApps サービス内でユーザー用に保存された個人データをエクスポートできます。エクスポートには、PowerApps 管理センターおよび PowerApps 管理 PowerShell コマンドレットを使用します。 「PowerApps の個人データをエクスポートする」を参照してください。
高度な検索の製品内検索機能を使用して、任意のエンティティ内のユーザーの個人データを検索することもできます。 Common Data Service での個人データのエクスポートの詳細については、「Common Data Service の個人データのエクスポート」を参照してください。
PowerApps の接続およびカスタム コネクタ
接続するには、ユーザーは API、SaaS アプリケーションおよび独自開発されたシステムへの接続のための資格情報を提供する必要があります。 これらの接続は、接続を確立したユーザーが所有し、製品内で管理できます。 PowerApps の再割り当ての完了後は、管理者は PowerShell コマンドレットを使用して、ユーザー データの削除の一環として、これらの接続の一覧表示と削除を実行できます。
カスタム コネクタにより、組織は既定のコネクタが利用できないシステムに接続することで PowerApps の機能を拡張できます。 カスタム コネクタの作成者は、そのコネクタを組織内の別のユーザーと共有できます。 DSR 削除要求の受理後、管理者は業務の中断を避けるために、該当するコネクタの所有権を再割り当てすることを検討してください。 このプロセスを促進するために、管理者は PowerShell コマンドレットを使用して、カスタム コネクタの一覧表示、再割り当てまたは削除を実行できます。
Project Online
次の各セクションでは、Microsoft Project Online のアプリ内機能を使用して、個人データの検索、アクセス、エクスポート、および削除を実行する方法について説明します。
検出とアクセス
コンテンツ検索を使用して、プロジェクトに関連付けられている SharePoint サイトを検索できます (プロジェクトが最初に作成されるときに、関連付けられている SharePoint サイトを作成するオプションがあります)。コンテンツ検索では、Project Online内の実際のプロジェクト内のデータは検索せず、関連付けられているサイトのみが検索されます。 コンテンツ検索により、プロジェクトに関するメタデータ (件名でメンションされたユーザーなど) が検索されますが、これは、DSR に関連するデータが含まれる Project を見つける (およびアクセスする) 際に役立つことがあります。
ヒント
プロジェクトに関連付けられているサイトがある組織内のサイト コレクションの URL は https://<your org>.sharepoint.com/sites/pwa です。例えば、https://contoso.sharepoint.com/pwa です。 この特定のサイト コレクションをコンテンツ検索の場所として使用し、検索クエリで Project の名前を使用できます。 さらに、IT 管理者は SharePoint 管理センターの [サイト コレクション] ページを使用して、組織内の PWA サイト コレクションのリストを取得できます。
削除
Project Online 環境からユーザーに関する情報を削除できます。 「Project Online からユーザー データを削除する」を参照してください。
エクスポート
Project Online 環境から特定のユーザーのコンテンツを作成できます。 このデータは、JSON 形式で複数のファイルにエクスポートされます。 詳細な手順については、「Project Online からユーザー データをエクスポートする」を参照してください。 エクスポートされるファイルの詳細については、「Project Online の json オブジェクト定義 のエクスポート」を参照してください。
Publisher
次のセクションでは、Microsoft Publisher のアプリ内機能を使用して、個人データの検索、アクセス、エクスポート、削除を実行する方法について説明します。
検索
ほとんどの Office アプリケーションと同じように Publisher ファイルのテキストを検索するには、アプリ内の検索機能を使用します。 テキストを検索して変換するを参照してください。
Access
データを見つけたら、スクリーン ショットを撮るか、または Word やテキストファイルへコピーペーストし、ユーザーに提供します。 Word、PDF または XPS ファイルとしてテキストを保存することもできます。 参照:
エクスポート
実際の Publisher ファイルをユーザーに提供するか、または前述のように、Word、PDF、XPS ファイルとして保存もできます。 参照:
削除
文書からコンテンツを削除、ページ全体の削除、または Publisher ファイル全体を削除できます。 ページを追加、または削除するを参照してください。
Stream
次の各セクションでは、Microsoft Stream のアプリ内機能を使用して、個人データの検索、アクセス、エクスポート、および削除を実行する方法について説明します。
検索
Stream で生成またはアップロードされ、データ主体要求に関連する可能性のあるコンテンツを検出する場合は、Stream 管理者はユーザー レポートを実行し、Stream ユーザーがアップロード、作成、または投稿したビデオ、ビデオの説明、グループ、チャネル、コメントを確認します。 レポートの生成手順については、「Microsoft Stream でユーザー データを管理する」を参照してください。 レポートは HTML 形式で出力され、関連する可能性のあるビデオに移動するためのハイパーリンクが含まれています。 カスタム アクセス許可が設定されており、自分が対象ユーザーではないビデオを閲覧するには、管理者モードでビデオを閲覧します。詳細については、「Microsoft Stream での管理機能」を参照してください。
Access
データ主体要求の性質に応じて、上記のレポートのコピーを使用して、データ主体の要求を満たすことができます。 ユーザー レポートには、Stream ユーザーの名前と一意の ID、ユーザーがアップロードしたビデオのリスト、ユーザーがアクセスできるビデオのリスト、ユーザーが作成したチャネルのリスト、ユーザーがメンバーとなっているすべてのグループのリスト、およびユーザーがビデオに残したすべてのコメントのリストが含まれます。 レポートには、ユーザーがユーザー レポートにリスト表示されている各ビデオを表示したかどうかが表示されます。 DSR 要求を満たすために、データ主体にビデオへのアクセス権を提供する場合は、ビデオを共有できます。
エクスポート
Stream の「アクセス」セクションを参照してください。
削除
ビデオやその他の Stream コンテンツを削除または編集するには、Stream 管理者が管理者モードで表示を選択して、必要な機能を実行できます。 「Microsoft Streamの管理機能」を参照してください。 ユーザーが組織を離れ、アップロードしたビデオの横に表示されないように名前を削除したい場合は、そのユーザーの名前を削除するか、別の名前に置き換えることができます。 「Microsoft Streamでの削除されたユーザーの管理」を参照してください。
Sway
次の各セクションでは、Microsoft Sway のアプリ内機能を使用して、個人データの検索、アクセス、エクスポート、および削除を実行する方法について説明します。
検索
Sway を使用して作成したコンテンツ (www.sway.com にあります) を表示できるのは、作成者により Sway の表示を許可されたユーザーおよび所有者だけです。 詳細については、「Sway のプライバシー設定」を参照してください。 DSR に対応する個人データが Sway に存在している可能性があるかどうかを判断するには、データ主体およびデータ主体に関するコンテンツを作成した可能性の高い組織のユーザーに各々の Sway を検索するよう依頼し、データ主体の要求に対応する個人データが含まれている可能性が高い Sway を管理者と共有してもらいます。 Sway の共有方法については、記事「Sway を共有する」の「組織のアカウントから Sway を共有する」を参照してください。
Access
データ主体と共有する必要のある個人データをいずれかの Sway で見つけた場合、いくつかの方法でそのデータへのアクセス権をデータ主体に提供できます。 データ主体に Sway のオンライン バージョンのコピーを提供する (上記の説明を参照)、共有したい Sway の関連部分のスクリーンショットを作成する、または Sway を印刷するか Word にダウンロードまたは PDF に変換することができます。 Sway のダウンロード方法については、下記の「エクスポート」のセクションで詳しく説明します。
削除
Sway の削除方法については、「Sway のプライバシー設定」のセクション「自分の Sway の削除方法」を参照してください。
エクスポート
Sway をエクスポートするには、ダウンロードする Sway を開いて、右上にある連続するドット (省略記号) を選択して、[エクスポート] → [Word] または [PDF] を選択します。
Whiteboard
Whiteboardコンテンツは OneDrive と Azure に格納されます。 OneDrive は、Surface Hub または Microsoft Teams Room デバイスで開始されたホワイトボードが Azure に格納されている場合とテナントを除き、すべての新しいホワイトボードの既定のストレージです。 Azure で最初に作成されたホワイトボードは、Azure に格納されます。
すべてのホワイトボードが OneDrive ストレージに移行します。 現在 Azure 内のホワイトボードは、 Microsoft 365 ロードマップに従って OneDrive に移動されます。
以下の DSR の手順を参照してください。
OneDrive に格納されているWhiteboard
ホワイトボードは、ホワイトボードを開始するユーザーの OneDrive フォルダーに作成されます。 SharePoint はまだサポートされていません。 このプロセスは、スタンドアロン Whiteboard アプリケーション、および会議、チャット、チャネルMicrosoft Teamsで作成されたすべての Whiteboard に適用されます。 Surface Hub から開始されたホワイトボードは Azure に格納されますが、ロードマップに従って OneDrive に移動されます。
既存の OneDrive ツールを使用して、GDPR のデータ主体要求 (DSR) を満たすことができます。 Whiteboardファイルは、OneDrive の他のコンテンツと同じ方法で移動されます。
検索
Whiteboard ファイル (.whiteboard files) は、ユーザーの OneDrive for Work and School アカウントに格納されます。 作成したホワイトボードに DSR 要求に適用される個人データが含まれている可能性があるかどうかを、データ主体またはその他のユーザーに問い合わせることができます。 ホワイトボードを共有したり、データ主体に提供するホワイトボードのコピーを取得したりできます。
ホワイトボードにアクセスして転送するには:
- 職場と学校のユーザーの OneDrive アカウントにアクセスできるようにします。 「以前のユーザーのデータへのアクセスとバックアップを取得する」の「職場および学校のドキュメントに対する元従業員の OneDrive へのアクセスを取得する」セクションを参照してください。
- ユーザーの OneDrive for Work and school アカウントの Whiteboard App Data フォルダーに移動し、転送するホワイトボードの .Whiteboard ファイルをコピーします。
- データ主体の OneDrive for Work and school アカウントにアクセスし、App Data フォルダー Whiteboard移動します。
- 前の手順でコピーした .whiteboard ファイルを貼り付けます。
Access
ホワイト ボードで DSR アクセス要求に関連する個人データを検出した場合に、データ主体にホワイトボードへのアクセスを提供する方法はいくつかあります。
- ホワイトボードの該当する部分のスクリーンショットを作成します。
- .whiteboard ファイルのコピーを、データ主体の OneDrive for Work and school アカウントにアップロードします。 .wbx ファイルにアクセスして転送する手順については、前のセクションを参照してください。
- ホワイトボードのコピーを .png ファイルとしてエクスポートします。
エクスポート
ホワイトボードのコピーを取得した場合は、そのコピーをエクスポートできます。
- [ 共有 ] を選択し、[ コピーのエクスポート] を選択します。 ホワイトボードをイメージ (.png) ファイルにエクスポートできます。
削除
職場と学校のユーザーの OneDrive アカウントへのアクセス権を付与し、ホワイトボードを削除できます。
- 職場と学校のユーザーの OneDrive アカウントにアクセスできるようにします。 「以前のユーザーのデータへのアクセスとバックアップを取得する」の「職場および学校のドキュメントに対する元従業員の OneDrive へのアクセスを取得する」セクションを参照してください。
- Whiteboard App Data フォルダーに移動し、内容を削除します。
ユーザーが退職したときにホワイトボードを転送する
.whiteboard ファイルを含む、以前のユーザーの OneDrive ファイルを保持するには、まず OneDrive にアクセスできるようにしてから、保持するファイルを移動します。
- 管理センターで、[ ユーザー>アクティブ なユーザー ] ページに移動します。
- ユーザーを選択します。
- [ユーザーのプロパティ] ページで、[ OneDrive] を選択します。 [ファイルへのアクセス] で、[ファイルへのリンクの作成] を選択します。
- リンクを選択してファイルの場所を開きます。
- 移動するファイルまたはフォルダーを選択し、[ 移動先] を選択します。
以前のユーザーのコンテンツを保持する方法の詳細については、「 手順 5 - 別の従業員に OneDrive と Outlook のデータへのアクセス権を付与する」を参照してください。
移動したホワイトボードを管理する
新しい所有者のOneDrive for Businessに .whiteboard ファイルが表示されたら、ファイルを開き、編集、名前変更、または削除できます。
- office.com を開き、アプリ起動ツールで [ OneDrive] を選択します。
- 左側のナビゲーション ウィンドウで、[ マイ ファイル] を選択します。
- Whiteboards という名前のフォルダーを開きます。
- ファイルの一覧で、移動したファイルを選択し、... を選択します。ボタンをクリックすると、名前の変更、削除、その他のオプションが表示されます。
Azure に格納されているWhiteboard
Azure に格納されているこのコンテンツは、Whiteboard PowerShell コマンドレットを使用して管理できます。 最終的には、Azure に格納されている Whiteboard をOneDrive for Businessに移行するか、削除する必要があります。
管理者が新しいWhiteboard アプリのデータに対する DSR 要求を受け取った場合は、powerShell Whiteboardを使用して、ユーザーのホワイトボードの所有者として自分自身 (または他のユーザー) を追加できます。 これにより、管理者はホワイトボードへのアクセス、エクスポート、削除などのアクションを実行できます。 Set-WhiteboardOwner コマンドレットを使用して、自分または別のユーザーをホワイトボードの所有者として追加するか、Invoke-TransferAllWhiteboards コマンドレットを使用して、特定のユーザーのすべてのホワイトボードの所有権を新しい所有者に譲渡します。 これらのコマンドレットの使用と Whiteboard PowerShell モジュールのインストールについては、Microsoft Whiteboard コマンドレットリファレンスを参照してください。 ユーザーまたは他のユーザーがWhiteboardの所有権を持った後、Whiteboardのエクスポートと削除の手順については、「転送またはホワイトボードの削除をエクスポートする」を参照してください。
Viva Engage
次の各セクションでは、Microsoft Viva Engage のアプリ内機能を使用して、個人データの検索、アクセス、エクスポート、および削除を実行する方法について説明します。
検索
Viva Engage管理センターから、Viva Engage確認済みの管理者は、特定のユーザーに関連するデータをエクスポートできます。 このエクスポートには、ユーザーが投稿したメッセージとファイルに加えて、ユーザーが作成した記事とグループに関する情報も含まれます。 ユーザー固有のデータのエクスポートを実行すると、管理者には、ユーザーのアカウント アクティビティのデータが含まれる受信トレイ メッセージも送られてきます。管理者は、このデータをユーザーに提供することもできます。 詳細な手順については、「Viva Engage Enterprise での GDPR データ主体の要求の管理」を参照してください。
重要
Microsoft では、アクセス許可が可能な限りで少ないロールを使用することをお勧めします。 グローバル管理者ロールを持つユーザーの数を最小限に抑えることで、organizationのセキュリティを向上させることができます。
ユーザー固有のエクスポートは単一のネットワークに対応しているため、ユーザーが外部の Viva Engage ネットワークに存在する場合、管理者は、その外部ネットワーク用とホーム ネットワーク用にデータをエクスポートする必要があります。
データ エクスポートに含まれていないデータにアクセスする場合は、ユーザーのプロファイル、設定、グループ メンバーシップ、ブックマークしたメッセージ、フォローしているユーザー、およびフォローしている記事のスクリーンショットを作成できます。 この情報は、ユーザーまたは管理者が収集できます。 詳細については、「Viva Engageのセキュリティとコンプライアンスの概要」を参照してください。
アクセスとエクスポート
エクスポートしたファイルのデータ (メッセージの完全なテキストとファイルのコンテンツを含む) を表示できます。 エクスポートしたファイル内のリンクを選択すると、Viva Engage で投稿したメッセージとファイル、ユーザーが作成したグループと記事、ユーザーがお気に入りに追加したメッセージ、ユーザーが @mentioned されたメッセージ、ユーザーが参加した投票、およびユーザーが追加したリンクに直接移動することもできます。
ユーザーごとのデータのエクスポートには、次の情報は含まれません:
ユーザーのプロファイル:
ユーザーが Viva Engage ID を持っている場合、ユーザーは自分のプロファイルを完全に制御できます。 プロファイルを表示および変更する方法については、「自分の Viva Engage のプロファイルと設定を変更する」を参照してください。
ユーザーが Office 365 ID を持っている場合は、Viva Engage ユーザー プロファイルが Office 365 から自動的に採用されます。このプロファイル情報は Microsoft Entra ID から取得されます。 Viva Engage ユーザーは Viva Engage でプロファイルを一時的に変更できますが、これらの変更は Microsoft Entra ID に変更がある場合に上書きされるため、Microsoft Entra ID でディレクトリ データを表示および変更する必要があります。 「Office 365 から Viva Engage ユーザーのライフサイクル全体を管理する」および「Microsoft Entra ID でユーザーのプロファイル情報を追加または変更する」を参照してください。
ユーザーの設定:
ユーザーは自分専用の設定を変更できます。 ユーザー設定の表示方法と変更方法については、「自分の Viva Engage プロファイルと設定を変更する」を参照してください。 管理者はこの情報を表示してスクリーンショットを撮ることはできますが、変更することはできません。 [Viva Engage の設定] >[連絡先] に移動し、ユーザーの名前を選択します。
ユーザーのグループ メンバーシップ、ブックマークしたメッセージ、フォローしているユーザー、およびフォローしている記事。
管理者はこの情報を表示してスクリーンショットを撮ることはできますが、変更することはできません。 [Viva Engage の設定] >[連絡先] に移動し、ユーザーの名前を選択します。
データをエクスポートする方法については、「Viva Engage で GDPR データ主体要求を管理する」を参照してください。 ユーザーがメンバーになっている Viva Engage ネットワークごとに、ユーザーごとのエクスポートを実行する必要があります。
Viva Engage にはデータ保存設定があり、ユーザーがメッセージやファイルを削除したときに、データは論理的または物理的のどちらかで削除されます。 論理的な削除に設定されている場合、ユーザーが削除したデータはエクスポートに含まれます。 Viva Engage データ保持設定が物理的な削除に設定されている場合、削除された情報は Viva Engage に保存されなくなり、エクスポートには含まれません。
削除
Viva Engage では、認証管理者は DSR を受理したときに、Viva Engage 管理センターから GDPR 準拠の削除を実行できます。 このオプションは「ユーザーの消去」と呼ばれ、ユーザーを 14 日間保留した後で、そのユーザーのすべての個人データを削除します (ファイルとメッセージを除く)。 ユーザーがゲスト ユーザーの場合は、そのゲスト ユーザーが所属している外部ネットワークごとに、この操作を実行する必要があります。
注:
管理者が 14 日間の期間でユーザーのファイルとメッセージを削除する場合は、ユーザー レベルのエクスポートを実行してファイルとメッセージを識別し、製品内の削除または PowerShell スクリプトを使用して削除するものを決定する必要があります。 14 日間の期間の後、管理者はユーザーを自分のファイルまたはメッセージに関連付けられなくなります。
[ユーザーの消去] オプションでユーザーが削除されると、すべてのネットワーク管理者と認証管理者の Viva Engage 受信トレイに通知が送信されます。 [ユーザーの消去] オプションを選択すると、ユーザーの Viva Engage プロファイルは削除されますが、Office 365 または Microsoft Entra プロファイルは削除されません。
ユーザーを削除する詳細な手順については、「Viva Engage の GDPR データ主体の要求を管理する」を参照してください。
Viva Pulse
Vivaパルスは、軽量で簡単に展開できる従業員向けアンケートを提供するために、企業のお客様に提供されます。 Microsoft は、製品条項に記載されている要求されたサービスを提供するために、必要に応じて顧客 (テナント) に代わってデータを処理します。
コンテンツは、Viva Learningとの統合を介して利用することもできます。これは、Viva Pulse 管理者によって無効にすることができます。Viva Pulse 管理者は、顧客によって指定され、サービス関連の設定と機能アクセスを管理します。 Viva Pulse 管理者は、サービス内の個人データのエンド ユーザー削除要求に対して行動する場合もあります。
以降のセクションでは、Microsoft Viva Pulse & Microsoft 365 管理センターのアプリ内機能を使用してデータ主体の GDPR 権限を有効にする方法について説明します。 顧客コンテンツは、Viva Pulse Web インターフェイスと Teams インターフェイスを介して作成および表示されます。
アクセスとエクスポート
アクセス & エクスポートは、アプリ内機能 & Microsoft 365 管理センター を使用して実現できます。 レポートおよびアンケート結果の形式のアンケート作成者の個人データは、レポート生成後いつでも PDF にエクスポートできます。 フィードバック プロバイダーからの個々の応答は、集計後のアンケートの終了時に直ちに削除されます。
異議
調査対象と回答者の両方が、参加しないことによって処理に異議を唱える場合があります。
Restriction
すべてのアンケート結果は、作成者が手動で共有する必要があります。 作成者以外のユーザーに対する既定の可視性は使用できません。
整流
アンケートへの回答者はコメントの修正に制限があり、回答を送信するまで回答を変更する可能性があります。 Microsoft 365 管理センターを使用して修正を行うこともできます。
削除
お客様は、アプリ内のユーザーに関連付けられているアンケートを削除できます。 また、Microsoft 365 管理センターのテナントからユーザーが削除された場合、またはサブスクリプションの有効期限が切れると、すべての個人データが削除されます。
管理者は、ユーザーの代わりに、ユーザーの過去の Pulse 要求と応答を削除できます。 ユーザーのデータの削除はハード削除であり、ユーザーのデータのレコードは残っていません。 一度に削除できるユーザーのデータは 1 つだけであり、ユーザーのデータを削除できる回数に関する制限はありません。 ユーザーのデータを削除するには:
- [ 管理] タブで、[ ユーザー データの削除 ] タブに移動します。
- 検索バーを使用してデータの削除を要求したユーザーを検索し、設定されたオプションでそのユーザーを選択します。
- [ ユーザー データの削除] を選択します。
- 確認ボックスで [ ユーザー データの削除 ] をもう一度選択します。
- 削除ログに [ 保留中] というステータス メッセージが表示されます。 削除には数分かかる場合があります。
- 削除が成功すると、削除の状態は "削除済み" に変わります。
- 削除が失敗した場合、削除の状態は 'Not Deleted.' に変わります。 この場合は、削除を再試行してください。
Viva Glint
Viva Glintは、organizationのエンゲージメントの正常性とフィードバックの有効性を可視化するために、Microsoft エンタープライズのお客様に提供されます。 organizationの従業員エンゲージメントを向上させるための実践的なアクションに関するガイダンスを提供します。 また、お客様は、Viva Glintの 360 フィードバック機能を使用して、従業員が複数レートのフィードバックを収集し、従業員の長所と機会に対する認識がフィードバック プロバイダーの認識とどのように一致しているかを理解するのに役立つ場合もあります。
アクセスとエクスポート
サービスのユーザーは、顧客テナントの Microsoft AAD アカウントに関連付けられていない可能性があります。 これらのユーザーの表示/アクセス機能は、必ずしもサービス自体内で満たされ、顧客の指示に従ってユーザーに直接電子メールで送信されます。 データの移植性またはエクスポートは、アプリ内機能を使用してデータ主体のアクセス/ビュー要求の一部として提供されます。お客様は、サービスが CSV エクスポートでデータ主体に直接送信する個人データを選択できます。
アクセス/エクスポートの詳細については、「生のアンケート回答Viva Glintアクセスする」を参照してください。
異議
お客様は、人事データに対する異議申し出に直接対応することができます。 データ主体は、アンケートや質問に参加したり、回答したりする義務はありません。
Restriction
お客様は、人事データの制限要求に直接応答できます。 お客様は、レポート、表示、アクセス、または編集の構成で、保存またはソース化された個人データの処理をさらに制限することができます。 たとえば、顧客は、他の目的のために個人データを保持しながら、レポートからのユーザー属性の含みを制限することを選択できます。
整流
データ主体は、Viva Glintアプリ内機能またはMicrosoft 365 管理センターを使用して、個人データを修正できます。
削除
削除は、アプリ内機能を使用するか、ユーザーがorganizationから削除されたときにMicrosoft 365 管理センターを使用して発生する可能性があります。 O365 サービスからテナント全体が削除されると、organizationを削除する必要があるときに、Viva Glintはシグナルを受け取ります。 その時点で、データは 90 日後に完全に削除されます。
Viva Glintでのユーザー データの削除の詳細については、「Viva Glintからユーザー データを削除する」を参照してください。
Viva Goals
Viva Goals、企業のお客様が目標と主要な結果 (OKR) を作成、追跡、確認し、顧客チーム全体で主要業績評価指標 (KPI) とプロジェクトをサポートするためのクラウドベースのサービスです。 Microsoft は、Microsoft 製品条項に記載されている要求されたサービスを提供するために、必要に応じて顧客 (テナント) に代わってデータを処理します。
エンド ユーザーはViva Goalsとやり取りしますが、カスタム アプリ名/ロゴ、OKR ダッシュボード、サード パーティの統合を含む可能性がある、Viva Goalsでの顧客管理者が構成したエクスペリエンスです。 Viva Goalsグループ管理者は、ダッシュボードの作成と構成、ユーザーの可視性の管理、グループ内の OKR のグループ化を行う管理者特権のエンド ユーザーです。 既定では、アプリは Teams ユーザーに対して非表示になり、Viva Goals管理者またはテナント管理者が Teams を介して有効にした場合にのみ表示されます。
重要
Microsoft では、アクセス許可が可能な限りで少ないロールを使用することをお勧めします。 グローバル管理者ロールを持つユーザーの数を最小限に抑えることで、organizationのセキュリティを向上させることができます。
アクセスとエクスポート
Viva Goalsでは、組織の管理者は、管理者、チーム所有者、または OKR 関連データをメタデータと共にエクスポートできる特定のユーザーのセットを指定できます。 データ主体は、アプリ内機能を使用してアクセスしたり、共通の形式でダッシュボードと OKR をエクスポートしたりできます。
異議
ユーザーは、他のユーザーに続く要求を拒否できます。
Restriction
顧客管理者は、テナントの個々のユーザーを削除したり、サービスをオフにしたりできます。
整流
データ主体は、Viva Goalsアプリ内機能またはMicrosoft 365 管理センターを使用して、個人データを修正できます。
削除
データ主体は、ユーザーがテナントを離れる (ユーザーの削除をMicrosoft 365 管理センター) 場合、またはサブスクリプションの有効期限が切れたときに、アプリ内機能を使用して個人データを削除できます。
Viva Goalsは、Microsoft の契約上のコミットメントに沿ってデータを保持します。 顧客のサブスクリプション期間中、お客様は、各オンライン サービスに格納されている顧客データにアクセス、抽出、削除することができます。 Microsoft は、お客様のサブスクリプションの有効期限または終了後 90 日間、オンライン サービスに保存されたままの顧客データを制限された機能アカウントに保持し、お客様がデータを抽出できるようにします。 90 日間の保有期間が終了すると、Microsoft はお客様のアカウントを無効にし、Microsoft 365 データ処理Standardに従ってさらに 90 日以内に顧客データと個人データを削除します。
Viva Goals ライセンスがユーザーから削除された場合、Viva Goalsは、ライセンスが割り当てられた期間中に収集されたユーザーのデータを保持します。 管理者は、これらのユーザーが去る前に、このユーザーが参加した共同作業のアクティビティクエリし続けることができます。 ユーザーのコラボレーション データはテナントに保持され、Microsoft 365 データ処理標準に従ってテナント全体の保持ポリシーに従って削除されます。
詳細については、「Viva Goalsのセキュリティ、プライバシー、コンプライアンス」を参照してください。
Viva Learning
Viva Learningは、従業員が自然な作業フローの中で、organizationによって構成および利用できるように、従業員が学習コンテンツを見つけ、発見し、共有し、アクセスしやすくするために、エンタープライズ顧客に提供されます。
アクセスとエクスポート
データ主体は、アプリ内機能またはMicrosoft 365 管理センターを使用して、個人データを表示/エクスポートできます。
異議
テナント 管理は、個々のユーザーのサービスをオフにすることができます。
Restriction
ユーザーは、製品での推奨学習を追跡しないことを選択できます。また、テナント管理者は個々のユーザーの処理をオフにすることができます。
削除
ユーザーに関連するデータは、ユーザーがMicrosoft 365 管理センターのテナントから削除されたとき、またはサブスクリプションの有効期限が切れたときに削除されます。
Microsoft 365 の組織データ
組織データとは、Microsoft 365 の組織データ機能を使用して、organizationの Microsoft 365 管理者ロールによってアップロードされた従業員データを指します。
アクセスとエクスポート
エンド ユーザーは、テナント管理者によってアップロードされ、プロファイル カードのデータ エクスポート機能を使用して Microsoft 365 ユーザー プロファイルに格納されている組織データにアクセスしてエクスポートできます。 詳細については、「プロファイル カードからデータをエクスポートする」を参照してください。
編集
エンド ユーザーは、organizationの管理者に連絡して組織データを更新できます。 詳細については、「 Microsoft 365 で情報を変更する必要がある場合は、誰に連絡すればよいか」を参照してください。
テナント管理者は、エンド ユーザーの組織データ内の 1 つ以上の属性の値を更新できます。 値を更新するには、影響を与えるユーザーの更新された属性を含むMicrosoft 365 管理センターを介して新しい .csv ファイルをアップロードします。 そのファイルには、組織データを更新するユーザーのみを含め、Microsoft 365 ユーザー プロファイルに含めるすべての属性を必ず含めます。 ファイルに属性を含め、ユーザーの値を空のままにすると、そのユーザーの属性の現在の値が削除されます。
重要
Microsoft では、アクセス許可が可能な限りで少ないロールを使用することをお勧めします。 グローバル管理者ロールを持つユーザーの数を最小限に抑えることで、organizationのセキュリティを向上させることができます。
削除
エンド ユーザーは、organizationの管理者に連絡して組織データを削除できます。 詳細については、「 Microsoft 365 で情報を変更する必要がある場合は、誰に連絡すればよいか」を参照してください。
テナント管理者は、エンド ユーザーの組織データ内の 1 つ以上の属性の値を削除できます。 値を削除するには、影響を与えるユーザーのMicrosoft 365 管理センターを介して新しい .csv ファイルをアップロードします。 そのファイルでは、Microsoft_Person Email列に値が必要であり、削除する必要があるすべての属性を空に設定する必要があります (文字列型の場合は "、整数型の場合は -1 に設定)。 他のすべての属性は変更しません。
重要
Microsoft では、アクセス許可が可能な限りで少ないロールを使用することをお勧めします。 グローバル管理者ロールを持つユーザーの数を最小限に抑えることで、organizationのセキュリティを向上させることができます。
エンド ユーザーに対して新しい組織データがアップロードされると、そのユーザーが以前に取り込んだ組織データは 7 日以内に削除されます。
DSR 訂正要求への対応
データ主体が、Office 365 に保存されている組織のデータに存在する個人データの修正を求めた場合、担当者および組織は、その要求に応じることが適切かどうかを判断する必要があります。 要求に応じる場合、データの訂正には、ドキュメントや他の種類のアイテムに含まれている個人情報の編集、修正、または削除などの処置が伴います。 そのための最も簡単な方法は、データ/ドキュメントの所有者に依頼して、適切な Office 365 アプリケーションを使用して要求された変更を実行してもらうことです。 または、組織内の IT 管理者が、その変更を実行します。 これには、IT 管理者 (または SharePoint サイト コレクション管理者など、organization内の他のユーザー) が、ドキュメントまたはドキュメントに直接変更を加えるために必要なアクセス許可を DSR で作業している他のユーザーに割り当てる必要があります。
承認された変更を実行するようにデータ所有者に要求する
個人データを修正する最も直接的な方法は、データ所有者に変更を依頼することです。 DSR の対象となるデータを見つけたら、次の情報を入力して、変更を加えることができます。
- 変更が必要なアイテムの場所とファイル名 (ドキュメントやファイルの場合)。 対象のデータの特定は、前述の検出プロセスの一部です。
- データ所有者が実行する必要のある承認された変更
要求された変更が実行されたことを DSR 調査の関係者が確認する、確認プロセスの実施について検討してください。
職場および学校アカウントの SharePoint サイトまたは OneDrive にアクセスして変更を加える
データ所有者がデータ主体の修正要求を実装できない場合は、組織内の IT 管理者または SharePoint 管理者がコンテンツの場所にアクセスし、必要な変更を加えることができます。 または、管理者は自分または別のデータ プライバシー担当者に必要なアクセス許可を割り当てることができます。
SharePoint
自分または他のユーザーがそのドキュメントにアクセスして編集できるように、SharePoint サイトに管理者または所有者のアクセス許可を割り当てるには、
職場と学校向けの OneDrive
テナント管理者は、Microsoft 365 管理センターを使用して、ユーザーの職場および学校アカウントの OneDrive にアクセスできます。
- テナント管理者の資格情報を使用してOffice 365にサインインします。
- 管理センターにアクセスします。
- [アクティブなユーザー] に移動して、ユーザーを選択します。
- 詳細ウィンドウで [ OneDrive for Work and school Settings]\(職場と学校用の OneDrive の設定 \) を展開し、[Access files]\( ファイルへのアクセス\) を選択します。
- ユーザーの OneDrive for Work and school アカウントに移動する URL を選択します。
重要
Microsoft では、アクセス許可が可能な限りで少ないロールを使用することをお勧めします。 グローバル管理者ロールを持つユーザーの数を最小限に抑えることで、organizationのセキュリティを向上させることができます。
データに変更を加える Exchange Online メールボックスへのアクセス権を取得する
管理者は、メールボックスの所有者であるかのように、別のユーザーのメールボックス内のアイテムを開いて編集 (または削除) するために必要なアクセス許可を自分自身に割り当てることができます。 管理者は、これらのアクセス許可を別のユーザーに割り当てることもできます。 詳細については、以下を参照してください。
ユーザーのメールボックスが訴訟ホールドの状態にある場合や、アイテム保持ポリシーが適用されている場合、メールボックスのすべてのバージョンは、保持期間が経過するか、ホールドがメールボックスから削除されるまで維持されます。 つまり、DSR 訂正要求への対応でメールボックス アイテムが変更される場合でも、元の (変更を加える前の) アイテムのコピーが、ユーザーのメールボックスの [回復可能なアイテム] フォルダー内の非表示フォルダーに残されて保存されることになります。
職場と学校と SharePoint 用の OneDrive のコンテンツに変更を加える
管理者またはデータ所有者は、SharePoint ドキュメント、リスト、ページを変更できます。 SharePoint コンテンツに変更を加える場合は、次の点に注意してください:
ドキュメントを更新すると、変更が含まれている新しいバージョンのドキュメントが保存されます。 ドキュメントのより古いバージョンは更新されません。 これは、DSR 訂正要求の対象になっているデータが、記事の古いバージョンに残ってしまう可能性があることを意味します。 以前のバージョンの記事を削除した後、Office 365から完全に削除できます。 このガイドの「 SharePoint および OneDrive for Work and School でのドキュメントの削除 」セクションを参照してください。
データ主体のトレース (ファイルのすべてのバージョンとデータ主体が実行したアクティビティのすべての記録を含む) をすべてファイルから削除する方法で SharePoint ファイルを完全に修正するには、次の手順を実行する必要があります。
- ファイルのコピーをローカル コンピューターにダウンロードします。
- SharePoint からファイルを完全に削除するには、ファイルを削除してから、最初のステージと 2 番目のステージのごみ箱から if を削除します。 このガイドの「 SharePoint および OneDrive for Work and School でのドキュメントの削除 」セクションを参照してください。
- ローカル コンピューター上のドキュメントのコピーに変更を加えます。
- 変更したファイルを元の SharePoint の場所にアップロードします。
SharePoint リスト内のデータは編集できます。 「リスト アイテムを追加、編集、または削除する」を参照してください。
IT 管理者は、ドキュメントに関連付けられた特定の個人的なプロパティを修正することもできます。
SharePoint ユーザー プロファイルまたはOffice 365のユーザー情報は、多くの場合、そのユーザーを表す OneDrive for Work and school および SharePoint ドキュメントに関連付けられています。 たとえば、ドキュメントまたはリスト アイテムの [作成者] 列または [変更者] 列のユーザー名などです。 このユーザー情報は、ソースに応じて、いくつかの方法で修正できます:
- ユーザーの所有するオンプレミスの Active Directory でユーザー プロパティを修正する。 「表示名」や「氏名 (名)」などのユーザーのプロパティをオンプレミスの AD から同期している場合は、該当するプロパティはその AD で修正する必要があります。 適切にマップされたプロパティは、Office 365に流れ、職場と学校と SharePoint 用の OneDrive に流れ込まれます。
- 管理センターでユーザー プロパティを修正する。 アカウント情報に加えられた変更は、職場と学校と SharePoint のエクスペリエンスの OneDrive に自動的に反映されます。 詳細については、「Microsoft Entra ID でユーザーのプロファイル情報を追加または変更する」を参照してください。 Office 365 から取得されるプロパティは、SharePoint 側では変更できません。
- SharePoint 管理センターの SharePoint ユーザー プロファイル エクスペリエンスでユーザー プロパティを修正します。 管理者は、SharePoint 管理センターの [ユーザー プロファイル] タブで、[ユーザー プロファイルの管理] を選択し、任意のユーザーのプロパティを検索できます。 次に、ユーザーのプロパティを編集することを選択できます。
- カスタム ソースのユーザー プロパティを修正します。 カスタム SharePoint プロファイル プロパティは、Microsoft Identity Manager (MIM) または別の方法を使用してカスタム ソースから同期している可能性があります。
古い情報が保持されているエクスペリエンスがある可能性があるため、これはすべてのエクスペリエンスに影響するわけではありません。 たとえば、ユーザーの名前がドキュメント内でテキストとして保持されているかもしれません。
Power BI のコンテンツに変更を加える
Power BI は、ダッシュボードとレポートで使用される基になるソース データを完全かつ正確にするために依存しているため、不正確または不完全なソース データの修正はそこで行う必要があります。 たとえば、ライブ データ ソースとして Dynamics 365 for Sales に接続されている Power BI レポートを作成した場合は、Dynamics 365 for Sales のデータを修正する必要があります。
これらの変更が行われた後、スケジュールされたデータ更新機能を利用して、Power BI に格納されているデータセットを更新して、変更されたデータが依存 Power BI 資産に反映されるようにすることができます。 GDPR 要件に準拠できるようにするために、適切な周期で確実にデータを更新するポリシーの実施が必要になります。
Viva Engage でコンテンツに変更を加える
メッセージの場合、ユーザーは特定のメッセージを編集して、不正確さを修正できます。 Viva Engage で検証された管理者にすべてのメッセージのリストを要求し、ファイル内のリンクを選択して各メッセージを確認できます。
ファイルの場合、ユーザーは特定のファイルを編集して不正確さを修正できます。 Viva Engage の確認済み管理者から投稿したすべてのファイルのリストを要求し、Viva Engage のファイルにアクセスできます。 ファイル フォルダーにエクスポートされたファイルは、数字でファイルを検索することで表示できます。 たとえば、エクスポートで 12345678.ppx という名前のファイルの場合は、Viva Engage の [検索] ボックスを使用して 1235678.ppx を検索します。 または、たとえば https://www.viva-engage.com/<network_name>/#/files/<file_number>; に移動します。たとえば、https://www.viva-engage.com/contosomkt.onmicrosoft.com/#/files/12345678 です。
ユーザーが自分のプロファイルおよび設定からアクセスできるデータについては、ユーザーが必要な変更を実行できます。
ユーザーのプロファイル:
- ユーザーが Viva Engage ID を持っている場合、ユーザーは自分のプロファイルを完全に制御できます。 プロファイルを表示および変更する方法については、「自分の Viva Engage のプロファイルと設定を変更する」を参照してください。
- ユーザーが Office 365 ID を持っている場合は、Viva Engage ユーザー プロファイルが Office 365 から自動的に採用されます。このプロファイル情報は Microsoft Entra ID から取得されます。 Viva Engage ユーザーは Viva Engage でプロファイルを一時的に変更できますが、これらの変更は Microsoft Entra ID に変更がある場合に上書きされるため、ディレクトリ データを表示および変更する最適な場所は Microsoft Entra ID です。 ユーザーは、Microsoft Entra ID の更新を要求する必要があります。 「Office 365 から Viva Engage ユーザーのライフサイクル全体を管理する」および「Microsoft Entra ID でユーザーのプロファイル情報を追加または変更する」を参照してください。
ユーザーの設定:
- ユーザーは独自の設定を変更できます。 ユーザー設定の表示方法と変更方法については、「自分の Viva Engage プロファイルと設定を変更する」を参照してください。
- ユーザーのグループ メンバーシップ、ブックマークしたメッセージ、フォローしているユーザー、およびフォローしている記事。 ユーザーはこの情報を変更できます。「Viva Engage で整理するためのヒント」を参照してください。
DSR 制限要求への対応
次に、Office 365 のデータの処理を制限する方法を示します。
- Office 365 アプリケーションのライセンスを削除して、ユーザーがアプリケーションからデータにアクセスできないようにする
- 職場および学校アカウントの OneDrive にユーザーがアクセスできないようにする
- Office 365 サービスによるデータの処理をオフにする
- 職場と学校向けの SharePoint と OneDrive からデータを一時的に削除し、オンプレミスに保持する
- SharePoint サイトへのすべてのアクセスを一時的に制限する
- ユーザーが Office 365 にサインインできないようにする
組織が後になって制限の適用が必要ないと判断した場合は、制限を適用した際の手順を逆に実行 (ライセンスを再割り当てする、サービスをオンに戻す、ユーザーが Office 365 にサインインできるようにするなど) して制限を停止できます。
Office 365 アプリケーションのライセンスを削除する
前述したように、組織の Microsoft 365 for business サブスクリプションに含まれるすべての Office 365 アプリケーションのライセンスは、既定ですべてのユーザーに割り当てられます。 DSR の対象となるデータへのアクセスを制限する必要がある場合、IT 管理者は、Office 365管理ポータルを使用して、アプリケーションのユーザーのライセンスを一時的にオフにすることができます。 その後でユーザーが対象のアプリケーションを使用しようとすると、ライセンスされていない製品の通知、またはアクセス許可がなくなったことを示すメッセージが表示されます。 詳細については、「一般法人向け Office 365 のユーザーからライセンスを削除する」を参照してください。
注:
ユーザーによる Viva Engage へのアクセスを制限するには、まず、Viva Engage ユーザーに対して Office 365 の識別を強制してから、ユーザーの Viva Engage ライセンスを削除する必要があります。
Power BI Embedded を利用するシナリオの場合、コンテンツが埋め込まれている ISV (独立系ソフトウェア ベンダー) アプリケーションへのアクセスを制限できます。
ユーザーが職場および学校アカウントの OneDrive にアクセスできないようにする
ユーザーの SharePoint ライセンスを削除しても、OneDrive for Work および School アカウントにアクセスできなくなります (存在する場合)。 職場および学校アカウントの OneDrive に対するユーザーのアクセス許可を削除する必要があります。 これを行うには、職場および学校アカウントの OneDrive のサイト コレクション所有者としてユーザーを削除します。 具体的には、ユーザーのユーザー プロファイルで、サイト コレクション管理者 (プライマリ) およびサイト コレクション管理者のグループからユーザーを削除する必要があります。 SharePoint 管理センターのユーザー プロファイルの管理に関するページの「OneDrive for Work and School アカウントの管理者を追加および削除する」セクションを参照してください。
Office 365 サービスをオフにする
データ処理の制限についての DSR 要求に対応するために、Office 365 サービスをオフにするという方法もあります。 この方法は組織全体に影響を与え、すべてのユーザーがサービスの使用やサービスのデータへのアクセスができなくなります。
サービスを無効にする最も便利な方法は、Office 365 PowerShell を使用し、組織内のすべてのユーザーから対応するユーザー ライセンスを削除することです。 これにより、事実上、そのサービス内のデータへのアクセスが制限されます。 詳細な手順については、「Office 365 PowerShell を使用してサービスへのアクセスを無効にする」を参照し、1 つのライセンス プランからユーザーの Office 365 サービスを無効にする手順に従います。
注:
Viva Engage については、ユーザーアカウントから Viva Engage ライセンスを削除することに加えて、ユーザーが Viva Engage 認証情報を使用して Viva Engage にサインインする機能を無効にする必要があります。(サインイン時に Office 365 資格情報の使用を強制します)。 詳細な手順については、「Microsoft 365 ユーザーの Viva Engage エンゲージ アクセスを無効にする」を参照してください。
職場および学校サイトの SharePoint または OneDrive からデータを一時的に削除する
個人データの処理を制限するもう 1 つの方法は、DSR に応答して Office 365 から一時的に削除することです。 組織で制限が適用されなくなったと判断したら、データを Office 365 にインポートし直すことができます。
ほとんどの Office ドキュメントは SharePoint または OneDrive for Work and School サイト上にあるため、サイトからドキュメントを削除してから再インポートするための高度なプロセスを次に示します。
制限要求の対象となるドキュメントのコピーを取得します。 サイトへのアクセスを要求するか、organizationの管理者またはサイト コレクション管理者にドキュメントのコピーの提供を依頼する必要がある場合があります。
そのドキュメントをオンプレミスの場所 (ファイル サーバーやファイル共有) や Microsoft クラウド内の Office 365 テナント以外の場所に保存します。
元のドキュメントを Office 365 から完全に削除 (消去) します。 これは 3 段階のプロセスです。
ドキュメントのオリジナル コピーを削除します。 サイトからドキュメントを削除すると、そのドキュメントはごみ箱に送られます (第 1 段階のごみ箱とも呼ばれます)。
サイト コレクションのごみ箱に移動して対象ドキュメントのコピーを削除します。 サイトのごみ箱からドキュメントを削除すると、そのドキュメントはサイト コレクションのごみ箱に送られます (第 2 段階のごみ箱とも呼ばれます)。 「SharePoint ドキュメント ライブラリからファイル、フォルダー、またはリンクを削除する」を参照してください。
サイト コレクションのごみ箱に移動して対象ドキュメントのコピーを削除します。これにより、そのドキュメントは Office 365 から完全に削除されます。 「サイト コレクションのごみ箱からアイテムを削除する」を参照してください。
制限が適用されなくなったら、オンプレミスに保存されたドキュメントのコピーを Office 365 のサイトに再アップロードできます。
重要
ドキュメントが保持されているサイト (Office 365 の保持機能または訴訟ホールド機能のいずれか) にある場合、上記の手順は機能しません。 DSR の制限要求が訴訟ホールドよりも優先される場合は、ドキュメントを完全に削除する前に、ホールドをサイトから削除する必要があります。 また、削除されたドキュメントのドキュメント履歴は完全に削除されます。
SharePoint サイトへのアクセスを一時的に制限する
SharePoint 管理者は、(SharePoint PowerShell の Set-SPOSite -LockState コマンドを使用して) サイト コレクションをロックすることで、すべてのユーザーが SharePoint サイト コレクションに一時的にアクセスできないようにすることができます。 これにより、ユーザーはサイト コレクションおよびサイトにあるコンテンツとデータにアクセスできなくなります。 その後、ユーザーがサイトにアクセスできる状態にすることが適切であると判断した場合は、管理者はサイトのロックを解除できます。 この PowerShell コマンドレットの実行の詳細については、「Set-SPOSite」を参照してください。
ユーザーが Office 365 にサインインできないようにする
IT 管理者は、ユーザーが Office 365 にサインインできないようにすることも可能です。これにより、ユーザーは Office 365 のオンライン サービスにアクセスすることも、Office 365 に保存されたデータを処理することもできなくなります。 「元従業員の Office 365 データへのアクセスをブロックする」を参照してください。
パート 2: Office 365 で生成されたインサイトに関する DSR への対応
Microsoft の Office 365 サービスのスイートには、選択されたユーザーおよび組織にインサイトを提供するオンライン サービスが含まれています。
- Viva Personal Insights は、個々のユーザーに分析情報を提供します
- Viva Manager/Leader/Advanced Insights は、組織に分析情報を提供します。
これらのサービスについては、次のセクションで説明します。
Viva Personal Insights
Viva Personal Insights は、ユーザーが仕事に費やした時間について理解するために役立つ統計を提供します。 個人用ダッシュボードに表示されるデータと、そのデータの算出方法について正しく理解できるようにするために、Viva Personal Insights の個人用ダッシュボードを参照するようにユーザーに指示してください。
アクセスとエクスポート
組織で Viva Personal Insights を使用している場合、Microsoft はすべてのユーザーに対して分析情報を生成します。 Viva Personal Insights は、ユーザーのメールボックスのメールと会議のヘッダーに基づきます。 ユーザーは、Office 365 アカウントにサインインしている場合に Viva Personal Insights ダッシュボードに移動し、各自の作業時間の過ごし方に関して生成された分析情報を確認できます。 各自の情報の永続コピーが必要な場合には、Viva Personal Insights のスクリーンショットを作成できます。
修正
Viva Personal Insights によって生成されるすべての分析情報は、ユーザーのメールアイテムと予定表アイテムから派生します。 そのため、ソースメールや予定表アイテム以外に修正する必要はありません。
制限
特定のユーザーの処理を制限するには、Viva Personal Insights からオプトアウトします。 方法については、「Viva Personal Insights の構成」を参照してください。
削除
ユーザー アカウントが Active Directory から "物理的に削除" されると、Viva Personal Insights のデータを含むすべてのメールボックス コンテンツが消去されます。 詳細については、このガイドの「ユーザーの削除」セクションを参照してください。
Viva Manager/Leader/Advanced Insights
Viva Manager/Leader/Advanced Insights を使用すると、組織は Office 365 データを独自のビジネス データで拡張して、組織の生産性、コラボレーション パターン、従業員エンゲージメントに関する分析情報を得ることができます。 この記事では、Viva Manager/Leader/Advanced Insights が処理するデータと、そのデータにアクセスできるユーザーに対して組織が持つ制御について説明します。
Viva Manager/Leader/Advanced Insights の DSR を支援するには:
組織が Viva Manager/Leader/Advanced Insights を使用しているかどうかを確認します。 詳細については、「ユーザーにライセンスを割り当てる」を参照してください。 組織で Viva Manager/Leader/Advanced Insights を使用していない場合、それ以上のアクションはありません。
組織で Viva Manager/Leader/Advanced Insights を使用している場合は、組織内の誰が Viva Manager/Leader/Advanced Insights 管理者の役割に割り当てられているかを確認します。 また、データ主体のメールボックスが Viva Manager/Leader/Advanced Insights のライセンスを持っているかどうかも確認する必要があります。 必要に応じて、Viva Manager/Leader/Advanced Insights 管理者に次の DSR 要求の取り扱いに関して Microsoft サポートに連絡してもらってください:
アクセスとエクスポート
お客様が作成した Viva Manager/Leader/Advanced Insights レポートには、組織が Office 365 データの補足に使用した情報に応じて、組織が Viva Manager/Leader/Advanced Insights に対してライセンスを付与したユーザーの個人データが含まれている場合と含まれていない場合があります。 Viva Manager/Leader/Advanced Insights 管理者は、これらのレポートを確認して、ユーザーの個人データが含まれているかどうかを判断する必要があります。 レポートにユーザーの個人情報が含まれている場合は、そのレポートのコピーをユーザーに提供するかどうかを判断する必要があります。 Viva Manager/Leader/Advanced Insights を使用すると、レポートをエクスポートできます。
修正
前述のように、Viva Manager/Leader/Advanced Insights では、Office 365 データと、ユーザーが提供する組織データを使用して、関心のあるレポートを生成します。 Office 365 のデータは、ユーザーの電子メールと予定表のアクティビティに基づいているために修正できません。 ただし、レポートを生成するために Viva Manager/Leader/Advanced Insights にアップロードした組織データは修正できます。 これを行うには、ソース データを修正してアップロードし、レポートを再実行して新しい Viva Manager/Leader/Advanced Insights レポートを生成する必要があります。
制限
特定のユーザーの処理を制限するには、Viva Manager/Leader/Advanced Insights ライセンスを削除します。
削除
データ主体を Viva Manager/Leader/Advanced Insights レポートまたは一連のレポートから削除する場合は、レポートを削除できます。 レポートの生成に使用した組織データからユーザーを削除し、データを再アップロードするのはユーザーの責任です。 ユーザー アカウントが Microsoft Entra ID から "物理的に削除" されると、ユーザーに関するすべてのデータが削除されます。
データ主体の個人データを削除するには、管理者は次の手順を実行できます。
- データ主体から Viva Manager/Leader/Advanced Insights ライセンスを削除します。
- データ主体の Microsoft Entra エントリを削除します。 (詳細については、「ユーザーの削除」を参照してください。)
- サポートに問い合わせ、データ主体権利 (DSR) のユーザー削除要求のチケットを開いてもらいます。 このチケットでは、ユーザー プリンシパル名 (UPN) を使用してデータ主体を識別します。
- 会社の人事システムから人事データのコピーをエクスポート (「データのエクスポート」を参照) し、その人事データ ファイルからデータ主体の情報を削除し、編集後の人事データ ファイルを .csv 形式で Viva Manager/Leader/Advanced Insights にアップロードします (「組織データをアップロードする」を参照)。
パート 3: システム生成ログに対する DSR への対応
Microsoft は、GDPR における「個人データ」の広範な定義の下で個人のものと見なされるシステム生成ログに対して、アクセス、エクスポート、および削除するための機能も提供しています。次に、GDPR の下で個人のものと見なされるシステム生成のログの例を示します。
- 製品およびサービスの利用状況データ (ユーザー アクティビティ ログなど)
- ユーザー検索要求およびクエリ データ
- システム機能の製品として製品およびサービスによって生成、処理、および保存されたデータと、ユーザーまたは他のシステムによる対話
システム生成ログのデータを制限または修正する機能はサポートされていません。 システム生成ログのデータは、Microsoft のクラウド内で実行された実際のアクションや診断データを構成しているため、そのようなデータを変更すると、アクションの履歴記録が損なわれ、詐欺やセキュリティのリスクが増大します。
Azure portalを使用したシステム生成ログへのアクセスとエクスポート
Microsoft では、Microsoft 365 アプリケーションの顧客データにアクセスしてエクスポートする機能を提供します。 テナント管理者は、Microsoft 365 製品およびサービスの特定のユーザーの使用に関連付けられているシステム生成ログにアクセスできる、organization内の唯一のユーザーです。
エクスポート要求に対して取得されたデータは、コンピューターが読み取り可能な形式で提供され、データが関連付けられているサービスをユーザーが知ることができるようにファイルに格納されます。 取得されたデータには、サービスのセキュリティまたは安定性を損なう可能性のあるデータは含まれません。 このプロセスは、管理者に直接データの認証とダウンロードを要求することで、潜在的に機密情報を保護するように設計されています。 このエクスポート パッケージは、Microsoft によって最大 30 日間保存され、その時点で削除されます。 管理者は、30 日以内にそのデータをダウンロードする必要があります。パッケージを再生成するには、新しいエクスポート要求が必要です。 パッケージのダウンロード手順はエクスポート プロセスによって生成され、最初のエクスポート要求時に作成または指定された Azure BLOB で使用できます。
顧客データのエクスポートを完了するには、Microsoft 365 Exchange Online設定を有効にする必要があります。 テナント管理者は、顧客データにアクセスしてエクスポートできるorganization内の唯一のユーザーです。
システム生成ログにアクセスしてエクスポートするには:
Azure portal にサインインします。
検索ボックスに「ユーザー プライバシー」と入力します。
[ユーザー プライバシー] を選択します。
[ ユーザー データのエクスポートを要求する] セクションで、[ エクスポート要求の追加] を選択します。
[データ エクスポート要求] に次のように入力します。
- ユーザーの種類: エクスポートを要求したMicrosoft Entra ユーザーのメール アドレスを入力し、名前で検索するか、エクスポートを要求したMicrosoft Entraユーザーに電子メールを送信します。
- エクスポート先: エクスポートされたログ/データを格納するストレージ コンテナーを選択します。
[作成] を選択します。
エクスポート要求は [保留中] 状態になります。 レポートの状態は、[ユーザー プライバシー の管理]>[ユーザー要求の管理] で確認できます。
- エクスポート内で、テナント管理者は、データ エクスポート プロセスを完了するための追加の手順を示す指示を受け取ります。
重要
個人データは複数のシステムから取得される可能性があるため、エクスポート プロセスが完了するまでに最大 30 日かかる可能性があります。
エクスポートまたは削除に関する問題を通知する
Azure portal でデータをエクスポートまたは削除中に問題が発生した場合は、Azure ポータルの [ヘルプとサポート] ブレードに移動し、[サブスクリプションの管理]>[サブスクリプションに必要なプライバシーとコンプライアンスの要求]>[プライバシー ブレードと GDPR 要求] で新しいチケットを送信します。
注:
Azure ポータルからデータをエクスポートする場合、いくつかのアプリケーションのシステム生成データはエクスポートされません。 これらのアプリケーションのデータをエクスポートするには、「システム生成ログ データをエクスポートする追加の手順」をご覧ください。
次に、システム生成ログのアクセスとエクスポートについての概要を示します。
Azure ポータルを使用したエクスポートの要求は、要求を完了するまでにどのくらいの時間がかかりますか?: これにはいくつかの要素が影響します。 多くの場合、1 日か 2 日で完了しますが、最大 30 日間かかる場合があります。
出力はどの形式ですか?: 出力はコンピューターが読み取り可能なファイル構造 (XML、CSV、JSON など) になります。
システム生成データのアクセス要求を送信するAzure portalにアクセスできるユーザー:Microsoft 365 テナント管理者は、Azure portalにアクセスできます。
エクスポート結果で返されるデータは?: 結果には、Microsoft が保存するシステム生成ログが含まれます。 エクスポートされたデータは、各種 Microsoft サービス (Office 365、Azure、Dynamics など) 全体にわたります。 結果には、サービスのセキュリティまたは安定性を損なう可能性があるデータは含まれません。
データは、どのようにしてユーザーに返されますか?: データは、ユーザー組織の Azure Storage の場所にエクスポートされます。このデータをユーザーに表示する方法または返す方法は、ユーザーの組織の管理者が決めます。
システム生成ログ データはどのようになりますか?: 以下は例です。データは JSON 形式です:
[{ "DateTime": "2017-04-28T12:09:29-07:00", "AppName": "SharePoint", "Action": "OpenFile", "IP": "154.192.13.131", "DevicePlatform": "Windows 1.0.1607" }]
Exchange Online、SharePoint、Skype for Business、Yammer、Office 365 グループなど、Microsoft で最もよく使用される一部のサービスの製品とサービスの使用状況データは、 のOffice 365監査ログを検索して取得することもできます。Microsoft Purview コンプライアンス ポータル。 詳細については、付録 A の「DSR 調査で Office 365 監査ログの検索ツールを使用する」を参照してください。このデータにアクセスするために監査ログを検索するアクセス許可を組織内の別の担当者 (法令遵守責任者など) に割り当てることができるため、監査ログの使用は重要になります。
システム生成ログの削除
アクセス要求を通して取得されたシステム生成ログを削除するには、そのユーザーをサービスから削除して、Miscrosoft Entra アカウントを完全に削除する必要があります。 ユーザーを完全に削除する手順については、このガイドの「ユーザーの削除」セクションを参照してください。 ユーザー アカウントを完全に削除すると、元に戻すことはできませんのでご注意ください。
ユーザーのアカウントを完全に削除すると、ユーザーのデータは、ほぼすべての Office 365 サービスのシステム生成ログから 30 日以内に削除されます。ただし、サービスのセキュリティや安定性を損なう可能性のあるデータは削除されません。
この 30 日間の例外の 1 つは、Exchange Online でのユーザー アカウントの完全な削除に 30 日以上かかることです。 これは、Exchange Online コンテンツの重要性と不慮のデータ損失を防止するためです。 Exchange Online は、ユーザー アカウントの完全な削除から最大 60 日間、意図的にデータを保持状態にするように設計されています。 ユーザーの Exchange Online データを 30 日の期間中に完全に削除するには、そのユーザー アカウントを Microsoft Entra ID で完全に削除し、その後 Microsoft サポートに連絡して、ユーザーの Exchange Online データをスケジュールされた削除プロセスとは別に手動で削除するように依頼してください。 詳細については、このガイドで前述した「Exchange Online データの削除」を参照してください。
ユーザーのアカウントを削除しても、Viva Engageのシステム生成ログは削除されません。 これらのアプリケーションからデータを削除するには、次のいずれかを参照してください:
- Viva Engage - Viva Engage で GDPR データ主体の要求を管理する
国別クラウド
次に示す国別クラウドでシステム生成ログ データをエクスポートするには、グローバル IT 管理者は次の操作を実行する必要があります。
- Office 365 US Government: Office 365 管理ポータルに移動し、Microsoft サポートにリクエストを送信します。
- 21Vianet が運営する Office 365 (中国): 21Vianet が運営する Office 365 管理ポータルに移動し、[商業]>[サブスクリプション]>[プライバシー]>[GDPR] の順に移動して、必要な情報を入力します。
パート 4: DSR に役立つその他のリソース
その他の Microsoft エンタープライズ サービスについての DSR ガイド
このガイドは、Office 365 の製品、サービス、および管理ツールの使用時に DSR に対応するための個人データの検索方法と操作方法に関する記事専用です。 その他の Microsoft エンタープライズ サービスに関する同様のガイドについては、Microsoft Service Trust Portal からアクセスできます。
Microsoft サポート
サポート データとは、organizationまたはユーザーが Microsoft と連携して、Office 365やその他の Microsoft 製品やサービスに関連する製品サポートを受ける場合 (たとえば、予期しない製品の動作のトラブルシューティングなど)、ユーザーが Microsoft に提供するデータです。 このデータの一部には個人データが含まれている場合があります。 詳細については、「GDPR のための Microsoft サポート/プロフェッショナル サービス データ主体の要求」を参照してください。
Microsoft がデータ管理者である Org ID で認証された製品とサービス
このガイドのパート 1 から 3 までは、Microsoft が組織のデータ 処理者である製品とサービスについて説明します。そのため、DSR 機能はテナント管理者が利用できます。 organizationのユーザーが職場または学校のアカウント (Microsoft Entra ID とも呼ばれます) を使用して、Microsoft がデータ 管理者である Microsoft 製品とサービスにサインインする場合は、さまざまな状況があります。 このようなすべての製品とサービスについて、ユーザーは プライバシー応答センター ポータル を使用して Microsoft に直接独自のデータ主体の要求を開始する必要があり、Microsoft は要求をユーザーに直接満たします。 ユーザーが作成したコンテンツを格納する製品やサービスでは、設計上、製品本来の機能の一部として、ユーザーはユーザーが作成したコンテンツに対するアクセス、エクスポート、修正、および削除ができます。 これが適用されるシナリオには、次のようなものがあります。
- オプションの接続型オンライン サービス: Microsoft 365 Apps for enterprise では、ユーザーは特定のオプションの接続型オンライン サービスを利用できます。 これらのサービスと関連するユーザー コントロールの一覧は、こちらに記載されています。 管理者は、エンド ユーザーがこれらのサービスを使用できるようにするかどうかを決定できます。 詳細については、「Microsoft 365 Apps for enterprise での管理者によるコントローラー サービスの管理方法」を参照してください。 これらのオプションのサービスで個人データが処理される場合は、Microsoft がこれらのサービスのデータ管理者になります。 これらのオプションの接続エクスペリエンスを通じて収集される必要なサービス データは、データ主体要求 (DSR) を通じて入手できます。
- ユーザーからのフィードバック: ユーザーが Microsoft 製品およびサービスに関するフィードバックを提供するようにしている場合、フィードバックに個人情報が含まれている場合は、Microsoft がデータ管理者になります。 Microsoft は、Microsoft によって収集されるフィードバック (Microsoft の副処理者によって管理されるフィードバックを含む) に対するデータ主体要求に応えます。ただし、Microsoft がフィードバック収集処理中に個人データを含めないようにユーザーに指示した場合を除きます。 例外事項: フィードバック収集処理中に個人情報を含めないように Microsoft がユーザーに指示していた場合、Microsoft はその指示に依拠して個人データが提供されなかったと見なします。 サードパーティのフィードバック サービス プロバイダーで別のアカウントを作成したユーザーは、それらのプロバイダーに対して DSR を直接実行する必要があります。
- 職場または学校アカウントで認証された Windows: 組織が Windows ライセンスを購入していて、組織が提供する Windows に対して職場または学校アカウントでユーザーを認証する場合、Microsoft はデータ管理者の役割を果たします。
- ユーザーが取得した製品またはサービス: ユーザーが個人の能力で行動し、認証に Microsoft Entra ID を使用する Microsoft 製品またはサービス (たとえば、Office アドオンや Microsoft Store で利用可能なアプリケーション) を取得することを許可する場合、Microsoft はデータ管理者である可能性があります。 そのような Microsoft の製品やサービスについては、DSR を開始するために Microsoft に直接お問い合わせいただく必要があります。
重要
Microsoft Entra ID を使用して有効にしたユーザーを削除すると、(元) ユーザーは、以前に職場または学校アカウントに依存していた製品やサービスにサインインできなくなります。 さらに、Microsoft は、Microsoft がデータ管理者である製品またはサービスに対する DSR 要求に関連してユーザーを認証できなくなります。 ユーザーがそのようなサービスに対して DSR を開始できるようにする場合は、ユーザーの Microsoft Entra アカウントを削除する前に、その操作を行うようにユーザーに指示することが重要です。
個人アカウント
ユーザーが Microsoft アカウント (つまり、個人アカウント) を使用して Microsoft から製品およびサービスを個人的な使用のために取得していて、Microsoft がデータ管理者である場合、該当するユーザーは Microsoft のプライバシー ダッシュボードから DSR 要求を開始できます。
サード パーティ製品
組織または個人の裁量権があるユーザーがサード パーティから製品やサービスを取得していて、認証のために Microsoft の職場または学校アカウントを使用する場合、データ主体要求は該当するサード パーティに直接請求する必要があります。
付録 A: DSR 調査の準備
Office 365 サービスを使用した DSR 調査の実施を準備する際には、次の推奨事項について考慮してください。
- Microsoft Purview コンプライアンス ポータルの DSR 電子情報開示ケース ツールを使用して DSR 調査を管理する
- コンテンツ検索の範囲を制限するためにコンプライアンスの境界を使用する
- DSR 調査で監査ログの検索ツールを使用する
DSR ケース ツールを使用して DSR 調査を管理する
Microsoft Purview コンプライアンス ポータルで DSR ケース ツールを使用して DSR 調査を管理することをお勧めします。 DSR ケース ツールを使用すると、次のことができます:
DSR 調査ごとに個別のケースを作成する。
組み込みの検索クエリを使用して、特定のデータ主体に関連するすべてのコンテンツについて検索する。 ケースを作成して検索を開始すると、次に示すコンテンツの場所が検索されます。
- 組織内のすべてのメールボックス (すべての Microsoft Teams と Microsoft 365 グループに関連付けられているメールボックスを含む)
- organization内のすべての SharePoint サイトと OneDrive for work and school アカウント
- 組織内のすべての Microsoft Teams サイトと Microsoft 365 グループ サイト
- Exchange Online のすべてのパブリック フォルダー
既定の検索クエリを修正して、検索結果を絞り込むために検索を再実行する。
ケースのメンバーとしてユーザーを追加して、ケースにアクセスできるユーザーを制御します。メンバーのみがケースにアクセスでき、Microsoft Purview コンプライアンス ポータルの DSR ケース ページのケースのリストでのみケースを表示できます。 さらに、同一のケースのメンバーごとに異なるアクセス許可を割り当てることも可能です。 たとえば、一部のメンバーにはケースとコンテンツ検索の結果の表示のみを許可し、別のメンバーには検索の作成と検索結果のエクスポートを許可することができます。
DSR エクスポート要求への対応で検索結果をエクスポートするためのエクスポート ジョブを作成する。 コンテンツ検索によって返されるすべてのコンテンツをエクスポートできます。 データ主体に関連する他の Office 365 データもエクスポートされます。
DSR エクスポート要求への対応で検索結果をエクスポートするためのエクスポート ジョブを作成する。 コンテンツ検索によって返されるすべてのコンテンツをエクスポートできます。 Office ローミングサービス用にシステム生成ログをエクスポートすることもできます。
DSR 調査プロセスが完了したときにケースを削除する。 これにより、そのケースに関連付けられたすべてのコンテンツ検索とエクスポート ジョブを削除します。
DSR ケースの使用を開始するには、「Microsoft Purview コンプライアンス ポータル の DSR ケース ツールを使用した GDPR データ主体要求の管理」を参照してください。
重要
電子情報開示管理者は、組織内のすべての DSR ケースを表示および管理できます。 電子情報開示に関連するさまざまな役割の詳細については、「潜在的なケース メンバーに電子情報開示のアクセス許可を割り当てる」を参照してください。
コンテンツ検索の範囲を制限するためにコンプライアンスの境界を使用する
コンプライアンス境界は、Microsoft Purview コンプライアンス ポータルの検索アクセス許可フィルター機能を使用して実装されます。 コンプライアンス境界は、IT 管理者またはコンプライアンス責任者が検索できるコンテンツの場所 (メールボックスや SharePoint サイトなど) Exchange Online を制御/制限する論理検索境界をorganization内に作成します。 コンプライアンス境界は、地理的な境界を尊重する必要がある多国籍組織、異なる機関を分離する必要がある政府組織、および事業単位または部門に分離された事業組織に役立ちます。 これらのすべてのシナリオで、DSR 調査でコンプライアンス境界を使用して、調査に関与するユーザーが検索できるメールボックスとサイトを制限できます。
コンプライアンスの境界は、電子情報開示のケースと併用することで、調査で検索できるコンテンツの場所を特定の機関内や事業単位内に制限することができます。
次に、DSR 調査用にコンプライアンスの境界を (電子情報開示のケースと共に) 実装する方法の概要を示します。
コンプライアンスの境界として指定する組織内の機関を決定します。
コンプライアンス境界の定義に使用する Microsoft Entra ID のユーザー オブジェクト属性を決定します。 たとえば、Country、CountryCode、または Department 属性を選択すると、次の手順で作成する管理者役割グループのメンバーは、その属性の特定の値を持つユーザーのコンテンツの場所のみを検索できます。 これは、特定の機関でコンテンツを検索できるユーザーを制限する方法です。
注:
現時点では、職場および学校用の OneDrive の追加の手順を実行し、職場および学校アカウントの OneDrive に同期する属性を持つMicrosoft サポート要求を提出する必要があります。
コンプライアンス境界ごとに、Microsoft Purview コンプライアンス ポータルで管理者役割グループを作成します。 組み込みの電子情報開示マネージャーの役割グループをコピーし、必要に応じて役割を削除することで、これらの役割グループを作成することをお勧めします。
特定の役割グループごとに、電子情報開示マネージャーとしてメンバーを追加します。 メンバーは、DSR の調査と対応の責任者になり、通常は IT 管理者、データ プライバシー担当者、コンプライアンス マネージャー、および人事担当者で構成されます。
コンプライアンスの境界ごとに検索権限フィルター作成して、対応する管理者役割グループのメンバーが、その機関/コンプライアンスの境界の範囲内でのみユーザーのメールボックスおよびサイトを検索できるようにします。 検索権限フィルターにより、対応する役割グループのメンバーは、機関/コンプライアンスの境界に対応するユーザー オブジェクトの属性値を持つコンテンツの場所のみを検索できるようになります。
詳細な手順については、「Office 365 での電子情報開示調査のためにコンプライアンスの境界を設定する」を参照してください。
DSR 調査で監査ログの検索ツールを使用する
IT 管理者は、Microsoft Purview コンプライアンス ポータルの監査ログ検索ツールを使用して、ユーザーが作成、アクセス、変更、または削除したドキュメント、ファイル、その他のOffice 365リソースを識別できます。 この種のアクティビティを検索すると、DSR 調査に役立ちます。 たとえば、職場と学校向けの SharePoint と OneDrive では、ユーザーがこれらのアクティビティを実行すると監査イベントがログに記録されます。
- ファイルにアクセスした
- ファイルを変更した
- ファイルを移動した
- ファイルをアップロードまたはダウンロードした
特定のアクティビティ、アクティビティの種類、特定のユーザーが実行したアクティビティ、およびその他の検索基準で監査ログの検索が可能です。 職場と学校のアクティビティ用の SharePoint と OneDrive に加えて、Flow、Power BI、Microsoft Teamsでアクティビティを検索することもできます。 監査レコードは 90 日間保持されます。 そのため、90 日より以前に発生したユーザーのアクティビティは検索できません。 監査アクティビティの完全な一覧と監査ログを検索する方法については、「Microsoft Purview コンプライアンス ポータルで監査ログを検索する」を参照してください。
ヒント
上記の 90 日間の制限を回避して、組織の監査レコードの実行履歴を維持するには、定期的なスケジュールで (たとえば、30 日ごとに) すべてのアクティビティをエクスポートして、組織の監査レコードの継続的な記録を保持するようにします。