Exchange 2013 で In-Place 電子情報開示検索を作成する
製品: Exchange Server 2013
インプレース電子情報開示を使用して、インプレース ホールドと訴訟ホールドに配置されたユーザーの削除済みアイテムや変更されたアイテムの元のバージョンなど、すべてのメールボックス コンテンツを検索します。
はじめに把握しておくべき情報
予想所要時間 : 5 分
この手順を実行する際には、あらかじめアクセス許可を割り当てる必要があります。 必要なアクセス許可を確認するには、「 メッセージング ポリシーとコンプライアンスのアクセス許可 」トピックの「インプレース電子情報開示」エントリを参照してください。
電子情報開示を検索するには、検索を作成する組織に SMTP アドレスがあることが必要です。
Exchange 2013 セットアップでは、探索検索メールボックスと呼ばれる 探索メールボックス が作成され、検索結果がコピーされます。 追加の探索メールボックスを作成できます。 詳細については、「 探索メールボックスの作成」を参照してください。
In-Place 電子情報開示検索を作成しても、検索結果に返されたメッセージは検出メールボックスに自動的にコピーされません。 検索の作成後、Exchange 管理センター (EAC) を使用して、検索結果の推定とプレビュー、または探索メールボックスへのコピーを行えます。 詳細については、以下を参照してください。
EAC を使用して検索結果を推定またはプレビューする (このトピック内の後の部分)
このトピックの手順で使用可能なキーボード ショートカットについては、「Exchange 2013 の Exchange 管理センターのキーボード ショートカット」を参照してください。
ヒント
問題がある場合は、 Exchange のフォーラムで質問してください。 Exchange Server のフォーラムにアクセスします。
EAC を使用して In-Place 電子情報開示検索を作成する
前述のとおり、電子情報開示検索を作成するには、組織内に SMTP アドレスのあるユーザー アカウントにサインインする必要があります。
[コンプライアンス管理>インプレース電子情報開示 & 保留] に移動します。
[ 新しい
![追加] アイコンをクリックします](exchangeserver2013/images/itpro_eac_addicon.gif) 。
。[ インプレース電子情報開示 & 保留] の [名前と説明 ] ページで、検索の名前を入力し、省略可能な説明を追加して、[ 次へ] をクリックします。
[メールボックス] ページ で 、検索するメールボックスを選択します。 すべてのメールボックスを検索したり、特定のメールボックスを選択して検索したりできます。
重要
[ すべてのメールボックスの検索 ] オプションを使用して、すべてのメールボックスを保留にすることはできません。 インプレース ホールドを作成するには、 [検索するメールボックスを指定する] を選択する必要があります。 詳細については、「 インプレース保持を作成または削除する」を参照してください。
[検索クエリ] ページで、以下のフィールドに入力します。
[すべてのユーザーのメールボックスの内容を含める] このオプションを選択すると、選択したメールボックス内のすべてのコンテンツを保持できます。 このオプションを選択する場合、追加の検索条件は指定できません。
[条件に基づいてフィルター処理する] このオプションを選択すると、キーワード、開始日、終了日、送信者および受信者のアドレス、メッセージの種類などの検索条件を指定できます。
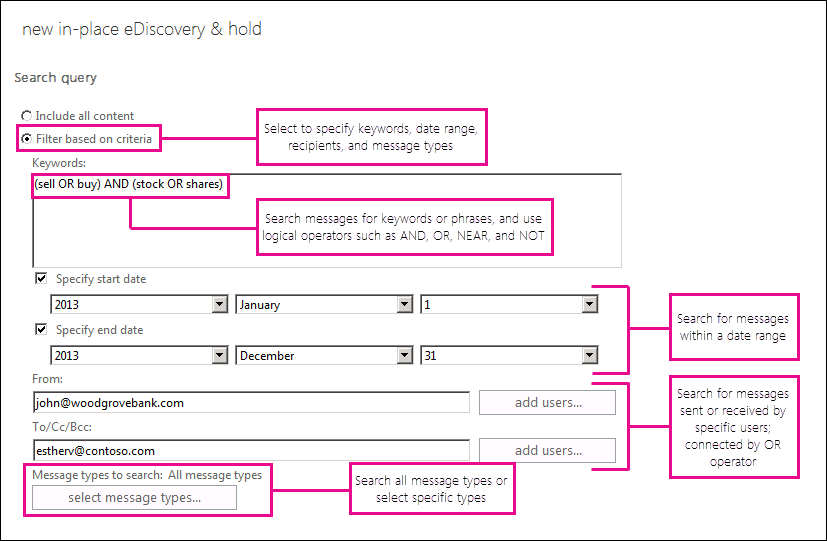
注:
[差出人:] フィールドと [宛先/CC/BCC:] フィールドは、検索の実行時に作成される検索クエリの OR 演算子によって接続されます。 つまり、指定されたユーザーのいずれかによって送受信された (および、その他の検索条件に一致した) メッセージは、検索結果に含まれているということです。 > 日付は AND 演算子によって接続されます。
[インプレースホールド設定] ページで、[選択したメールボックス内の検索クエリに一致するコンテンツを保留チェックボックスを選択し、次のいずれかのオプションを選択して、アイテム In-Place 保留に配置できます。
[無期限に保持] このオプションを選択すると、返されたアイテムを無期限に保持できます。 保持されたアイテムは、検索からメールボックスを削除するか、検索を削除するまで保持されます。
[受信日を基準としてアイテムを保持する日数を指定する] このオプションを使用すると、特定の期間だけアイテムを保持できます。 たとえば、組織ですべてのメッセージを 7 年以上保持することが求められている場合に、このオプションを使用できます。 時間ベースのインプレース保持を保持ポリシーと併用して、アイテムが 7 年後に削除されるようにできます。
重要
メールボックスやアイテムを法的な目的のためにインプレース ホールドに置く場合、通常、アイテムを無期限に保持し、訴訟や捜査が終了したときに保持を解除することをお勧めします。
[完了] をクリックすると、検索が保存されて、指定した条件に基づいて検索が返すアイテムの合計サイズと数の推定値が返されます。 推定は、詳細ウィンドウに表示されます。 [
 の更新] をクリックして、詳細ウィンドウに表示される情報を更新します。
の更新] をクリックして、詳細ウィンドウに表示される情報を更新します。
シェルを使用して In-Place 電子情報開示検索を作成する
この例では、Contoso と ProjectA というキーワードを含むアイテムを検索し、次の条件も満たす Discovery-CaseId012 という名前の In-Place 電子情報開示検索を作成します。
開始日: 2009 年 1 月 1 日
終了日: 2011 年 12 月 31 日
ソース メールボックス:DG-Finance
ターゲット メールボックス:探索検索メールボックス
メッセージの種類:Email
検索統計に検索できない項目を含む
ログ レベル:完全
重要
In-Place 電子情報開示検索を実行するときに追加の検索パラメーターを指定しない場合、指定したソース メールボックス内のすべてのアイテムが結果に返されます。 検索するメールボックスを指定しない場合は、Exchange organization内のすべてのメールボックスが検索されます。
New-MailboxSearch "Discovery-CaseId012" -StartDate "01/01/2009" -EndDate "12/31/2011" -SourceMailboxes "DG-Finance" -TargetMailbox "Discovery Search Mailbox" -SearchQuery '"Contoso" AND "Project A"' -MessageTypes Email -IncludeUnsearchableItems -LogLevel Full
注:
StartDate パラメーターと EndDate パラメーターを使用する場合は、ローカル コンピューターの設定が dd/MM/yyyy などの別の日付形式を使用するように構成されている場合でも、MM/dd/yyyy の日付形式を使用する必要があります。 たとえば、2013 年 4 月 1 日から 2013 年 7 月 1 日までの間に送信されたメッセージを検索するには、開始日と終了日に 2013 年 4 月 1 日と 2013 年 7 月 01 日を使用します。
この例では、2015 年に Alex Darrow が Sara Davis 宛に送信した電子メール メッセージを検索する、HRCase090116 と言う名前のインプレース電子情報開示検索が作成されます。
New-MailboxSearch "HRCase090116" -StartDate "01/01/2015" -EndDate "12/31/2015" -SourceMailboxes alexd,sarad -SearchQuery 'From:alexd@contoso.com AND To:sarad@contoso.com' -MessageTypes Email -TargetMailbox "Discovery Search Mailbox" -IncludeUnsearchableItems -LogLevel Full
シェルを使用して In-Place 電子情報開示検索を作成した後、 Start-MailboxSearch コマンドレットを使用して TargetMailbox パラメーターで指定された探索メールボックスにメッセージをコピーして検索を開始する必要があります。 詳細については、「 電子情報開示検索結果を探索メールボックスにコピーする」を参照してください。
構文およびパラメーターの詳細については、「New-MailboxSearch」を参照してください。
EAC を使用して検索結果を推定またはプレビューする
In-Place 電子情報開示検索を作成した後、EAC を使用して検索結果の見積もりとプレビューを取得できます。 New-MailboxSearch コマンドレットを使用して新しい検索を作成した場合は、シェルを使用して検索を開始し、検索結果の見積もりを取得できます。 シェルを使用して検索結果に返されたメッセージをプレビューすることはできません。
[コンプライアンス管理>インプレース電子情報開示 & 保留] に移動します。
リスト ビューで、In-Place 電子情報開示検索を選択し、次のいずれかの操作を行います。
[Search Search
 >] をクリックします検索結果を見積もり、指定した条件に基づいて検索によって返されるアイテムの合計サイズと数の見積もりを返します。 オプションを選択すると、検索が再開して推定が実行されます。
>] をクリックします検索結果を見積もり、指定した条件に基づいて検索によって返されるアイテムの合計サイズと数の見積もりを返します。 オプションを選択すると、検索が再開して推定が実行されます。検索見積もりが詳細ウィンドウに表示されます。 [
 の更新] をクリックして、詳細ウィンドウに表示される情報を更新します。
の更新] をクリックして、詳細ウィンドウに表示される情報を更新します。
詳細ペインで [検索結果のプレビュー] をクリックすると、検索の推定が完了した後、結果をプレビューできます。 このオプションを選択すると、 [電子情報開示検索のプレビュー] ウィンドウが開きます。 検索されたメールボックスから返されたすべてのメッセージが表示されます。
注:
検索されたメールボックスは、 電子情報開示検索プレビュー ウィンドウの右側のウィンドウに一覧表示されます。 メールボックスごとに、返されたアイテムの数と、これらのアイテムの合計サイズも表示されます。 検索によって返されるすべてのアイテムは右側のペインにリストされ、日付の降順または昇順にソートできます。 左側のウィンドウでメールボックスをクリックすると、各メールボックスのアイテムを右側のウィンドウに表示できません。 特定のメールボックスから返されたアイテムを表示するには、検索結果をコピーして、探索メールボックスに表示できます。
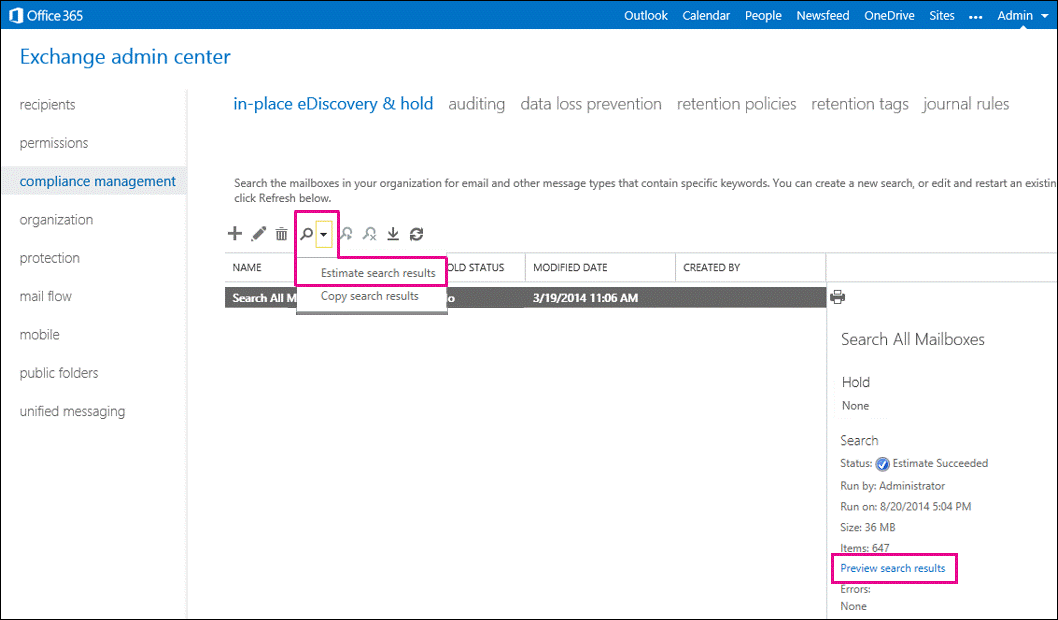
シェルを使用して検索結果を見積もる
EstimateOnly スイッチを使用すると、検索結果の見積もりのみを取得し、結果を探索メールボックスにコピーしないように返すことができます。 推定だけの検索は、 Start-MailboxSearch コマンドレットを使用して開始する必要があります。 その後、 Get-MailboxSearch コマンドレットを使用して、推定の検索結果を取得できます。
たとえば、次のコマンドを実行して新しい電子情報開示検索を作成し、検索結果の見積もりを表示します。
New-MailboxSearch "FY13 Q2 Financial Results" -StartDate "04/01/2013" -EndDate "06/30/2013" -SourceMailboxes "DG-Finance" -SearchQuery '"Financial" AND "Fabrikam"' -EstimateOnly -IncludeKeywordStatistics
Start-MailboxSearch "FY13 Q2 Financial Results"
Get-MailboxSearch "FY13 Q2 Financial Results"
前の例の推定検索結果に関する特定の情報を表示するには、次のコマンドを実行できます。
Get-MailboxSearch "FY13 Q2 Financial Results" | Format-List Name,Status,LastRunBy,LastStartTime,LastEndTime,Sources,SearchQuery,ResultSizeEstimate,ResultNumberEstimate,Errors,KeywordHits
電子情報開示検索の詳細
電子情報開示検索を作成した後に、検索結果を探索メールボックスにコピーして、それらの検索結果を PST ファイルにエクスポートできます。 詳細については、次のトピックをご覧ください。
電子情報開示検索の推定 (検索条件のキーワードを含む) を実行した後、選択した検索の詳細ウィンドウで [キーワード統計の表示] をクリックすることによって、キーワード統計を表示できます。 これらの統計情報は、検索クエリで使用された各キーワードに対して返される項目数の詳細情報を表示します。 ただし、検索に含まれるソース メールボックス数が 100 を超える場合、キーワード統計を表示しようとするとエラーが返されます。 キーワード統計を表示するには、検索に含めるソース メールボックスが 100 を超えないようにします。