Importer des données de réponse historiques dans Viva Glint
Pour les utilisateurs hautement formés, Microsoft Viva Glint Advanced Configuration offre la possibilité d’importer des données de réponse externes et historiques pour les éléments qui ont tendance avec les éléments que vous sélectionnez pour votre programme d’enquête Viva Glint.
1. En savoir plus sur la perspective Viva Personnes Science
Il est courant pour un organization de demander les mêmes éléments d’enquête que les dirigeants sont à l’aise avec. Réexaminez les éléments pour vous assurer qu’ils sont alignés sur la stratégie actuelle de votre organization et tenez compte des facteurs Viva Personnes Science avant d’aller de l’avant avec les importations historiques :
Quand avez-vous mené votre dernière enquête ?
Quelle est la date de vos données ? Votre entreprise a-t-elle subi des changements importants tels que la restructuration organisationnelle ou la croissance ou la réduction significative de votre effectif ? Si des modifications majeures de ce type se sont produites, les données historiques de votre comparaison peuvent ne pas être significatives, en particulier si les données datent de plus d’un an.
Comment votre échelle de réponse précédente se compare-t-elle à celle de Viva Glint ?
L’échelle de réponse de Glint est une échelle de Likert de un à cinq allant de fortement en désaccord à fortement d’accord. Si vos éléments précédents n’utilisent pas cette échelle exacte, il est difficile de mapper des éléments pour effectuer des comparaisons significatives.
Vos éléments sont-ils mappés à Viva Glint éléments ?
Lorsque vous passez en revue Viva Glint éléments standard, ces éléments sont-ils mappés à vos éléments précédents ? Il est important de tenir compte de l’intention de la question et du référent. Si les éléments ne s’alignent pas sur Viva Glint éléments, les comparaisons ne sont pas pertinentes.
Les données historiques importent-elles votre stratégie d’engagement ?
L’importation de données historiques pour une source non Viva Glint peut être complexe. Différents fournisseurs utilisent différentes mesures de résultats, échelles et formulations de question. Les résultats des éléments précédents dans Viva Glint n’entraînent pas souvent la poursuite d’une approche moderne de l’engagement et aboutissent souvent à une approche moins agile.
2. Passer en revue les prérequis
Les données d’une source externe doivent remplir les conditions préalables répertoriées ici pour pouvoir être importées dans Viva Glint. Si vos données ne répondent pas à ces exigences, n’importez pas via la fonctionnalité d’importation externe de configuration avancée.
Programme d’enquête
- Le seuil de confidentialité de votre programme d’enquête Viva Glint est égal ou supérieur à celui de l’enquête source pour les données externes.
- Les données sont importées dans une enquête périodique ou ad hoc.
Importante
Les importations externes ne sont pas disponibles pour les enquêtes Always On ou Cycle de vie.
Éléments d’enquête
- Les données externes sont liées aux éléments qui mappent à Viva Glint éléments. En savoir plus.
- L’échelle de réponse pour les éléments notés est compatible avec Viva Glint :
- Échelle de Likert à 5 points : 1 = Fortement en désaccord, 2 = En désaccord, 3 = Ni, 4 = D’accord, 5 = Fortement d’accord.
- Les échelles Likert inversées à 5 points nécessitent une conversion avant l’importation en Viva Glint.
Données des répondants
- Données brutes au niveau du répondant, PAS de données agrégées.
- Tous les répondants sont identifiés par leur ID d’employé unique.
- Les attributs de données externes et les valeurs sont mappés aux valeurs de Viva Glint.
- La disposition du fichier s’aligne sur les exigences Viva Glint :
- Disposition horizontale avec des attributs et des données de réponse individuels. Pour plus d’informations, consultez la section Préparer les fichiers de données .
3. Mapper les éléments d’enquête historiques
Effectuez un mappage des éléments historiques et Viva Glint pour déterminer exactement où vous voyez la tendance dans les rapports. En savoir plus.
4. Configurer un programme d’enquête
Configurez votre programme Viva Glint, y compris les éléments qui évoluent avec vos données d’enquête externes. En savoir plus.
Une fois l’installation terminée :
Accédez au Résumé du programme de l’enquête et choisissez Actions.
Sélectionnez Exporter le contenu du programme dans le menu déroulant.
Dans la boîte de dialogue qui s’affiche, sélectionnez Contenu de l’enquête, choisissez au moins une langue, puis sélectionnez un format d’exportation.
Sélectionnez Exporter pour télécharger un dossier compressé (.zip) sur votre appareil.
Le fichier Question inclus dans le dossier téléchargé contient une colonne ID de question (NE PAS MODIFIER). Ce champ inclut des valeurs d’ID de question uniques qui deviennent des colonnes dans le fichier de score brut importé dans Viva Glint.
Conseil
Avant d’importer des utilisateurs pour l’importation externe, sélectionnez un espace réservé Liste de distribution pour terminer la configuration du programme, par exemple Company Administration.
Remarque
Les listes d’exclusions et le ciblage des questions configurés dans votre enquête ne s’appliquent pas à une importation historique.
5. Préparer les fichiers de données
Les importations externes de données historiques nécessitent trois fichiers de données, chacun avec ses propres exigences. Pour afficher un exemple de chaque fichier, sélectionnez le nom de fichier dans le tableau suivant.
Importante
Les fichiers Score brut et Utilisateur répondant doivent être au format .csv avec un séparateur de virgules et UTF-8 ou UTF-8 avec encodage boM. Placez les valeurs contenant des virgules entre guillemets doubles. Par exemple : « Manager, Expérience client ».
| Fichier | Description | étiquette d’adresse Email | Importer dans | Format requis |
|---|---|---|---|---|
| Fichier utilisateur | Tous les employés d’une source externe historique mise en forme pour s’aligner sur votre configuration d’attribut Viva Glint | Faire correspondre votre configuration d’attribut | Viva Glint Personnes page |
|
| Fichier de score brut | Adresse e-mail du répondant + colonnes de question remplies avec des valeurs de réponse numériques | Doit être : adresse e-mail utilisateur | Configuration avancée : importation externe | .csv avec UTF-8 ou UTF-8 avec encodage boM et séparateur de virgules |
| Fichier utilisateur du répondant | Champs obligatoires pour tous les répondants de l’historique, source externe : e-mail, prénom, nom, ID, status | Doit être : adresse Email | Configuration avancée : importation externe | .csv avec UTF-8 ou UTF-8 avec encodage boM et séparateur de virgules |
Fichier utilisateur
Pour importer des données historiques et générer des rapports, ajoutez d’abord tous les employés historiques à Viva Glint avec une importation d’employé. Ce fichier inclut tous les employés d’une source externe historique mise en forme pour s’aligner sur votre configuration d’attribut Viva Glint. Consultez cet exemple de fichier utilisateur.
Attention
Coordonnez-vous avec d’autres équipes qui importent régulièrement les données des employés dans Viva Glint afin qu’elles puissent suspendre les chargements pendant que vous effectuez une importation historique.
Vérifiez que :
- La configuration de l’attribut est terminée dans Viva Glint. En savoir plus.
- Les ID d’employé et les adresses Email entre les utilisateurs Viva Glint actuels et historiques sont alignés.
- Vous incluez des relations d’ID d’employé et d’ID de gestionnaire précises pour calculer votre hiérarchie de responsable pour les données historiques et les rapports. En savoir plus.
-
Les attributs et les valeurs entre les utilisateurs Viva Glint actuels et historiques sont alignés.
- Par exemple : Department = Human Resources n’a pas de tendance avec Department = HR.
-
Les attributs dérivés (s’ils sont configurés), les groupes de tenure et les groupes d’âge, sont désactivés avant l’importation des données historiques. Calculez manuellement les groupes d’âge et l’ancienneté en fonction de la date de lancement de l’enquête pour les données historiques. Pour désactiver :
- Accédez à Configuration et choisissez Personnes.
- Sélectionnez Actions , puis Gérer les attributs utilisateur.
- Dans la section Attributs dérivés , sélectionnez Gérer les attributs dérivés.
- Désélectionnez Groupes d’ancienneté et Groupes d’âge , puis sélectionnez Enregistrer les modifications.
- Pour ajouter à nouveau des groupes de tenure et des dérivations de groupes d’âge à votre configuration d’attributs une fois l’importation historique terminée, revenez à la page Gérer les attributs utilisateur , puis resélectionnez et remapper les attributs.
Fichier de score brut
Votre fichier de score brut doit être dans une disposition horizontale et contenir une valeur d’adresse e-mail pour identifier chaque utilisateur et les colonnes de données de questions et de commentaires. Consultez cet exemple de fichier de score brut.
-
Première colonne :
- Email qui doit être : Adresse e-mail de l’utilisateur
-
Colonnes supplémentaires :
-
ID de la question : Utilisez des ID de question uniques exportés à l’étape 4. Configurez un programme d’enquête pour affecter Viva Glint ID de question à vos données de réponse historiques.
- Éléments de résultats clés : Assurez-vous que ces éléments sont inclus dans votre fichier de score brut (par exemple : eSat et Recommend). Si Viva Glint éléments de résultat clé n’existent pas dans les données historiques, incluez les ID de question en tant que colonnes vides dans votre fichier de score brut.
- Commentaires sur la question d’évaluation : Pour les commentaires ouverts associés aux questions d’évaluation, placez une colonne à droite de la colonne de question et ajoutez _COMMENTS à l’ID de la question.
- Questions ouvertes : Utilisez la même disposition de colonne que pour les commentaires de question d’évaluation, mais remplissez 0 lorsqu’il y a un commentaire et -1 où il n’y a aucun commentaire. Pour plus d’informations sur le nettoyage des commentaires ouverts avant l’importation dans Viva Glint, consultez la section Nettoyage des commentaires.
-
Questions à sélection multiple : Séparez les valeurs de réponse numériques par un signe deux-points (:). Si vous importez des données brutes exportées à partir de Viva Glint, convertissez des réponses texte en réponses numériques. Par exemple : si un utilisateur sélectionne les options de réponse deux, trois et cinq, sa valeur de réponse doit être :
2:3:5. Si des commentaires sont joints aux réponses, utilisez la même disposition de colonne que pour les commentaires de question d’évaluation.
-
ID de la question : Utilisez des ID de question uniques exportés à l’étape 4. Configurez un programme d’enquête pour affecter Viva Glint ID de question à vos données de réponse historiques.
Nettoyage des commentaires
Pour vous assurer que les commentaires ouverts à partir des données historiques ne provoquent pas d’erreurs d’importation et s’affichent correctement dans le rapport Commentaires, procédez comme suit pour propre commentaires.
Pour conserver les caractères spéciaux et la mise en forme, utilisez l’Assistant Importation de texte pour importer des données dans Excel.
- Remplacez toutes les barres obliques inverses ( \ ) par des barres obliques ( / ).
- Par exemple : Remplacez Mon responsable est gentil\bienveillant.Par Mon responsable est gentil/bienveillant.
- Remplacez les mots ou expressions placés entre guillemets doubles ( » « ) par des guillemets simples (' ').
- Par exemple : Remplacez J’apprécie l’équipe « Assurance qualité ».Par « J’apprécie l’équipe d’assurance qualité ».
- Placez tous les commentaires entre guillemets doubles (« ») lors de l’enregistrement en tant que .csv avec l’encodage UTF-8.
- Par exemple : Je voudrais plus de temps dédié au développement personnel. Devient « Je voudrais plus de temps dédié au développement personnel ».
Remarque
Passez en revue les données d’une application d’éditeur de texte (comme Sublime ou bloc-notes) pour vous assurer que les commentaires ne sont pas placés dans plusieurs ensembles de guillemets doubles. Par exemple : « Il s’agit de mon commentaire ».
Importante
Les commentaires qui dépassent 1 024 caractères sont tronqués.
Fichier utilisateur du répondant
Votre fichier utilisateur du répondant doit contenir les champs suivants pour les répondants associés à vos données historiques. Consultez cet exemple de fichier utilisateur répondant.
- adresse Email : doit être étiquetée Email’adresse
- Prénom : l’étiquette doit correspondre à votre configuration d’attribut
- Nom : l’étiquette doit correspondre à votre configuration d’attribut
- ID d’employé : l’étiquette doit correspondre à votre configuration d’attribut
- État : l’étiquette doit correspondre à votre configuration d’attribut
6. Importer des utilisateurs
Pour établir des utilisateurs et des attributs pour les données d’historique, importez votre fichier utilisateur préparé dans la page Viva Glint Personnes.
Attention
Évitez les importations externes historiques pendant que les enquêtes Viva Glint sont en direct.
- Importer les données des employés.
- Créez une liste de distribution avec ces employés historiques. En savoir plus.
- Mettez à jour la section Distribution de votre programme d’enquête avec votre nouvelle liste de distribution. En savoir plus.
7. Importer des données externes
Pour effectuer votre importation externe historique, accédez à la page Configuration avancée de Viva Glint. Si vous n’avez pas accès, vérifiez que :
- Vous êtes dans le rôle d’utilisateur Administration Entreprise.
- La fonctionnalité Configuration avancée est activée pour vous en tant qu’utilisateur. En savoir plus.
Attention
Votre programme d’enquête Viva Glint doit être approuvé pendant que vous importez des données historiques externes et que les rapports sont générés. Assurez-vous que votre enquête est approuvée avant de continuer.
Pour importer des utilisateurs historiques et leurs réponses :
Dans votre tableau de bord d’administration, sélectionnez le symbole Configuration , puis dans Configuration du service , choisissez Configuration avancée.
Dans le menu de gauche, sélectionnez Importation externe.
Dans la page Importation externe , effectuez des sélections pour importer vos données :
Mode manuel : Laissez ce bouton bascule activé sur Désactivé.
Nom de l’enquête : Sélectionnez votre enquête dans la liste déroulante.
Date de l’exception : Ce champ détermine la date de début affichée dans les rapports de ce sondage et doit être au moins une semaine avant la date actuelle et ne pas chevaucher les enquêtes planifiées dans ce programme.
Attention
La sélection d’une date trois jours ou moins avant la date actuelle peut entraîner des invitations par e-mail indésirables envoyées aux employés.
Fichier de score brut : Sélectionnez Choisir un fichier et recherchez votre fichier de score brut.
Nouveau nom de la liste de distribution : Entrez un nom pour une liste de distribution utilisée uniquement pour l’importation historique et qui n’apparaît pas dans votre page Liste de distribution . Recommandé : External-import-aaaammjj.
Fichier utilisateur : Sélectionnez Choisir un fichier et accédez à la page pour sélectionner votre fichier utilisateur interrogé.
Voulez-vous ajouter des données à un cycle d’enquête ? : Laissez ce bouton bascule activé sur Désactivé.
Menu Options supplémentaires : Laissez réduit, non applicable.
Sélectionnez Aperçu et passez en revue les totaux, avertissements et nombres par question qui s’affichent.
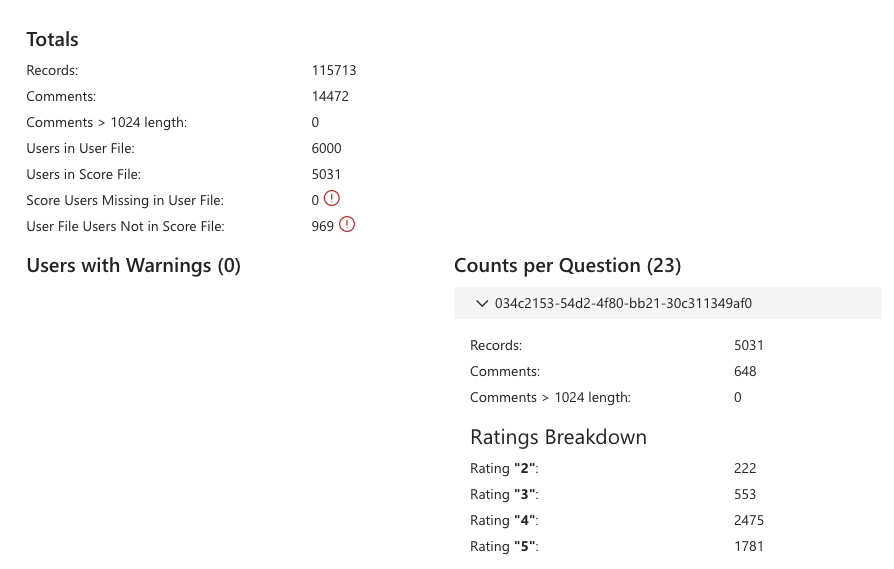
Vérifiez que :
- Utilisateurs dans le fichier utilisateur correspond au nombre d’utilisateurs dans votre fichier utilisateur répondant.
- Utilisateurs dans le fichier de score correspond au nombre d’utilisateurs dans votre fichier de score brut.
- Le score des utilisateurs manquants dans le fichier utilisateur est 0.
- User File Users Not in Score File correspond au nombre de personnes qui ont été invitées mais qui n’ont pas répondu à l’enquête.
- Les nombres par question, lorsqu’ils sont développés, correspondent aux nombres attendus pour chaque valeur de commentaire et de réponse.
Après avoir confirmé la préversion, sélectionnez Enregistrer.
Chaque section en bas de la page devient jaune au fur et à mesure qu’elle traite et toutes deviennent vertes une fois l’importation terminée.
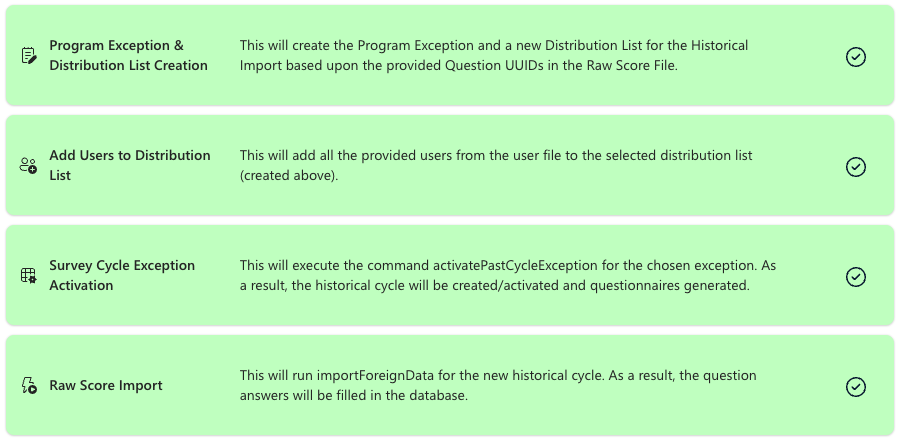
8. Résoudre les avertissements et les erreurs
Si vous rencontrez des problèmes lors de votre importation, suivez ces conseils sur les liens suivants pour résoudre les problèmes.
- Erreur : Entrée en double
- Erreur : Chevauchement de la date d’exception
- Erreur : champ obligatoire manquant
- Erreur : L’utilisateur n’est pas dans le client
9. Confirmez les résultats attendus dans votre tableau de bord
Une fois que votre importation externe a réussi dans Viva Glint, accédez à votre tableau de bord et à vos rapports pour confirmer que les scores et les données s’affichent comme prévu. Vérifiez que :
- Les hiérarchies de rapports s’affichent comme prévu.
- Les scores des questions sont exacts.
- Les nombres de répondants sont exacts.
- Les questions qui existent dans les données historiques et Viva Glint tendance des données comme prévu.
- Les attributs et les valeurs qui existent dans les données historiques et Viva Glint tendance des données comme prévu.
- Si des commentaires ont été inclus, passez en revue le rapport commentaires pour vérifier que les décomptes sont exacts.
Remarque
L’intelligence narrative de Viva Glint peut prendre du temps pour traiter de grandes quantités de commentaires ouverts. Réexaminez le rapport Commentaires après 24 heures si les données ne sont pas entièrement renseignées.
10. Importer les données actuelles sur les employés
Une fois votre importation historique terminée et les résultats s’affichent comme prévu, chargez vos données d’employés actuelles pour Viva Glint remplacer les informations utilisateur historiques. Coordonner avec d’autres équipes qui importent régulièrement les données des employés dans Viva Glint pour confirmer quand et comment charger les informations utilisateur actuelles.
Importante
Si vous avez désactivé les attributs dérivés pour importer des utilisateurs et des attributs historiques, ajoutez à nouveau des groupes de tenure et des groupes d’âge à votre configuration d’attributs dans la page Gérer les attributs utilisateuren réélectionnant et en remapnçant les attributs.
Choisissez entre deux méthodes de chargement :
Charger les données des employés dans la page Personnes Charger les données des employés directement dans la plateforme Viva Glint sur la page Personnes.
Importer automatiquement les données des employés avec Viva Glint SFTP Utilisez Viva Glint protocole SFTP (Secure File Transfer Protocol) pour utiliser une importation automatisée des données des employés.