Mettre à jour les attributs dans Viva Glint
Après la configuration initiale des attributs dans Microsoft Viva Glint, utilisez ces conseils pour ajouter de nouveaux attributs, renommer des attributs, gérer les attributs système dérivés et facultatifs et mettre à jour la visibilité des attributs dans la plateforme. Les nouveaux attributs et leurs valeurs s’appliquent uniquement aux résultats futurs de l’enquête.
Attention
Le Viva Glint Administration qui configure ou modifie les attributs doit enregistrer les modifications dans la langue par défaut de votre organization. Vérifiez que la langue par défaut (souvent l’anglais) est sélectionnée dans le menu déroulant Langue de Glint. La configuration ou la modification d’attributs dans une autre langue réinitialise la langue attendue pour Viva Glint l’ingestion des données et provoque des erreurs de chargement.
Ajouter de nouveaux attributs à Viva Glint
Pour ajouter de nouveaux attributs à votre Viva Glint configuration à partir du tableau de bord administrateur :
Sélectionnez le symbole Configuration, puis sous la section Employés, choisissez Personnes.
Sélectionnez Importer, puis Nouveau schéma utilisateur ou attribut Mises à jour.
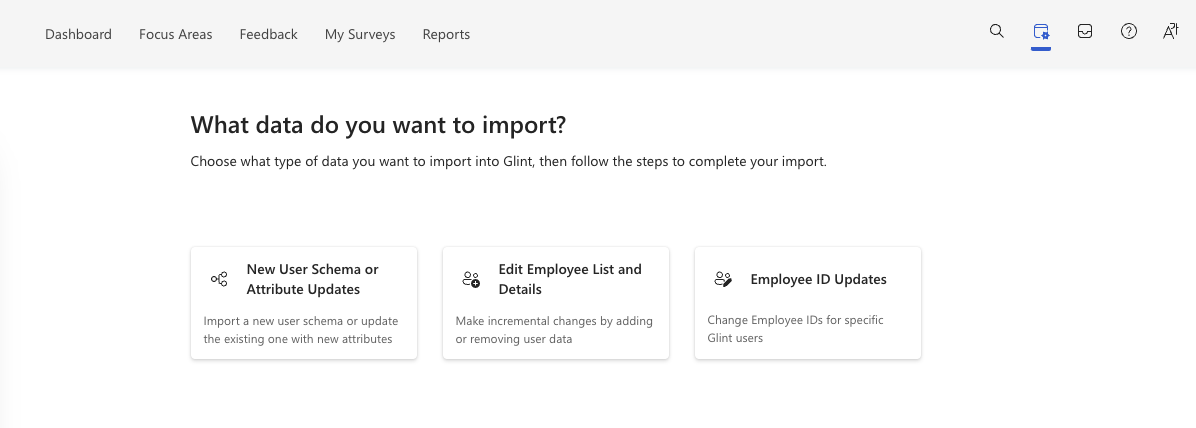
Chargez votre jeu de données avec tous les attributs existants et le nouvel attribut.
Remarque
Votre fichier chargé doit contenir la ligne d’en-tête d’attribut et au moins une ligne de données sur les employés qui s’alignent sur le format actuel.
Cliquez sur Continuer.
Si des dates sont incluses dans votre fichier, sélectionnez Il existe des champs de date , puis le format de date approprié dans le menu déroulant.
Remarque
Cette sélection doit être votre format de date existant dans les données de vos employés.
Affichez un aperçu de vos données et vérifiez que vous voyez les nouveaux attributs.
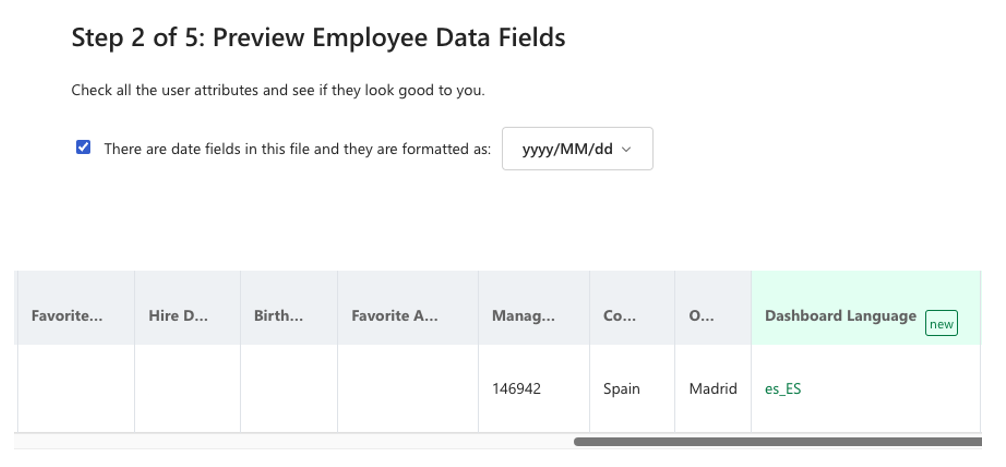
Cliquez sur Continuer.
La page Configuration des attributs affiche les attributs système actuels obligatoires, dérivés, facultatifs et hiérarchiques. Si le champ nouvellement ajouté est obligatoire, dérivé ou un attribut système facultatif, effectuez votre sélection dans la section appropriée. Cliquez sur Continuer.
Remarque
Les Groupes de hiérarchie et de hiérarchie du gestionnaire dérivé ne peuvent pas être modifiés après l’installation initiale.
Passez en revue les attributs nouvellement ajoutés, puis sélectionnez Continuer.
Choisissez Enregistrer les attributs et importer les données des employés ou Enregistrer les attributs et ignorer les données des employés.
Conseil
Lors de l’ajout de nouveaux attributs, choisissez l’option Enregistrer les attributs et ignorer les données des employés pour enregistrer votre configuration en prévision des futures importations.
Sélectionnez Enregistrer ou Revenir en arrière pour apporter d’autres modifications.
Modifier les noms d’attributs
Utilisez les conseils suivants pour renommer les attributs avant de mettre à jour les fichiers de données de vos employés afin qu’ils continuent à les importer en toute transparence.
À partir du tableau de bord de l’administrateur :
Sélectionnez le symbole Configuration, puis dans la section Employés, choisissez Personnes.
Sélectionnez Actions , puis Gérer les attributs utilisateur.
Sélectionnez les points de suspension correspondants à l’extrême droite de l’attribut dans la ligne Attributs actifs .
Sélectionnez Renommer l’attribut.
Entrez le nouveau nom dans le champ Nom de l’attribut , puis sélectionnez Renommer.
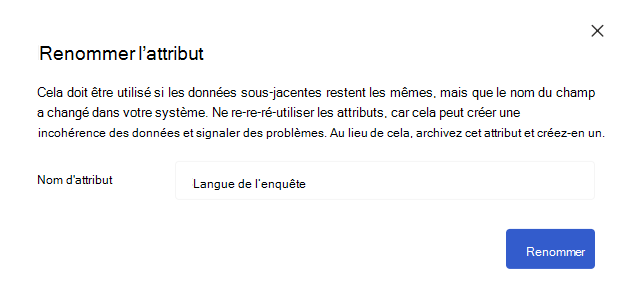
Attention
Utilisez cette méthode si les données sous-jacentes restent identiques, mais que le nom du champ a changé dans votre système. La réaffectation des étiquettes de nom d’attribut peut créer des problèmes lors de la création de rapports. Au lieu de cela, créez un attribut.
Par exemple, si Department change en Team et que les valeurs de cette colonne changent également, ajoutez un nouvel attribut Team et ne renommez pas Department en Team.
Gérer les attributs dérivés
Viva Glint calcule les attributs en fonction des données envoyées dans votre fichier d’attribut employé.
Pour modifier les champs dérivés après votre configuration initiale :
- Sélectionnez le symbole Configuration, puis sous la section Employés, choisissez Personnes.
- Sélectionnez Actions , puis Gérer les attributs utilisateur.
- Dans la section Attributs dérivés , sélectionnez Gérer les attributs dérivés.
- Cochez la case en regard de l’attribut dérivé que vous souhaitez modifier ou ajouter.
Pour désactiver un attribut dérivé : décochez la case en regard du champ souhaité.
Pour activer un attribut dérivé : cochez la case en regard du champ souhaité et choisissez un champ dans vos données dans le menu déroulant Calculer à partir de.
Pour mettre à jour le champ utilisé pour créer un attribut dérivé : cochez la case en regard du champ souhaité et choisissez un nouveau champ dans le menu déroulant Calculer à partir de.
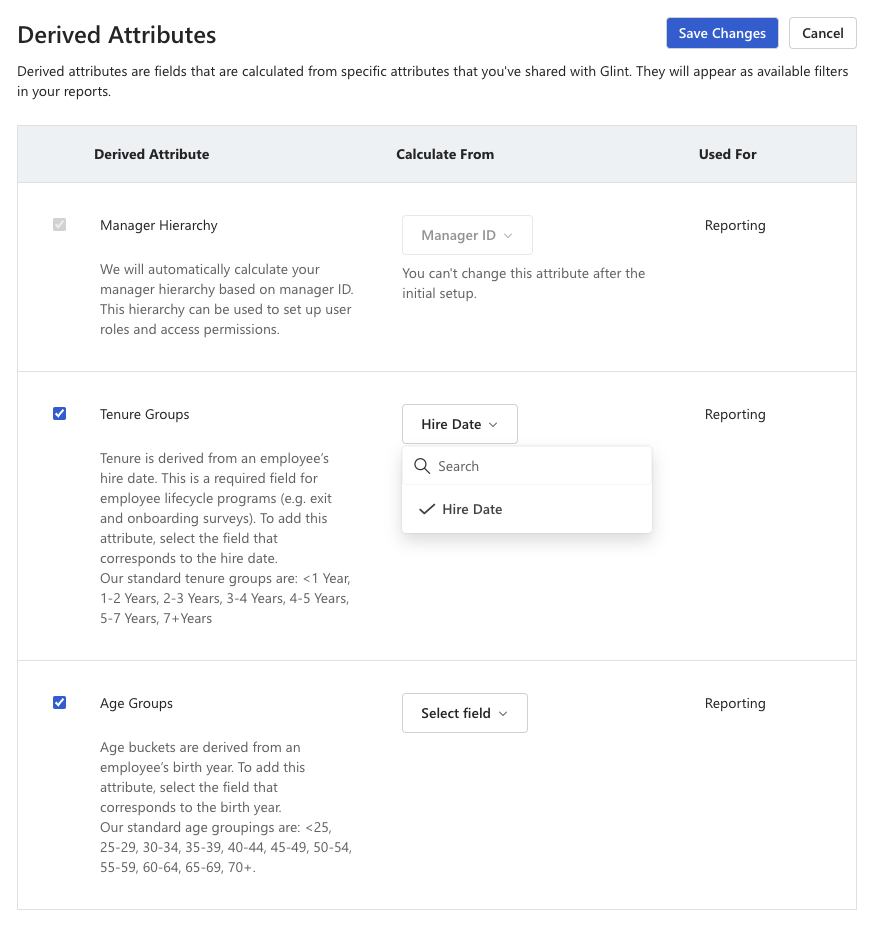
Remarque
La hiérarchie du gestionnaire n’est pas modifiable après la configuration initiale.
Gérer les attributs système facultatifs
Choisissez comment et quand Viva Glint communique avec les employés en mappant la langue, le fuseau horaire et les e-mails personnels aux champs Viva Glint.
Importante
- Envoyez les valeurs de langue et de fuseau horaire exactement telles qu’elles apparaissent dans les onglets associés dans le modèle d’attribut employé. Les utilisateurs avec des valeurs vides ou non valides reçoivent et accèdent aux enquêtes/e-mails/tableaux de bord dans la sélection par défaut de votre organization dans paramètres généraux.
- Consultez l’onglet Codes de langue du modèle d’attribut employé pour connaître les modifications apportées aux langues et codes pris en charge à compter du 10 avril 2025.
Pour modifier les attributs système facultatifs après votre configuration initiale :
Sélectionnez le symbole Configuration, puis sous la section Employés, choisissez Personnes.
Sélectionnez Actions , puis Gérer les attributs utilisateur.
Dans la section Attributs système facultatifs , sélectionnez Gérer les attributs système facultatifs.
- Pour désactiver un attribut système facultatif : décochez la case en regard du champ souhaité.
- Pour activer un attribut système facultatif : cochez la case en regard du champ souhaité et choisissez un champ dans vos données dans le menu déroulant Synchroniser à partir de.
- Pour mettre à jour le champ mappé à un attribut système facultatif : cochez la case en regard du champ souhaité et choisissez un nouveau champ dans le menu déroulant Synchroniser à partir de.
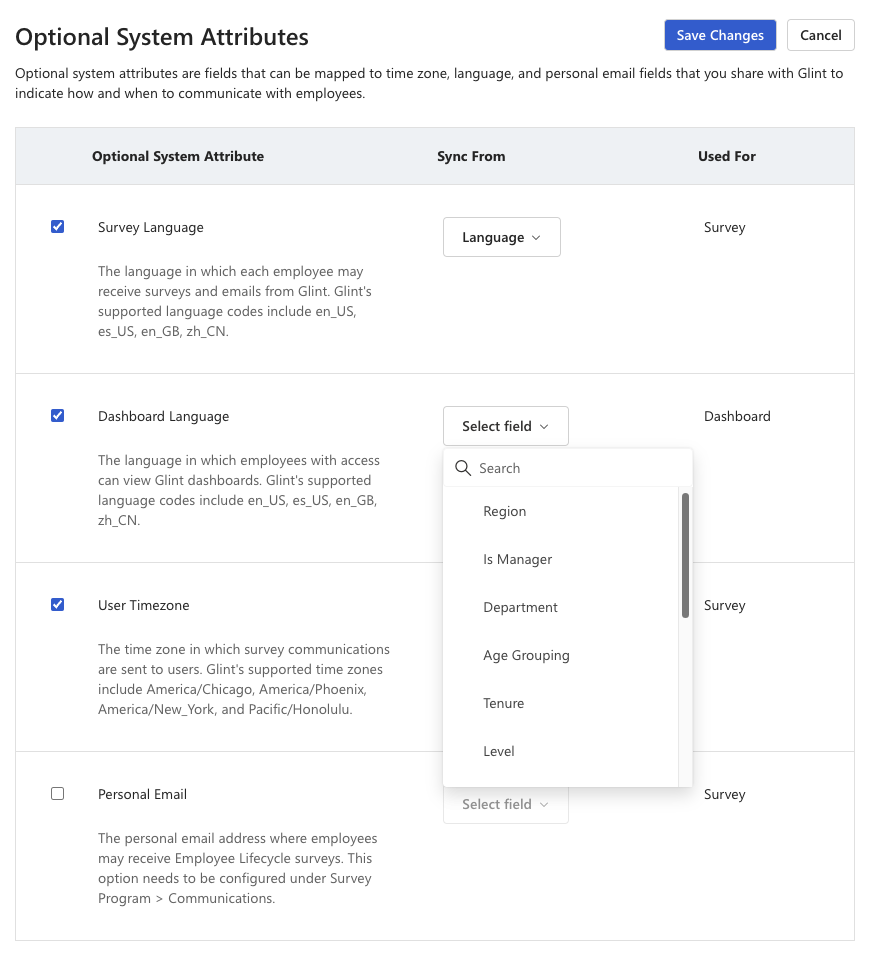
Mettre à jour la visibilité des attributs personnalisés
Utilisez le paramètre Visibilité pour modifier si un attribut personnalisé apparaît :
- Sur le profil d’un utilisateur sélectionné dans la page Personnes.
- Dans les exportations d’utilisateurs dans un cycle d’enquête.
- Dans les exportations de destinataires de l’enquête téléchargées à partir de la section Distribution des programmes d’enquête.
Remarque
Ce paramètre n’affecte pas la visibilité d’un attribut dans les exportations de réponses d’enquête brutes.
Pour modifier la visibilité d’un attribut personnalisé :
Sélectionnez le symbole Configuration, puis dans la section Employés, choisissez Personnes.
Sélectionnez Actions , puis Gérer les attributs utilisateur.
Dans la section Attributs actifs , sélectionnez les points de suspension sur l’attribut personnalisé souhaité, puis choisissez Modifier l’attribut.
Remarque
Le paramètre de visibilité n’est pas modifiable pour les attributs Required ou Hierarchy.
Basculez le bouton bascule Visibilitésur Activé ou Désactivé pour afficher ou masquer l’attribut.
Sélectionnez Enregistrer.
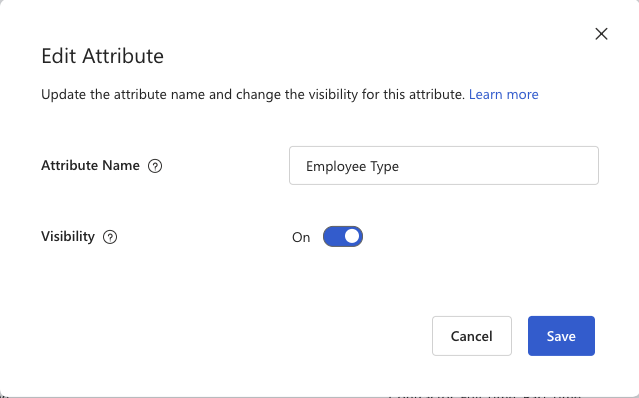
Pour accorder à un rôle d’utilisateur l’accès à des attributs personnalisés nouvellement visibles, sélectionnez le symbole Configuration , puis, dans la section Employés , choisissez Rôles d’utilisateur. Sélectionnez les attributs de rapport d’un rôle et effectuez des sélections pour l’attribut qui vient d’être visible. En savoir plus sur la configuration des rôles d’utilisateur.