Demandes des personnes concernées pour Office 365 concernant le RGPD et le CCPA
Présentation des DPC
Le Règlement général sur la protection des données (RGPD) de l’Union européenne accorde le droit aux individus (appelés, dans le règlement, personnes concernées) de gérer les données personnelles qui ont été collectées par un employeur ou tout autre type d’agence ou d’organisation (également appelé responsable du traitement des données ou responsable du traitement). Dans le RGPD, les données personnelles sont définies de façon générale comme toute donnée relative à une personne physique identifiée ou identifiable. Le RGPD confère aux personnes concernées des droits précis sur leurs données personnelles ; ces droits vous donnent la possibilité d’obtenir des copies de ces données, de les faire modifier, d’en limiter le traitement, de les supprimer ou de les recevoir dans un format électronique afin de pouvoir les transférer à un autre responsable du traitement. Une demande officielle d’une personne concernée à un responsable du traitement pour effectuer une action sur ses données personnelles est appelée demande de droits de la personne concernée ou DPC dans le présent document. Le contrôleur doit prendre rapidement en compte chaque DPC et de fournir une réponse concrète en effectuant l’action demandée ou en fournissant une explication de la raison pour laquelle la DPC ne peut pas être prise en charge par le contrôleur. Un contrôleur doit consulter ses propres conseillers juridiques ou de conformité en relation avec la destruction correcte d’une DCP donnée.
De même, le CCPA (California Consumer Privacy Act) prévoit des droits de confidentialité et des obligations pour les consommateurs de la Californie, y compris des droits similaires aux droits des personnes concernées en vertu du RGPD, tels que le droit de supprimer, d’accéder et de recevoir (portabilité) leurs informations personnelles. Le CCPA prévoit également des publications d’informations, des protections contre la discrimination des personnes faisant usage de leurs droits et la possibilité d’opter pour ou contre certains transferts de données classés en tant que « ventes ». Ce document vous permet d’obtenir des informations sur le traitement des demandes des personnes concernées (DPC) dans le cadre du RGPD et du CCPA à l’aide des produits etdes services Microsoft.
Ce guide explique comment utiliser les fonctionnalités office 365 et les outils d’administration qui sont généralement disponibles pour tous les clients Office 365, afin de vous aider à trouver et à agir sur des données personnelles ou des informations personnelles pour répondre aux DPC. Plus précisément, il explique comment rechercher des données ou des informations personnelles qui sont stockées dans le cloud Microsoft, comment y accéder et comment entreprendre une action sur ces données.
Votre organisation peut s’abonner à Microsoft Priva, qui offre des fonctionnalités complémentaires supplémentaires liées à l’examen et à la maintenance d’une DPC. Vous n’êtes pas obligé de vous abonner à Microsoft Priva pour utiliser les fonctionnalités décrites dans les sections suivantes afin de rechercher et répondre aux DPC. Pour plus d’informations sur la prise en main de Microsoft Priva, consultez En savoir plus sur Microsoft Priva.
Voici un aperçu rapide des processus présentés dans ce guide :
- Découvrir : utilisez les outils de recherche et de détection pour rechercher plus facilement les données du client qui peuvent faire l’objet d’une demande DPC. Une fois que vous avez collecté les documents susceptibles de répondre à la demande, vous pouvez effectuer une ou plusieurs des actions DPC décrites ci-après. Vous pouvez également décider que la demande ne satisfait pas aux directives de votre organisation en termes de réponse à une demande DPC.
- Accéder : récupérez des données à caractère personnel qui résident dans le cloud Microsoft et, si nécessaire, effectuez-en une copie pour la personne concernée.
- Rectifier : modifiez ou mettez en œuvre d’autres actions demandées sur les données à caractère personnel, le cas échéant.
- Limiter : limiter le traitement des données personnelles en supprimant les licences de différents services de Microsoft cloud ou en désactivant les services souhaités lorsque c’est possible. Vous pouvez également supprimer les données du cloud Microsoft et les conserver localement ou à un autre emplacement.
- Supprimer : supprimez définitivement des données à caractère personnel qui résidaient dans le cloud Microsoft.
- Exporter/Recevoir (Portabilité) : fournit une copie électronique (dans un format lisible par un ordinateur) des données ou des informations personnelles à la personne concernée.
Terminologie
Voici des définitions de termes du RGPD utilisés dans ce guide.
- Responsable du traitement des données : la personne physique ou morale, l’autorité publique, le service ou tout autre organisme qui, seul ou conjointement avec d’autres, détermine les finalités et les moyens du traitement des données à caractère personnel ; lorsque les finalités et les moyens du traitement sont déterminés par la législation de l’Union ou des États membres, le responsable du traitement peut être désigné, ou les critères spécifiques relatifs à sa nomination être définis, par la législation de l’Union ou des États membres.
- Données personnelles et personne concernée par le traitement des données : informations relatives à une personne physique identifiée ou identifiable (« la personne concernée par le traitement des données ») ; une personne physique identifiable est une personne qui peut être identifiée, directement ou indirectement, notamment par référence à un identificateur par exemple, un nom, un numéro d’identification, des données de localisation, un identificateur en ligne, ou un ou plusieurs facteurs spécifiques de l’identité physique, physiologique, génétique, mentale, économique, culturelle ou sociale de cette personne physique.
- Sous-traitant de données : la personne physique ou morale, l’autorité publique, le service ou tout autre organisme qui traite des données à caractère personnel pour le compte du responsable du traitement.
- Données client : Toutes les données, y compris tous les fichiers texte, son, vidéo ou image, et les logiciels fournis à Microsoft par ou pour le compte d’un client via l’utilisation du service d’entreprise. Les données client incluent à la fois (1) les informations d’identification des utilisateurs finaux (par exemple, les noms d’utilisateur et les informations de contact dans Microsoft Entra ID) et le contenu client qu’un client charge ou crée dans des services spécifiques (par exemple, le contenu client dans un document Word ou Excel, ou dans le texte d’un Exchange Online Messagerie électronique; contenu client ajouté à un site SharePoint ou enregistré dans un compte OneDrive professionnel ou scolaire).
- Journaux générés par le système : journaux et données associées générés par Microsoft qui permettent à Microsoft de fournir des services d’entreprise aux utilisateurs. Les journaux générés par le système contiennent essentiellement des données pseudonymes, généralement un numéro généré par le système qui ne permet pas, en soi, d’identifier une personne individuelle, mais qui est utilisé pour fournir les services d’entreprise aux utilisateurs.
Comment utiliser ce guide
Pour vous aider à trouver des informations pertinentes pour votre cas d’utilisation, ce guide est divisé en quatre parties.
Partie 1: réponse aux DPC pour les données client:les données client sont des données produites et stockées dans Office 365 dans le cadre des opérations quotidiennes de l’exécution de votre entreprise. Voici quelques exemples des applications Office 365 les plus fréquemment utilisées qui vous permettent de créer des données : Word, Excel, PowerPoint, Outlook et OneNote. Office 365 se compose également d’applications telles que SharePoint, Teams et Forms qui vous permettent de mieux collaborer avec d’autres personnes. La première partie de ce guide explique comment découvrir, rectifier, supprimer et exporter des données à partir d’applications Office 365 qui ont été utilisées pour créer et stocker des données dans les services Online Office 365. Elle présente des produits et services pour lesquels Microsoft agit comme un processeur de données pour votre organisation, par conséquent, les fonctionnalités DSR sont mises à la disposition de l’administrateur de votre client.
Partie 2 : Réponse aux DSR en ce qui concerne les insights générés par Office 365 : Office 365 fournit certains insights via des services tels que Viva Personal Insights et Viva Manager. La manière dont ces informations sont générées et la manière de répondre aux DSRs qui y sont associés sont décrites dans la partie 2 de ce guide.
Partie 3: répondre aux DSRS pour les journaux générés par le système: lorsque vous utilisez les services Office 365 pour les entreprises, Microsoft génère des informations, telles que les journaux de service, qui enregistrent l’utilisation ou les performances des fonctionnalités dans les services en ligne. La plupart des données générées par le service contiennent des identificateurs avec pseudonyme généré par Microsoft et cette catégorie est donc généralement désignée dans ce document comme des journaux générés par le système. Bien que ces données ne puissent pas être attribuées à un sujet de données spécifique sans l’utilisation d’informations supplémentaires, certaines d’entre elles peuvent être considérées comme personnelles dans la définition du RGPD pour « données personnelles ». La troisième partie de ce guide explique comment accéder, supprimer et exporter des journaux générés par le système.
Partie 4 : Ressources supplémentaires pour vous aider avec des DPC: la partie 4 de ce guide répertorie les scénarios limités dans lesquels Microsoft est l’entité de contrôle des données lorsque certains produits et services Office 365 sont utilisés.
Remarque
Dans la plupart des cas, lorsque les utilisateurs de votre organisation utilisent les produits et services Microsoft Office 365, vous êtes le responsable du traitement des données et Microsoft est le processeur. En tant que responsable du traitement des données, vous êtes chargé de répondre directement à la personne concernée par le traitement des données. Pour vous aider, les parties 1 à 3 de ce guide détaillent les fonctionnalités techniques disponibles pour votre organisation afin de répondre à une demande de DPC. Toutefois, dans certains scénarios limités, Microsoft sera le responsable du traitement des données lorsque des personnes utiliseront certains produits et services Office 365. Dans ce cas, les informations de la partie 4 fournissent des conseils sur la façon dont les personnes concernées par le traitement des données peuvent envoyer des demandes DPC à Microsoft.
Microsoft Copilot pour Microsoft 365 et les données personnelles
Microsoft Copilot pour Microsoft 365 connecte les modèles de langage volumineux (LLM) aux données de votre organisation. Lorsqu’un locataire utilise Microsoft Copilot pour Microsoft 365, les informations d’invite et les réponses générées sont stockées dans la boîte aux lettres de l’utilisateur.
Le traitement d’un DSR pour les données personnelles liées à Copilot signifie découvrir, afficher, exporter et supprimer toutes les données personnelles dans Copilot pour Microsoft 365. Les administrateurs peuvent utiliser les outils eDiscovery dans le portail Microsoft Purview ou le portail de conformité Microsoft Purview.
Pour plus d’informations et des instructions pas à pas, consultez :
- Microsoft Purview prend en charge la gestion de la conformité pour Copilot
- Rechercher et supprimer des Microsoft Copilot de données Microsoft 365 dans eDiscovery (préversion)
- Rechercher et supprimer des données Copilot pour Microsoft 365 dans eDiscovery
- En savoir plus sur la rétention de CoPilot pour Microsoft 365
Clouds nationaux Microsoft 365
Les services Microsoft Office 365 sont également disponibles dans les environnements cloud nationaux suivants : Office 365 géré par 21Vianet (Chine)et Office 365 US Government. La plupart des conseils pour la gestion des demandes de personnes concernées par le traitement des données décrites dans ce document s’appliquent à ces environnements cloud nationaux. Toutefois, en raison de la nature isolée de ces environnements, il existe quelques exceptions. Lorsqu’elles sont notables pour une sous-section donnée, ces exceptions sont appelées dans une note correspondante.
Déploiements hybrides
Votre organisation peut se composer d’offres Microsoft qui sont une combinaison de services informatiques et de produits serveur locaux. En général, un déploiement hybride consiste généralement à partager des comptes d’utilisateur (gestion des identités) et des ressources (telles que des boîtes aux lettres, des sites web et des données) qui existent dans le cloud et localement. Les scénarios hybrides courants sont les suivants :
- Les déploiements Exchange hybrides, où certains utilisateurs ont des boîtes aux lettres locales et d’autres utilisateurs ont des boîtes aux lettres Exchange Online.
- Les déploiements hybrides SharePoint, où les serveurs de fichiers et de site sont locaux et les comptes OneDrive pour les établissements scolaires ou professionnels sont en Office 365.
- Le système local de gestion des identités (Active Directory) synchronisé avec Azure Activity Directory, correspondant au service d’annuaire sous-jacent dans Office 365.
Lorsque vous répondez à une demande DSR, vous devrez peut-être déterminer si les données qui répondent à une demande DSR se trouve dans le cloud Microsoft ou dans votre organization local, puis prendre les mesures appropriées pour répondre à cette demande. Le Guide de demande des personnes concernées par le traitement des données Office 365 (ce guide) fournit des conseils pour répondre aux données informatiques. Pour obtenir des conseils sur les données de votre organisation locale, consultez RGPD pour les serveurs locaux Office.
Partie 1 : Répondre à des DPC pour les données client
Les instructions pour répondre aux DPC pour les données client sont divisées dans les quatre sections suivantes :
- Utilisation de l’outil de recherche de contenu eDiscovery pour répondre aux DPC
- Utilisation des fonctionnalités intégrées à l’application pour répondre aux DSR
- Réponse aux demandes de rectification de DSR
- Réponse aux demandes de restriction de DSR
Comment déterminer les applications Microsoft 365 qui peuvent être dans l’étendue d’une DSR pour les données client
Pour vous aider à déterminer où rechercher des données personnelles ou les éléments à rechercher, il est utile d’identifier les applications Microsoft 365 que les personnes de votre organization peuvent utiliser pour créer et stocker des données dans Microsoft 365. Cela limite les applications Microsoft 365 qui sont dans l’étendue d’une DSR et vous aide à déterminer comment rechercher et accéder aux données personnelles associées à une DSR. Plus précisément, cela signifie que vous pouvez utiliser l’outil recherche de contenu ou que vous devrez utiliser la fonctionnalité dans l’application de l’application dans laquelle les données ont été créées.
Un moyen rapide d’identifier les applications Microsoft 365 que les personnes de votre organization utilisent pour créer des données client consiste à déterminer quelles applications sont incluses dans l’abonnement Microsoft 365 pour les entreprises de votre organization. Pour ce faire, vous pouvez accéder aux comptes d’utilisateur dans le portail d’administration Microsoft 365 et consulter les informations de licence de produit. Consultez Attribuer des licences aux utilisateurs.
Utilisation de l’outil de recherche de contenu eDiscovery pour répondre aux DSR
Lorsque vous recherchez des données personnelles dans le plus grand ensemble de données que votre organization crée et stocke dans Microsoft 365, vous pouvez d’abord envisager les applications que les utilisateurs ont probablement utilisées pour créer les données que vous recherchez. Microsoft estime que plus de 90 % des données d’un organization stockées dans Microsoft 365 sont créées dans Word, Excel, PowerPoint, OneNote et Outlook. Les documents créés dans ces applications Office, même s’ils sont achetés via Applications Microsoft 365 pour les grandes entreprises ou une licence perpétuelle Office, sont probablement stockés sur un site SharePoint, dans le compte OneDrive professionnel et scolaire d’un utilisateur, ou dans la boîte aux lettres Exchange Online d’un utilisateur. Cela signifie que vous pouvez utiliser l’outil eDiscovery de recherche de contenu pour rechercher (et effectuer d’autres actions liées à la récupération de données) sur les sites SharePoint, OneDrive pour les comptes professionnels et scolaires, et Exchange Online boîtes aux lettres (y compris les sites et boîtes aux lettres associés à Groupes Microsoft 365, Microsoft Teams, Devoirs et Bloc-notes pour la classe) pour rechercher les documents et les éléments de boîte aux lettres qui peuvent être pertinents pour la DSR que vous examinez. Vous pouvez également utiliser l’outil de recherche de contenu pour découvrir les données client créées dans d’autres applications Office 365.
La liste suivante identifie les applications Microsoft 365 que les utilisateurs utilisent pour créer du contenu créé par le client et qui peuvent être découvertes à l’aide de la recherche de contenu. Cette section du guide DSR fournit des instructions sur la découverte, l’accès, l’exportation et la suppression de données créées avec ces applications Office 365.
Applications permettant l’utilisation de la recherche de contenu pour trouver des Données client :
- Devoirs et bloc-notes pour la classe
- Calendrier
- Excel
- Loop
- Microsoft Lens
- & OneDrive Entreprise SharePoint Online
- OneNote
- Outlook/Exchange
- Personnes
- PowerPoint
- Skype Entreprise
- Tâches
- Teams
- To Do
- Vidéo
- Visio
- Word
Remarque
L’outil de recherche de contenu eDiscovery n’est pas disponible dans Office 365 géré par 21Vianet (Chine). Cela signifie que vous ne pourrez pas utiliser cet outil pour rechercher et exporter des données client dans les applications Office 365 indiquées dans le tableau 1. Toutefois, vous pouvez utiliser l’outil eDiscovery inaltérable dans Exchange Online pour rechercher du contenu dans les boîtes aux lettres des utilisateurs. Vous pouvez également utiliser le Centre eDiscovery dans SharePoint pour rechercher du contenu dans les sites SharePoint et les comptes OneDrive. Vous pouvez également demander à un propriétaire de document de vous aider à rechercher et à apporter des modifications ou des suppressions au contenu ou à l’exporter si nécessaire. Pour plus d’informations, consultez l’article suivant :
Utilisation de la recherche de contenu pour rechercher des données personnelles
La première étape pour répondre à un DPC consiste à trouver les données personnelles faisant l’objet de la demande. Cela consiste à utiliser les outils d’eDiscovery d’Office 365 pour rechercher des données personnelles (parmi toutes les données de votre organisation dans Office 365) ou accéder directement à l’application native dans laquelle les données ont été créées. Cette première étape, rechercher et réviser les données personnelles en question, vous permet de déterminer si un DPC répond aux besoins de votre organisation en matière de respect ou de refus d’un DPC. Par exemple, après avoir trouvé et consulté les données personnelles en question, vous pouvez déterminer si la demande ne respecte pas les exigences de votre organisation, car cela peut nuire aux droits et libertés d’autres personnes ou parce que les données personnelles figurent dans un dossier professionnel que votre organisation souhaite maîtriser pour des raisons professionnelles.
Comme indiqué précédemment, Microsoft estime que plus de 90 % des données d’une organisation sont créées avec des applications Office, telles que Word et Excel. Cela signifie que vous pouvez utiliser la recherche de contenu dans le portail de conformité Microsoft Purview pour rechercher la plupart des données liées à la DPC.
Ce guide part du principe que vous ou la personne qui recherchez des données personnelles susceptibles de répondre à une demande de DPC est familiarisé avec l’outil de recherche de contenu dans le portail de conformité Microsoft Purview ou que vous en avez déjà fait l’expérience. Pour obtenir des conseils généraux sur l’utilisation de la recherche de contenu, consultez Recherche de contenu dans Office 365. Assurez-vous que la personne qui exécute les recherches a reçu les autorisations nécessaires dans le portail de conformité Microsoft Purview. Cette personne doit être ajoutée en tant que membre du groupe de rôles Gestionnaire eDiscovery dans le portail de conformité ; consultez Affecter des autorisations eDiscovery dans le portail de conformité Microsoft Purview. Envisagez d’ajouter d’autres personnes de votre organisation impliquées dans l’examen des DPC au groupe de rôles Gestionnaire eDiscovery, afin qu’elles puissent effectuer les actions nécessaires dans l’outil de recherche de contenu, telles que l’aperçu et l’exportation des résultats de recherche. Toutefois, sauf si vous configurez des limites de conformité (comme décrit ici), un gestionnaire eDiscovery peut rechercher tous les emplacements de contenu dans votre organization, y compris ceux qui peuvent ne pas être liés à une investigation DSR.
Après avoir trouvé les données, vous pouvez alors effectuer l'action spécifique pour satisfaire la demande de la personne concernée.
Recherche d’emplacements de contenu
Vous pouvez rechercher les types d’emplacements de contenu suivants avec l’outil de recherche de contenu :
- Boîtes aux lettres Exchange Online. Cela inclut les boîtes aux lettres liées aux Groupes Microsoft 365 et Microsoft Teams
- Dossiers publics Exchange Online
- Sites SharePoint. Cela inclut les sites liées aux Groupes Microsoft 365 et Microsoft Teams
- OneDrive pour les comptes professionnels et scolaires
Remarque
Ce guide part du principe que toutes les données susceptibles d’être pertinentes pour une enquête DPC sont stockées dans Office 365 ; en d’autres termes, stocké dans le cloud Microsoft. Les données stockées sur l’ordinateur local d’un utilisateur ou localement sur les serveurs de fichiers de votre organisation sont hors de l’étendue d’une enquête DPC pour les données stockées dans Office 365. Pour obtenir des conseils sur la réponse aux demandes de DPC pour les données dans les organisations locales, consultez RGPD pour les serveurs locaux Office.
Conseils de recherche d’emplacements de contenu
- Commencez par rechercher tous les emplacements de contenu de votre organisation (que vous pouvez rechercher en effectuant une seule recherche) pour identifier rapidement les emplacements de contenu qui contiennent les éléments correspondant à votre requête de recherche. Vous pouvez ensuite relancer la recherche et limiter l’étendue de recherche aux emplacements précis qui contiennent les éléments pertinents.
- Utilisez les statistiques de recherche pour identifier les emplacements principaux qui contiennent des éléments qui correspondent à votre requête de recherche. Consultez Statistiques de mot clé pour les résultats de recherche de contenu.
- Effectuez une recherche dans le journal d’audit pour les activités récentes des fichiers et dossiers effectués par l’utilisateur qui fait l’objet du DSR. La recherche dans le journal d’audit renvoie la liste des dossiers d’audit qui contiennent le nom et l’emplacement des ressources avec lesquelles l’utilisateur a récemment interagit. Vous pourrez peut-être utiliser ces informations pour créer une requête de recherche de contenu. Consultez Rechercher dans le journal d’audit dans le portail de conformité Microsoft Purview.
Création des requêtes de recherche pour trouver des données personnelles
Le DSR sur lequel vous enquêtez contient probablement des identificateurs que vous pouvez utiliser dans la requête de recherche par mot clé pour rechercher les données personnelles. Voici quelques identificateurs courants qui peuvent être utilisés dans une requête de recherche pour trouver des données personnelles :
- Adresse e-mail ou alias
- Numéro de téléphone
- Adresse postale
- Numéro d’identification d’employé
- Numéro d’identification national ou version membre de l’UE d’un numéro de sécurité sociale
La DPC que vous examinez comporte probablement un identificateur et d’autres informations sur les données personnelles concernant la demande que vous pouvez utiliser dans une requête de recherche.
La recherche d’une adresse de courrier ou d’un ID d’employé peut probablement renvoyer plusieurs résultats. Pour limiter l’étendue de votre recherche afin qu’elle renvoie le contenu le plus pertinent au DSR, vous pouvez ajouter des conditions à la requête de recherche. Lorsque vous ajoutez une condition, le mot clé et une condition de recherche sont connectés logiquement parET l’opérateur booléen. Cela signifie que seuls les éléments qui correspondent à la fois au mot clé et la condition sont renvoyés dans les résultats de la recherche.
Le tableau suivant liste certaines conditions que vous pouvez utiliser pour affiner l’étendue d’une recherche. Le tableau liste également les valeurs que vous pouvez utiliser pour chaque condition afin de rechercher des types de documents et des éléments de boîte aux lettres spécifiques.
Tableau 2 : limiter l’étendue de recherche en utilisant des conditions
| Condition | Description | Exemple de valeur de condition |
|---|---|---|
| Type de fichier | Extension d’un document ou d’un fichier. Utilisez cette condition pour rechercher des documents Office et des fichiers créés par les applications Office 365. Utilisez cette condition lors de la recherche de documents sur des sites SharePoint et OneDrive pour les comptes professionnels et scolaires. Notez que la propriété du document correspondante est filetype. Pour obtenir une liste complète des extensions de fichiers que vous pouvez rechercher, consultez l’article relatif aux extensions de nom de fichier analysées par défaut et types de fichiers étudiés dans SharePoint](https://technet.microsoft.com/library/jj219530.aspx). |
• csv : recherches de fichiers de valeurs séparées par virgule (CSV) ; les fichiers Excel peuvent être enregistrés au format CSV et le fichier CSV peut facilement être importé dans Excel • docx : recherches de fichiers Word • mpp : recherches de fichiers Project • one : recherches de fichiers OneNote • pdf : recherches de fichiers enregistrés au format PDF • pptx : recherches de fichiers PowerPoint • xlxs : recherches de fichiers Excel • vsd : recherches de fichiers Visio • wmv : recherches de fichiers vidéo Windows Media |
| Type de message | Type de message à rechercher. Utilisez cette condition pour effectuer des recherches dans les boîtes aux lettres de contacts (contacts), de tâches de réunions (calendrier) ou de conversations Skype Entreprise. La propriété de courrier correspondante estType. | • *contacts : recherches dans la liste Mes contacts (Contacts) d’une boîte aux lettres • *e-mail : recherches de messages électroniques • *im : recherches de conversations Skype Entreprise • *meetings : recherches de demandes de rendez-vous et de réunions (Calendrier) • *tâches : recherches dans la liste Mes tâches (Tâches) ; utiliser cette valeur permet également de renvoyer des tâches créées dans Microsoft To-Do. |
| Balise de conformité | Étiquette affectée à un e-mail ou à un document. Les étiquettes sont utilisées pour classer les e-mails et les documents dans le cadre de la gouvernance des données et pour appliquer des règles de rétention basées sur la classification définie par l’étiquette. Utilisez cette condition pour rechercher les éléments auxquels une étiquette a été affectée automatiquement ou manuellement. Il s’agit d’une condition utile pour examiner des DPC, car votre organisation utilise peut-être des étiquettes pour classer du contenu relatif à la confidentialité des données ou qui contient des données personnelles ou des informations sensibles. Consultez la section « Utilisation de la recherche de contenu pour rechercher tout le contenu avec une étiquette spécifique qui lui est appliquée » dans En savoir plus sur les stratégies de rétention et les étiquettes de rétention |
compliancetag="personal data" |
Il existe de nombreuses autres propriétés et conditions de recherche d’e-mail et de document que vous pouvez utiliser pour générer des requêtes de recherche plus complexes. Pour plus d’informations, consultez les sections suivantes de l’article d’aide sur les requêtes et les conditions de recherche de mots clés pour la recherche de contenu.
- Propriétés de messagerie utilisables dans une requête
- Propriétés de site (document) utilisables dans une requête
- Conditions de recherche
Recherche de données personnelles dans des listes, des discussions et des formulaires SharePoint
En plus de rechercher des données personnelles dans des documents, vous pouvez également utiliser la recherche de contenu pour rechercher d’autres types de données créés à l’aide d’applications SharePoint natives. Cela inclut les données créées à l’aide de listes, de discussions et de formulaires SharePoint. Lorsque vous exécutez une recherche de contenu et que vous recherchez des sites SharePoint (ou OneDrive pour les comptes professionnels et scolaires), les données des listes, des discussions et des formulaires qui correspondent aux critères de recherche sont retournées dans les résultats de la recherche.
Exemples de requêtes de recherche
Voici quelques exemples d’interrogations de recherche qui utilisent des mots clés et des conditions pour rechercher des données personnelles en réponse à un DSR. Les exemples illustrent deux versions de la requête : l’une montrant la syntaxe du mot clé (où la condition est incluse dans la zone de mot clé), l’autre affichant la version basée sur l’interface utilisateur de la requête avec des conditions.
Exemple 1
Cet exemple renvoie des fichiers Excel sur des sites SharePoint et OneDrive pour les comptes professionnels et scolaires qui contiennent l’adresse e-mail spécifiée. Des fichiers peuvent être renvoyés si l’adresse de messagerie apparaît dans les métadonnées de fichier.
Syntaxe de mot clé
pilar@contoso.com AND filetype="xlxs"
Interface utilisateur graphique
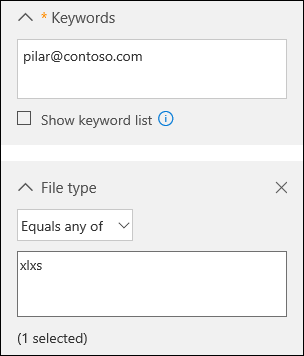
Exemple 2
Cet exemple montre comment renvoyer des fichiers Excel ou Word sur des sites SharePoint et OneDrive pour les comptes professionnels et scolaires qui contiennent l’ID ou la date de naissance de l’employé spécifié.
(98765 OR "01-20-1990") AND (filetype="xlxs" OR filetype="docx")
Interface utilisateur graphique
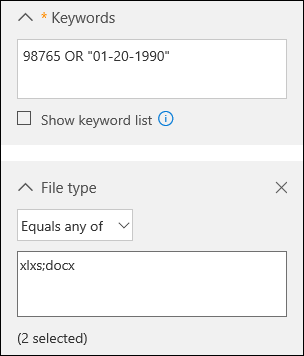
Exemple 3
Cet exemple renvoie les messages électroniques qui contiennent le numéros d’identification spécifié, c’est-à-dire un numéro de sécurité sociale français (INSEE)
"1600330345678 97" AND kind="email"
Interface utilisateur graphique
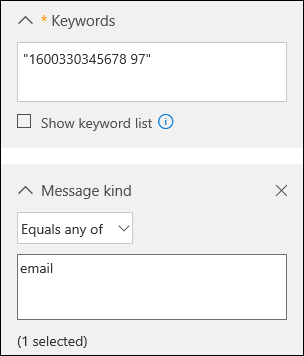
Utilisation des éléments partiellement indexés dans la recherche de contenu
Les éléments partiellement indexés (également appelés éléments non indexés) sont Exchange Online des éléments de boîte aux lettres et des documents sur SharePoint et OneDrive pour les sites professionnels et scolaires qui, pour une raison quelconque, n’ont pas été indexés pour la recherche, ce qui signifie qu’ils ne peuvent pas faire l’objet d’une recherche à l’aide de la recherche de contenu. La plupart des courriers électroniques et des documents de site sont indexés parce qu’ils sont inclus dans leslimites d’indexation pour Office 365. Les raisons pour lesquelles des courriers électroniques ou des fichiers ne sont pas indexés pour la recherche sont les suivantes :
- Le type de fichier n’est paspris en charge ou est désactivé pour l’indexation. Le type de fichier est parfois pris en charge pour l'indexation, mais une erreur d'indexation s'est produite pour un fichier spécifique.
- Les messages électroniques ont un fichier joint sans gestionnaire valide, tel que le fichier image (c’est la cause la plus courante d’éléments de messagerie partiellement indexés)
- Les fichiers joints aux messages électroniques sont trop volumineux ou il y a trop de fichiers joints
Nous vous recommandons d’en savoir plus sur les éléments partiellement indexés afin de pouvoir les utiliser lors de la réponse aux demandes DPC. Pour plus d’informations, consultez l’article suivant :
- Éléments partiellement indexés dans la recherche de contenu dans Office 365
- Examen d’éléments partiellement indexés dans eDiscovery Office 365
- L’exportation d’éléments non indexés
Conseils pour utiliser des éléments partiellement indexés
Il est possible que les données réactives à une enquête DPC se trouve dans un élément partiellement indexé. Voici quelques suggestions pour travailler avec des éléments partiellement indexés :
Une fois que vous avez effectué une recherche, le nombre d’éléments partiellement estimés s’affiche dans les statistiques de recherche. Cette estimation n’inclut pas les éléments partiellement indexés dans SharePoint et OneDrive pour le travail et l’école. Exportez les rapports pour une recherche de contenu pour obtenir des informations sur les éléments partiellement indexés. Le rapport Unindexed Items.csv contient des informations sur les éléments non indexés, notamment l’emplacement de l’élément, l’URL si l’élément est dans SharePoint ou OneDrive pour le travail et l’établissement scolaire, et la ligne d’objet (pour les messages) ou le nom du document. Pour plus d’informations, voir Exporter des résultats de recherche.
Les statistiques et la liste d’éléments partiellement indexés renvoyés avec les résultats d’une recherche de contenu sont tous les éléments partiellement indexés à partir d’emplacements de contenu consultés.
Pour récupérer les éléments partiellement indexés pouvant répondre à l’examen d’une DPC, vous pouvez effectuer l’une des actions suivantes :
Exporter tous les éléments partiellement indexés
Vous exportez les résultats d’une recherche de contenu et les éléments partiellement indexés à partir de l’emplacement de contenu qui a fait l’objet d’une recherche. Vous pouvez également exporter uniquement les éléments partiellement indexés. Vous pouvez ensuite les ouvrir dans leur application native et examiner le contenu. Vous devez utiliser cette option pour exporter des éléments à partir de SharePoint et OneDrive pour le travail et l’école. Consultez Exporter les résultats de la recherche de contenu à partir du portail de conformité Microsoft Purview.
Exporter un ensemble spécifique d’éléments partiellement indexés à partir des boîtes aux lettres
Au lieu d’exporter tous les éléments de boîte aux lettres partiellement indexés à partir d’une recherche, vous pouvez réexécuter une recherche de contenu pour rechercher une liste spécifique d’éléments partiellement indexés, puis les exporter. Vous pouvez effectuer cette opération uniquement pour les éléments de boîte aux lettres. VoirPréparer un fichier CSV pour une recherche de contenu ciblée dans Office 365.
Étapes suivantes
Une fois que vous avez trouvé les données personnelles relatives au DSR, assurez-vous de conserver la recherche de contenu spécifique que vous avez utilisée pour rechercher les données. Vous pourrez utiliser cette recherche pour effectuer d’autres étapes du processus de réponse DPC, par exemple pour en obtenir une copie, l’exporter ou la supprimer définitivement.
Considérations supplémentaires pour les applications sélectionnées
Les sections suivantes décrivent les éléments à garder à l’esprit lors de la recherche de données dans les applications Microsoft 365 suivantes.
- Microsoft Lens
- OneDrive pour les professionnels et les établissements scolaires et paramètres d’expérience SharePoint
- Devoirs et bloc-notes OneNote pour la classe
- Microsoft To-Do
- Skype Entreprise
Microsoft Lens
Une personne utilisant Microsoft Lens (une application d’appareil photo prise en charge par les appareils exécutant iOS, Android et Windows) peut prendre une photo de tableaux blancs, de documents papier, de cartes de visite et d’autres éléments qui contiennent beaucoup de texte. Microsoft Lens utilise la technologie de reconnaissance optique de caractères qui extrait le texte d’une image et l’enregistre dans un document Microsoft tel qu’un Word, PowerPoint et OneNote ou dans un fichier PDF. Les utilisateurs peuvent ensuite charger le fichier qui contient le texte de l’image dans leur compte OneDrive professionnel et scolaire dans Microsoft 365. Cela signifie que vous pouvez utiliser l’outil de recherche de contenu pour rechercher, accéder, supprimer et exporter des données dans des fichiers créés à partir d’une image Microsoft Lens. Pour plus d’informations sur Microsoft Lens, consultez :
Paramètres d’expérience OneDrive professionnel et scolaire et SharePoint
En plus des fichiers créés par l’utilisateur stockés dans les comptes OneDrive pour les comptes professionnels et scolaires et les sites SharePoint, ces services stockent des informations sur l’utilisateur qui sont utilisées pour permettre diverses expériences. Les utilisateurs de votre organisation peuvent accéder à une grande partie de ces informations à l’aide des fonctionnalités intégrées au produit. Les informations suivantes fournissent des conseils sur l’accès, l’affichage et l’exportation de OneDrive pour les données professionnelles et scolaires et les données d’application SharePoint.
Profils utilisateur SharePoint
Le profil Microsoft 365 de l’utilisateur permet aux utilisateurs de conserver les propriétés stockées dans le profil utilisateur SharePoint, notamment l’anniversaire, le numéro de téléphone mobile (et d’autres informations de contact), les projets, les compétences et l’expertise, les écoles et l’éducation, les centres d’intérêt et les passe-temps.
Utilisateurs finaux
Les utilisateurs finaux peuvent découvrir, accéder et corriger les données de profil utilisateur SharePoint à l’aide de l’expérience de profil Microsoft 365 sur Microsoft365.com. Pour plus d’informations, voir Modifier votre profil dans Microsoft 365 .
Une autre façon pour les utilisateurs d’accéder aux données de leur profil SharePoint consiste à accéder à la page de modification de profil dans leur compte OneDrive professionnel et scolaire, accessible en accédant au chemin d’accès EditProfile.aspx sous l’URL du compte OneDrive professionnel et scolaire. Par exemple, pour un utilisateur user1@contoso.com, le compte OneDrive professionnel et scolaire de l’utilisateur se trouve à l’emplacement suivant :
https://contoso-my.sharepoint.com/personal/user1\_contoso\_com/\_layouts/15/OneDrive.aspx
L’URL de la page Modifier le profil sera la suivante :
https://contoso-my.sharepoint.com/personal/user1\_contoso\_com/\_layouts/15/EditProfile.aspx
Les propriétés sources dans Microsoft Entra ID ne peuvent pas être modifiées dans SharePoint. Toutefois, les utilisateurs peuvent accéder à leur pageCompte en sélectionnant leur photo dans l’en-tête Office 365,puis en sélectionnant mon compte. Le fait de modifier les propriétés ici peut obliger les utilisateurs à travailler avec leurs administrateurs pour découvrir, consulter ou rectifier une propriété de profil utilisateur.
Administrateurs
Un administrateur peut accéder aux propriétés de profil et les rectifier dans le Centre d’administration SharePoint. Dans le Centre d’administration SharePoint, sélectionnez l' onglet Profils utilisateur, puis Gérer les profils utilisateur, entrez le nom d’un utilisateur, enfin sélectionnez Rechercher. L’administrateur peut sélectionner un utilisateur et sélectionner Modifier mon profil. Les propriétés sources dans Microsoft Entra ID ne peuvent pas être modifiées dans SharePoint.
Un administrateur peut exporter toutes les propriétés de profil utilisateur d’un utilisateur à l’aide de l’applet de commande Export-SPOUserProfile dans SharePoint PowerShell. Consultez Export-SPOUserProfile.
Pour obtenir plus d’informations sur les profils utilisateur, consultez l’article Gérer les profils utilisateur dans le Centre d’administration SharePoint.
Liste d’informations utilisateur sur les sites SharePoint
Un sous-ensemble du profil utilisateur SharePoint d’un utilisateur est synchronisé avec la liste d’informations utilisateur de tous les sites visités ou dont il dispose des autorisations d’accès. Il est utilisé par les expériences SharePoint, telles que Personnes colonnes dans les bibliothèques de documents, pour afficher des informations de base sur l’utilisateur, telles que le nom du créateur d’un document. Les données d’une liste d’informations utilisateur correspondent aux informations stockées dans le profil de l’utilisateur SharePoint et sont automatiquement corrigées en cas de modification de la source. Pour les utilisateurs supprimés, ces données restent dans les sites avec lesquels ils interagissent pour l’intégrité référentielle des champs de colonne SharePoint.
Les administrateurs peuvent contrôler les propriétés réplicables au sein du Centre d’administration SharePoint. Pour ce faire :
- Accédez à Centre d’administration SharePoint, puis sélectionnez sur l’onglet Profils utilisateur.
- Sélectionnez sur Gérer les propriétés utilisateur pour obtenir la liste des propriétés.
- Sélectionnez une propriété à droite, puis Modifier et modifiez les différents paramètres.
- En vertu des Paramètres de stratégie, la propriété réplicable contrôle l’affichage de la propriété dans la liste d’informations utilisateur. Notez que les propriétés ne permettent pas toutes d’effectuer cette modification.
Un administrateur peut exporter toutes les propriétés d’informations utilisateur d’un utilisateur sur un site donné à l’aide de l’applet de commande Export-SPOUserInfo dans SharePoint PowerShell. Consultez Export-SPOUserInfo.
Paramètres de l’expérience professionnelle et scolaire de OneDrive
L’expérience OneDrive professionnel et scolaire d’un utilisateur stocke des informations pour aider l’utilisateur à trouver et à parcourir le contenu qui l’intéresse. La plupart de ces informations sont accessibles par les utilisateurs finaux à l’aide des fonctionnalités intégrées au produit. Un administrateur peut exporter les informations à l’aide d’un script PowerShell et des commandes Modèle d'objet côté client de SharePoint (CSOM).
Pour plus d’informations sur les paramètres, sur la façon dont ils sont stockés et sur la façon de les exporter, consultez Exporter OneDrive pour les expériences professionnelles et scolaires .
OneDrive pour le travail et l’école et la recherche SharePoint
L’expérience de recherche dans l’application dans OneDrive pour les professionnels et les établissements scolaires et SharePoint stocke les requêtes de recherche d’un utilisateur pendant 30 jours afin d’augmenter la pertinence des résultats de recherche. Un administrateur peut exporter des requêtes de recherche pour un utilisateur à l’aide de l’applet de commande Export-SPOQueryLogs dans SharePoint PowerShell. Consultez Export-SPOQueryLogs.
Devoirs et bloc-notes OneNote pour la classe
Microsoft Teams pour l’Éducation offre deux fonctionnalités de collaboration supplémentaires que les enseignants et les étudiants peuvent utiliser pour créer et stocker des données personnelles : Devoirs et Bloc-notes OneNote pour la classe. Vous pouvez utiliser la recherche de contenu pour découvrir des données dans les deux.
Affectations
Les fichiers des étudiants associés à un devoir sont stockés dans une bibliothèque de documents du site SharePoint Teams correspondant. Les administrateurs informatiques peuvent utiliser l’outil de recherche de contenu pour rechercher les fichiers des étudiants liés aux devoirs. Par exemple, un administrateur peut rechercher tous les sites SharePoint dans le organization et utiliser le nom de l’étudiant et le nom de la classe ou du devoir dans la requête de recherche pour trouver des données pertinentes pour une DSR.
Il existe d’autres données relatives aux devoirs qui ne sont pas stockées dans le site SharePoint de l’équipe de classe, ce qui signifie qu’elles ne sont pas détectables avec la recherche de contenu. Cela inclut les opérations suivantes :
- Fichiers que l’enseignant attribue aux étudiants dans le cadre du devoir
- Notes des étudiants et appréciations de l’enseignant
- Liste des documents envoyés par chaque étudiant pour un devoir
- Métadonnées des devoirs
Pour ce type de données, un administrateur informatique ou un propriétaire de données (tel qu'un enseignant) peut être amené à accéder au devoir dans l'équipe de la classe pour trouver les données pertinentes pour un DPC.
Bloc-notes OneNote pour la classe
Le bloc-notes OneNote pour la classe est stocké dans le site SharePoint de l’équipe de classe. Chaque étudiant d’une classe dispose d’un bloc-notes privé partagé avec l’enseignant. Il existe également une bibliothèque de contenu dans laquelle un enseignant peut partager des documents avec des étudiants, ainsi qu’un espace de collaboration pour tous les étudiants de la classe. Les données associées à ces fonctionnalités sont détectables avec la recherche de contenu.
Voici des instructions spécifiques pour rechercher un bloc-notes pour la classe.
Exécutez une recherche de contenu à l’aide des critères de recherche suivants :
- Rechercher dans tous les sites SharePoint
- Inclure le nom de l’équipe de classe comme mot clé de recherche : par exemple, « 9C Biologie ».
Affichez un aperçu des résultats de la recherche et recherchez l’élément correspondant au bloc-notes pour la classe.
Sélectionnez cet élément, puis copiez le chemin d’accès du dossier qui s’affiche dans le volet des détails. Il s’agit du dossier racine du bloc-notes pour la classe.
Modifiez la recherche que vous avez créée à l’étape 1 et remplacez le nom de la classe dans la requête de mot clé par le chemin d’accès au dossier du bloc-notes pour la classe et faites précéder le chemin d’accès du dossier par la propriété du site de chemin d’accès ; par exemple, chemin :
<https://contosoedu.onmicrosoft.com/sites/9C>Biology/SiteAssets/9C Biology Notebook/. Veillez à inclure les guillemets et la barre oblique de fin.Ajouter une condition de recherche et sélectionner la condition type de fichier et en utiliser une pour la valeur du type de fichier. Cette opération renvoie tous les fichiers OneNote figurant dans les résultats de la recherche. La syntaxe des mots clés résultants ressemblerait à ce qui suit :
path:"<https://contosoedu.onmicrosoft.com/sites/9C> Biology/SiteAssets/9C Biology Notebook/" AND filetype="one"Relancez la recherche de contenu. Les résultats de la recherche doivent inclure tous les fichiers OneNote du bloc-notes pour la classe de l’équipe de classe.
Microsoft To-Do
Les tâches (sauvegardées dans les listes de tâches) dans Microsoft To Do sont sauvegardées en tant que tâches dans la boîte aux lettres Exchange Online d’un utilisateur. Cela signifie que vous pouvez utiliser l’outil de recherche de contenu pour rechercher, consulter, supprimer et exporter des tâches. Pour plus d’informations, consultez Configurer Microsoft To-Do.
Skype Entreprise
Voici quelques informations supplémentaires expliquant comment consulter, afficher et exporter des données personnelles dans Skype Entreprise.
- Les fichiers joints à une réunion sont conservés dans la réunion réelle pendant 180 jours, puis deviennent inaccessibles. Ces fichiers sont accessibles par les participants à la réunion en rejoignant la réunion à partir de la demande de réunion, puis en affichant ou en téléchargeant le fichier joint. Consultez la section « Utiliser les pièces jointes dans la réunion » dans Précharger des pièces jointes pour une réunion Skype Entreprise.
- Les conversations dans Skype Entreprise sont conservées dans le dossier Historique des conversations dans les boîtes aux lettres des utilisateurs. Vous pouvez utiliser la recherche de contenu pour rechercher des données dans les boîtes aux lettres dans les conversations Skype.
- Une personne concernée peut exporter ses contacts dans Skype Entreprise. Pour ce faire, elle doit sélectionner à droite un groupe de contact dans Skype Entreprise, puis sélectionner Copier. Elle peut ensuite coller la liste d’adresses e-mail dans un texte ou un document Word.
- Si la boîte aux lettres Exchange Online d’un participant à une réunion est placée en conservation légale ou attribué à une stratégie de rétention Office 365, les fichiers joints à une réunion sont conservés dans la boîte aux lettres des participants. Vous pouvez utiliser la recherche de contenu pour rechercher ces fichiers dans la boîte aux lettres du participant si la période de rétention du fichier n’a pas expiré. Pour plus d’informations sur la conservation des fichiers, consultez Conserver les fichiers volumineux joints à une réunion Skype Entreprise.
Fourniture d’une copie des données personnelles
Une fois que vous avez trouvé des données personnelles potentiellement réactives à une DPC, c’est à vous et à votre organisation de décider quelles données fournir à la personne concernée par le traitement des données. Par exemple, vous pouvez leur fournir une copie du document réel, une version correctement rédigée ou une capture d’écran des parties que vous avez considérées comme appropriées à partager. Pour chacune de ces réponses à une demande d’accès, vous devez récupérer une copie du document ou d’un autre élément contenant les données réactives.
Lorsque vous fournissez une copie à la personne concernée, vous devrez peut-être supprimer ou modifier des informations personnelles sur d’autres personnes concernées et des informations confidentielles.
Utilisation de la recherche de contenu pour obtenir une copie des données personnelles
Il y a deux façons d’utiliser l’outil de recherche de contenu pour obtenir une copie d’un document ou d’un élément de boîte aux lettres trouvé après avoir lancé une recherche.
- Affichez un aperçu des résultats de la recherche, puis téléchargez une copie du document ou de l’élément. Il s’agit d’un bon moyen de télécharger quelques éléments ou fichiers.
- Exportez les résultats de la recherche, puis téléchargez une copie de tous les éléments renvoyés par la recherche. Cette méthode est plus complexe, mais c’est un bon moyen de télécharger de nombreux éléments qui répondent au DSR. Des rapports utiles sont également inclus dans les résultats de la recherche. Vous pouvez utiliser ces rapports pour obtenir des informations supplémentaires sur chaque élément. Le rapportResults.csv est utile, car il contient beaucoup d’informations sur les éléments exportés, telles que l’emplacement exact de l’élément (par exemple, la boîte aux lettres pour les messages électroniques ou l’URL des documents ou des listes sur SharePoint et OneDrive pour les sites professionnels et scolaires). Ces informations vous aident à identifier le propriétaire de l’élément, au cas où vous devriez le contacter pendant le processus d’enquête sur le DSR. Pour plus d’informations sur les rapports inclus lorsque vous exportez des résultats de recherche, voir exporter un rapport de recherche de contenu.
Afficher un aperçu et télécharger des éléments
Une fois que vous avez effectué une nouvelle recherche ou ouvert une recherche existante, vous pouvez afficher un aperçu de chaque élément qui correspond à la requête de recherche pour vérifier qu’il est lié au DSR que vous recherchez. Cela inclut également les listes et pages Web SharePoint qui sont renvoyées dans les résultats de recherche. Vous pouvez également télécharger le fichier d’origine si vous devez le fournir à la personne concernée. Dans les deux cas, vous pouvez effectuer une capture d’écran pour répondre à la demande de l’objet de données d’obtenir les informations.
Certains types d’éléments ne peuvent pas être prévisualisés. Si l’affichage d’un élément ou d’un type de fichier n’est pas pris en charge, vous pouvez télécharger un élément individuel sur votre ordinateur local, un lecteur réseau mappé ou un autre emplacement réseau. Vous pouvez afficher un aperçu uniquement des types de fichiers pris en charge.
Pour afficher un aperçu et télécharger les éléments, procédez comme suit :
- Ouvrez la recherche de contenu dans le portail de conformité Microsoft Purview.
- Si les résultats ne sont pas affichés, sélectionnez Afficher un aperçu des résultats.
- Sélectionnez un élément pour l’afficher.
- Sélectionnez Télécharger le fichier d’origine pour télécharger l’élément sur votre ordinateur local. Vous devrez également télécharger les éléments qui ne peuvent pas être prévisualisés. Vous devez également télécharger les éléments qui ne peuvent pas être prévisualisés.
Pour obtenir plus d’informations sur l’aperçu des résultats de recherche, consultez l’article Afficher un aperçu des résultats de recherche.
Exporter et télécharger des éléments
Vous pouvez également exporter les résultats d’une recherche de contenu pour obtenir une copie des e-mails, des documents, des listes et des pages web contenant les données personnelles, bien que cette méthode soit plus impliquée que l’aperçu des éléments. Consultez la section suivante pour plus d’informations sur l’exportation des résultats d’une recherche de contenu.
Exportation de données personnelles
Le « droit de portabilité des données » permet à une personne concernée par le traitement des données de demander une copie électronique des données personnelles dans un « format structuré, couramment utilisé et lisible par l’ordinateur » et de demander à votre organisation de transmettre ces fichiers électroniques à un autre responsable du traitement des données. Microsoft prend en charge ce droit de deux manières :
- Offre d’applications Office 365 qui enregistrent les données dans un format électronique natif, lisible par l’ordinateur. Pour plus d’informations sur les formats de fichiers Office, voir formats de fichier Office-documents techniques.
- Permettre à votre organisation d’exporter les données au format de fichier natif ou dans un format (par exemple, CSV, TXT et JSON) qui peut être facilement importé dans une autre application.
Pour répondre à une demande d’exportation de DSR, vous pouvez exporter des documents Office dans leur format de fichier natif et exporter les données à partir d’autres applications Office 365.
Exporter et télécharger du contenu avec la recherche de contenu
Lorsque vous exportez les résultats d’une recherche de contenu, les éléments de courrier peuvent être téléchargés sous forme de fichiers PST ou de messages individuels (fichiers .msg). Lorsque vous exportez des documents et des listes à partir de SharePoint et OneDrive pour les sites professionnels et scolaires, les copies dans les formats de fichiers natifs sont exportées. Par exemple, les listes SharePoint sont exportées sous forme de fichiers CSV et les pages web sont exportées en tant que fichiers .aspx ou html.
Remarque
Pour exporter des éléments de boîte aux lettres depuis la boîte aux lettres d’un utilisateur à l’aide de la recherche de contenu, l’utilisateur (à qui appartient la boîte aux lettres depuis laquelle vous exportez des éléments) se voit attribuer une licence Exchange Online Plan 2.
Pour exporter et télécharger des éléments, procédez comme suit :
- Ouvrez la recherche de contenu dans le portail de conformité Microsoft Purview.
- Sur la page volante de recherche, sélectionnez
 Autres, puis Exporter les résultats. Vous pouvez également exporter un rapport.
Autres, puis Exporter les résultats. Vous pouvez également exporter un rapport. - Complétez les sections sur la page de passage des résultats à l’exportation. Veillez à utiliser la barre de défilement pour afficher toutes les options d’exportation.
- Revenez à la page Recherche de contenu dans le portail de conformité Microsoft Purview, puis sélectionnez l’onglet Exporter .
- Sélectionnez Actualiser pour mettre à jour la page.
- Sous la colonneNom, sélectionnez la tâche d’exportation que vous avez créée. Le nom de la tâche d’exportation est le nom de la recherche de contenu ajoutée à _Export.
- Dans la page exporter, sousExporter la clé, sélectionnez Copier dans le presse-papiers. Cette clé vous permet de télécharger les résultats de recherche à l’étape 10.
- En haut de la page volante, sélectionnez
 Télécharger les résultats.
Télécharger les résultats. - Si vous êtes invité à installer l’outil d’exportation de découverte électronique Microsoft Office 365, sélectionnez Installer.
- Dans l’outil d’exportation de découverte électronique, collez la clé d’exportation que vous avez copiée à l’étape 7 dans la zone appropriée.
- Sélectionnez Parcourir pour spécifier l’emplacement de téléchargement du fichier des résultats de recherche.
- Sélectionnez Démarrer pour télécharger les résultats de recherche sur votre ordinateur.
Une fois le processus d’exportation terminé, vous pouvez accéder aux fichiers à l’emplacement sur votre ordinateur local où ils ont été téléchargés. Les résultats d’une recherche de contenu sont téléchargés dans un dossier nommé d’après la recherche de contenu. Les documents des sites sont copiés dans un sous-dossier nommé SharePoint. Les éléments de la boîte aux lettres sont copiés dans le sous-dossier nommé Exchange.
Pour obtenir des instructions détaillées, consultez Exporter les résultats de la recherche de contenu à partir du portail de conformité Microsoft Purview.
Téléchargement de documents et de listes à partir de SharePoint et OneDrive pour le travail et l’école
Une autre façon d’exporter des données à partir de SharePoint et OneDrive pour le travail et l’école consiste à télécharger des documents et des listes directement à partir d’un site SharePoint ou d’un compte OneDrive pour les professionnels et les établissements scolaires. Vous devez disposer des autorisations nécessaires pour accéder à un site, puis accéder au site et télécharger le contenu. Voir :
- Télécharger des fichiers et dossiers à partir de OneDrive ou SharePoint
- Exporter vers Excel à partir de SharePoint
Pour certaines requêtes d’exportation DSR, vous pouvez autoriser la personne concernée à télécharger elle-même le contenu. Cela permet à la personne concernée d’accéder à un site SharePoint ou à un dossier partagé et de sélectionner Synchroniser pour synchroniser tout le contenu de la bibliothèque de documents ou des dossiers sélectionnés. Voir :
- Permettre aux utilisateurs de synchroniser des fichiers SharePoint avec le nouveau client de synchronisation OneDrive
- Synchroniser des fichiers SharePoint avec le nouveau client de synchronisation OneDrive
Suppression de données personnelles
Le « droit à l’effacement » moyennant la suppression des données personnelles des données client d’une organisation est une protection essentielle du RGPD. La suppression des données personnelles inclut la suppression de documents ou de fichiers entiers ou la suppression de données spécifiques contenues dans un document ou un fichier (une action et un processus semblables à ceux décrits dans la section Rectifier de ce guide).
Voici quelques points importants à comprendre sur le fonctionnement de la suppression (et la rétention) de données dans Office 365 lorsque vous examinez des données personnelles ou que vous vous préparez à les supprimer en réponse à une DPC.
Suppression réversible et suppression définitive : Dans Office 365 services tels que Exchange Online, SharePoint et OneDrive pour le travail et l’école, il existe le concept de suppression réversible et de suppression définitive, qui concerne la récupération d’un élément supprimé (généralement pendant une période limitée) avant qu’il ne soit définitivement supprimé du cloud Microsoft sans aucune chance de récupération. Dans ce contexte, un élément de menu supprimé peut être récupéré par un utilisateur et/ou un administrateur pour une durée limitée avant la suppression de son disque. Lorsqu’un élément a été supprimé définitivement, il a été marqué comme une suppression permanente et éliminé lorsqu’il est traité par le service Office 365 correspondant. Voici comment la suppression souple et la suppression de disque fonctionnent pour les éléments de boîtes aux lettres et les sites (que ce soit le propriétaire de données ou l’administrateur qui supprime un élément) :
Boîtes aux lettres : un élément est supprimé temporairement lorsqu’il est supprimé du dossier éléments supprimés ou lorsqu’un utilisateur supprime un élément en appuyant sur MAJ + SUPPR. Lorsque l’élément est supprimé temporairement, il est déplacé vers le dossier éléments récupérables dans la boîte aux lettres. À ce stade, l’élément peut être récupéré par l’utilisateur jusqu'à l’expiration de la période de rétention des éléments supprimés (dans Office 365, la période de rétention des éléments supprimés est de 14 jours, mais peut être accrue de 30 jours par un administrateur). Après expiration de la période de rétention, l’élément est supprimé définitivement et déplacé vers un dossier masqué (appelé le dossierPurges). L’élément est définitivement supprimé (ainsi effacé) d’Office 365 la prochaine fois que la boîte aux lettres est traitée ( les boîtes aux lettres sont traitées tous les 7 jours).
SharePoint et OneDrive pour les sites professionnels et scolaires : lorsqu’un fichier ou un document est supprimé, il est déplacé vers la Corbeille du site (également appelée corbeille de première étape (qui est semblable à la Corbeille dans Windows). L’élément restera dans la Corbeille pour 93 jours (la période de rétention d’élément supprimé pour les sites dans Office 365). Après cette période, l’élément est automatiquement déplacé vers la Corbeille pour la collection de sites, également appelée la Corbeille second niveau. (Notez que les utilisateurs ou les administrateurs--disposant des autorisations appropriées--peuvent également supprimer des éléments de la première Corbeille de Recyclage). À ce stade, l’élément est supprimé de manière réversible ; il peut toujours être récupéré par un administrateur de collection de sites dans SharePoint ou par l’utilisateur ou l’administrateur dans OneDrive pour le travail et l’établissement scolaire). Lorsqu’un élément est supprimé de la Corbeille secondaire (manuellement ou automatiquement) il devient supprimé définitivement et n’est pas accessible par un utilisateur ou un administrateur. La période de rétention est de 93 jours pour les corbeilles de recyclage de première et de second niveau. Cela signifie que la rétention de la Corbeille de second niveau démarre lorsque l’élément est d’abord supprimé. Par conséquent, la durée de conservation maximale total est de 93 jours pour les deux corbeilles.
Remarque
Comprendre les actions qui entraînent la suppression réversible ou définitive d’un élément vous aide à déterminer comment supprimer des données de manière à répondre aux exigences du RGPD lorsque vous répondez à une demande de suppression.
- Stratégies de conservation et de conservation juridiques : dans Office 365, une « conservation » peut être placée dans des boîtes aux lettres et des sites. En bref, cela signifie qu’aucun élément n’est définitivement supprimé (suppression définitive) si une boîte aux lettres ou un site est suspendu, jusqu’à la fin de la période de rétention d’un élément ou jusqu’à sa suppression. Cet aspect est important dans le contexte de la suppression de contenu client en réponse à un DPC : si un élément est supprimé d’un emplacement de contenu qui est suspendu, celui-ci n’est pas supprimé définitivement d’Office 365. Cela signifie qu’il est possible de le récupérer de façon concevable par un administrateur informatique. Si votre organisation a une obligation ou une stratégie selon laquelle les données sont définitivement supprimées et ne peuvent pas être récupérées dans Office 365 en réponse au DSR, la conservation doit être supprimée d’une boîte aux lettres ou d’un site pour supprimer définitivement les données dans Office 365. Il est possible que les instructions de votre organisation pour répondre aux DSRs soient en place afin de déterminer si une demande spécifique de suppression ou de conservation du DSR a priorité. Si une conservation est supprimée pour supprimer des éléments, elle peut être réimplémentée une fois l’élément supprimé.
Suppression de documents dans SharePoint et OneDrive pour le travail et l’école
Une fois que vous avez trouvé le document sur un site SharePoint ou dans un compte OneDrive professionnel et scolaire (en suivant les instructions de la section Découvrir de ce guide) qui doit être supprimé, un responsable de la confidentialité des données ou un administrateur informatique doit se voir attribuer les autorisations nécessaires pour accéder au site et supprimer le document. Le cas échéant, le propriétaire du document peut également être invité à supprimer le document.
Voici le processus de haut niveau permettant de supprimer des documents de sites.
- Accédez au site et recherchez le document.
- Supprimez le document. Lorsque vous supprimez un document d’un site, il est envoyé à la corbeille de premier niveau.
- Accédez à la corbeille de premier niveau (la corbeille du site) et supprimez le document que vous avez supprimé à l’étape précédente. Le document est envoyé à la corbeille de second niveau. À ce stade, le document est supprimé de manière réversible.
- Accédez à la corbeille de second niveau (qui est la corbeille de collection de sites) et supprimez le document que vous avez supprimé de la corbeille de premier niveau. À ce stade, le document est supprimé définitivement.
Importante
Vous ne pouvez pas supprimer un document situé sur un site en attente (avec l’une des fonctionnalités de rétention ou de conservation légale dans Office 365). Dans le cas où une demande de suppression DPC est prioritaire sur une conservation légale, la conservation doit être supprimée du site pour qu’un document puisse être supprimé définitivement.
Consultez les articles suivants pour obtenir des procédures détaillées.
- Supprimer un fichier, un dossier ou un lien à partir d’une bibliothèque de documents SharePoint
- Supprimer des éléments où vider la Corbeille d’un site SharePoint
- Supprimer des éléments de la Corbeille de collection de sites
- Section « Obtenir l’accès aux documents OneDrive de l’ancien employé pour les documents professionnels et scolaires » dans Obtenir l’accès aux données d’un ancien utilisateur et le sauvegarder
- Supprimer des fichiers ou des dossiers dans OneDrive pour le travail et l’école
- Supprimer une liste dans SharePoint
- Supprimer des éléments de liste dans SharePoint
Suppression d’un site SharePoint
Vous pouvez déterminer que la meilleure façon de répondre à une demande de suppression DPC consiste à supprimer un site SharePoint entier, ce qui supprimera toutes les données situées sur le site. Pour ce faire, exécutez des applets de commande dans SharePoint PowerShell.
- Utilisez l’applet de commande Remove-SPOSite pour supprimer le site et le déplacer dans la Corbeille SharePoint (suppression réversible).
- Utilisez la cmdlet Remove-SPODeletedSit pour supprimer définitivement le site (suppression définitive).
Vous ne pouvez pas supprimer un site placé sur une conservation eDiscovery ou affecté à une stratégie de rétention. Les sites doivent être supprimés d’une conservation ou d’une stratégie de rétention eDiscovery avant de pouvoir être supprimés.
Suppression d’un site OneDrive professionnel et scolaire
De même, vous pouvez décider de supprimer le site OneDrive professionnel et scolaire d’un utilisateur en réponse à une demande de suppression DSR. Si vous supprimez le compte Office 365 de l’utilisateur, son site OneDrive professionnel et scolaire est conservé (et peut être restauré) pendant 30 jours. Après 30 jours, il est déplacé vers la Corbeille SharePoint (supprimé de manière réversible), puis après 93 jours, il est définitivement supprimé (supprimé définitivement). Pour accélérer ce processus, vous pouvez utiliser l’applet de commande Remove-SPOSite pour déplacer le site OneDrive professionnel et scolaire vers la Corbeille, puis utiliser l’applet de commande Remove-SPODeletedSite pour le supprimer définitivement. Comme avec les sites dans SharePoint, vous ne pouvez pas supprimer le site OneDrive professionnel et scolaire d’un utilisateur s’il a été affecté à une conservation eDiscovery ou à une stratégie de rétention avant la suppression du compte de l’utilisateur.
Suppression de OneDrive professionnel et scolaire et des paramètres d’expérience SharePoint
En plus des fichiers créés par l’utilisateur stockés dans les comptes OneDrive pour les comptes professionnels et scolaires et les sites SharePoint, ces services stockent des informations sur l’utilisateur qui sont utilisées pour permettre diverses expériences. Celles-ci étaient précédemment présentées dans ce document. Consultez la section Considérations supplémentaires pour les applications sélectionnées sous Utilisation de l’outil eDiscovery de recherche de contenu pour répondre aux DSR pour plus d’informations sur l’accès, l’affichage et l’exportation de données d’application OneDrive pour les données professionnelles et scolaires et les données d’application SharePoint.
Suppression d’un profil utilisateur SharePoint
Le profil utilisateur SharePoint sera définitivement supprimé 30 jours après la suppression du compte d’utilisateur dans Microsoft Entra IDE. Toutefois, vous pouvez supprimer définitivement le compte d’utilisateur, ce qui supprimera le profil utilisateur SharePoint. Pour plus d’informations, consultez Suppression de la section d’un utilisateur dans ce guide.
Un administrateur peut accélérer la suppression du profil utilisateur d’un utilisateur à l’aide de l’applet de commande Remove-SPOUserProfile dans SharePoint PowerShell. Consultez Remove-SPOUserProfile. Cela nécessite que l’utilisateur soit au moins supprimé de manière réversible dans Microsoft Entra ID.
Suppression de listes d’informations utilisateur sur les sites SharePoint
Pour les utilisateurs qui ont quitté l’organisation, ces données restent dans les sites avec lesquels ils ont interagi pour l’intégrité référentielle des champs de colonne SharePoint. Un administrateur peut supprimer toutes les propriétés d’informations utilisateur d’un utilisateur sur un site donné à l’aide de la commande Remove-SPOUserInfo dans SharePoint PowerShell. Pour plus d’informations sur l’exécution de ce cmdlet PowerShell, consultez Remove-SPOUserInfo .
Par défaut, cette commande conserve le nom complet de l’utilisateur et les propriétés supprimées telles que le numéro de téléphone, l’adresse e-mail, les compétences et l’expertise, ou d’autres propriétés copiées à partir du profil utilisateur SharePoint. Un administrateur peut utiliser le paramètreRedactUser pour spécifier un autre nom complet pour l’utilisateur dans la liste d’informations utilisateur. Cela affecte plusieurs parties de l’expérience utilisateur et entraîne une perte d’informations lors de la consultation de l’historique des fichiers du site.
Enfin, la fonctionnalité de rédaction ne supprime pas toutes les métadonnées ou le contenu référençant un utilisateur des documents. La façon d’obtenir la rédaction du contenu et des métadonnées des fichiers est décrite dans la section Apporter des modifications au contenu dans OneDrive pour les professionnels et les établissements scolaires et sharePoint de ce guide. Cette méthode consiste à télécharger, supprimer, puis charger une copie rédigée du fichier.
Suppression des paramètres d’expérience professionnelle et scolaire de OneDrive
La méthode recommandée pour supprimer tous les paramètres et informations d’expérience oneDrive professionnel et scolaire consiste à supprimer le site OneDrive professionnel et scolaire de l’utilisateur, après avoir réaffecté tous les fichiers conservés à d’autres utilisateurs. Un administrateur peut supprimer ces listes à l’aide de commandes PowerShell Script et Modèle d'objet côté client de SharePoint. Pour plus d’informations sur les paramètres, leur stockage et leur suppression, consultez Suppression de OneDrive pour les expériences professionnelles et scolaires .
OneDrive pour les applications professionnelles et scolaires et les requêtes de recherche SharePoint
Les requêtes de recherche d’un utilisateur créées dans l’expérience oneDrive entreprise et scolaire et la recherche SharePoint sont automatiquement supprimées 30 jours après la création de la requête par l’utilisateur.
Suppression des éléments dans les boîtes aux lettres Exchange Online
Vous devrez peut-être supprimer des éléments dans les boîtes aux lettres Exchange Online pour répondre à une demande de suppression de DSR. Il existe deux façons pour un administrateur informatique de supprimer des éléments dans une boîte aux lettres, selon que les éléments cibles doivent être supprimés ou supprimés de façon irréversible. Comme les documents sur SharePoint ou OneDrive pour les sites professionnels et scolaires, les éléments d’une boîte aux lettres en attente ne peuvent pas être supprimés définitivement de Office 365. La suspension doit être supprimée pour que l’élément puisse être supprimé. Là encore, vous devez déterminer si la suspension de la demande de suppression sur la boîte aux lettres ou la suppression de la demande DSR a priorité.
Supprimer des éléments de boîte aux lettres (récupération possible)
Vous pouvez utiliser la fonctionnalité action recherche de contenu pour supprimer par logiciel des éléments renvoyés par une recherche de contenu. Comme expliqué antérieurement, les éléments supprimés temporairement sont déplacés vers le dossier des éléments récupérables dans la boîte aux lettres tandis que les éléments supprimés définitivement le sont de manière définitive et ne peuvent pas être récupérés.
Voici un aperçu du processus :
- Créez et exécutez une recherche de contenu pour rechercher les éléments que vous voulez supprimer de la boîte aux lettres d’utilisateur. Il se peut que vous deviez relancer la recherche pour restreindre les résultats de la recherche de sorte que seuls les éléments que vous voulez supprimer soient renvoyés dans les résultats de la recherche.
- Utilisez la commande New-ComplianceSearchAction-PurgePurgeTypeSoftDelete ou New-ComplianceSearchAction-PurgePurgeTypeHardDelete dans Office 365 PowerShell pour supprimer (récupération possible) les éléments renvoyés par la recherche de contenu créée à l’étape précédente.
Pour obtenir des instructions détaillées, consultez l’article Recherche et suppression de messages électroniques dans votre organisation.
Supprimer définitivement des éléments d’une boîte aux lettres placée en conservation
Comme expliqué précédemment, si vous supprimez définitivement des éléments d’une boîte aux lettres en attente, les éléments ne sont pas supprimés de la boîte aux lettres. Ils sont déplacés vers un dossier masqué dans le dossier Éléments récupérables (dossier Purges) et y resteront jusqu’à l’expiration de la durée de conservation de l’élément ou jusqu’à ce que la conservation soit supprimée de la boîte aux lettres. Si l’un de ces événements se produit, les éléments seront purgés d’Office 365 la prochaine fois que la boîte aux lettres sera traitée.
Votre organisation peut déterminer que les éléments supprimés définitivement à l’expiration de la durée de conservation répondent aux exigences d’une demande de suppression de DPC. Toutefois, si vous déterminez que les éléments de boîte aux lettres doivent être immédiatement purgés d’Office 365, vous devez supprimer la conservation de la boîte aux lettres, puis supprimer définitivement les éléments de la boîte aux lettres. Pour obtenir des instructions détaillées, consultez Supprimer les éléments dans le dossier Éléments récupérables des boîtes aux lettres informatiques en attente.
Remarque
Pour supprimer définitivement des éléments de boîte aux lettres afin de satisfaire une demande de suppression de DSR en suivant la procédure décrite dans la rubrique précédente, vous devrez peut-être supprimer (récupération possible) ces éléments pendant que la boîte aux lettres est toujours placée en conservation afin que ceux-ci soient déplacés vers le dossier Éléments récupérables.
Suppression d’un utilisateur
En plus de supprimer des données personnelles en réponse à une demande de suppression de DPC, le « droit à l’oubli » d’une personne concernée par le traitement des données peut également être respecté en supprimant son compte d’utilisateur. Voici quelques raisons pour lesquelles vous souhaiterez peut-être supprimer un utilisateur :
- La personne concernée a quitté votre organisation (ou est sur le point de partir).
- La personne concernée par le traitement des données vous a demandé de supprimer les journaux générés par le système qui ont été collectés à son sujet. Les exemples de données dans les journaux générés par le système incluent les données d’utilisation des applications et des services Office 365, les informations sur les demandes de recherche effectuées par la personne concernée par le traitement des données et les données générées par le produit et les services en tant que produit de fonctionnalités système et d’interaction par les utilisateurs ou d’autres systèmes. Pour plus d’informations, consultez Partie 3 : réponse aux DPC pour les journaux générés par le système dans ce guide.
- Empêcher définitivement la personne concernée de consulter ou de traiter des données dans Office 365 (par opposition à restreindre temporairement l’accès par les méthodes décrites dans la section Réponse aux demandes de restriction de DSR).
Après avoir supprimé un compte d’utilisateur :
- L’utilisateur ne peut plus se connecter pour Office 365 ou accéder aux ressources Microsoft de votre organization, telles que son compte OneDrive pour les établissements scolaires et professionnels, les sites SharePoint ou sa boîte aux lettres Exchange Online.
- Les données personnelles, telles que l’adresse e-mail, l’alias, le numéro de téléphone et l’adresse postale associés au compte d’utilisateur sont supprimés.
- Certaines applications Office 365 suppriment des informations sur l’utilisateur. Par exemple, dans Microsoft Flow, l’utilisateur supprimé est supprimé de la liste des propriétaires d’un flux partagé.
- Les journaux générés par le système relatifs à la personne concernée, à l’exception des données susceptibles de compromettre la sécurité ou la stabilité du service, sont supprimés 30 jours après la suppression du compte d’utilisateur. Pour plus d’informations, consultez la section Suppression des journaux générés par le système.
Importante
Une fois que vous avez supprimé un compte d’utilisateur, cette personne perdra la possibilité de se connecter à Office 365 et la possibilité de se connecter à tous les produits ou services sur lesquels elle s’appuyait auparavant pour un compte professionnel ou scolaire. Cette personne ne peut pas non plus lancer de demandes DPC via Microsoft directement dans les instances où Microsoft est le responsable du traitement des données. Pour plus d’informations, consultez la section Produit et services authentifiés avec un ID d’organisation pour lequel Microsoft est un responsable du traitement des données dans la partie 4 de ce guide.
Remarque
Si vous êtes un client actuellement engagé dans des migrations FastTrack, la suppression du compte d’utilisateur ne supprime pas la copie des données détenue par l’équipe Microsoft FastTrack, qui est conservée dans le seul but d’effectuer la migration. Si, pendant la migration, vous souhaitez que l’équipe Microsoft FastTrack supprime également la copie des données, vous pouvez envoyer une demande. Dans le cadre normal de l’entreprise, Microsoft FastTrack supprime toutes les copies de données une fois la migration terminée.
Tout comme pour la suppression réversible et la suppression définitive de données décrites dans la section précédente sur la suppression des données personnelles, il existe aussi un état de suppression réversible et de suppression définitive lorsque vous supprimez un compte d’utilisateur.
- Lorsque vous supprimez initialement un compte d’utilisateur (en supprimant l’utilisateur dans le Centre d’administration ou dans le portail Azure), le compte d’utilisateur est supprimé (récupérable) et déplacé de la Corbeille dans Azure pendant 30 jours maximum. À ce stade, le compte d’utilisateur peut être restauré.
- Si vous avez supprimé définitivement le compte utilisateur, le compte utilisateur est supprimé définitivement et supprimé de la Corbeille dans Azure. À ce stade, le compte utilisateur ne peut pas être restauré et toutes les données associées au compte utilisateur seront définitivement supprimées du cloud Microsoft. La suppression définitive d’un compte supprime les journaux générés par le système sur la personne concernée par le traitement des données, à l’exception des données susceptibles de compromettre la sécurité ou la stabilité du service.
Voici le processus de haut niveau permettant de supprimer un utilisateur de votre organisation.
Accédez au Centre d’administration ou au Portail Azure et localisez l’utilisateur.
Supprimez l’utilisateur. Lorsque vous supprimez l’utilisateur pour la première fois, le compte de l’utilisateur est envoyé à la corbeille. À ce stade, l’utilisateur est supprimé de manière réversible. Le compte est conservé dans la suppression réversible pendant 30 jours, ce qui vous permet de restaurer le compte. Après 30 jours, le compte est automatiquement supprimé définitivement. Pour obtenir des instructions spécifiques, consultez Supprimer des utilisateurs de Microsoft Entra ID.
Vous pouvez également supprimer un compte d’utilisateur dans le centre d’administration. VoirSupprimer un utilisateur de votre organisation.Si vous ne souhaitez pas attendre 30 jours avant la suppression définitive du compte d’utilisateur, vous pouvez le supprimer manuellement. Pour ce faire dans le portail Azure, accédez à la liste utilisateurs récemment supprimés et supprimez définitivement l’utilisateur. À ce stade, l’utilisateur est supprimé de façon irréversible. Pour plus d’informations, voir Comment supprimer définitivement un utilisateur récemment supprimé.
Vous ne pouvez pas supprimer définitivement un utilisateur dans le portail d’administration Office 365.
Remarque
Dans Office 365 géré par 21Vianet (Chine), vous ne pouvez pas supprimer définitivement un utilisateur comme décrit précédemment. Pour supprimer définitivement un utilisateur, vous pouvez envoyer une demande via le portail d’administration Office 365 à cette URL. Accédez à Commerce, puis sélectionnez Abonnement ->Confidentialité ->RGPD et entrez les informations requises.
Suppression de données Exchange Online
Lorsque vous supprimez un utilisateur, il est important de comprendre ce qu’il advient de la boîte aux lettres Exchange Online de l’utilisateur. Une fois que le compte d’utilisateur a été supprimé de manière définitive (à l’étape 3 du processus précédent), la boîte aux lettres de l’utilisateur supprimé n’est pas automatiquement purgée d’Office 365. L’opération peut prendre jusqu’à 60 jours après la suppression définitive du compte d’utilisateur pour le supprimer définitivement d’Office 365. Voici le cycle de vie de la boîte aux lettres après la suppression du compte d’utilisateur et une description de l’état des données de la boîte aux lettres :
- Jour 1-Jour 30 : La boîte aux lettres peut être entièrement restaurée en restaurant le compte d’utilisateur supprimé de manière réversible.
- Jour 31-Jour 60 : Pendant les 30 jours suivant la suppression définitive du compte d’utilisateur, un administrateur de votre organization peut récupérer les données de la boîte aux lettres et les importer dans une autre boîte aux lettres. Cela permet aux organisations de récupérer les données de boîte aux lettres, le cas échéant.
- Jour 61-Jour 90 : Un administrateur ne peut plus récupérer les données dans la boîte aux lettres. Les données de boîte aux lettres sont marquées pour suppression définitive et il faut jusqu’à 30 jours de plus pour que les données de boîte aux lettres soient vidées de Office 365.
Si vous déterminez que ce cycle de vie de boîte aux lettres ne répond pas aux exigences de votre organisation dans le cadre du processus de réponse à une demande de suppression de DPC, vous pouvez contacter le Support Microsoftaprès avoir supprimé définitivement le compte utilisateur, et demandez à Microsoft de déclencher manuellement le processus pour supprimer définitivement les données de la boîte aux lettres. Notez que cette procédure pour supprimer définitivement les données de boîte aux lettres démarre automatiquement après le jour 61 du cycle de vie. Il n’y a donc aucune raison de contacter Microsoft après cette date dans le cycle de vie.
Utilisation des fonctionnalités intégrées à l’application pour répondre aux DPC
Bien que la plupart des Données client soient créées et produites à l’aide des applications décrites à la section précédente, Office 365 offre également d’autres applications que les clients peuvent utiliser pour produire et stocker des Données client. Cependant, la Recherche de contenu n’est pas à l’heure actuelle en mesure de trouver des données créées dans ces autres applications Office 365. Pour trouver des données générées par ces applications, le propriétaire des données ou vous-même devez utiliser les fonctionnalités dans le produit pour trouver des données pouvant être pertinentes à une DPC. La liste suivante répertorie ces applications Office 365.
Applications dont les fonctionnalités intégrées permettent de trouver des Données client :
- Accès
- Applications professionnelles pour Office 365
- Éducation
- Power Automate
- Formulaires
- Planificateur
- Power Apps
- Power BI
- Project
- Éditeur
- Stream
- Sway
- Viva Engage
- Viva Glint
- Viva Goals
- Viva Learning
- Viva Pulse
Access
Les sections suivantes expliquent comment utiliser les fonctionnalités intégrées à l’application Microsoft Access pour rechercher, consulter, exporter et supprimer des données personnelles.
Découvrir
Il existe plusieurs façons de rechercher des enregistrements dans une base de données Access susceptibles de répondre à une demande DPC. Pour une investigation DPC, vous pouvez rechercher des enregistrements liés à la personne concernée par le traitement des données ou rechercher des enregistrements qui contiennent des données spécifiques. Par exemple, vous pouvez rechercher ou accéder à un enregistrement qui correspond à la personne concernée par le traitement des données. Vous pouvez également rechercher des enregistrements qui contiennent des données spécifiques, telles que des données personnelles sur la personne concernée par le traitement des données. Pour plus d’informations, consultez l’article suivant :
Access
Une fois que vous avez trouvé les enregistrements ou les champs pertinents pour la demande DPC, vous pouvez prendre une capture d’écran des données ou les exporter vers un fichier Excel, un fichier Word ou un fichier texte. Vous pouvez également créer et imprimer un rapport en fonction d’une source d’enregistrement ou d’une requête Sélection que vous avez créée pour rechercher les données. Voir :
- Présentation des rapports dans Access
- Exporter des données vers Excel
- Exporter des données dans un document Word
- Exporter des données vers un fichier texte
Exporter
Comme indiqué précédemment, vous pouvez exporter des données à partir d’une base de données Access vers différents formats de fichier. Le format de fichier d’exportation que vous choisissez peut être déterminé par la demande d’exportation DSR spécifique d’un objet de données. Consultez Importer et exporter pour obtenir une liste d’articles qui décrivent comment exporter des données Access dans différents formats de fichier.
Supprimer
Vous pouvez supprimer un dossier entier ou uniquement un champ d’une base de données Access. La méthode la plus rapide pour supprimer un dossier d’une base de données Access consiste à ouvrir le tableau en mode feuille de données, à sélectionner le dossier (ligne) ou uniquement les données d’un champ que vous voulez supprimer, puis à appuyer sur SUPPR. Vous pouvez également utiliser une requête sélection que vous avez créée pour rechercher des données, puis la convertir en requête suppression. Voir :
- Supprimer un ou plusieurs enregistrements d’une base de données
- Créer et exécuter une requête Suppression
Applications professionnelles pour Office 365
Cette section explique comment utiliser les fonctionnalités intégrées de chacune des applications professionnelles suivantes pour Office 365 afin de répondre aux DPC.
Réservations
Les sections suivantes expliquent comment utiliser les fonctionnalités intégrées à l’application Microsoft Bookings pour rechercher, consulter, exporter et supprimer des données personnelles. Cela s’applique à la fois à l’application Bookings autonome et aux réservations lors de l’accès via le centre d’affaires.
Microsoft Bookings permet aux administrateurs et aux utilisateurs ou au personnel, avec une licence Bookings dans leur organisation, de configurer des pages de réservation afin que les clients puissent planifier et apporter des modifications aux rendez-vous, recevoir des e-mails de confirmation, des mises à jour, des annulations et des rappels. Les propriétaires d’entreprise et leur personnel peuvent également réserver des événements pour le compte de leurs clients avec Bookings.
Voici les types de données créés par les clients, les administrateurs ou les employés :
Coordonnées des clients, des partenaires et des amis : ces données contiennent le nom, le numéro de téléphone, l’adresse e-mail, l’adresse et des notes.
Les contacts peuvent être créés manuellement en utilisant les clients Bookings Web, iOS et Android.
Les contacts peuvent être importés de l’appareil mobile de C1 dans Bookings avec les clients Bookings iOS et Android.
Les contacts sont également créés automatiquement au moment de la création de la réservation via le flux de travail de réservation pour toute personne réservée, que la réservation soit créée par un utilisateur pour le compte d’un client ou si elle a été créée par le client à l’aide de la page de réservation du propriétaire.
Événements de réservation : il s’agit des réunions entre le chef d’entreprise ou ses employés désignés et un client, qui sont créées par le chef d’entreprise ou le client via la page de réservation publique du chef d’entreprise. Ces données incluent le nom, l’adresse, l’adresse e-mail, le numéro de téléphone et d’autres informations collectées par le chef d’entreprise auprès du client au moment de la réservation.
Confirmations/annulations/mises à jour par e-mail : il s’agit des e-mails générés et envoyés par le système concernant des événements spécifiques de réservation. Ils contiennent des données personnelles sur les employés chargés de fournir le service approprié, ainsi que des données personnelles sur le client qui ont été entrées par le chef d’entreprise ou le client au moment de la réservation.
Tout le contenu du client est stocké dans la boîte aux lettres Exchange Online qui héberge les réservations de l’organisation. Ce contenu est conservé tant que le propriétaire de l’entreprise et le client sont actifs dans le service, sauf s’ils demandent explicitement que les données soient supprimées ou qu’elles quittent le service. Ce contenu peut être supprimé avec une interface utilisateur dans le produit, une applet de commande ou la suppression de la boîte aux lettres de réservation correspondante. Une fois l’action supprimée, les données sont supprimées pendant la période fixée par le propriétaire de l’entreprise.
Si un client décide de quitter le service, son contenu client est supprimé après 90 jours. Pour plus d’informations sur la suppression du contenu d’une boîte aux lettres après la suppression d’un compte d'utilisateur, voir Suppression de données Exchange Online.
Informations d’identification personnelle utilisateur final
Les informations d’identification de l’utilisateur final (EUII) incluent des informations personnelles et de contact sur le personnel qui est planifié dans Bookings. Il est ajouté aux pages de détails du personnel lorsque le propriétaire de l’entreprise configure Bookings et effectue des mises à jour après l’installation. Il contient le nom, les initiales, l’adresse e-mail et le numéro de téléphone du membre du personnel. Ces données sont stockées dans la boîte aux lettres Exchange Online qui héberge Bookings.
Ces données sont conservées tant que le membre du personnel est actif dans le service, sauf s’il a supprimé explicitement le propriétaire de l’entreprise ou un administrateur à l’aide de l’interface utilisateur dans l’application ou en supprimant la boîte aux lettres de réservation appropriée. Lorsque l’administrateur lance la suppression des détails du personnel, ou si le membre du personnel quitte le service, ses détails sont supprimés conformément aux stratégies de rétention de contenu de la boîte aux lettres Exchange Online définies par le propriétaire ou l’administrateur de l’entreprise.
Découvrir/Consulter
Bookings recueille et stocke les types de données suivants :
- Informations de profil métier: le contenu d’utilisateur concernant l’entreprise utilisant Bookings est collecté via le formulaire d’informations professionnelles de Bookings, et synchronisé avec le profil métier du Business center si un client utilise Bookings conjointement avec le Business center. Les seules EUII associées à ces données sont une adresse e-mail de C1. Cette adresse est l’adresse destinataire des e-mails de notifications des nouvelles réservations et de mises à jour.
- Contacts clients : des contacts peuvent être créés manuellement dans les clients Android, iOS et Bookings Web, ou importés à partir d’un appareil mobile. Des contacts sont aussi créés automatiquement lors de l’utilisation de la page de réservation libre-service. Ils contiennent des EUII et sont stockés dans la boîte aux lettres Bookings.
- Détails du personnel : le contenu d’utilisateur inclut des données sur les employés chargés de fournir les services créés à partir des clients Bookings Web, iOS ou Android. Les détails du personnel peuvent contenir le nom, l’adresse de courrier et le numéro de téléphone.
- Événements de réservation : il s’agit des réunions client et du contenu client connexe créés par l’entreprise à l’aide d’un client web ou d’une application iOS/Android, ou créés par le client à l’aide d’une page de réservation publique (ou d’une page Facebook). Ces événements peuvent inclure nom, adresse, adresse de courrier, numéro de téléphone et détails du rendez-vous.
- Demandes de réunion, confirmations/annulations/mises à jour et rappels par e-mail : il s’agit des e-mails liés aux réservations envoyés par le système. Ils contiennent des données sur les employés et les données client saisies au moment de la réservation.
Exporter
Pour exporter des données correspondant au propriétaire de l’entreprise, au personnel et aux clients, vous pouvez utiliser le portail de confidentialité du Centre d’affaires.
Supprimer
Vous pouvez supprimer les types de données Bookings suivants en réponse à une demande de suppression de DSR :
- Informations de profil métier et contacts : vous pouvez supprimer la boîte aux lettres Bookings dans le Centre d’administration. Après avoir supprimé la boîte aux lettres, vous pouvez la restaurer pendant 30 jours. Passé ce délai, le compte et la boîte aux lettres correspondante sont supprimés définitivement. Pour plus d’informations sur la suppression d’un compte d’utilisateur, voir la section Suppression d’un utilisateur.
- Détails du personnel : vous pouvez supprimer des employés du tableau de bord Bookings. Pour détailler définitivement les membres du personnel, vous pouvez supprimer leur compte Office 365.
- Événements de réservation : vous pouvez supprimer des événements de réservation du calendrier Bookings, ce qui entraîne la suppression des informations du client.
- Demandes de réunion, confirmations/annulations/mises à jour et rappels par e-mail : vous pouvez supprimer ces informations du calendrier Bookings, ce qui entraîne la suppression des informations du client.
Pour exporter des données correspondant au propriétaire de l’entreprise, au personnel et aux clients, vous pouvez utiliser le portail de confidentialité du Centre d’affaires.
En outre, vous pouvez supprimer les données du propriétaire de l’entreprise et du personnel, vous pouvez supprimer le compte d’utilisateur correspondant. Consultez la section Suppression d’un utilisateur.
Référencements
Les sections suivantes expliquent comment utiliser les fonctionnalités intégrées de Référencements Microsoft pour rechercher, consulter, exporter et supprimer des données personnelles.
Découvrir
Le propriétaire de Référencements peut connecter son entreprise à Google, Bing, Yelp et Facebook pour afficher une vue d’ensemble des évaluations et des commentaires. Référencements collecte et stocke les types de données suivants :
- Commentaires et évaluations Google
- Commentaires et évaluations Bing
- Commentaires et évaluations Yelp
- Commentaires et évaluations Facebook
Access
Le propriétaire de Référencements peut se connecter au tableau de bord Référencements pour découvrir ses commentaires et évaluations.
Exporter
Pour exporter des données correspondant au propriétaire de l’entreprise, au personnel et aux clients, vous pouvez utiliser le portail de confidentialité du Centre d’affaires.
Supprimer
Si un propriétaire de listings souhaite supprimer ses informations de référencement, il peut se déconnecter du fournisseur sur la page de référencement. Une fois qu’ils se déconnectent, leurs informations de référencement sont supprimées.
Connections
Les sections suivantes expliquent comment utiliser les fonctionnalités intégrées de Connexions Microsoft pour rechercher, consulter, exporter et supprimer des données personnelles.
Découvrir
Connexions collecte et stocke les types de données suivants :
- Les clients/contacts sont créés par l’entreprise à l’aide du client Web ou de l’application mobile (iOS, Android), ou à l’aide de l’application lorsqu’un contact professionnel est envoyé à une campagne marketing par courrier électronique. Les données client incluent le nom, l’adresse, l’adresse e-mail et les numéros d’identification de TVA. Les contacts sont partagés au sein du Business center.
- Les clients peuvent s’inscrire sur la page d’inscription Connexions et enregistrer leurs informations personnelles.
- Liens de campagnes par e-mail
Accès
Un propriétaire de Connexions peut se connecter au tableau de bord Connexions et voir les campagnes par e-mail qu’il a envoyées.
Exporter
Pour exporter des données correspondant au propriétaire de l’entreprise, au personnel et aux clients, vous pouvez utiliser le portail de confidentialité du Centre d’affaires.
Supprimer
Une fois qu’un propriétaire de connexions a envoyé une campagne par e-mail, il ne peut pas supprimer la campagne. S’il existe des projets de campagnes qu’ils souhaitent supprimer, ils peuvent se connecter au tableau de bord Connexions et supprimer les brouillons de campagnes.
Devoirs et bloc-notes OneNote pour la classe
Cette section explique comment utiliser les fonctionnalités intégrées de Microsoft Éducation suivantes afin de répondre aux DPC.
- Affectations
- Bloc-notes pour la classe
Affectations
Les sections suivantes expliquent comment utiliser les fonctionnalités intégrées d’Affectations pour rechercher, consulter, exporter et supprimer des données personnelles.
Découvrir/Consulter
Les devoirs stockent les informations générées par les enseignants et les étudiants. Certaines de ces informations sont stockées dans SharePoint et d’autres dans un emplacement autre que SharePoint.
Recherche des données Affectations stockées dans SharePoint
Les fichiers d’étudiants associés à une soumission pour devoir sont stockés dans une bibliothèque de documents (nommée Travail des étudiants) et les fichiers associés aux devoirs créés par les enseignants et (accessibles par les étudiants) sont stockés dans une bibliothèque de documents différente (nommée Fichiers de classe). Les deux bibliothèques de documents se trouvent dans le site SharePoint de l’équipe de la classe correspondante.
Un administrateur peut utiliser l’outil de recherche de contenu dans le portail de conformité Microsoft Purview pour rechercher des fichiers d’étudiants (dans les bibliothèques Travail de l’étudiant et Fichiers de la classe) liés aux soumissions sur les devoirs et aux fichiers liés aux devoirs. Par exemple, un administrateur peut effectuer une recherche dans tous les sites SharePoint de l’organisation et utiliser le nom de l’étudiant et le nom de la classe ou du devoir dans la requête de recherche pour trouver des données pertinentes pour une demande DPC.
De même, un administrateur peut rechercher des fichiers d’enseignants liés à des devoirs pour les fichiers qu’un enseignant a distribués aux étudiants. Par exemple, un administrateur peut effectuer une recherche dans tous les sites SharePoint de l’organisation et utiliser le nom de l’enseignant et le nom de la classe ou du devoir dans la requête de recherche pour trouver des données pertinentes pour une demande DPC.
Pour plus d’informations, voir :
- Documentation de l’administrateur des devoirs
- Utilisation de l’outil de recherche de contenu eDiscovery pour répondre aux DPC (dans ce guide)
Recherche des données Devoirs non stockées dans SharePoint
Les types suivants de données Devoirs ne sont pas stockés dans le site SharePoint de l’équipe de la classe et, par conséquent, ne sont pas détectables à l’aide de la recherche de contenu. Cela inclut les options suivantes :
- Notes des étudiants et appréciations de l’enseignant
- Liste des documents envoyés par chaque étudiant pour un devoir
- Détails de l’affectation, tels que la date d’échéance de l’affectation
Pour rechercher des données, un administrateur ou un enseignant doit accéder au Devoir dans le site de l’équipe de la classe pour rechercher les données susceptibles d’être pertinentes pour une demande de DPC. Un administrateur peut s’ajouter en tant que propriétaire de la classe et afficher tous les devoirs de l’équipe de la classe.
Même si un étudiant ne fait plus partie d’une classe, ses données peuvent rester dans la classe et marqué comme «plus inscrit». Dans ce cas, un étudiant qui envoie une demande DSR doit fournir à l’administrateur la liste des classes qu’il a été inscrites.
Exporter
Vous pouvez exporter des données Devoirs pour un étudiant pour tous les cours dans lesquelles l’étudiant est inscrit à l’aide d’un script PowerShell pour obtenir la liste des cours de l’étudiant, puis utiliser un script PowerShell pour exporter les données. Voir :
- Configurer les Devoirs pour Teams
- Obtenir la liste des cours d’un étudiant
- Exporter les données d’étudiants et d’enseignants à partir de Devoirs.
Si un étudiant a été supprimé du site de l'équipe de classe, l'administrateur peut le réintégrer dans le site avant d'exécuter le script d'exportation. Ou l’administrateur peut utiliser le fichier d’entrée du script pour identifier chaque classe dans laquelle l’étudiant a été inscrit. Vous pouvez également utiliser le script d’exportation de devoirs pour exporter les données des soumissions pour toutes les devoirs auxquelles un enseignant a accès.
Supprimer
Vous pouvez supprimer des données Devoirs pour un étudiant pour tous les cours dans lesquelles l’étudiant est inscrit à l’aide d’un script PowerShell pour obtenir la liste des cours de l’étudiant, puis utiliser un script PowerShell pour supprimer les données. Vous devez effectuer cette opération avant de supprimer l’étudiant de la classe. Voir :
- Configurer les Devoirs pour Teams
- Obtenir la liste des cours d’un étudiant
- Supprimer des données étudiant de Devoirs.
Si un étudiant a été supprimé du site de l'équipe de classe, l'administrateur peut le réintégrer dans le site avant d'exécuter le script d'exportation. Ou l’administrateur peut utiliser le fichier d’entrée du script pour identifier chaque classe dans laquelle l’étudiant a été inscrit. Vous ne pouvez pas utiliser le script de suppression des devoirs pour supprimer les données de l’enseignant, car tous les devoirs sont partagés sur le site de l’équipe de la classe. En guise d’alternative, un administrateur doit s’ajouter au site de l’équipe de la classe, puis supprimer un devoir spécifique.
Bloc-notes pour la classe
La recherche de contenu dans le bloc-notes OneNote pour la classe est décrite précédemment dans ce guide. Ouvrir la section OneNote Class Notebook. Vous pouvez également utiliser l’outil recherche de contenu pour exporter des données à partir d’un bloc-notes OneNote pour la classe. Autrement, un administrateur ou un sujet de données peut exporter des données à partir d’un bloc-notes OneNote pour la classe. Voir enregistrer une copie d’un bloc-notes pour la classe.
Power Automate
Power Automate fournit des outils et des ressources pour vous aider à répondre aux demandes de correction, d’exportation ou de suppression de données personnelles qui résident dans le cloud Microsoft. Pour plus d’informations sur les droits RGPD des utilisateurs finaux sur les données client collectées lors de l’utilisation de l’infrastructure Power Automate dans votre organization, consultez Répondre aux demandes DSR pour les données client power automate.
Formulaires
Les sections suivantes expliquent comment utiliser les fonctionnalités intégrées à l’application dans Microsoft Forms pour rechercher, consulter, exporter et supprimer des données personnelles.
Découvrir
Les utilisateurs de formulaires peuvent accéder à https://forms.office.com et sélectionner Mes formulaires pour afficher les formulaires qu’ils ont créés. Ils peuvent également sélectionner Partagé avec moi pour afficher les formulaires que d’autres personnes ont partagés via un lien. S’il existe de nombreux formulaires à trier, les utilisateurs peuvent utiliser la barre de recherche dans le produit pour rechercher des formulaires par titre ou par auteur. Pour déterminer si Microsoft Forms est un emplacement où les données personnelles réactives à votre DPC sont susceptibles de résider, vous pouvez demander à la personne concernée par le traitement des données de faire des recherches dans sa liste Partagés avec moi pour déterminer quels utilisateurs (« Propriétaires de formulaires ») ont envoyé des formulaires à la personne concernée par le traitement des données. Vous pouvez ensuite demander aux propriétaires de formulaires de sélectionner Collaborer ou Dupliquer dans la barre de navigation supérieure et de vous envoyer un lien vers un formulaire spécifique afin de pouvoir l’afficher et déterminer s’il s’agit d’un élément important pour votre DPC.
Access
Une fois les formulaires appropriés détectés, vous pouvez accéder aux réponses au formulaire en cliquant sur l’onglet Réponses. En savoir plus sur la vérification des résultats questionnaires ou résultats de formulaire. Pour examiner les résultats des réponses dans Excel, sélectionnez l’onglet réponses, puis sélectionnez Ouvrir dans Excel. Si vous voulez envoyer à la personne concernée une copie du formulaire, vous pouvez soit prendre des captures d’écran des questions et réponses pertinentes qui apparaissent dans l’application au format RTF, soit envoyer à la personne concernée une copie Excel des résultats. Si vous utilisez Excel et que vous voulez partager avec la personne concernée par le traitement des données uniquement une partie du résultat de l’enquête, vous pouvez supprimer certaines lignes ou colonnes, ou biffer les sections restantes avant de partager les résultats. Vous pouvez également accéder à Collaborer ou Dupliquer > Obtenir un lien pour dupliquer (sous Partager en tant que modèle) pour fournir à la personne concernée par le traitement des données une réplication de l’intégralité du formulaire.
Supprimer
Tout sondage, questionnaire, quiz ou enquête doit être définitivement supprimé par son propriétaire. Si vous voulez respecter la demande « m’oublier » de DSR et supprimer un formulaire dans son intégralité, recherchez le formulaire dans la liste connexe, sélectionnez la série de points (ellipse) dans le coin supérieur droit de la fenêtre d’aperçu du formulaire, puis sélectionnez Supprimer. Une fois le formulaire supprimé, il ne peut pas être récupéré. Pour plus d’informations, voir Supprimer un formulaire.
Exporter
Pour exporter les questions et les réponses d’un formulaire vers un fichier Excel, ouvrez le formulaire, sélectionnez l’onglet Réponses, puis sélectionnez Ouvrir dans Excel.
Planificateur
Les sections suivantes expliquent comment utiliser les fonctionnalités intégrées à l’application dans Microsoft Planner pour rechercher, consulter, exporter et supprimer des données personnelles. Les données du Planificateur incluent les données principales relatives aux tâches, aux plans et aux compartiments, telles que les titres, les descriptions, les dates, etc. Les commentaires sur une tâche sont des conversations stockées dans Exchange. Les pièces jointes chargées sont stockées dans SharePoint. Reportez-vous à ces charges de travail pour plus d’informations sur la découverte ou l’exportation de commentaires ou de pièces jointes.
Découvrir
Les utilisateurs du Planificateur peuvent accéder au site Planificateur pour afficher leurs plans et tâches qui leur sont affectés. Lorsqu’un administrateur recherche du contenu pour le compte d’un utilisateur, il peut utiliser le processus décrit dans la section « Exporter » pour rechercher du contenu lié à l’utilisateur.
Access
Le même processus de découverte des données permet également d’accéder aux données, par le biais du site du Planificateur ou du processus d’exportation.
Supprimer
Vous pouvez supprimer manuellement les informations personnelles d’un utilisateur en vous donnant les autorisations nécessaires pour accéder aux plans dont l’utilisateur fait partie ou en vous connectant en tant qu’utilisateur pour apporter les modifications. Consultez Supprimer des données utilisateur dans le Planificateur.
Exporter
Vous pouvez utiliser un script PowerShell pour exporter les données d’un utilisateur à partir du Planificateur. Lorsque vous exportez les données, un fichier JSON distinct est exporté pour chaque plan dont l’utilisateur fait partie. Consultez Exporter des données utilisateur à partir du Planificateur.
Power BI
Les sections suivantes expliquent comment utiliser les fonctionnalités intégrées à l’application dans Microsoft Power BI pour rechercher, consulter, exporter et supprimer des données personnelles.
Découvrir
Vous pouvez rechercher du contenu dans les différents espaces de travail dans Power BI, notamment des tableaux de bord, des rapports, des classeurs et des jeux de données. Chaque type d’espace de travail contient un champ de recherche que vous pouvez utiliser pour rechercher cet espace de travail. Consultez Recherche, recherche et tri de contenu dans le service Power BI.
Access
Vous pouvez imprimer des tableaux de bord, des rapports et des visuels à partir de rapports dans Power BI pour produire une copie physique. Vous ne pouvez pas imprimer des rapports entiers ; vous ne pouvez imprimer qu’une page à la fois. Pour ce faire, accédez à un rapport, utilisez le champ de recherche pour trouver des données spécifiques, puis imprimez cette page. Voir impression à partir du service Power BI.
Supprimer
Pour supprimer des tableaux de bord, des rapports et des classeurs, consultez l’article relatif à la suppression de presque tout élément dans le service Power BI.
La suppression d’un tableau de bord, d’un rapport ou d’un classeur ne supprime pas le jeu de données sous-jacent. Étant donné que Power BI s’appuie sur une connexion active aux données sources sous-jacentes pour être complète et précise, la suppression des données personnelles doit s’y faire. (Par exemple, si vous avez créé un rapport Power BI connecté à Dynamics 365 for Sales en tant que source de données active, vous devez apporter des corrections aux données dans Dynamics 365 for Sales.)
Une fois que les données sont supprimées, vous pouvez utiliser les fonctionnalités d’actualisation planifiée des données dans Power BI pour mettre à jour l’ensemble de données stocké dans Power BI. Par la suite, les données supprimées n’apparaissent plus dans les rapports Power BI ou les tableaux de bord ayant exploité ces données. Pour vous aider à répondre aux exigences RGPD, vous devez mettre en place des stratégies pour vous assurer que vous actualisez vos données à une bonne fréquence.
Exporter
Pour faciliter une demande de portabilité des données, vous pouvez exporter des tableaux de bord et des rapports dans Power BI :
- Vous pouvez exporter les données sous-jacentes des tableaux de bord et des rapports vers un fichier Excel statique. Regardez la vidéo Impression à partir de service Power BI. En utilisant Excel, vous pouvez alors modifier les données personnelles à inclure dans la demande de portabilité et les enregistrer ensuite dans un format courant lisible par un ordinateur comme .csv ou .xml.
- Vous pouvez exporter (télécharger) un rapport à partir du service Power BI dans Office 365 vers un fichier .pbix s’il a été initialement publié à l’aide de Power BI Desktop. Vous pouvez ensuite importer ce fichier vers Power BI Desktop et le publier (exporter) dans le service Power BI d’une autre organisation. Consultez Exporter un rapport de service Power BI vers le Bureau.
PowerApps
Les sections suivantes expliquent comment utiliser les fonctionnalités intégrées à l’application dans Microsoft Power Apps pour rechercher, consulter, exporter et supprimer des données personnelles. Les étapes suivantes décrivent comment un administrateur peut migrer les applications et leurs ressources dépendantes vers les nouveaux propriétaires afin de limiter les perturbations de l’activité.
Découvrir
PowerApps est un service permettant de créer des applications pouvant être partagées et utilisées au sein de votre organisation. Dans le cadre du processus de création ou d’exécution d’une application, un utilisateur finit par stocker plusieurs types de ressources et de données dans le service PowerApps, y compris les applications, les environnements, les connexions, les connecteurs personnalisés et les autorisations.
Pour contribuer à faciliter une DPC liée à PowerApps, vous pouvez exploiter les opérations d’administration exposées dans le Centre d’administration PowerApps et les cmdlets PowerApps Admin PowerShell.
Pour obtenir plus d’informations sur la recherche de données personnelles, consultez la section Découverte des données personnelles PowerApps.
Le service PowerApps inclut également le service de données commun pour les applications, qui permet aux utilisateurs de stocker des données dans des entités standard et personnalisées au sein d’une base de données de service de données commune. Vous pouvez afficher les données stockées dans ces entités à partir du portail PowerApps Maker, et utiliser les fonctionnalités de recherche de produit de la recherche avancéepour rechercher des données spécifiques dans l’entité. Pour plus d’informations sur la découverte de données personnelles dans le service de données commun, voir découvrir les données personnelles des services de données courants.
Access
Les administrateurs ont la possibilité de s’attribuer des privilèges afin de consulter et d’exécuter des applications et les ressources connexes (y compris les flux, les connexions et les connecteurs personnalisés) à l’aide du Centre d’administration PowerApps ou des cmdlets PowerApps Admin PowerShell.
Une fois que vous avez accès à l’application de l’utilisateur, vous pouvez utiliser un navigateur web pour ouvrir l’application. Après avoir ouvert une application, vous pouvez prendre une capture d’écran des données. Consultez Utiliser PowerApps dans un navigateur web.
Supprimer
Étant donné que les PowerApps permettent aux utilisateurs de créer des applications métier susceptibles de constituer un élément essentiel des opérations quotidiennes de votre organisation, lorsqu’un utilisateur quitte votre organisation et que son compte Office 365 est supprimé, l’administrateur doit déterminer s’il souhaite supprimer les applications appartenant à l’utilisateur ou réassigner aux nouveaux propriétaires. Cette opération permet à votre organisation de migrer les apps vers les nouveaux propriétaires et d’éviter toute perturbation de votre activité pour les apps qui peuvent être utilisées pour les processus métier partagés.
Pour les données partagées, telles que des applications, les administrateurs doivent décider s’ils souhaitent supprimer définitivement les données partagées de l’utilisateur en question ou les garder en les réattribuant à eux-mêmes ou à quelqu’un d’autre au sein de leur organisation. Consultez la section relative à la suppression des données personnelles PowerApps.
Toutes les données stockées par un utilisateur dans une entité dans une base de données du Service commun de données pour les applications doivent également être examinées et supprimées (si vous le souhaitez) par un administrateur à l’aide des fonctionnalités intégrées au produit. Consultez Supprimer les données personnelles des utilisateurs du service commun de données.
Exporter
Les administrateurs ont la possibilité d’exporter des données personnelles stockées pour un utilisateur dans le service PowerApps à l’aide du Centre d’administration PowerApps et des cmdlets PowerShell Admin PowerApps. Consultez Exporter des données personnelles PowerApps.
Vous pouvez également utiliser les fonctionnalités de recherche produit dans Recherche avancée pour rechercher les données personnelles d’un utilisateur dans n’importe quelle entité. Pour plus d’informations sur l’exportation de données personnelles dans service commun de données, consultez Exporter des données personnelles du service commun de données.
Connexions et connecteurs personnalisés dans PowerApps
Connexions obligent les utilisateurs à fournir des informations d’identification pour se connecter à des API, des applications SaaS et des systèmes développés personnalisés. Ces connexions sont détenues par l’utilisateur qui a établi la connexion et peut être gérée dans le produit. Une fois PowerApps réattribué, un administrateur peut utiliser les cmdlets PowerShell pour répertorier et supprimer ces connexions dans le cadre de la suppression des données utilisateur.
Les connecteurs personnalisés permettent aux organisations d’étendre les fonctionnalités de PowerApps en se connectant à des systèmes sur lesquels un connecteur non intégré est disponible. Un auteur de connecteur personnalisé peutpartagerson connecteur avec d’autres membres d’une organisation. Une fois que vous avez reçu une demande de suppression de DSR, un administrateur doit envisager de réattribuer la propriété de ces connecteurs afin d’éviter toute perturbation de l’activité. Pour accélérer ce processus, un administrateur peut utiliser les cmdlets PowerShell pour répertorier, réattribuer ou supprimer des connecteurs personnalisés.
Project Online
Les sections suivantes expliquent comment utiliser les fonctionnalités intégrées à l’application dans Microsoft Project Online pour rechercher, consulter, exporter et supprimer des données personnelles.
Découvrir et consulter
Vous pouvez utiliser la recherche de contenu pour effectuer une recherche sur le site SharePoint associé à un projet (lorsqu’un projet est créé pour la première fois, il existe une option permettant de créer un site SharePoint associé) ; La recherche de contenu ne recherche pas les données d’un projet réel dans Project Online, mais uniquement le site associé. Bien que la recherche de contenu recherche des métadonnées relatives aux projets, telles que les personnes mentionnées dans l’objet, ceci peut toutefois vous aider à trouver (et accéder) au projet qui contient les données relatives au DSR.
Conseil
L’URL de la collection de sites dans votre organisation où les sites associés aux projets sont https://<your org>.sharepoint.com/sites/pwa; par exemple, https://contoso.sharepoint.com/pwa. Vous pouvez utiliser cette collection de sites spécifique comme emplacement de votre recherche de contenu, puis le nom du projet dans la requête de recherche. En outre, un administrateur informatique peut utiliser la page Collections de sites du Centre d’administration SharePoint pour obtenir la liste des collections de sites PWA dans l’organisation.
Supprimer
Vous pouvez supprimer des informations sur un utilisateur de votre environnement Project Online. Consultez Suppression de données utilisateur de Project Online.
Exporter
Vous pouvez utiliser le contenu d’un utilisateur spécifique à partir de votre environnement Project Online. Ces données sont exportées vers plusieurs fichiers au format JSON. Pour obtenir des instructions détaillées, consultez Exporter des données utilisateur à partir de Project Online. Pour plus d’informations sur les fichiers exportés, consultez Définitions d’objets JSON d’exportation Project Online.
Publisher
Les sections suivantes expliquent comment utiliser les fonctionnalités intégrées à l’application dans Microsoft Publisher pour rechercher, consulter, exporter et supprimer des données personnelles.
Découvrir
Vous pouvez utiliser la fonctionnalité de recherche intégrée dans l’application pour rechercher du texte dans un fichier Publisher de la même manière que dans la plupart des applications Office. Voir Rechercher et remplacer du texte.
Access
Après avoir trouvé les données, vous pouvez en prendre une capture d’écran ou les copier-coller dans un fichier Word ou un fichier texte, puis les fournir à la personne concernée. Vous pouvez également enregistrer une publication sous forme de fichier Word, PDF ou XPS. Voir :
Exporter
Vous pouvez fournir à une personne concernée le fichier Publisher ou, comme expliqué précédemment, vous pouvez enregistrer une publication au format de fichier Word, PDF ou XPS. Voir :
Supprimer
Vous pouvez supprimer le contenu d’une publication, supprimer des pages entières ou supprimer un fichier Publisher entier. Voir Ajouter ou supprimer des pages.
Stream
Les sections suivantes expliquent comment utiliser les fonctionnalités intégrées de Microsoft Stream pour rechercher, consulter, exporter et supprimer des données personnelles.
Découvrir
Pour découvrir du contenu généré ou téléchargé dans un flux pouvant être utile à une demande de sujet de données, un administrateur de flux peut exécuter un rapport d’utilisateur pour déterminer les vidéos, les descriptions, les groupes, les canaux ou les commentaires qu’un utilisateur de flux peut avoir téléchargé, créé ou publié par un utilisateur. Pour obtenir des instructions sur la génération d’un rapport, voirgestion des données utilisateur dans Microsoft Stream. La sortie du rapport est au format HTML et contient des liens hypertexte qui peuvent être utilisés pour accéder aux vidéos présentant un intérêt potentiel. Si vous souhaitez afficher une vidéo qui comporte un ensemble d’autorisations personnalisé et que vous ne faites pas partie des utilisateurs d’origine pour lesquels la vidéo a été prévue, vous pouvez l’afficher en mode administrateur, consultez Fonctionnalités d'administration de Microsoft Stream.
Access
Selon la nature de la demande de la personne concernée, une copie du rapport décrit ci-dessus peut être utilisée pour répondre à la demande de la personne concernée. Le rapport utilisateur inclut le nom et l’ID unique de l’utilisateur Stream, une liste de vidéos téléchargées par l’utilisateur, une liste de vidéos aux emplacements auxquels l’utilisateur a accès, une liste des canaux créés par l’utilisateur, une liste de tous les groupes dont l’utilisateur est membre et une liste de tous les commentaires laissés par l’utilisateur sur les vidéos. Le rapport indique également si l’utilisateur a consulté chaque vidéo répertoriée dans le rapport utilisateur. Si vous souhaitez fournir à la personne concernée par le traitement des données l’accès à une vidéo pour répondre à une demande de DPC, vous pouvez partager la vidéo.
Exporter
Reportez-vous à la section Access pour Stream.
Supprimer
Pour supprimer ou modifier des vidéos ou tout autre contenu Stream, un administrateur Stream peut sélectionner l’affichage en mode administrateur pour effectuer la fonction nécessaire. Consultez Fonctionnalités d’administration dans Microsoft Stream. Si un utilisateur a quitté l’organisation et souhaite que son nom ne s’affiche plus en regard des vidéos qu’il a chargées, vous pouvez supprimer son nom ou le remplacer par un autre. Consultez Gestion des utilisateurs supprimés dans Microsoft Stream.
Sway
Les sections suivantes expliquent comment utiliser les fonctionnalités intégrées à l’application dans Microsoft Sway pour rechercher, consulter, exporter et supprimer des données personnelles.
Découvrir
Le contenu créé à l’aide de Sway (trouvé surwww.Sway.com) est visible uniquement par le propriétaire et ceux que l’auteur a autorisés à afficher le Sway. Voir Paramètres de confidentialité dans Sway. Pour déterminer si Sway est un emplacement où les données personnelles répondant à votre DSR sont susceptibles de résider, vous pouvez demander à la personne concernée et aux utilisateurs de l’organisation susceptibles d’avoir généré ce contenu sur la personne concernée de rechercher dans leurs Sways et de partager avec vous tous les Sways susceptibles de contenir des données personnelles répondant à la demande de l’objet de données. Pour plus d’informations sur le partage d’un Sway, voir «partager un Sway à partir de votre compte professionnel» dans cet article partager votre Sway.
Accès
Si vous avez trouvé des données personnelles dans un Sway que vous voulez partager avec la personne concernée, vous pouvez fournir à la personne concernée l’accès aux données par l’intermédiaire d’une des manières suivantes. Vous pouvez fournir à la personne concernée une copie de la version en ligne de Sway (comme décrit ci-dessus) ; vous pouvez effectuer des captures d’écran de la partie appropriée du Sway que vous voulez partager ; vous pouvez également imprimer ou télécharger le Sway dans Word ou le convertir au format PDF. Le téléchargement d’un Sway est décrit plus en détail dans la section «exporter» ci-dessous.
Supprimer
Pour découvrir comment supprimer un Sway, accédez à la section « Comment puis-je supprimer mon Sway ? » dans l’article Paramètres de confidentialité dans Sway.
Exporter
Pour exporter un Sway, ouvrez le Sway que vous voulez télécharger, sélectionnez la série de points (ellipse) dans le coin supérieur droit, sélectionnez Exporter, puis Word ou PDF.
Whiteboard
Whiteboard contenu est stocké dans OneDrive et Azure. OneDrive est le stockage par défaut pour tous les nouveaux tableaux blancs, à l’exception de quelques cas et locataires où les tableaux blancs lancés sur les appareils Surface Hub ou Salle Microsoft Teams sont stockés sur Azure. Les tableaux blancs créés à l’origine dans Azure sont stockés dans Azure.
Tous les tableaux blancs passent au stockage OneDrive. Les tableaux blancs actuellement dans Azure seront déplacés vers OneDrive conformément à la feuille de route Microsoft 365.
Consultez les instructions DSR ci-dessous pour :
Whiteboard stockés dans OneDrive
Les tableaux blancs sont créés dans le dossier OneDrive de la personne qui démarre le tableau blanc. SharePoint n’est pas encore pris en charge. Ce processus s’applique à tous les tableaux blancs créés dans les applications Whiteboard autonomes et dans les réunions, conversations et canaux Microsoft Teams. Les tableaux blancs démarrés à partir d’un Surface Hub sont stockés dans Azure, mais ils seront déplacés vers OneDrive conformément à la feuille de route.
Vous pouvez utiliser les outils OneDrive existants pour répondre aux demandes de la personne concernée (DSR) relatives au RGPD. Whiteboard fichiers sont déplacés de la même façon que d’autres contenus dans OneDrive.
Découvrir
Whiteboard fichiers (fichiers .whiteboard) sont stockés dans le compte OneDrive professionnel et scolaire des utilisateurs. Vous pouvez demander à la personne concernée ou à d’autres utilisateurs si les tableaux blancs qu’ils ont créés peuvent contenir des données personnelles applicables à une demande DSR. Ils peuvent partager un Whiteboard avec vous, ou vous pouvez en obtenir une copie à donner à la personne concernée par le traitement des données.
Pour accéder aux tableaux blancs et les transférer :
- Donnez-vous accès au compte OneDrive professionnel et scolaire de l’utilisateur. Consultez la section « Accéder aux documents OneDrive professionnels et scolaires de l’ancien employé » dans Accéder aux données d’un ancien utilisateur et le sauvegarder
- Accédez au dossier Whiteboard Données de l’application dans le compte OneDrive professionnel et scolaire de l’utilisateur et copiez les fichiers .Whiteboard des tableaux blancs que vous souhaitez transférer.
- Donnez-vous accès au compte OneDrive professionnel et scolaire de la personne concernée, puis accédez à Whiteboard dossier Données d’application.
- Collez les fichiers .whiteboard que vous avez copiés à l’étape précédente.
Accès
Si vous trouvez des données personnelles dans un tableau blanc répondant à une demande d’accès de DSR, vous pouvez accorder à la personne concernée l’accès à un tableau blanc de différentes façons :
- Prenez des captures d’écran des parties pertinentes d’un tableau blanc.
- Chargez une copie du fichier .whiteboard sur le compte OneDrive professionnel et scolaire de la personne concernée. Consultez la section précédente pour connaître les étapes d’accès et de transfert des fichiers .wbx.
- Exportez une copie du tableau blanc dans un fichier .png.
Exporter
Si vous avez obtenu une copie d’un tableau blanc, vous pouvez l’exporter.
- Sélectionnez Partager , puis Exporter une copie. Vous pouvez exporter un tableau blanc vers un fichier image (.png).
Supprimer
Vous pouvez vous donner accès au compte OneDrive professionnel et scolaire de l’utilisateur, puis supprimer les tableaux blancs.
- Donnez-vous accès au compte OneDrive professionnel et scolaire de l’utilisateur. Consultez la section « Accéder aux documents OneDrive professionnels et scolaires de l’ancien employé » dans Accéder aux données d’un ancien utilisateur et le sauvegarder
- Accédez au dossier Whiteboard Données d’application, puis supprimez le contenu.
Transférer le tableau blanc lorsqu’un utilisateur quitte l’entreprise
Pour conserver les fichiers OneDrive d’un ancien utilisateur, y compris les fichiers .whiteboard, commencez par vous accorder l’accès à leur OneDrive, puis déplacez les fichiers que vous souhaitez conserver.
- Dans le centre d’administration, accédez à la page Utilisateurs>utilisateurs actifs .
- Sélectionnez un utilisateur.
- Dans la page des propriétés de l’utilisateur, sélectionnez OneDrive. Sous Obtenir l’accès aux fichiers, sélectionnez Créer un lien vers des fichiers.
- Sélectionnez le lien pour ouvrir l’emplacement du fichier.
- Sélectionnez les fichiers ou dossiers que vous souhaitez déplacer, puis sélectionnez Déplacer vers.
Pour en savoir plus sur la préservation du contenu d’un ancien utilisateur, voir Étape 5 : Accorder à un autre employé l’accès aux données OneDrive et Outlook.
Gérer les tableaux blancs déplacés
Une fois que le fichier .whiteboard apparaît dans le OneDrive Entreprise du nouveau propriétaire, il peut ouvrir, modifier, renommer ou supprimer les fichiers.
- Ouvrez office.com et dans le lanceur d’applications, sélectionnez OneDrive.
- Dans le volet de navigation de gauche, sélectionnez Mes fichiers.
- Ouvrez le dossier nommé Whiteboards.
- Dans la liste des fichiers, sélectionnez le fichier déplacé, puis sélectionnez le ... pour obtenir le renommage, la suppression et d’autres options.
Whiteboard stockées dans Azure
Ce contenu stocké dans Azure peut être géré à l’aide Whiteboard applets de commande PowerShell. Finalement, les tableaux blancs stockés dans Azure doivent être migrés vers OneDrive Entreprise ou supprimés.
Si un administrateur reçoit une demande DSR pour des données dans la nouvelle application Whiteboard, il peut utiliser Whiteboard PowerShell pour s’ajouter (ou d’autres utilisateurs) en tant que propriétaire des tableaux blancs d’un utilisateur. Cela permet à un administrateur d’effectuer des actions, notamment l’accès, l’exportation et la suppression de tableaux blancs. Utilisez l’applet de commande Set-WhiteboardOwner pour ajouter vous-même ou un autre utilisateur en tant que propriétaire d’un tableau blanc ou utilisez l’applet de commande Invoke-TransferAllWhiteboards pour transférer la propriété de tous les tableaux blancs d’un utilisateur spécifique à un nouveau propriétaire. Pour plus d’informations sur l’utilisation de ces applets de commande et l’installation du module PowerShell Whiteboard, consultez les informations de référence sur les applets de commande Microsoft Whiteboard. Une fois que vous ou une autre personne avez la propriété d’un Whiteboard, consultez Exporter le transfert ou supprimer des tableaux blancs pour connaître les étapes d’exportation et de suppression d’un Whiteboard.
Viva Engage
Les sections suivantes expliquent comment utiliser les fonctionnalités intégrées à l’application dans Microsoft Viva Engage pour rechercher, accéder, exporter et supprimer des données personnelles.
Découvrir
À partir du centre d’administration Viva Engage, un administrateur Viva Engage vérifié peut exporter des données relatives à un utilisateur donné. L’exportation inclut les messages et fichiers publiés et modifiés par l’utilisateur, ainsi que des informations sur les articles et groupes créés par l’utilisateur. Lors de l’exécution d’une exportation de données propre à l’utilisateur, l’administrateur reçoit également un message de boîte de réception contenant les données d’activité de compte de l’utilisateur qu’il peut fournir à l’utilisateur, le cas échéant. Pour obtenir des instructions détaillées, consultez Gérer les demandes des personnes concernées par le RGPD dans Viva Engage Enterprise.
Importante
Microsoft vous recommande d’utiliser des rôles disposant du moins d’autorisations. La réduction du nombre d’utilisateurs disposant du rôle Administrateur général permet d’améliorer la sécurité de vos organization.
Les exportations spécifiques de l’utilisateur sont destinées à un seul réseau. Par conséquent, si l’utilisateur figure dans un réseau externe Viva Engage, l’administrateur doit exporter les données pour ce réseau externe, mais également pour le réseau domestique.
Pour accéder aux données non incluses dans l’exportation de données, il est possible de faire des captures d’écran du profil de l’utilisateur, des paramètres, des appartenances aux groupes, des messages ajoutés à un signet, des utilisateurs suivis et des articles suivis. Les utilisateurs ou les administrateurs peuvent collecter ces informations. Pour plus d’informations, consultez Vue d’ensemble de la sécurité et de la conformité dans Viva Engage.
Consulter et exporter
Vous pouvez afficher les données dans les fichiers exportés, notamment le texte complet des messages et le contenu des fichiers. Vous pouvez également sélectionner des liens dans les fichiers exportés pour accéder directement aux messages et fichiers publiés dans Viva Engage, ainsi qu’aux groupes et articles que l’utilisateur a créés, aux messages que l’utilisateur a aimés, aux messages où se trouve l’utilisateur @mentioned, aux sondages sur lesquels l’utilisateur a voté et aux liens ajoutés par l’utilisateur.
L’exportation de données par utilisateur n’inclut pas :
Profil de l’utilisateur :
Si l’utilisateur a une identité Viva Engage, il a le contrôle total de son profil. Pour plus d’informations sur l’affichage et la modification du profil, consultez Modifier mon profil et mes paramètres Viva Engage.
Si l’utilisateur dispose d’une identité Office 365, le profil utilisateur Viva Engage est extrait automatiquement d’Office 365, qui obtient les informations de profil à partir de Microsoft Entra ID. Les utilisateurs de Viva Engage peuvent modifier temporairement leurs profils dans Viva Engage, mais ces modifications sont remplacées en cas de modification de Microsoft Entra ID. Vous devez donc afficher et modifier les données de répertoire dans Microsoft Entra ID. Consultez Gérer les utilisateurs Viva Engage tout au long de leur cycle de vie à partir d’Office 365 et Ajouter ou modifier des informations de profil pour un utilisateur dans Microsoft Entra ID.
Paramètres de l’utilisateur :
L’utilisateur peut afficher et modifier ses propres paramètres. Pour plus d’informations sur l’affichage et la modification des paramètres utilisateur, consultez Modifier mon profil et mes paramètres Viva Engage. Un administrateur peut afficher ces informations et effectuer des captures d’écran, mais il ne peut pas les modifier. Accédez aux paramètres Viva Engage des >Contacts, puis sélectionnez le nom de l’utilisateur.
L’appartenance à un groupe de l’utilisateur, les messages ajoutés à un signet, les utilisateurs suivis et les articles suivis.
Un administrateur peut afficher ces informations et effectuer des captures d’écran, mais il ne peut pas les modifier. Accédez aux paramètres Viva Engage des >Contacts, puis sélectionnez le nom de l’utilisateur.
Pour obtenir des instructions sur l’exportation de données, consultez Gérer les demandes des personnes concernées par le RGPD dans Viva Engage. Vous devez exécuter une exportation par utilisateur pour chaque réseau Viva Engage dont l’utilisateur est membre.
Viva Engage contient des paramètres de rétention des données qui suppriment de façon réversible ou suppriment de façon définitive lorsque l’utilisateur supprime un message ou un fichier. Si ce n’est pas le cas, les données supprimées par un utilisateur sont incluses dans l’exportation. Si le paramètre de rétention des données Viva Engage est défini sur suppression définitive, les informations supprimées ne sont plus stockées dans Viva Engage. Elles ne seront donc pas incluses dans l’exportation.
Supprimer
Viva Engage permet aux administrateurs vérifiés d’exécuter une suppression conforme au RGPD via le Centre d’administration Viva Engage s’ils reçoivent une DPC. Cette option est appelée Effacer l’utilisateur. Elle suspend l’utilisateur pendant 14 jours, puis supprime toutes leurs données personnelles, à l’exception des messages et fichiers. Si l’utilisateur est un utilisateur invité, ceci doit être effectué pour chaque réseau externe dans lequel l’invité est membre.
Remarque
Si un administrateur souhaite supprimer les fichiers et les messages d’un utilisateur pendant la fenêtre de 14 jours, il doit effectuer une exportation au niveau de l’utilisateur pour identifier les fichiers et les messages, puis choisir ceux à supprimer par suppression dans le produit ou à l’aide d’un script PowerShell. Après la fenêtre de 14 jours, l’administrateur ne peut plus associer l’utilisateur à ses fichiers ou messages.
Lorsqu’un utilisateur est supprimé avec l’option Effacer l’utilisateur, une notification est envoyée à la boîte de réception Viva Engage de tous les administrateurs réseau et les administrateurs vérifiés. L’option Effacer l’utilisateur supprime le profil Viva Engage de l’utilisateur, mais ne supprime pas son profil Office 365 ou Microsoft Entra.
Pour obtenir des instructions détaillées pour supprimer un utilisateur, consultez Gérer les demandes des personnes concernées par le RGPD dans Viva Engage.
Viva Pulse
Viva Pulse est proposé aux clients d’entreprise pour fournir des enquêtes légères et faciles à déployer auprès des employés. Microsoft traite les données pour le compte du client (locataire) si nécessaire pour fournir le service demandé, comme indiqué dans les conditions de nos produits.
Le contenu est également disponible via une intégration à Viva Learning, qui peut être désactivée par l’administrateur Viva Pulse. Viva administrateurs Pulse sont désignés par le client et gèrent les paramètres liés au service et l’accès aux fonctionnalités. Viva administrateurs Pulse peuvent également agir sur les demandes de suppression de données personnelles des utilisateurs finaux dans le service.
Les sections suivantes expliquent comment utiliser la fonctionnalité dans l’application dans Microsoft Viva Pulse & Centre d’administration Microsoft 365 pour activer les droits RGPD de la personne concernée. Le contenu client est créé et consulté via les interfaces web Viva Pulse et Teams.
Consulter et exporter
L’accès & l’exportation peut être obtenue à l’aide de la fonctionnalité dans l’application & Centre d’administration Microsoft 365. Les données personnelles des auteurs d’enquêtes sous forme de rapports et de résultats d’enquête peuvent être exportées au format PDF à tout moment après la génération du rapport. Les réponses individuelles des fournisseurs de commentaires sont supprimées immédiatement à la fin d’une enquête après l’agrégation.
Objection
Les cibles du sondage et les répondants peuvent s’opposer au traitement en ne participant pas.
Restriction
Tous les résultats de l’enquête doivent être partagés manuellement par l’auteur. La visibilité par défaut pour les personnes autres que l’auteur n’est pas possible.
Rectification
Les répondants aux enquêtes sont limités dans la correction des commentaires et peuvent changer de réponse jusqu’à ce qu’ils soumettent leurs réponses. Centre d’administration Microsoft 365 peut également être utilisé pour apporter des corrections.
Supprimer
Les clients peuvent supprimer les enquêtes associées aux utilisateurs dans l’application. En outre, toutes les données personnelles sont supprimées lorsqu’un utilisateur a été supprimé de la location dans Centre d’administration Microsoft 365 ou lorsqu’un abonnement expire.
En tant qu’administrateur, vous pouvez supprimer les demandes et réponses Pulse passées d’un utilisateur au nom de l’utilisateur. La suppression des données d’un utilisateur est une suppression définitive, et aucun enregistrement des données de l’utilisateur ne reste. Vous ne pouvez supprimer que les données d’un utilisateur à la fois, et il n’existe aucune limite quant au nombre de fois où les données d’un utilisateur peuvent être supprimées. Pour supprimer les données d’un utilisateur :
- Sous l’onglet Gérer, accédez à l’onglet Supprimer les données utilisateur .
- Recherchez l’utilisateur qui a demandé la suppression de ses données à l’aide de la barre de recherche, puis sélectionnez-le dans les options renseignées.
- Sélectionnez Supprimer les données utilisateur.
- Sélectionnez à nouveau Supprimer les données utilisateur dans la zone de confirmation.
- Vous voyez un message status dans le journal de suppression indiquant En attente. Les suppressions peuvent prendre jusqu’à quelques minutes.
- Une fois la suppression réussie, le status de la suppression devient « Supprimé ».
- Si la suppression a échoué, le status de la suppression devient « Non supprimé ». Dans cette instance, réessayez la suppression.
Viva Glint
Viva Glint est proposé aux clients d’entreprise Microsoft pour fournir une visibilité sur l’intégrité de l’engagement de leurs organization et l’efficacité des commentaires. Il fournit des conseils pour les actions pratiques visant à améliorer l’engagement des employés de leur organization. Les clients peuvent également utiliser la fonctionnalité de commentaires 360 de Viva Glint pour aider les employés à recueillir des commentaires multi-taux afin de mieux comprendre comment les perceptions des employés sur leurs forces et opportunités s’alignent sur les perceptions des fournisseurs de commentaires.
Consulter et exporter
Les utilisateurs du service ne peuvent pas être alignés ou associés à un compte Microsoft AAD pour le client. La fonctionnalité d’affichage/d’accès pour ces utilisateurs est nécessairement remplie dans le service lui-même et envoyée directement à l’utilisateur à la direction du client. La portabilité ou l’exportation des données est proposée dans le cadre d’une demande d’accès/affichage de la personne concernée à l’aide de la fonctionnalité In-app, où le client peut choisir les données personnelles que le service envoie dans une exportation CSV directement à la personne concernée.
Pour plus d’informations sur l’accès/l’exportation, consultez Access Viva Glint réponses brutes à l’enquête.
Objection
Le client peut répondre directement aux demandes d’objection concernant les données du personnel. La personne concernée n’est pas tenue de participer ou de répondre à une enquête ou à une question.
Restriction
Le client peut répondre directement aux demandes de restriction concernant les données du personnel. Le client peut restreindre le traitement ultérieur des données personnelles stockées ou sources dans les configurations de création de rapports, d’affichage, d’accès ou de modification. Par exemple, un Client peut choisir de restreindre l’inclusion d’un attribut utilisateur dans les rapports tout en conservant les données personnelles à d’autres fins.
Rectification
Les personnes concernées peuvent apporter des corrections aux données personnelles à l’aide de Viva Glint fonctionnalité dans l’application ou via Centre d’administration Microsoft 365.
Supprimer
La suppression peut se produire à l’aide de la fonctionnalité in-app ou de Centre d’administration Microsoft 365 lorsque l’utilisateur est supprimé ou supprimé de organization. Lorsqu’un locataire entier est supprimé du service O365, Viva Glint reçoit un signal lorsque le organization doit être supprimé. À ce stade, les données sont définitivement supprimées après 90 jours.
Pour plus d’informations sur la suppression de données utilisateur dans Viva Glint, consultez Supprimer des données utilisateur de Viva Glint
Viva Goals
Viva Goals, un service cloud permettant aux clients d’entreprise de créer, suivre et examiner des objectifs et des résultats clés (OKR) et prendre en charge les indicateurs de performance clés (KPI) et les projets au sein des équipes clientes. Microsoft traite les données pour le compte du client (locataire) si nécessaire pour fournir le service demandé, comme indiqué dans les Conditions du produit Microsoft.
Les utilisateurs finaux interagissent avec Viva Goals via une expérience configurée par l’administrateur client dans Viva Goals qui peut inclure des noms d’application/logos personnalisés, des tableaux de bord OKR et des intégrations tierces. Viva Goals administrateurs de groupe sont des utilisateurs finaux avec élévation de privilèges qui peuvent créer et configurer des tableaux de bord, gérer la visibilité des utilisateurs et regrouper des OKR au sein de leur groupe. Par défaut, l’application est masquée pour les utilisateurs Teams et n’est affichée que lorsqu’un administrateur Viva Goals ou un administrateur client l’active via Teams.
Importante
Microsoft vous recommande d’utiliser des rôles disposant du moins d’autorisations. La réduction du nombre d’utilisateurs disposant du rôle Administrateur général permet d’améliorer la sécurité de vos organization.
Consulter et exporter
Dans Viva Goals, les administrateurs d’organisation peuvent désigner des administrateurs, des propriétaires d’équipe ou un ensemble d’utilisateurs spécifiques autorisés à exporter des données relatives à OKR, ainsi que leurs métadonnées. Les personnes concernées peuvent accéder à l’aide des fonctionnalités in-app, exporter des tableaux de bord et des OKR dans un format commun.
Objection
Les utilisateurs peuvent rejeter les demandes d’être suivies par un autre utilisateur.
Restriction
L’administrateur client peut supprimer des utilisateurs individuels ou désactiver le service pour leur location.
Rectification
Les personnes concernées peuvent apporter des corrections aux données personnelles à l’aide de Viva Goals fonctionnalité dans l’application ou via Centre d’administration Microsoft 365.
Supprimer
Les personnes concernées peuvent supprimer des données personnelles à l’aide de la fonctionnalité in-app, lorsque l’utilisateur quitte la location (Centre d’administration Microsoft 365 suppression de l’utilisateur) ou lorsqu’un abonnement expire.
Viva Goals conserve vos données conformément aux engagements contractuels de Microsoft. Pendant la durée de l’abonnement du client, le client a la possibilité d’accéder, d’extraire et de supprimer les données client stockées dans chaque service en ligne. Microsoft conservera les données client qui restent stockées dans les services en ligne dans un compte à fonction limitée pendant 90 jours après l’expiration ou la résiliation de l’abonnement du client afin que le client puisse extraire les données. Après la fin de la période de conservation de 90 jours, Microsoft désactive le compte du client et supprime les données client et les données personnelles dans un délai de 90 jours supplémentaires conformément aux Standard de gestion des données Microsoft 365.
Si la licence Viva Goals est supprimée d’un utilisateur, Viva Goals conserve les données de cet utilisateur qui ont été collectées pendant la période pendant laquelle la licence a été attribuée. Les administrateurs peuvent continuer à interroger l’activité de collaboration à laquelle cet utilisateur a participé avant de partir. Les données de collaboration de la personne restent avec le locataire et sont supprimées conformément à la stratégie de rétention globale du locataire conformément à la norme de gestion des données Microsoft 365.
Pour plus d’informations, consultez Sécurité, confidentialité et conformité dans Viva Goals.
Viva Learning
Viva Learning est proposée aux clients d’entreprise pour faciliter la recherche, la découverte, le partage et l’accès au contenu d’apprentissage, tel qu’il est configuré et mis à leur disposition par leurs organization, dans leur flux de travail naturel.
Consulter et exporter
Les personnes concernées peuvent afficher/exporter des données personnelles à l’aide de la fonctionnalité in-app ou de Centre d’administration Microsoft 365.
Objection
Les Administration locataires peuvent désactiver le service pour les utilisateurs individuels.
Restriction
Les utilisateurs peuvent choisir de ne pas faire l’objet d’un suivi de l’apprentissage recommandé dans le produit ou l’administrateur client peut désactiver le traitement pour les utilisateurs individuels.
Supprimer
Les données relatives aux utilisateurs sont supprimées lorsque l’utilisateur est supprimé de la location dans Centre d’administration Microsoft 365 ou lorsque l’abonnement expire.
Données organisationnelles dans Microsoft 365
Les données organisationnelles font référence aux données des employés chargées par les rôles d’administrateur Microsoft 365 de votre organization à l’aide de la fonctionnalité Données organisationnelles dans Microsoft 365.
Accéder et exporter
Un utilisateur final peut accéder aux données organisationnelles chargées par l’administrateur client et les exporter dans le profil utilisateur Microsoft 365 à l’aide de la fonction d’exportation de données dans le profil carte. Pour plus d’informations, consultez Exporter des données à partir de votre carte de profil.
Modifier
Un utilisateur final peut contacter l’administrateur du organization pour mettre à jour ses données organisationnelles. Pour plus d’informations, consultez Qui dois-je contacter si je dois modifier mes informations dans Microsoft 365 ?.
Un administrateur de locataire peut mettre à jour les valeurs d’un ou plusieurs attributs dans les données organisationnelles des utilisateurs finaux. Pour mettre à jour les valeurs, chargez un nouveau fichier .csv via le Centre d’administration Microsoft 365 qui contient les attributs mis à jour pour les utilisateurs que vous souhaitez impacter. Dans ce fichier, incluez uniquement les utilisateurs dont vous souhaitez mettre à jour les données organisationnelles et veillez à inclure tous les attributs que vous souhaitez inclure dans leur profil utilisateur Microsoft 365. Si vous incluez un attribut dans le fichier, mais que vous laissez la valeur vide pour un utilisateur, la valeur actuelle de cet attribut pour l’utilisateur est supprimée.
Importante
Microsoft vous recommande d’utiliser des rôles disposant du moins d’autorisations. La réduction du nombre d’utilisateurs disposant du rôle Administrateur général permet d’améliorer la sécurité de vos organization.
Supprimer
Un utilisateur final peut contacter l’administrateur du organization pour supprimer ses données organisationnelles. Pour plus d’informations, consultez Qui dois-je contacter si je dois modifier mes informations dans Microsoft 365 ?.
Un administrateur de locataire peut supprimer les valeurs d’un ou de plusieurs attributs dans les données organisationnelles des utilisateurs finaux. Pour supprimer les valeurs, chargez un nouveau fichier .csv via le Centre d’administration Microsoft 365 pour les utilisateurs que vous souhaitez impacter. Dans ce fichier, la colonne Microsoft_Person Email doit avoir une valeur, et tous les attributs qui doivent être supprimés doivent être définis sur vides (pour Type de chaîne, défini sur « , et pour Type entier, défini sur -1). Conservez tous les autres attributs inchangés.
Importante
Microsoft vous recommande d’utiliser des rôles disposant du moins d’autorisations. La réduction du nombre d’utilisateurs disposant du rôle Administrateur général permet d’améliorer la sécurité de vos organization.
Une fois que de nouvelles données organisationnelles sont chargées pour un utilisateur final, les données organisationnelles précédemment ingérées par cet utilisateur sont supprimées dans les sept jours.
Réponse aux demandes de rectification corrélatives aux DPC
Si un objet de données vous a demandé de rectifier les données personnelles qui résident dans les données de votre organisation stockées dans Office 365, vous et votre organisation devez déterminer s’il est approprié d’honorer la demande. Si vous choisissez d’honorer la demande, la rectification des données peut inclure la prise d’actions telles que la modification, rédaction ou la suppression de données personnelles d’un document ou d’un autre type ou élément. La manière la plus simple de procéder consiste à demander au propriétaire de l’application Office 365 d’utiliser l’application Office appropriée pour effectuer la modification demandée. Une autre solution consiste à demander à l’administrateur informatique de votre organisation d’apporter les modifications. Cela nécessite probablement que l’administrateur informatique (ou d’autres personnes de votre organization disposant des privilèges appropriés, comme un administrateur de collection de sites SharePoint) s’attribue à lui-même ou à quelqu’un d’autre travaillant sur la DSR les autorisations nécessaires pour accéder au document ou à l’emplacement de contenu où se trouve le document pour apporter la modification directement au document.
Demander au propriétaire des données d’apporter les modifications approuvées
Le moyen le plus direct de rectifier les données personnelles consiste à demander au propriétaire des données d’apporter la modification. Une fois que vous avez localisé les données qui font l’objet de la DPC, vous pouvez fournir les informations suivantes afin qu’elles puissent apporter la modification.
- L’emplacement et le nom de fichier (pour les documents et autres fichiers) de l’élément qui doivent être modifiés. La localisation des données en question fait partie duprocessus de découverte qui a été expliqué précédemment.
- Les modifications approuvées que le propriétaire des données doit apporter
Il convient peut-être de mettre en œuvre un processus de confirmation pendant lequel vous, ou une autre personne concernée par l’examen de la DSR, vérifiez que les modifications demandées ont bien été apportées.
Accès à un site SharePoint ou à un compte OneDrive professionnel et scolaire pour apporter des modifications
S’il n’est pas possible pour le propriétaire des données d’implémenter la demande de rectification de la personne concernée par le traitement des données, un administrateur informatique ou un administrateur SharePoint de votre organisation peut accéder à l’emplacement du contenu et apporter les modifications nécessaires. Ou bien, un administrateur peut vous attribuer, à vous ou à un autre responsable de la confidentialité des données, les autorisations nécessaires.
SharePoint
Pour attribuer des autorisations d’administrateur ou de propriétaire à un site SharePoint afin que vous ou quelqu’un d’autre puissiez accéder à ce document et le modifier, voir
OneDrive pour le travail et l’école
Un administrateur de locataire peut accéder au compte OneDrive professionnel et scolaire d’un utilisateur à l’aide du Centre d’administration Microsoft 365.
- Connectez-vous à Office 365 avec vos informations d’identification d’administrateur de locataire.
- Accédez au centre d’administration.
- Accédez à Activer les utilisateurs, puis sélectionnez l’utilisateur.
- Développez OneDrive pour les paramètres professionnels et scolaires dans le volet d’informations, puis sélectionnez Accéder aux fichiers.
- sélectionnez l’URL pour accéder au compte OneDrive professionnel et scolaire de l’utilisateur.
Importante
Microsoft vous recommande d’utiliser des rôles disposant du moins d’autorisations. La réduction du nombre d’utilisateurs disposant du rôle Administrateur général permet d’améliorer la sécurité de vos organization.
Obtenir l’accès à une boîte aux lettres Exchange Online pour modifier des données
Les administrateurs peuvent s’attribuer les autorisations nécessaires pour ouvrir et modifier (ou supprimer) des éléments dans la boîte aux lettres d’un autre utilisateur, comme s’ils étaient le propriétaire de la boîte aux lettres. Les administrateurs peuvent également attribuer ces autorisations à un autre utilisateur. Pour obtenir des informations détaillées, voir :
- Accorder des autorisations de boîte aux lettres à un autre utilisateur dans Office 365
- Accéder à la boîte aux lettres d’un autre utilisateur
Si la boîte aux lettres de l’utilisateur est placée sur une conservation légale ou a été affectée à une stratégie de rétention, toutes les versions d’une boîte aux lettres sont conservées jusqu’à l’expiration de la période de rétention ou la suspension de la boîte aux lettres. Ainsi, si un élément de boîte aux lettres est modifié suite à une demande de rectification DSR, une copie de l’élément d’origine (avant la modification) est conservée et stockée dans un dossier masqué dans le dossier éléments récupérables de la boîte aux lettres de l’utilisateur.
Apporter des modifications au contenu dans OneDrive pour les professionnels et les établissements scolaires et SharePoint
Les administrateurs ou les propriétaires de données peuvent apporter des modifications aux documents, listes et pages SharePoint. Gardez à l’esprit les éléments suivants lorsque vous apportez des modifications au contenu SharePoint :
La mise à jour d’un document permet d’enregistrer une nouvelle version du document, laquelle contient la révision. Les versions antérieures du document ne seront pas mises à jour. Par conséquent, il est possible que les données faisant l’objet d’une demande de rectification DPC soient conservées dans les versions antérieures de l’article. Les versions antérieures d’un article peuvent être supprimées, puis définitivement supprimées de Office 365. Consultez la section Suppression de documents dans SharePoint et OneDrive pour le travail et l’école dans ce guide.
Pour modifier entièrement un fichier SharePoint afin de supprimer du fichier toutes traces de la personne concernée par le traitement des données, y compris toutes les versions du fichier et toutes les activités enregistrées et effectuées par la personne concernée par le traitement des données, vous devez suivre les étapes suivantes :
- Télécharger une copie du fichier sur votre ordinateur local.
- Supprimez définitivement le fichier de SharePoint, en supprimant le fichier, puis en supprimant if de la Corbeille de première et deuxième phase. Consultez la section Suppression de documents dans SharePoint et OneDrive pour le travail et l’école dans ce guide.
- Apportez des modifications à la copie du document sur votre ordinateur local.
- Chargez le fichier révisé à l’emplacement SharePoint d’origine.
Les données des listes SharePoint peuvent être modifiées. Consultez Ajouter, modifier ou supprimer des éléments de liste.
Les administrateurs informatiques peuvent également corriger certaines propriétés personnelles associées à un document :
Les informations utilisateur du profil utilisateur SharePoint ou de l’Office 365 sont souvent associées à Des documents OneDrive professionnels et scolaires, ainsi qu’à des documents SharePoint pour représenter cette personne. Par exemple, le nom d’un utilisateur dans une colonne Créé par ou Modifié par pour un document ou un élément de liste. Ces informations utilisateur peuvent être corrigées de plusieurs façons, selon la source :
- Rectifiez les propriétés de l’utilisateur dans son propre Active Directory local. Pour les clients qui synchronisent des propriétés d’utilisateur telles que nom de l’utilisateur, prénom, etc. à partir d’un AD local, ces propriétés doivent y être corrigées. Les propriétés correctement mappées sont transmises à Office 365, puis à OneDrive professionnel et scolaire et à SharePoint.
- Rectifiez les propriétés de l’utilisateur dans le centre d’administration. Les modifications apportées aux informations de compte y seront automatiquement répercutées dans OneDrive pour les expériences professionnelles et scolaires et SharePoint. Pour plus d’informations, consultez Ajouter ou modifier des informations de profil pour un utilisateur dans Microsoft Entra ID. Pour les propriétés source dans Office 365, aucune modification ne peut être apportée du côté SharePoint.
- Rectifiez les propriétés utilisateur dans l’expérience de profil utilisateur SharePoint du Centre d’administration SharePoint. Dans les profils utilisateur du Centre d’administration SharePoint, les administrateurs peuvent sélectionner Gérer les profils utilisateur et découvrir les propriétés de tous les utilisateurs. Ils peuvent ensuite décider de Modifier les propriétés de l’utilisateur.
- Rectifier les propriétés de l’utilisateur dans une source personnalisée. Les propriétés de profil SharePoint personnalisées peuvent être synchronisées à partir d’une source personnalisée via Microsoft Identity Manager (MIM) ou une autre méthode.
Cela n’affecte pas toutes les expériences, qui peuvent conserver les informations plus anciennes. Par exemple, le nom de l’utilisateur en tant que texte dans le document.
Apporter des modifications au contenu dans Power BI
Power BI s’appuie sur les données sources sous-jacentes utilisées dans ses tableaux de bord et rapports pour être complet et précis. Vous devez donc corriger les données sources inexactes ou incomplètes. Par exemple, si vous avez créé un rapport Power BI connecté à Dynamics 365 for Sales en tant que source de données active, vous devez apporter des corrections aux données dans Dynamics 365 for Sales.
Une fois ces modifications apportées, vous pouvez tirer parti des fonctionnalités d’actualisation planifiée des données pour mettre à jour le jeu de données stocké dans Power BI afin que les données révisées soient reflétées dans les ressources Power BI dépendantes. Pour vous aider à répondre aux exigences RGPD, vous devez mettre en place des stratégies pour vous assurer que vous actualisez vos données à une bonne fréquence.
Apporter des modifications au contenu dans Viva Engage
Pour les messages, un utilisateur peut modifier un message donné pour rectifier toute erreur. Ils peuvent demander une liste de tous leurs messages auprès d’un administrateur vérifié Viva Engage, puis sélectionner un lien dans le fichier pour passer en revue chaque message.
Pour les fichiers, un utilisateur peut modifier un fichier donné pour corriger les éventuelles inexactitudes. Ils peuvent demander une liste de tous les fichiers qu’ils ont publiés auprès d’un administrateur vérifié Viva Engage, puis accéder aux fichiers dans Viva Engage. Les fichiers exportés dans le dossier Fichiers peuvent être affichés en recherchant le fichier par numéro. Par exemple, pour un fichier nommé 12345678.ppx dans l’exportation, utilisez la zone de recherche dans Viva Engage pour rechercher 1235678.ppx. Ou, accédez à https://www.viva-engage.com/<network_name>/#/files/<file_number>; par exemple, https://www.viva-engage.com/contosomkt.onmicrosoft.com/#/files/12345678.
En ce qui concerne les données auxquelles l’utilisateur peut accéder via son profil et ses paramètres, l’utilisateur peut y apporter les modifications nécessaires.
Profil de l’utilisateur :
- Si l’utilisateur a une identité Viva Engage, il a le contrôle total de son profil. Pour plus d’informations sur l’affichage et la modification du profil, consultez Modifier mon profil et mes paramètres Viva Engage.
- Si l’utilisateur dispose d’une identité Office 365, le profil utilisateur Viva Engage est extrait automatiquement d’Office 365, qui obtient les informations de profil à partir de Microsoft Entra ID. Les utilisateurs de Viva Engage peuvent modifier temporairement leurs profils dans Viva Engage, mais ces modifications sont remplacées en cas de modification de Microsoft Entra ID. Donc, le meilleur endroit pour afficher et modifier les données d’annuaire, c’est Microsoft Entra ID. L’utilisateur doit demander la mise à jour de Microsoft Entra ID. Consultez Gérer les utilisateurs Viva Engage tout au long de leur cycle de vie à partir d’Office 365 et Ajouter ou modifier des informations de profil pour un utilisateur dans Microsoft Entra ID.
Paramètres de l’utilisateur :
- L’utilisateur peut modifier ses propres paramètres. Pour plus d’informations sur l’affichage et la modification des paramètres utilisateur, consultez Modifier mon profil et mes paramètres Viva Engage.
- L’appartenance à un groupe de l’utilisateur, les messages ajoutés à un signet, les utilisateurs suivis et les articles suivis. L’utilisateur peut modifier ces informations ; consultez Conseils pour rester organisé dans Viva Engage.
Réponse aux demandes de restriction de DSR
Voici les méthodes pour limiter le traitement de données dans Office 365 :
- Supprimer une licence d’application Office 365 pour empêcher les utilisateurs d’accéder aux données via une application
- Empêcher les utilisateurs d’accéder à leur compte OneDrive professionnel et scolaire
- Désactiver un service Office 365 de traitement des données
- Supprimez temporairement les données de SharePoint et OneDrive pour le travail et l’établissement scolaire et conservez-les localement
- Restreindre temporairement tout accès à un site SharePoint
- Empêcher un utilisateur de se connecter à Office 365
Si votre organisation détermine ultérieurement qu’une restriction ne s’applique plus, vous pouvez mettre fin à celle-ci en effectuant à rebours les étapes suivies pour appliquer la restriction, par exemple, réattribuer des licences, réactiver un service ou autoriser un utilisateur à se connecter à Office 365.
Retrait de la licence pour une application Office 365
Comme indiqué précédemment, les licences pour toutes les applications Office 365 incluses dans l’abonnement Microsoft 365 pour les entreprises de votre organisation sont affectées par défaut à tous les utilisateurs. Si nécessaire pour restreindre l’accès aux données soumises à une DSR, un administrateur informatique peut utiliser le portail d’administration Office 365 temporairement désactiver la licence d’un utilisateur pour une application. Si un utilisateur tente d’utiliser cette application, il reçoit une notification produit sans licence ou un message indiquant qu’il n’a plus accès. Pour plus de détails, voirRetirer des licences à des utilisateurs dans Office 365 pour les entreprises.
Remarques :
Pour empêcher un utilisateur d’accéder à Viva Engage, vous devez d’abord appliquer l’identification Office 365 pour un utilisateur Viva Engage, puis supprimer la licence Viva Engage de l’utilisateur.
Pour les scénarios qui exploitent Power BI Embedded, vous pouvez restreindre l’accès à l’application du fournisseur de logiciels indépendants où figure le contenu.
Empêcher les utilisateurs d’accéder à leur compte OneDrive professionnel et scolaire
La suppression de la licence SharePoint d’un utilisateur ne l’empêche pas d’accéder à son compte OneDrive professionnel et scolaire s’il existe. Vous devez supprimer les autorisations de l’utilisateur sur son compte OneDrive professionnel et scolaire. Pour ce faire, vous pouvez supprimer l’utilisateur en tant que propriétaire de collection de sites de son compte OneDrive professionnel et scolaire. Plus précisément, vous devez supprimer l’utilisateur des groupes principal administrateur de collection de sites et administrateurs de collection de sites dans son profil utilisateur. Consultez la section « Ajouter et supprimer des administrateurs sur un compte OneDrive professionnel et scolaire » dans Gérer les profils utilisateur dans le Centre d’administration SharePoint.
Désactiver un service Office 365
Une autre méthode pour traiter une demande DSR pour restreindre le traitement des données consiste à désactiver un service Office 365. Cela a un impact sur tous les utilisateurs de l’ensemble de votre organisation et empêche tout le monde d’utiliser le service ou d’accéder aux données du service.
La méthode la plus pratique pour désactiver un service consiste à utiliser Office 365 PowerShell et à supprimer la licence utilisateur correspondante de tous les utilisateurs de l’organisation. Cela empêchera en effet toute personne d’accéder aux données de ce service. Pour obtenir des instructions détaillées, consultez Désactiver l’accès aux services avec Office 365 PowerShell et suivre les procédures de désactivation des services Office 365 pour les utilisateurs d’un plan de licence unique.
Remarque
Pour Viva Engage, en plus de supprimer la licence Viva Engage des comptes d’utilisateur, vous devez également désactiver la capacité des utilisateurs à se connecter à Viva Engage avec les informations d’identification Viva Engage (en appliquant l’utilisation de leurs informations d’identification Office 365 lors de la connexion). Pour obtenir des instructions détaillées, consultez Désactiver l’accès Viva Engage pour les utilisateurs Microsoft 365.
Suppression temporaire de données de SharePoint ou OneDrive pour les sites professionnels et scolaires
Une autre façon de limiter le traitement des données personnelles consiste à les supprimer temporairement d’Office 365 en réponse à une DPC. Lorsque votre organisation détermine que la restriction ne s’applique plus, vous pouvez réimporter les données dans Office 365.
Étant donné que la plupart des documents Office se trouvent sur un site SharePoint ou OneDrive pour les professionnels et les établissements scolaires, voici un processus de haut niveau pour supprimer des documents des sites, puis les réimporter.
Obtenez une copie du document qui fait l’objet de la demande de restriction. Vous devrez peut-être demander l’accès au site ou demander à l’administrateur de votre organization ou à un administrateur de collection de sites de vous fournir une copie du document.
Stockez le document dans un emplacement local (par exemple, un serveur de fichiers ou un partage de fichiers) ou dans un emplacement autre que votre client Office 365 dans le cloud Microsoft.
Supprimez définitivement (purger) le document d’origine d’Office 365. Il s’agit d’un processus en 3 étapes :
Supprimez la copie d’origine du document. Lorsque vous supprimez un document d’un site, il est envoyé à la Corbeille du site (également appelée Corbeille premier niveau).
Accédez à la Corbeille du site et supprimez cette copie du document. Lorsque vous supprimez un document de la Corbeille du site, elle est envoyée vers la Corbeille de collection de sites (également appelée Corbeille second niveau). Consultez l’article Supprimer un fichier, un dossier ou un lien d’une bibliothèque de documents SharePoint.
Accédez à la Corbeille de collection de sites et supprimez cette copie du document, ce qui la supprime définitivement d’Office 365. Consultez l’article Supprimer des éléments de la Corbeille de collection de sites.
Lorsque la restriction ne s’applique plus, la copie du document stocké en local peut être rechargée sur le site dans Office 365.
Importante
La procédure précédente ne fonctionnera pas si le document se trouve sur un site en attente (avec l’une des fonctionnalités de rétention ou de conservation légale dans Office 365). Dans le cas où une demande de restriction pour une DPC est prioritaire sur une conservation légale, la conservation doit être supprimée du site pour qu’un document puisse être définitivement supprimé. En outre, l’historique des documents supprimés est définitivement supprimé.
Restriction temporaire de l’accès aux sites SharePoint
Un administrateur SharePoint peut temporairement empêcher tous les utilisateurs d’accéder à une collection de sites SharePoint en verrouillant la collection de sites (à l’aide de la commande Set-SPOSite -LockState dans SharePoint PowerShell). Cela empêche les utilisateurs d’accéder à la collection de sites, ainsi que le contenu ou les données qui se trouvent sur le site. Si vous déterminez ensuite que les utilisateurs doivent pouvoir accéder au site, l’administrateur peut déverrouiller le site. Pour plus d’informations sur l’exécution de cette applet de commande PowerShell, voir Set-SPOSite.
Empêcher un utilisateur de se connecter à Office 365
Un administrateur informatique peut également empêcher un utilisateur de se connecter à Office 365, ce qui l’empêcherait d’accéder à un service en ligne Office 365 ou de traiter les données stockées dans Office 365. Consultez Bloquer l'accès d'un ancien employé aux données Office 365.
Partie 2 : Répondre aux DSR relatives aux insights générés par Office 365
La suite de services Office 365 Microsoft inclut des services en ligne qui fournissent des informations aux utilisateurs et aux organisations ayant choisi de les utiliser.
- Viva Informations personnelles fournissent des insights à des utilisateurs individuels
- Viva Manager/Leader/Insights avancées fournit des insights aux organisations.
Ces services sont décrits dans la section suivante :
Viva Personal Insights
Viva Personal Insights fournit des statistiques aux utilisateurs pour les aider à comprendre comment ils passent leur temps au travail. Pour aider vos utilisateurs à mieux comprendre les données qui leur sont présentées dans leur tableau de bord personnel et comment ces données sont calculées, dirigez vos utilisateurs vers le tableau de bord Viva Personal Insights.
Consulter et exporter
Si votre organisation utilise Viva Personal Insights, Microsoft génère des insights pour tous les utilisateurs. Viva Personal Insights est dérivé de l’e-mail et des en-têtes de réunion dans la boîte aux lettres de l’utilisateur. Les utilisateurs peuvent accéder au tableau de bord Viva Personal Insights lorsqu’ils se connectent à leur compte Office 365 pour afficher les informations générées sur la façon dont ils passent leur temps au travail. Ils peuvent prendre des captures d’écran de Viva Personal Insights s’ils souhaitent avoir des copies permanentes de leurs informations.
Rectifier
Tous les insights générés par Viva Personal Insights sont dérivés des éléments de courrier et de calendrier de l’utilisateur. Par conséquent, il n’y a rien d’autre à corriger que l’e-mail source ou les éléments de calendrier.
Restreindre
Pour restreindre le traitement d’un utilisateur spécifique, vous pouvez le désinscrire de Viva Personal Insights. Pour savoir comment procéder, consultez Configurer Viva Personal Insights.
Supprimer
Tout le contenu de la boîte aux lettres, y compris les données Viva Personal Insights, est purgé lorsqu’un compte d’utilisateur est « supprimé définitivement » de Active Directory. Pour plus d’informations, consultez la section Suppression d’un utilisateur dans ce guide.
Gestionnaire/responsable Viva/Insights avancées
Gestionnaire Viva/Leader/Insights Avancés permet aux organisations d’augmenter les données Office 365 avec leurs propres données d’entreprise pour obtenir des insights sur la productivité organisationnelle, les modèles de collaboration et l’engagement des employés. Cet article explique le contrôle dont dispose votre organisation sur les données que le Gestionnaire Viva/Leader/Insights avancées traite et qui a accès à ces données.
Pour vous aider avec les DPC dans Gestionnaire Viva/Leader/Insights avancées :
Déterminez si votre organisation utilise Gestionnaire Viva/Leader/Insights avancées. Pour plus d’informations, consultez Attribuer des licences aux utilisateurs. Si votre organisation n’utilise pas Gestionnaire Viva/Leader/Insights avancées, aucune autre action n’est effectuée.
Si votre organisation utilise Gestionnaire Viva/Leader/Insights avancées, découvrez à qui au sein de votre organisation a été attribué à le rôle d’administrateur Gestionnaire Viva/Leader/Insights avancées. Vous devez également déterminer si la boîte aux lettres de la personne concernée est concédée sous licence pour Gestionnaire Viva/Leader/Insights avancées. Si nécessaire, contactez votre administrateur de contact support Microsoft Gestionnaire Viva/Leader/Insights avancées pour gérer les demandes DPC suivantes :
Consulter et exporter
Les rapports Gestionnaire Viva/Leader/Insights avancées créés par vous peuvent contenir ou non des données personnelles d’utilisateurs sous licence de votre organisation pour Gestionnaire Viva/Leader/Insights avancées, en fonction des informations que votre organisation a utilisées pour compléter les données Office 365. Votre administrateur Gestionnaire Viva/Leader/Insights avancées doit examiner ces rapports pour déterminer s’ils contiennent les données personnelles d’un utilisateur. Si un rapport contient les données personnelles d’un utilisateur, vous devez décider si vous voulez fournir une copie de ce rapport à l’utilisateur. Gestionnaire Viva/Leader/Insights avancées vous permet d’exporter le rapport.
Rectifier
Comme expliqué ci-dessus, Gestionnaire Viva/Leader/Insights avancées utilise les données Office 365 avec les données organisationnelles que vous fournissez pour générer des rapports qui vous intéressent. Les données Office 365 ne peuvent pas être corrigées ; elles sont basées sur les activités de courrier électronique et de calendrier d’un utilisateur. Toutefois, les données organisationnelles que vous avez chargées dans Gestionnaire Viva/Leader/Insights avancées pour générer le rapport peuvent être corrigées. Pour ce faire, vous devez corriger les données sources, les charger et réexécuter le rapport pour générer un nouveau rapport Gestionnaire Viva/Leader/Insights avancées.
Restreindre
Pour limiter le traitement pour un utilisateur spécifique, vous pouvez supprimer sa licence Gestionnaire Viva/Leader/Insights avancées.
Supprimer
Si une personne concernée souhaite être supprimée d’un rapport Gestionnaire Viva/Leader/Insights avancées ou d’un ensemble de rapports, vous pouvez supprimer le rapport. Il vous incombe de supprimer des utilisateurs de toutes les données organisationnelles que vous avez utilisées pour générer le rapport et de recharger les données. Toutes les données relatives à l’utilisateur sont supprimées lorsqu’un compte d’utilisateur est « supprimé définitivement » de Microsoft Entra ID.
Pour supprimer les données personnelles d’une personne concernée, un administrateur peut effectuer les étapes suivantes :
- Supprimez la licence Gestionnaire Viva/Leader/Insights avancées de la personne concernée par le traitement des données.
- Supprimez l’entrée Microsoft Entra ID pour la personne concernée par le traitement des données. (Pour plus d’informations, consultez Supprimer un utilisateur.)
- Contactez le support et demandez-lui d'ouvrir un ticket pour une demande de suppression d'un utilisateur du Droits de la personne concernée (DPC). Dans ce ticket, identifiez la personne concernée par le traitement des données à l’aide de son nom d’utilisateur principal (UPN).
- Exportez une copie des données RH à partir du système RH de l’entreprise (consultez Exporter les données), supprimez les informations de la personne concernée de ce fichier de données RH, puis chargez le fichier de données RH modifié au format .csv dans Gestionnaire Viva/Leader/Insights avancées (consultez Charger les données organisationnelles).
Partie 3 : Répondre aux demandes d’accès aux données des personnes concernées pour les journaux générés par le système
Microsoft permet également de consulter, d’exporter et de supprimer les journaux générés par le système qui peuvent être considérés personnels en vertu de la définition large des « données personnelles » du RGPD. Voici des exemples de journaux générés par le système qui peuvent être considérés comme personnels en vertu du RGPD :
- Données relatives à l’utilisation de produits et de services tels que les journaux d’activité des utilisateurs
- Requêtes de recherche et données de requête des utilisateurs
- Données générées, traitées et stockées par le produit et les services en tant que produit de la fonctionnalité système et de l’interaction des utilisateurs ou d’autres systèmes
La possibilité de restreindre ou de rectifier des données dans les journaux générés par le système n’est pas prise en charge. Les données contenues dans des journaux générés par le système forment des actions factuelles effectuées dans le cloud Microsoft et les données de diagnostic, et des modifications apportées à ces données compromettraient l’enregistrement historique des actions, augmentant ainsi les risques de fraude et de sécurité.
Accès et exportation des journaux générés par le système à l’aide du Portail Azure
Microsoft vous offre la possibilité d’accéder aux données client pour les applications Microsoft 365 et d’les exporter. L’administrateur de locataire est la seule personne au sein de votre organization qui peut accéder aux journaux générés par le système associés à l’utilisation par un utilisateur particulier des produits et services Microsoft 365.
Les données récupérées pour une demande d’exportation sont fournies dans un format lisible par l’ordinateur et dans des fichiers qui permettent à l’utilisateur de savoir à quels services les données sont associées. Les données récupérées n’incluent pas de données susceptibles de compromettre la sécurité ou la stabilité du service. Ce processus est conçu pour protéger les informations potentiellement sensibles en exigeant qu’un administrateur s’authentifie et télécharge les données directement. Ce package d’exportation est stocké par Microsoft pendant 30 jours maximum, auquel cas il est supprimé. Les administrateurs doivent télécharger ces données au cours de la période de 30 jours, ou une nouvelle demande d’exportation est nécessaire pour régénérer le package. Les instructions sur le téléchargement du package sont générées par le processus d’exportation et sont disponibles dans l’objet blob Azure créé ou spécifié lors de la demande d’exportation initiale.
Pour terminer l’exportation des données client, le paramètre microsoft 365 Exchange Online doit être activé. L’administrateur client est la seule personne au sein de votre organization qui peut accéder aux données client et les exporter.
Pour accéder aux journaux générés par le système et les exporter :
Connectez-vous au portail Azure.
Tapez « Confidentialité de l’utilisateur » dans la zone de recherche.
Sélectionnez Confidentialité de l’utilisateur.
Sous la section Demande d’exportation des données utilisateur, sélectionnez Ajouter une demande d’exportation.
Terminez la demande d’exportation des données :
- Type d’utilisateur : tapez l’adresse e-mail de l’utilisateur Microsoft Entra qui a demandé l’exportation et recherchez par nom ou par e-mail l’utilisateur Microsoft Entra qui a demandé l’exportation.
- Destination de l’exportation : sélectionnez le conteneur de stockage pour stocker les journaux/données exportés.
Sélectionnez Créer.
La demande d’exportation passeen attente. Vous pouvez afficher l’état du rapport sur la page Confidentialité de l’utilisateur>Gérer les demandes de l’utilisateur.
- Dans l’exportation, l’administrateur client reçoit des instructions avec des étapes supplémentaires pour terminer le processus d’exportation de données.
Importante
Étant donné que les données personnelles peuvent provenir de plusieurs systèmes, il est possible que le processus d’exportation prenne jusqu’à 30 jours.
Notification des problèmes d’exportation ou de suppression
Si vous rencontrez des problèmes lorsque vous exportez ou supprimez des données sur le portail Azure, accédez au panneau Aide + Support du portail Azure et envoyez un nouveau ticket sous Gestion des abonnements>Demandes de confidentialité et de conformité pour les abonnements>Panneau confidentialité et demandes RGPD.
Remarque
Lorsque vous exportez des données à partir du portail Azure, les données générées par le système pour certaines applications ne sont pas exportées. Pour exporter des données pour ces applications, consultezÉtapes supplémentaires pour exporter les données des journaux générés par le système.
Les éléments suivants récapitulent la consultation et l’exportation des journaux générés par le système :
Combien de temps une demande d’exportation à l’aide du portail Azure prend-elle pour effectuer une demande ?: cela peut dépendre de plusieurs facteurs. Dans la plupart des cas, l’exécution dure entre un et deux jours, mais elle peut prendre jusqu’à 30 jours.
Quel format la sortie aura-t-elle ? La sortie sera structurée sous forme de fichiers lisibles par machine, comme XML, CSV ou JSON.
Qui a accès à Portail Azure pour envoyer des demandes d’accès pour les données générées par le système ? : les administrateurs de locataires Microsoft 365 ont accès à la Portail Azure.
Quelles données sont renvoyées par les résultats d’exportation ?: les résultats contiennent des journaux générés par le système que Microsoft stocke. Les données exportées englobent différents services Microsoft, dont Office 365, Azure et Dynamics. Les résultats ne contiennent pas de données susceptibles de compromettre la sécurité ou la stabilité du service.
Comment les données sont-elles renvoyées à l’utilisateur ? : Les données sont exportées vers l’emplacement de stockage Azure de votre organisation ; les administrateurs de votre organisation doivent ensuite déterminer la façon dont ils souhaitent afficher/renvoyer ces données aux utilisateurs.
De quoi ressembleront les données de journal générées par le système ? : vous trouverez ci-dessous des exemples de données au format JSON :
[{ "DateTime": "2017-04-28T12:09:29-07:00", "AppName": "SharePoint", "Action": "OpenFile", "IP": "154.192.13.131", "DevicePlatform": "Windows 1.0.1607" }]
Les données d’utilisation des produits et services pour certains des services les plus souvent utilisés par Microsoft, tels que Exchange Online, SharePoint, Skype Entreprise, Yammer et Office 365 Groupes, peuvent également être récupérées en effectuant une recherche dans le journal d’audit Office 365 portail de conformité Microsoft Purview. Pour plus d’informations, voirutiliser l’outil de recherche dans le journal d’audit d’Office 365 dans les investigations DSR de l’annexe A. Le journal d’audit peut vous intéresser parce qu’il est possible d’attribuer des autorisations à d’autres membres de votre organisation (par exemple, comme officier de conformité) pour effectuer des recherches dans le journal d’audit afin d’accéder à ces données.
Suppression des journaux générés par le système
Pour supprimer les journaux générés par le système récupérés via une demande d’accès, vous devez supprimer l’utilisateur du service et supprimer définitivement son compte Microsoft Entra. Pour obtenir des instructions sur la suppression définitive d’un utilisateur, consultez la section Suppression d’un utilisateur dans ce guide. Il est important de noter que la suppression définitive d’un compte d’utilisateur est irréversible une fois lancée.
La suppression définitive d’un compte d’utilisateur supprimera les données de l’utilisateur des journaux générés par le système, à l’exception des données qui peuvent compromettre la sécurité ou la stabilité du service, pour pratiquement tous les services Office 365 dans un délai de 30 jours.
Une exception à cette période de 30 jours est que la suppression définitive du compte d’utilisateur dans Exchange Online prend plus de 30 jours. Cela est dû à la nature critique du contenu Exchange Online et à la protection contre la perte de données accidentelle. Exchange Online a été conçu pour placer intentionnellement des données dans un état de conservation pendant 60 jours après la suppression définitive d’un compte d’utilisateur. Pour supprimer définitivement les données Exchange Online d’un utilisateur dans un délai de 30 jours, supprimez définitivement le compte d’utilisateur dans Microsoft Entra ID, puis contactez le Support Microsoft et demandez de faire en sorte que les données Exchange Online de l’utilisateur soient manuellement supprimées en dehors du processus de suppression planifiée. Pour plus d’informations, voir Suppression de données Exchange Online, décrite précédemment dans ce guide.
La suppression du compte d’un utilisateur ne supprime pas les journaux générés par le système pour Viva Engage. Pour supprimer les données de ces applications, consultez l’une des rubriques suivantes :
Clouds nationaux
Un administrateur informatique général doit procéder comme suit pour exporter les données de journaux générés par le système dans les clouds nationaux suivants :
- Office 365 Secteur Public : accédez au portail d’administration Office 365 et envoyez une demande au support Microsoft.
- Office 365 géré par 21Vianet (Chine) : accédez au portail d’administration d’Office 365 géré par 21Vianet puis accédez à Commerce>Abonnement>Confidentialité>RGPD et saisissez les informations requises.
Partie 4 : Ressources supplémentaires pour vous aider avec les DSR
Guide relatif aux DPC pour les autres services d’entreprise Microsoft
Ce guide traite de la recherche et de l’utilisation de données personnelles pour répondre à DPC lorsque vous utilisez les produits, services et outils d’administration 365 d’Office. Accédez au portail Microsoft Service Trust Portal pour accéder à des guides similaires pour d’autres services Microsoft Enterprise.
Support Microsoft
Les données de support sont les données que vous et vos utilisateurs fournissez à Microsoft si votre organization ou vos utilisateurs s’engagent avec Microsoft pour bénéficier d’un support produit lié à Office 365 ou à d’autres produits et services Microsoft (par exemple, pour résoudre les problèmes de comportement inattendu des produits). Certaines de ces données peuvent contenir des données personnelles. Pour plus d’informations, reportez-vous à Demandes des personnes concernées du support Microsoft et des services professionnels concernant le RGPD.
Produits et services authentifiés avec un ID d’organisation pour lesquels Microsoft est l’entité de contrôle des données
Les parties 1 à 3 de ce guide présentent des produits et services pour lesquels Microsoft agit comme un processeur de données pour votre organisation, par conséquent, les fonctionnalités DPC sont mises à la disposition de l’administrateur de votre client. Dans diverses circonstances, les utilisateurs de votre organization peuvent utiliser leur compte professionnel ou scolaire (également appelé Microsoft Entra ID) pour se connecter aux produits et services Microsoft pour lesquels Microsoft est un contrôleur de données. Pour tous ces produits et services, vos utilisateurs doivent lancer leurs propres demandes de personnes concernées directement à Microsoft à l’aide du portail du centre de réponse à la confidentialité et Microsoft traitera les demandes directement à l’utilisateur. Par conception, les produits et services qui comprennent le stockage de contenu créé par l’utilisateur permettent aux utilisateurs d’accéder à, d’exporter, de rectifier et de supprimer leur contenu créé par l’utilisateur dans le cadre de la fonctionnalité inhérente des produits. Les scénarios qui peuvent s’appliquer sont les suivants :
- Services en ligne connectés en option: Microsoft 365 Apps pour les entreprises permet à l’utilisateur de bénéficier de certains services en ligne connectés en option. La liste de ces services et les contrôles utilisateur associés sont répertoriés ici. Vous pouvez décider si vous souhaitez autoriser les utilisateurs finaux à utiliser ces services. Pour plus d’informations, voir Comment les administrateurs peuvent gérer les services du contrôleur dans Microsoft 365 Apps pour les entreprises. Ces services facultatifs traitent des données personnelles, Microsoft est un contrôleur de données pour ces services. Les données de service requises collectées via ces expériences connectées facultatives sont disponibles via les demandes de la personne concernée (DSR).
- Commentaires des utilisateurs : si vos utilisateurs choisissent de transmettre des commentaires sur les produits et services Microsoft, Microsoft est un contrôleur de données pour ces commentaires dans la mesure où il contiennent des données personnelles. Microsoft répondra aux demandes de sujets de données pour les commentaires collectés par Microsoft (y compris les commentaires gérés par les sous-processus Microsoft), sauf dans les cas où Microsoft a demandé aux utilisateurs de ne pas inclure de données personnelles pendant la collecte de commentaires. Exceptions : si Microsoft a demandé aux utilisateurs de ne pas inclure de données personnelles pendant le processus de collecte de commentaires, Microsoft s’appuie sur cette instruction et part du principe qu’aucune donnée personnelle n’a été fournie. Les utilisateurs qui ont créé un compte distinct avec des fournisseurs de services de commentaires tiers devront remplir leur DSR directement avec ces fournisseurs.
- Authentification Windows via un compte professionnel ou scolaire: si votre organisation a acheté des licences de Windows et que vos utilisateurs s’authentifient à Windows fourni par l’organisation avec leur compte professionnel ou scolaire, Microsoft agit en qualité d’entité de contrôle des données.
- Produits ou services acquis par l’utilisateur: si vous autorisez vos utilisateurs, agissant à titre personnel, à acquérir des produits ou des services Microsoft qui utilisent Microsoft Entra ID pour l’authentification, par exemple, des compléments Office ou des applications disponibles dans un Microsoft Store, Microsoft peut agir en tant qu’entité de contrôle des données. Pour ces produits ou services Microsoft, les utilisateurs doivent contacter Microsoft directement pour toute demande d’accès à leurs données personnelles.
Importante
Si vous supprimez un utilisateur tel qu’il est activé par le biais de Microsoft Entra ID, votre (ancien) utilisateur perdra la possibilité de se connecter à tous les produits ou services sur lesquels il s’appuyait auparavant pour un compte professionnel ou scolaire. En outre, Microsoft ne sera plus en mesure d’authentifier l’utilisateur en relation avec une demande DPC pour les produits ou services pour lesquels Microsoft est un responsable du traitement des données. Si vous souhaitez permettre à un utilisateur d’initier des DPC sur ces services, il est important de demander à votre utilisateur de le faire avant de supprimer le compte Microsoft Entra de l’utilisateur.
Comptes personnels
Si vos utilisateurs ont utilisé des comptes Microsoft (par exemple, des comptes personnels) pour acquérir des produits et des services Microsoft pour leur propre utilisation, et pour lesquels Microsoft agit en qualité d’entité de contrôle des données, ils peuvent créer des DPC à l’aide du Tableau de bord de confidentialité de Microsoft.
Produits tiers
Si votre organisation ou vos utilisateurs, agissant à titre personnel, ont acquis des produits ou des services de tiers et utilisent leur compte professionnel ou scolaire Microsoft pour l’authentification, les demandes des personnes concernées doivent être redirigées vers le tiers applicable.
Annexe A : Préparation des examens de DSR
Pour vous aider à préparer votre organisation à effectuer des examens de DSR à l’aide des services Office 365, prenez en compte les recommandations suivantes :
- Utiliser l’outil de cas de découverte électronique DPC dans le portail de conformité Microsoft Purview pour gérer les investigations DPC
- Configurer des limites de conformité pour restreindre l’étendue des recherches de contenu
- Utiliser l’outil de recherche de journal d’audit lors d’examens de DSR
Utiliser l’outil de cas de DSR pour gérer les examens de DSR
Nous vous recommandons d’utiliser l’outil de cas DPC dans le portail de conformité Microsoft Purview pour gérer les enquêtes DSR. En utilisant l’outil de cas, DPC vous permet de :
Créer un dossier distinct pour chaque examen de DPC.
Utilisez la recherche intégrée pour rechercher tout le contenu relatif à un sujet de données spécifique. Lorsque vous créez un cas et lancez la recherche, les emplacements de contenu suivants sont recherchés :
- Toutes les boîtes aux lettres de votre organisation (y compris les boîtes aux lettres associées à Microsoft Teams et aux Groupes Microsoft 365)
- Tous les sites SharePoint et les comptes OneDrive pour les établissements scolaires et professionnels dans votre organization
- Tous les sites Microsoft Teams et les sites de groupes Microsoft 365 dans votre organisation
- Tous les dossiers publics dans Exchange Online
Réviser la requête de recherche par défaut, puis relancer la recherche pour limiter les résultats de recherche.
Contrôler qui a accès au cas en ajoutant des personnes en tant que membres du cas ; seuls les membres peuvent accéder au cas et ne peuvent voir leurs cas que dans la liste des cas sur la page des cas DPC dans le portail de conformité Microsoft Purview. De plus, vous pouvez attribuer des autorisations différentes aux différents membres du même cas. Par exemple, vous pouvez autoriser certains membres à afficher uniquement le cas et les résultats d’une recherche de contenu, et permettre à d’autres membres de créer des recherches et d’exporter des résultats de recherche.
Créez des tâches d’exportation pour exporter les résultats de recherche en réponse à une demande d’exportation DSR. Vous pouvez exporter tout le contenu renvoyé par la recherche de contenu. Les autres données Office 365 relatives à un sujet de données sont également exportées.
Créez des tâches d’exportation pour exporter les résultats de recherche en réponse à une demande d’exportation DSR. Vous pouvez exporter tout le contenu renvoyé par la recherche de contenu. Vous pouvez également exporter des journaux générés par le système pour le service d’itinérance d’Office.
Supprimez les cas lorsque le processus d’investigation du DSR est terminé. Cela a pour effet de supprimer toutes les recherches de contenu et les tâches d’exportation associées au cas.
Pour commencer à utiliser des cas DPC, consultez Gérer les demandes des personnes concernées par le RGPD à l’aide de l’outil de cas DSR dans le portail de conformité Microsoft Purview.
Importante
Un administrateur eDiscovery peut afficher et gérer tous les cas DPC de votre organisation. Pour plus d’informations sur les différents rôles liés à eDiscovery, consultez Affecter des autorisations eDiscovery aux membres de cas potentiels.
Configurer des limites de conformité pour restreindre l’étendue des recherches de contenu
Les limites de conformité sont implémentées à l’aide de la fonctionnalité de filtrage des autorisations de recherche dans le portail de conformité Microsoft Purview. Les limites de conformité créent des limites de recherche logique au sein d’un organization qui contrôlent/limitent les emplacements de contenu (par exemple, les boîtes aux lettres Exchange Online et les sites SharePoint) qu’un administrateur informatique ou un agent de conformité peut rechercher. Les limites de conformité sont utiles pour les organisations multi-nationales qui doivent respecter les limites géographiques, les organisations gouvernementales qui doivent séparer les différentes agences et les organisations commerciales séparées en unités commerciales ou départements. Pour tous ces scénarios, les limites de conformité peuvent être utilisées dans les enquêtes DPC pour limiter les boîtes aux lettres et les sites pouvant faire l’objet d’une recherche par les personnes impliquées dans l’enquête.
Vous pouvez utiliser des limites de conformité de concert avec des cas eDiscovery pour limiter les emplacements de contenu pouvant être consultés dans le cadre d’un examen aux emplacements figurant exclusivement au sein de l’agence ou de la division.
Voici une vue d’ensemble de la méthode d’implémentation des limites de conformité (de concert avec des cas eDiscovery) dans le cadre d’examens de DSR.
Choisissez les agences de votre organisation à désigner comme limite de conformité.
Déterminez l’attribut d’objet utilisateur dans Microsoft Entra ID qui sera utilisé pour définir la limite de conformité. Par exemple, vous pouvez choisir l’attribut Country, CountryCode ou Department, afin que les membres du groupe de rôles d’administrateur que vous créez à l’étape suivante puissent uniquement rechercher les emplacements de contenu des utilisateurs qui ont une valeur spécifique pour cet attribut. C’est ainsi que vous limitez les personnes autorisées à rechercher du contenu dans une agence spécifique.
Remarque
Actuellement, vous devez effectuer une étape supplémentaire pour OneDrive professionnel et scolaire et envoyer une demande de Support Microsoft pour que l’attribut soit synchronisé avec OneDrive pour les comptes professionnels et scolaires.
Créez un groupe de rôles d’administrateur dans le portail de conformité Microsoft Purview pour chaque limite de conformité. Nous vous recommandons de créer ces groupes de rôles en copiant le groupe de rôles intégré du Gestionnaire eDiscovery, puis en supprimant tous les rôles si nécessaire.
Ajouter des membres à chacun des groupes de rôles spécifiques comme gestionnaires d’eDiscovery. Les membres sont les personnes responsables de l’examen et de la résolution des DPC. Ce sont généralement des administrateurs informatiques, des responsables de confidentialité de données, des responsables de conformité et des représentants des ressources humaines.
Créez un filtre d’autorisation de recherche pour chaque limite de conformité de sorte que les membres du groupe de rôles d’administration correspondants puissent uniquement effectuer des recherches dans les boîtes aux lettres et les sites des utilisateurs au sein de cette limite. Le filtre autorisations de recherche permet aux membres du groupe de rôles correspondant de rechercher uniquement les emplacements de contenu ayant une valeur d’attribut d’objet utilisateur qui correspond à la limite d’agence/conformité.
Pour obtenir des instructions étape par étape, consultez l’article relatif à la configuration des limites de conformité pour les examens eDiscovery dans Office 365.
Utiliser l’outil de recherche de journal d’audit lors d’examens de DSR
Les administrateurs informatiques peuvent utiliser l’outil de recherche dans les journaux d’audit dans le portail de conformité Microsoft Purview pour identifier les documents, fichiers et autres ressources Office 365 que les utilisateurs ont créés, consultés, modifiés ou supprimés. La recherche de ce type d’activité peut être utile dans les enquêtes DPC. Par exemple, dans SharePoint et OneDrive pour le travail et l’école, les événements d’audit sont enregistrés lorsque les utilisateurs effectuent ces activités :
- Accès à un fichier
- Modification d’un fichier
- Déplacement d’un fichier
- Chargement ou téléchargement d’un fichier
Vous pouvez effectuer une recherche dans le journal d’audit pour des activités spécifiques, des types d’activités, des activités effectuées par un utilisateur spécifique et d’autres critères de recherche. Outre SharePoint et OneDrive pour les activités professionnelles et scolaires, vous pouvez également rechercher des activités dans Flow, Power BI et Microsoft Teams. Les dossiers d’audit sont conservés pendant 90 jours. Par conséquent, vous ne pourrez pas rechercher les activités des utilisateurs qui se sont produites il y a plus de 90 jours. Pour obtenir la liste complète des activités auditées et savoir comment effectuer des recherches dans le journal d’audit, consultez Rechercher dans le journal d’audit dans le portail de conformité Microsoft Purview.
Conseil
Pour contourner la limite de 90 jours susmentionnée et tenir un historique suivi des enregistrements d’audit de votre organisation, vous pouvez exporter toutes les activités de façon récurrente (par exemple, tous les 30 jours) afin de toujours garder une trace des enregistrements d’audit de votre organisation.