Gérer les demandes des personnes concernées par le RGPD dans Viva Engage Enterprise
En tant qu’administrateur vérifié, vous pouvez effacer un utilisateur de Viva Engage pour se conformer à une demande de la personne concernée par le Règlement général sur la protection des données (RGPD). Lorsque vous effacez un utilisateur, les informations d’identification personnelle sur l’utilisateur sont supprimées, mais les messages et fichiers de l’utilisateur restent. Vous pouvez consulter les messages et fichiers d’un utilisateur pour déterminer ceux à supprimer. Le contenu qui reste est identifié par un ID, et non par le nom de l’utilisateur.
Choisissez l’approche appropriée pour votre situation et suivez les étapes décrites dans l’ordre indiqué. L’ordre est important : après avoir effacé un utilisateur, vous ne pouvez plus trouver ses données pour le supprimer.
| Approche | Étapes |
|---|---|
| Conserver tous les messages et fichiers créés par l’utilisateur. | Utilisez Effacer l’utilisateur pour supprimer l’utilisateur du locataire d’origine et tous les locataires externes auxquels il appartient. L’action Effacer ne supprime aucun de leurs messages ou fichiers. |
| Supprimer tous les messages créés par l’utilisateur et déterminer les fichiers à supprimer | 1. Effectuez une exportation par utilisateur des données de l’utilisateur pour le locataire d’origine, et une pour chaque locataire externe auquel il appartient. 2. Supprimez l’utilisateur de chaque locataire à l’aide de l’option Supprimer définitivement cet utilisateur et supprimer ses messages . 3. Dans le locataire d’origine, utilisez l’option Effacer l’utilisateur . 4. Dans les 14 jours, supprimez tous les fichiers stockés dans Viva Engage dans le locataire d’origine, si nécessaire, et toutes les informations non incluses dans l’exportation par utilisateur.* |
| Passer en revue les fichiers et les messages créés par l’utilisateur, puis déterminer lesquels conserver et lesquels supprimer | 1. Effectuez une exportation par utilisateur des données de l’utilisateur pour le locataire d’origine, et une pour chaque locataire externe, le cas échéant. 2. Dans le locataire d’origine, utilisez l’option Effacer cet utilisateur . 3. Dans les 14 jours, supprimez les fichiers ou messages nécessaires du locataire d’origine, ainsi que toutes les informations manquantes dans l’exportation par utilisateur.* |
* Si vous préférez avoir plus de 14 jours pour examiner et supprimer les fichiers et les messages, vous pouvez le faire avant d’effacer l’utilisateur.
Importante
La fermeture d’un compte Microsoft Entra ID ne supprime pas l’utilisateur et ses informations. Pour supprimer les informations utilisateur, accédez au Centre d’administration Viva Engage et suivez les instructions suivantes.
Supprimer des messages ou des fichiers spécifiques
Utilisez l’ID de fichier Viva Engage de l’exportation pour accéder directement au fichier dans Viva Engage et le supprimer.
Importante
Pour Viva Engage fichiers stockés dans SharePoint, supprimez les fichiers de Viva Engage afin de supprimer les métadonnées Viva Engage et le fichier.
Pour rechercher et supprimer un message spécifique, procédez comme suit :
Dans l’exportation de données, recherchez l’URL du message dans la colonne gdpr_delete_url . L’URL a la syntaxe suivante : https://www.yammer.com/network_name/#/Threads/show ?threadId=thread_id. Par exemple, http://www.yammer.com/contosomkt.onmicrosoft.com/#/threads/show?threadID=135893.
Dans le message, sélectionnez l’icône
 Plus , puis sélectionnez Suppression définitive RGPD.
Plus , puis sélectionnez Suppression définitive RGPD.
Pour localiser et supprimer un fichier Viva Engage spécifique stocké dans Viva Engage ou SharePoint :
Utilisez la zone Rechercher dans Viva Engage. Par exemple, pour un fichier nommé 12345678.pptx dans l’exportation, recherchez 1235678.pptx. Dans les résultats de la recherche, sélectionnez Accéder au fichier, puis Supprimer ce fichier.
Vous pouvez également générer l’URL du fichier. Utiliser https://www.yammer.com/ desfichiers/network_name/#/file_number, par exemplehttps://www.yammer.com/contosomkt.onmicrosoft.com/#/files/12345678. Dans la page Viva Engage du fichier, sélectionnez Supprimer ce fichier.
Pour supprimer les images de couverture d’un utilisateur :
Remarque
Dans les cas où l’administrateur ou l’utilisateur ne dispose pas d’une licence Premium ou si l’utilisateur n’a plus son propre scénario, les photos précédemment chargées doivent être supprimées via l’API.
Via l’API : les administrateurs Engage ou les administrateurs vérifiés peuvent supprimer des images de couverture pour n’importe quel utilisateur de leur locataire via un appel d’API. L’URL a la syntaxe suivante : www.yammer.com/api/public/v1/user-profiles/ user_id/cover-image.
Par exemple, pour supprimer les images de couverture d’un utilisateur avec l’ID 1234567890, l’URL se présente comme suit : www.yammer.com/api/public/v1/user-profiles/1234567890/cover-image.
Via l’interface utilisateur : les administrateurs Engage disposant de licences premium Viva peuvent charger ou supprimer des photos de couverture pour tout utilisateur disposant de la licence premium Viva et dont le scénario est activé par :
- Visite de la page de profil de l’utilisateur.
- Pointez la souris sur l’en-tête de profil et sélectionnez « Charger la photo de couverture ».
- Suppression ou chargement d’une nouvelle image de couverture, selon les besoins.
Rechercher et supprimer des données utilisateur non incluses dans l’exportation
Certaines données utilisateur ne sont pas incluses dans une exportation.
Pour rechercher ces données pour un utilisateur, accédez à Viva Engage paramètres  >Personnes, puis sélectionnez le nom de l’utilisateur.
>Personnes, puis sélectionnez le nom de l’utilisateur.
Le tableau suivant indique comment modifier ou supprimer ces données si nécessaire.
| DataType | Comment modifier ou supprimer les données |
|---|---|
| Messages avec signet, appartenance à un groupe, utilisateurs suivis ou suivis, et articles suivis | Lorsque vous effacez un utilisateur du Viva Engage locataire d’origine et des locataires externes, ces informations sont supprimées après la période de suspension de 14 jours. Les utilisateurs peuvent modifier ou supprimer leurs propres informations. Pour connaître les étapes à suivre, consultez Modifier mon profil de Viva Engage et les paramètres (Web et Bureau). |
| Paramètres utilisateur, y compris les paramètres de notification, d’application et de langue | Lorsque vous effacez un utilisateur de votre Viva Engage locataire d’origine et des locataires externes, ces informations sont supprimées après la période de suspension de 14 jours. En tant qu’administrateur, vous ne pouvez pas modifier ces informations pour un utilisateur. Toutefois, un utilisateur peut modifier ses propres paramètres. Pour connaître les étapes à suivre, consultez Modifier mon profil de Viva Engage et les paramètres (Web et Bureau). |
| Profil utilisateur | Si l’utilisateur a une identité Viva Engage, il existe deux options pour supprimer l’utilisateur :
|
Modifier les paramètres et le profil de l’utilisateur (effectué par l’utilisateur)
Un utilisateur peut modifier son propre profil. Les administrateurs ne peuvent pas modifier le profil utilisateur ou les paramètres.
L’utilisateur peut sélectionner l’icône
 des paramètres Viva Engage , puis sélectionner Modifier les paramètres.
des paramètres Viva Engage , puis sélectionner Modifier les paramètres.Sélectionnez l’onglet correspondant à la modification que vous souhaitez apporter :
Pour modifier votre profil, sélectionnez Profil.
Pour modifier votre mot de passe, sélectionnez Mot de passe.
Pour modifier vos notifications, sélectionnez Réseaux.
Pour afficher votre activité de compte, sélectionnez Activité du compte.
Pour voir les applications que vous avez installées, sélectionnez Mes applications.
Pour définir les préférences, sélectionnez Préférences.
Supprimer un utilisateur d’un groupe, y compris un groupe externe
Dans le groupe, sélectionnez Membres.
Sélectionnez l’icône
 Paramètres en regard du nom de l’utilisateur.
Paramètres en regard du nom de l’utilisateur.Sélectionnez Supprimer du groupe.
Supprimer un participant externe d’une conversation
- Dans la conversation Viva Engage, sélectionnez Supprimer les participants.
Effacer un utilisateur de votre Viva Engage locataire d’origine et des locataires externes
Importante
Lorsque vous effacez un utilisateur, vous disposez d’une fenêtre de 14 jours pour décider quels fichiers et messages enregistrer ou supprimer dans le locataire d’origine avant que les données d’identification de l’utilisateur ne soient effacées. Si vous souhaitez examiner et supprimer tout ou partie des messages et fichiers de l’utilisateur, veillez à exporter les données utilisateur et à effectuer les suppressions avant d’effacer le compte de l’utilisateur, ou dans les 14 jours suivant la sélection de Effacer cet utilisateur. Après la fenêtre de 14 jours, les fichiers et les messages existent toujours, mais sont marqués comme appartenant à un ancien utilisateur.
Une fois que le compte d’un utilisateur est passé de désactivé à supprimé, vous ne pouvez pas associer les données utilisateur à cet utilisateur, ce qui signifie que vous ne pouvez plus exporter et examiner ses données.
Importante
Pour examiner et supprimer des messages et des fichiers dans des groupes externes, des threads externes et des locataires dont l’utilisateur est membre, voir Supprimer des messages ou des fichiers Viva Engage spécifiques stockés dans Viva Engage ou SharePointavant d’effacer l’utilisateur. Une fois que vous avez sélectionné Effacer cet utilisateur, l’utilisateur n’est plus associé à ces messages et fichiers.
Importante
La suppression d’un utilisateur de son locataire d’origine Viva Engage le supprime de tous les locataires externes. Vous devez supprimer les utilisateurs invités séparément de chacun de leurs locataires externes.
Lorsque vous effacez un utilisateur, les données utilisateur suivantes sont supprimées :
Qui la personne suit, les connexions aux conversations et aux articles qu’elle suit, et les connexions aux utilisateurs qui les suivaient
Signets, préférences de langue, paramètres de notification et activité du compte
Profils
Appartenances aux groupes
Liste des locataires dont ils étaient membres
En tant qu’administrateur, vous pouvez effacer un utilisateur de son locataire d’origine et de ses locataires externes.
Supprimer un utilisateur (effectué par l’administrateur)
Dans le centre d’administration Viva Engage, accédez à Utilisateurs>Supprimer des utilisateurs.
Entrez le nom d’un utilisateur existant. Une fois l’utilisateur sélectionné, les options de suppression s’affichent.
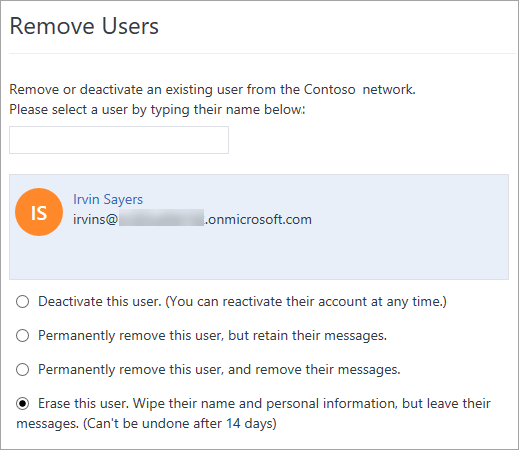
Si vous souhaitez supprimer tous les messages d’un utilisateur avant d’effacer l’utilisateur :
- Sélectionnez Supprimer définitivement cet utilisateur et supprimer ses messages, puis sélectionnez Envoyer.
- Une fois la suppression terminée, sélectionnez Effacer cet utilisateur, ce qui supprime le nom et les données d’activité de l’utilisateur.
Pour conserver tous les fichiers et messages de l’utilisateur, sélectionnez Effacer cet utilisateur.
Pour passer en revue les messages et fichiers du locataire d’origine de l’utilisateur, procédez comme suit :
Désactivez l’utilisateur pendant 14 jours pour exporter ses données utilisateur et évaluer ses fichiers et messages de locataire de base en sélectionnant Effacer cet utilisateur. Effacez leur nom et leurs informations personnelles, mais laissez leurs messages. (Impossible d’annuler après 14 jours) :
L’utilisateur est marqué comme désactivé et est répertorié dans la page Supprimer les utilisateurs . Dans les 14 jours, vous pouvez réactiver l’utilisateur.
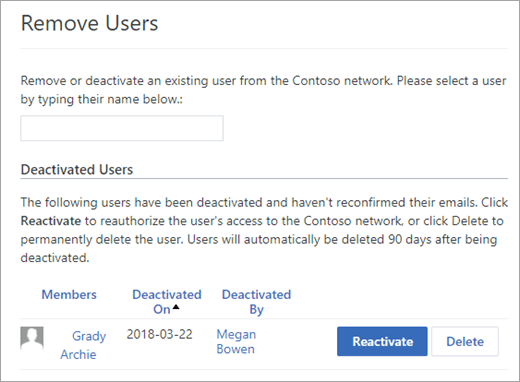
Après 14 jours, Viva Engage envoie un message à tous les administrateurs clients et administrateurs vérifiés pour les informer de la suppression de l’utilisateur.
Sélectionnez Envoyer.
Dans la boîte de dialogue de confirmation, sélectionnez Oui, Supprimer définitivement le compte.
Dans l’intervalle de 14 jours, suivez les instructions de Supprimer des messages ou des fichiers spécifiques.
Réactiver un compte désactivé à l’aide de l’option Effacer cet utilisateur
Lorsque vous désactivez le compte d’un utilisateur avec l’option Effacer cet utilisateur , vous disposez de 14 jours pour réactiver l’utilisateur.
Accédez au centre de Viva Engage Administration.
Sélectionnez Supprimer les utilisateurs.
Accédez à la section Utilisateurs désactivés . Cette section est visible quand au moins un compte d’utilisateur est désactivé.
Sélectionnez Réactiver pour chaque utilisateur que vous souhaitez réactiver.
Après 14 jours, l’utilisateur ne peut pas être réactivé.
Voir aussi
Gérer la conformité des données Viva Engage
Exporter des données à partir du centre d’administration Viva Engage