Gérer Viva Engage utilisateurs tout au long de leur cycle de vie à partir de Microsoft 365
Il existe de nombreux types d’utilisateurs dans Viva Engage et la gestion de chacun d’eux est différente.
- Utilisateurs disposant d’un Microsoft Entra ID
- Utilisateurs sans Microsoft Entra ID
- Invités
En tant qu’administrateur général Microsoft 365, vous contrôlez le cycle de vie des utilisateurs Viva Engage via le Centre d’administration Microsoft 365, en plus de les gérer via Viva Engage.
Toutes les communautés et groupes des réseaux Viva Engage en mode natif sont gérés via ces centres d’administration. Voici quelques-unes des fonctionnalités de gestion concernant les membres ou les utilisateurs de la communauté ou du groupe qui peuvent être effectuées via le Centre d’administration Microsoft 365 :
- Ajouter ou supprimer des membres d’une communauté ou d’un groupe
- Gérer la propriété de la communauté ou du groupe
- Supprimer une communauté ou un groupe
- Restaurer une communauté ou un groupe supprimé
- Renommer la communauté ou le groupe
- Mettre à jour la description de la communauté ou du groupe
- Modifier le paramètre de confidentialité de la communauté ou du groupe
Lorsque vous créez des utilisateurs dans Microsoft 365, ils peuvent se connecter à Viva Engage avec leurs informations d’identification Microsoft 365. Lorsqu’un utilisateur est supprimé de Microsoft 365, il est automatiquement désactivé ou suspendu dans Viva Engage. Lorsqu’un utilisateur est restauré dans Microsoft 365, il est réactivé dans Viva Engage.
Les propriétés de profil de l’utilisateur (telles que le nom et le service) de Microsoft Entra ID sont automatiquement renseignées dans le profil Viva Engage de l’utilisateur. Toutes les modifications apportées aux propriétés de profil dans Microsoft Entra ID sont reflétées dans Viva Engage.
Si les utilisateurs ont un compte Microsoft 365, ils ne peuvent pas mettre à jour leurs informations directement dans Viva Engage. Si les utilisateurs souhaitent modifier leurs informations, telles que des photos, des numéros de téléphone et d’autres données, ils doivent les mettre à jour via leur profil Microsoft 365 comme ils le feraient avec d’autres applications Microsoft 365. Si le organization le permet, les utilisateurs peuvent effectuer une mise à jour via Microsoft Delve. Un utilisateur peut avoir besoin de demander de l’aide à son administrateur informatique.
Importante
Si un utilisateur avait un profil personnalisé avant avril 2020, il sera remplacé par son identité Microsoft Entra pour créer une source unique de vérité.
Lorsque le compte Viva Engage d’un utilisateur est activé, Viva Engage prend le paramètre de langue dans Microsoft 365. Si l’utilisateur ou l’administrateur modifie son paramètre de langue dans Microsoft 365 ou Microsoft Entra ID, Viva Engage ne prend pas cette modification. L’utilisateur peut modifier son paramètre de langue Viva Engage dans son profil Viva Engage sous l’onglet Préférences.
Cette modification signifie que nous mettons hors service les propriétés qui ne sont pas synchronisées aujourd’hui, comme les informations de compte de messagerie personnelles d’un utilisateur. Si vous souhaitez conserver des données d’informations à partir des paramètres À propos de moi , tels que Les écoles, l’expertise et l’intérêt, nous vous recommandons d’exporter ces données. Utilisez Microsoft Graph pour mettre à jour le profil Microsoft 365 des utilisateurs ou demandez aux utilisateurs de le mettre à jour eux-mêmes dans Microsoft Delve.
Comment les photos des utilisateurs sont-elles gérées ?
Si les nouveaux utilisateurs de votre réseau disposent déjà de la photo utilisateur correcte de Microsoft Entra ID, elle continue de fonctionner après cette modification.
Si votre organization charge généralement des photos à partir de Viva Engage, vous pouvez effectuer les étapes suivantes :
- Exportez la liste des utilisateurs.
- Utilisez cette liste d’utilisateurs pour exporter leurs photos via un script.
- Chargez-les avec Microsoft Graph pour ajouter la photo au reste de Microsoft 365.
Créer un utilisateur
Le processus de création de l’utilisateur varie en fonction du moment où le réseau Viva Engage a été créé.
Réseaux créés avant mars 2019
À compter de mars 2019, nous avons modifié la façon dont Viva Engage utilisateurs sont créés. Le processus diffère pour les utilisateurs microsoft 365 existants et les nouveaux utilisateurs de Microsoft 365.
Avant mars 2019 : Viva Engage utilisateurs sont créés lorsqu’ils utilisent Viva Engage pour la première fois.
Le processus de création d’un utilisateur nécessite les étapes suivantes :
Le Administrateur général Microsoft 365 crée un utilisateur dans Microsoft 365.
L’utilisateur se connecte à Microsoft 365 à l’aide du fournisseur d’identité configuré pour le locataire.
L’utilisateur sélectionne la vignette Viva Engage dans Microsoft 365 Copilot pour accéder à Viva Engage.
Un nouvel utilisateur Viva Engage est créé pour l’utilisateur Microsoft 365. Les propriétés de profil de l’utilisateur et le paramètre de langue de Microsoft Entra ID sont automatiquement renseignés dans le profil Viva Engage de l’utilisateur.
Nouveaux réseaux, réseaux natifs et réseaux d’identités Microsoft 365 appliqués
Lorsque l’option Appliquer Office 365 identité est sélectionnée dans Viva Engage (y compris en mode natif), lorsque les utilisateurs éligibles à Viva Engage sont ajoutés à Microsoft 365, ils sont automatiquement ajoutés en tant qu’utilisateurs en attente dans Viva Engage. Leur status passe de En attente à Actif la première fois qu’ils utilisent Viva Engage.
Le processus suit les étapes suivantes :
Le Administrateur général Microsoft 365 crée un utilisateur dans Microsoft 365.
Un utilisateur en attente est créé dans Microsoft 365. La première fois que l’utilisateur utilise Viva Engage, l’utilisateur en attente devient un utilisateur actif.
Pendant la transition : Différentes actions sont effectuées pour différentes catégories d’utilisateurs :
Type d'utilisateur Viva Engage configuration réseau Façon dont ils sont ajoutés Nouveaux utilisateurs ajoutés à votre locataire Microsoft 365 Appliquer Office 365 identité sélectionnée Les utilisateurs sont automatiquement ajoutés en tant qu’utilisateurs en attente dans Viva Engage. Utilisateurs existants dans votre client Microsoft 365 Appliquer Office 365 identité sélectionnée Les utilisateurs de Microsoft 365 doivent utiliser Viva Engage à ajouter en tant qu’utilisateur Viva Engage.
Bloquer un utilisateur
Lorsqu’un Administrateur général Microsoft 365 bloque un utilisateur dans Microsoft 365, l’utilisateur est déconnecté de Viva Engage et de tous les autres services Microsoft 365.
Le processus suit les étapes suivantes :
Dans le Centre d’administration Microsoft 365, sélectionnez un utilisateur et choisissez Modifier l’utilisateur. Le status de connexion s’affiche dans les détails de l’utilisateur.
Sélectionnez Modifier en regard de Se connecter status et basculez Autoriser l’utilisateur à se connecter pour Empêcher l’utilisateur de se connecter.
Cette action est transmise à Viva Engage et l’utilisateur correspondant est déconnecté de Viva Engage (sur tous les appareils). La prochaine fois que cet utilisateur tente de se connecter à Viva Engage à partir de n’importe quel appareil, il est invité à se connecter avec ses informations d’identification Microsoft 365. Toutefois, l’utilisateur ne peut pas se connecter, car son status de connexion est défini sur bloqué. En tant qu’administrateur vérifié Viva Engage, vous pouvez examiner l’activité du compte dans la zone Administration réseau pour vérifier que l’utilisateur Viva Engage est déconnecté (autrement dit, il n’a pas de session Viva Engage active).
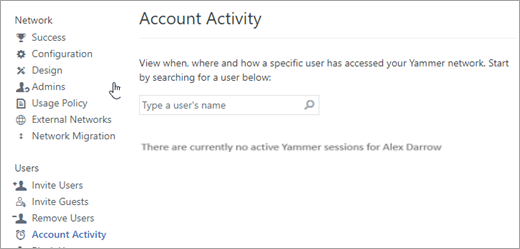
Supprimer un utilisateur
Si un employé quitte l’entreprise, vous pouvez supprimer l’utilisateur de Microsoft 365. Lorsque l’utilisateur est supprimé de Microsoft 365, l’utilisateur correspondant est désactivé (également appelé suspendu) dans Viva Engage. Le diagramme suivant montre comment cela fonctionne :
Le processus suit les étapes suivantes :
Un administrateur supprime un utilisateur de Microsoft 365.
La suppression de l’utilisateur dans Microsoft 365 est transmise à Viva Engage, et l’utilisateur Viva Engage correspondant est désactivé dans Viva Engage. Vous pouvez effectuer la même opération dans Viva Engage centre d’administration : choisissez Supprimer les utilisateurs et sélectionnez Désactiver cet utilisateur.
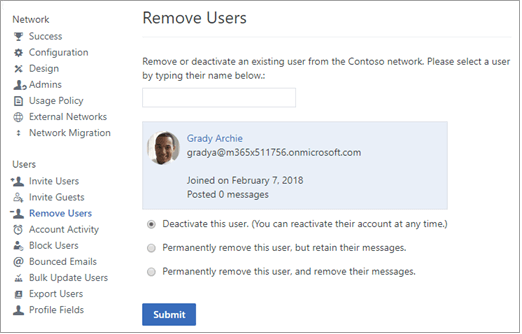
Les utilisateurs désactivés (ou suspendus) apparaissent dans Viva Engage pages d’administration comme étant désactivés par l’administrateur système, comme illustré dans la capture d’écran suivante :
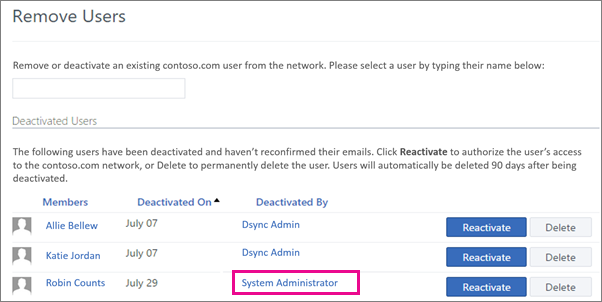
Lorsque vous supprimez un utilisateur dans Microsoft 365, l’utilisateur devient inactif. Après environ 30 jours, les données utilisateur sont définitivement supprimées. VoirSupprimer un utilisateur de votre organisation.
De même, lorsqu’un utilisateur est désactivé dans Viva Engage, cet utilisateur devient inactif dans Viva Engage. Après environ 90 jours, les utilisateurs désactivés sont définitivement supprimés, mais leur nom, fichiers, messages et données d’activité sont conservés.
Importante
Lorsque vous supprimez un utilisateur de Microsoft 365 et que cela transite par Viva Engage, le nom, les fichiers, les messages et les données d’activité de l’utilisateur restent dans Viva Engage même si l’utilisateur est supprimé. Pour les options qui suppriment un utilisateur de manière à ce que le nom et les données de l’utilisateur soient également supprimés de Viva Engage, consultez Supprimer des utilisateurs et Gérer les demandes des personnes concernées par le RGPD dans Viva Engage Entreprise.
Restaurer un utilisateur
Lorsqu’un administrateur restaure un utilisateur éligible Viva Engage dans Microsoft 365, l’utilisateur est réactivé dans Viva Engage. Le diagramme suivant montre comment cela fonctionne :
Le processus suit les étapes suivantes :
L’administrateur Microsoft 365 peut restaurer un utilisateur supprimé dans Microsoft 365, comme illustré dans la capture d’écran suivante :
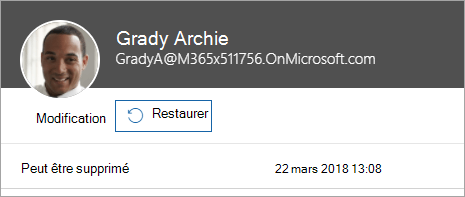
Cette action est également transmise à Viva Engage, et l’utilisateur précédemment désactivé dans Viva Engage est réactivé.
Informations de profil utilisateur
L’expérience du profil utilisateur varie selon que le compte est connecté ou non à Microsoft Entra ID.
Pour Microsoft Entra comptes connectés
Microsoft 365 utilise le service cloud Microsoft Entra ID pour gérer les utilisateurs. Dans un environnement local, vous pouvez gérer les utilisateurs dans le cloud, ou créer et synchroniser des utilisateurs, des communautés ou des groupes dans Microsoft 365 et Microsoft Entra ID.
Lorsque les utilisateurs De Microsoft 365 qui ne Viva Engage accès Viva Engage pour la première fois à l’aide de leurs informations d’identification Microsoft Entra, un utilisateur Viva Engage est créé. Le profil utilisateur Viva Engage est ensuite rempli avec les propriétés utilisateur Microsoft Entra. Lorsque les propriétés de profil de l’utilisateur sont modifiées dans Microsoft Entra ID, elles sont mises à jour dans le profil Viva Engage de l’utilisateur existant. Par exemple, si le service de l’utilisateur change dans Microsoft Entra ID, il change également dans Viva Engage.
Les profils utilisateur qu’ils voient dans Viva Engage sont leur profil Microsoft 365, si leur organization utilise Microsoft Entra ID pour gérer les informations d’identification de l’utilisateur.
Pour afficher leur profil dans Microsoft 365, les utilisateurs peuvent sélectionner leur image de profil et choisir Mon compte.
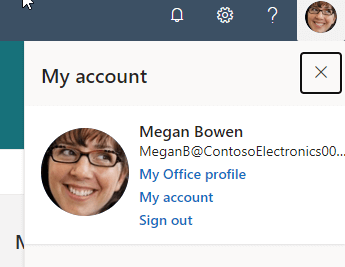
Mon compte affiche les informations de compte d’un utilisateur pour Microsoft 365. Si le organization autorise la modification des informations personnelles, les utilisateurs peuvent sélectionner Informations personnelles et ajouter les informations souhaitées. Si le organization n’autorise pas la modification, les paramètres ne sont pas modifiables et les utilisateurs voient un lien Pourquoi ne puis-je pas modifier qu’ils peuvent sélectionner pour plus d’informations.
Les photos des utilisateurs sont synchronisées à partir de Microsoft. Pour vous préparer à cette modification, assurez-vous que les photos de votre organization se trouvent dans l’un des emplacements suivants :
- Accédez à la liste Tous les utilisateurs dans le centre d’administration Microsoft Entra, puis sélectionnez l’utilisateur souhaité pour l’image.
- Vérifiez que la photo est présente sur la page Mon compte dans le portail Microsoft.
- Obtenez l’API Photo à l’aide de la préversion de Microsoft Graph.
- Get-the UserPhoto Exchange Online cmdlet, le cas échéant.
Pour afficher leur profil dans Viva Engage, les utilisateurs peuvent choisir Modifier les paramètres, puis Profil.
Pour les comptes non-Azure AD
Si vos Viva Engage utilisateurs ne sont pas dans Microsoft Entra ID, ils peuvent mettre à jour leurs profils dans Viva Engage en cliquant sur Modifier les paramètres, puis sur Profil.
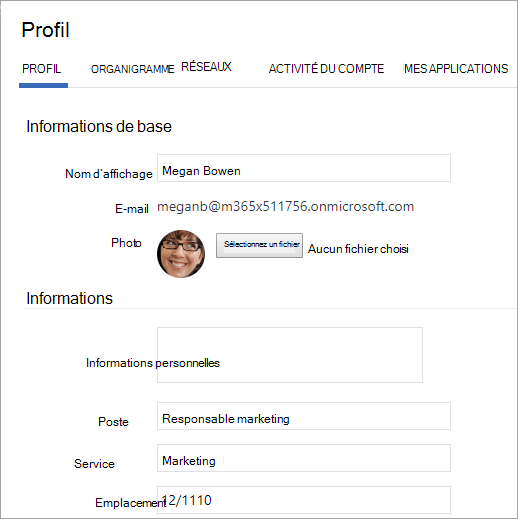
Le Administrateur général Microsoft 365 peut modifier les propriétés de l’utilisateur à partir du Centre d’administration Microsoft 365.
Pour modifier les propriétés utilisateur dans Microsoft 365
Dans la Centre d’administration Microsoft 365, accédez à la section Utilisateurs, puis sélectionnez ou recherchez un utilisateur, comme illustré dans la capture d’écran suivante.
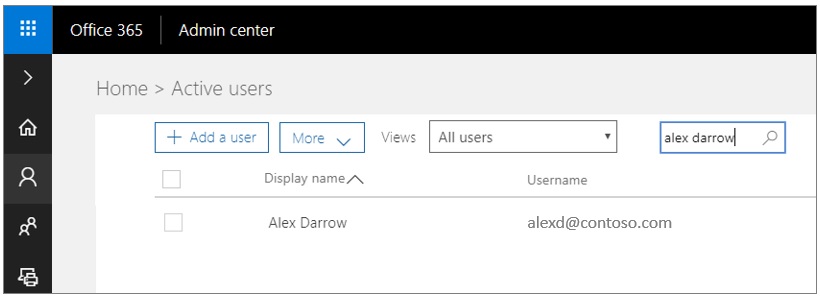
Sélectionnez l’utilisateur, puis choisissez Modifier pour modifier les propriétés, telles que Nom d’utilisateur ou Informations de contact.
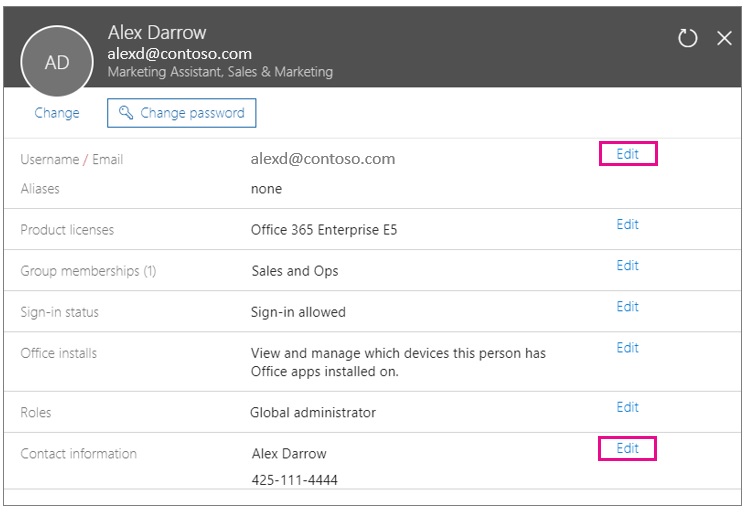
Microsoft Entra ID met à jour les propriétés Viva Engage suivantes :
Propriété dans Microsoft Entra ID Propriété dans Viva Engage Adresse électronique
Nom d’affichage
Fonction
Service
Bureau
Téléphone bureau
Téléphone portable
DescriptionE-mail
Nom d’affichage
Fonction
Service
Lieu
Téléphone professionnel
Téléphone portable
À propos de moiDans Microsoft 365, vous pouvez voir les propriétés utilisateur mises à jour pour Viva Engage dans les boîtes de dialogue suivantes :
-
Boîte de dialogue Modifier les adresses e-mail
Boîte de dialogue Modifier les informations de contact
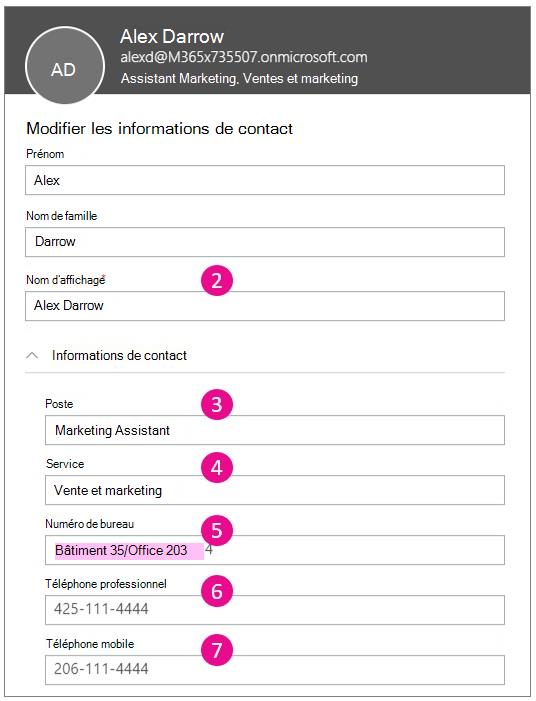
-
Boîte de dialogue Modifier les adresses e-mail
FAQ
Les images de profil utilisateur sont-elles mises à jour de Microsoft 365 vers Viva Engage ?
Oui. Le profil est mis à jour avec l’image de profil Microsoft 365 de l’utilisateur. Cette mise à jour est lancée lorsque l’utilisateur sélectionne la vignette Viva Engage à partir de Microsoft 365 ou se connecte à Viva Engage. Les modifications sont reflétées dans le profil Viva Engage en quelques heures. Si l’utilisateur met ultérieurement à jour son image de profil, l’image de profil Viva Engage est mise à jour après que l’utilisateur utilise ensuite Viva Engage.
Lorsqu’une adresse e-mail est modifiée dans Microsoft 365, déclenche-t-elle un changement d’adresse de messagerie dans Viva Engage ?
Oui.
Que se passe-t-il lorsqu’un utilisateur quitte l’entreprise ?
Lorsqu’un utilisateur quitte l’entreprise et que Microsoft Entra ID est mis à jour, son contenu de profil Viva Engage est remplacé par ses dates de début et de fin, et son titre est remplacé par Ancien membre. Tous les messages et fichiers qu’ils ont publiés restent dans Viva Engage.
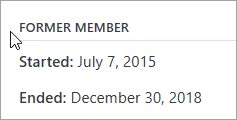
Mon entreprise a une configuration où tous les utilisateurs Viva Engage ne sont pas encore dans Microsoft 365. Comment fonctionne la gestion du cycle de vie dans ce cas ?
Les utilisateurs qui se connectent Viva Engage avec des informations d’identification Microsoft 365 peuvent être gérés dans Microsoft 365. Vous pouvez continuer à gérer les utilisateurs qui n’utilisent pas leurs informations d’identification Microsoft 365 de la même façon que vous les gérez aujourd’hui. Finalement, lorsque vous déplacez tout le monde vers Microsoft 365, vous disposez d’un emplacement unique pour gérer tous vos utilisateurs.
Articles connexes
Gérer une communauté ou un groupe Viva Engage