Resetování stavu aktivace pro Microsoft 365 Apps pro podniky
Tento článek je napsali a editují Eric Splichal, Senior Support Escalation Engineer, Matt Philipenko, Microsoft 365 Apps Ranger a Tim Johnson, Customer Engineer.
Možná budete muset ve své organizaci provést následující úkoly:
- Migrace tenanta na tenanta
- Změnit účel zařízení pro jiného uživatele
- Změnit režim licence pro Microsoft 365 na zařízení
Chcete-li dokončit tyto úkoly, musíte vymazat předchozí aktivace aplikací Microsoft 365 pro podniky a odebrat tak jejich související licence a informace o účtu Office uložené v mezipaměti. Tímto odstraněním se aplikace vrátí do čistého stavu. Poté je můžete aktivovat pomocí jiného účtu Office nebo změnit na jiný licenční režim. Chcete-li resetovat stav aktivace, zavřete všechny aplikace Office a použijte jednu z následujících metod.
Poznámka
- Níže uvedené kroky platí také pro Microsoft Project a Microsoft Visio.
- Kroky a skripty v tomto článku platí pro instalace aplikací Office ve Windows. Informace o instalacích Office pro Mac najdete v části Jak odebrat licenční soubory Office na Macu.
Metoda: Použití Microsoft Support and Recovery Assistant
Asistent plně automatizuje všechny kroky potřebné k resetování aktivace Office a je k dispozici ve dvou verzích. Použijte verzi, která je vhodná pro vaše požadavky.
-
Enterprise verze asistenta (s příkazovým řádkem)
Enterprise verze asistenta je verze s příkazovým řádkem, která může být skriptována a doporučuje se k resetování aktivací Office na více zařízeních a na zařízeních, ke kterým nemáte okamžitý přístup. -
Verze s uživatelským rozhraním
Verze Asistenta s uživatelským rozhraním se doporučuje, pokud potřebujete resetovat aktivaci Office na jednom zařízení nebo na malém počtu jednotlivých zařízení.
Metoda: Použití skriptů k automatizaci procesu čištění
Spusťte následující skripty, které automatizují každou část procesu. Doporučujeme spouštět níže uvedené skripty OLicenseCleanup.vbs a signoutofwamaccounts.ps1, zatímco WPJCleanUp.cmd je vyžadován pouze v případě, že je vaše zařízení Připojeno k pracovnímu místu. Podrobnosti o konkrétních krocích, které každý skript automatizuje, naleznete na příslušném odkazu Podrobnosti. Pro návrat k této metodě použijte odkaz „Vybrat, pokud používáte automatické skripty“.
- Chcete-li odebrat předchozí licence a informace o účtu uložené v mezipaměti: stáhněte si soubor OLicenseCleanup.zip, rozbalte skript OLicenseCleanup.vbs a spusťte jej se zvýšenými oprávněními. Podrobnosti
- Chcete-li vymazat účty WAM na zařízení, které jsou přidruženy k Office: stáhněte si soubor signoutofwamaccounts.zip, extrahujte a spusťte skript signoutofwamaccounts.ps1 se zvýšenými oprávněními. Pokud uložíte signoutofwamaccounts.ps1 do stejného umístění jako OLicenseCleanup.vbs, spustí se automaticky při spuštění OLicenseCleanup.vbs. Podrobnosti
- Chcete-li odebrat účty Připojeno k pracovnímu místu: stáhněte si WPJCleanUp.zip, rozbalte složku WPJCleanUp a spusťte WPJCleanUp.cmd. Podrobnosti
Metoda: Ruční vymazaní informace o předchozí aktivaci
Pokud dáváte přednost manuálnímu provedení kroků procesu čištění, použijte informace v této metodě. Proces se skládá z následujících částí.
Oddíl A: Odstranění licencí Office a účtů v mezipaměti
Tato část je rozdělena do tří částí. Některé části vyžadují úpravu položek registru.
Důležité
Dodržujte prosím pečlivě postup uvedený v této části. V případě nesprávné úpravy registru by mohly nastat závažné problémy. Před zahájením úprav vytvořte zálohu registru pro případ, že by nastaly potíže.
Část 1: Odebrání předchozí aktivace Office
Zkontrolujte a odstraňte stávající licence v zařízení. Nezapomeňte zkontrolovat všechna uvedená umístění, zda neobsahují potenciální typy licencí, mezi něž patří vNext, Aktivace sdíleného počítače a starší licence.
Odstraňte všechny soubory a složky licenčních tokenů, pokud se nacházejí v následujících umístěních:
- Pro typ licence vNext:
-
%localappdata%\Microsoft\Office\Licenses (Aplikace Microsoft 365 pro podnikovy, verze 1909 nebo novější)
- Pro typ licence Aktivace pro sdílené počítače:
%localappdata%\Microsoft\Office\16.0\Licensing
Pomocí skriptu ospp.vbs vyhledejte a odeberte starší licence.
DŮLEŽITÉ Ujistěte se, že:
- Pokud chcete spustit skript na vzdáleném počítači, brána firewall systému Windows umožňuje provoz Windows Management Instrumentation (WMI) ve vzdáleném počítači.
- Uživatelský účet, který používáte, je členem skupiny Administrators v počítači, na kterém spouštíte skript.
Před spuštěním skriptu ospp.vbs musíte nastavit správný adresář. Spusťte jeden z následujících příkazů z příkazového řádku se zvýšenými oprávněními, jak je vhodné pro vaši instalaci Office:
- Pro 64bitovou instalaci Office v 64bitovém operačním systému:
cd "C:\Program Files\Microsoft Office\Office16"
- Pro 32bitovou instalaci Office v 64bitovém operačním systému:
cd "C:\Program Files (x86)\Microsoft Office\Office16"
Spuštěním následujícího příkazu získáte seznam aktuálně používaných licencí:
cscript ospp.vbs /dstatus
Výstup je v tomto formátu: 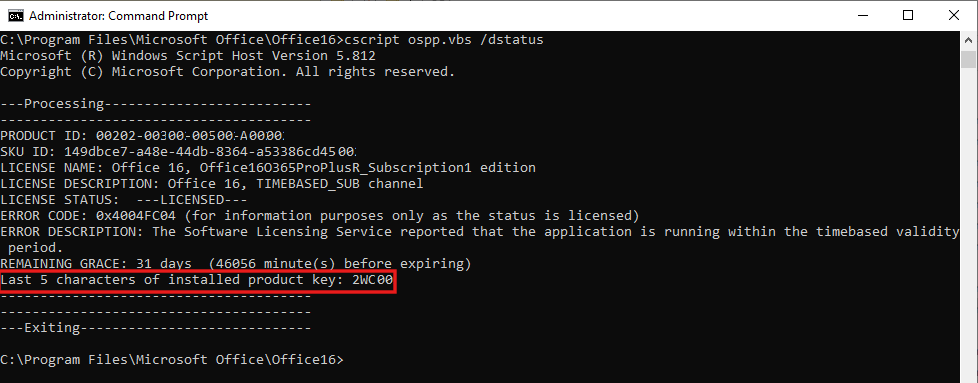
POZNÁMKA Výstup může obsahovat licence pro více aplikací. Pokud se zobrazí Nebyly zjištěny žádné nainstalované produktové klíče, přeskočte kroky 4 a 5 a přejděte ke kroku 6, „Smažte následující položku registru“ níže.
Pokud je vrácena část produktového klíče pro aplikace, jejichž licence chcete odebrat, poznamenejte si hodnotu zobrazenou pro posledních 5 znaků nainstalovaného produktového klíče, kterou použijete v kroku 4 níže.
Spusťte následující příkaz k odebrání licence pro aplikaci pomocí přidruženého částečného produktového klíče:
cscript ospp.vbs /unpkey:<last 5 characters of product key>
- Například:
cscript ospp.vbs /unpkey:2WC00
Po odebrání licence by se měla zobrazit zpráva „Produktový klíč byl úspěšně odinstalován“.
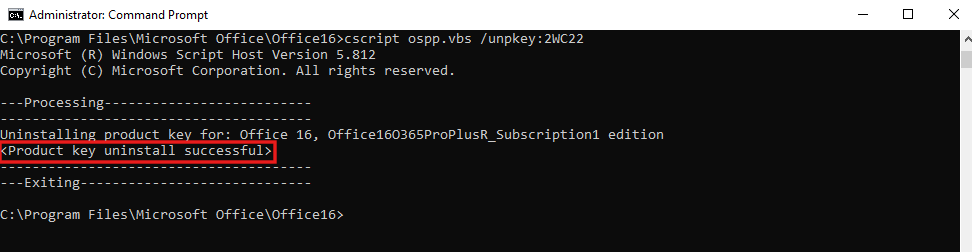
Opakujte příkaz cscript ospp.vbs /unpkey podle potřeby pro odebrání licencí pro aplikace uvedené ve výstupu z kroku 3.
Odstraňte následující položku registru:
HKEY_CURRENT_USER\Software\Microsoft\Office\16.0\Common\Licensing
Část 2: Odebrání identit účtů Office uložených v mezipaměti v registru HKCU
Odstraňte následující položku registru:
HKEY_CURRENT_USER\Software\Microsoft\Office\16.0\Common\Identity
Pokud máte povolenou Aktivaci pro sdílené počítače, odeberte umístění klíče registru identity z klíče registru HKEY_USERS\<The user SID>\Software\Microsoft\Office\16.0\Common. Pokud chcete SID aktuálně přihlášeného uživatele, spusťte příkaz whoami /user v příkazovém řádku s nezvýšeným oprávněním.
Část 3: Odebrání přihlašovacích údajů Office uložených ve Správci pověření systému Windows
Otevřete Ovládací panel>Správce pověření.
Vyberte Přihlašovací údaje systému Windows.
Odeberte všechna pověření uvedená pro Office výběrem šipky rozevíracího seznamu vedle každého z nich a výběrem možnosti Odebrat.
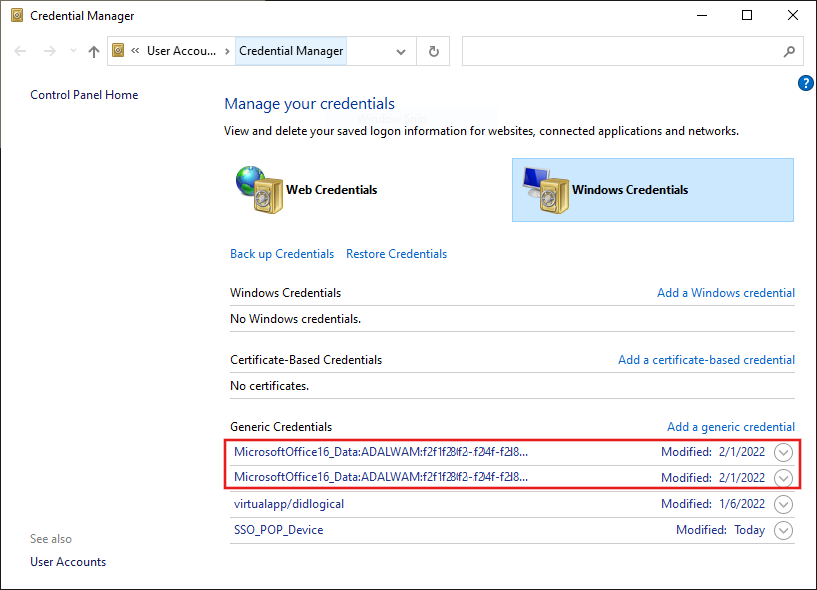
Zkontrolujte a odstraňte všechny hodnoty pod následujícím klíčem registru: HKEY_CURRENT_USER\Software\Microsoft\Protected Storage System
Oddíl B: Vymazání mezipaměti pověření Office pro spravovaná zařízení
Pro spravovaná zařízení existují další umístění, ze kterých je třeba odebrat přihlašovací údaje Office uložené v mezipaměti. Zařízení se považují za spravovaná, pokud jsou připojená k Microsoft Entra (AADJ), hybridně připojena k Microsoft Entra (HAADJ) nebo připojená k Workplace (WPJ). Tyto konfigurace používají službu Správa webových účtů (WAM), která ukládá pověření na různá umístění.
Zařízení jsou považována za spravovaná, pokud jsou připojena k Azure AD (AADJ), připojena k hybridní Azure AD (HAADJ) nebo k Připojeno k pracovnímu místu (WPJ).
Stáhněte si soubor signoutofwamaccounts.zip, rozbalte jej a spusťte skript signoutofwamaccounts.ps1 jako správce.
Skript signoutofwamaccounts.ps1 odstraní tokeny a účty přidružené k Office a jeho spuštění je bezpečné. Na zařízeních AADJ a HAADJ to neovlivní stav aplikací Jednotné přihlašování (SSO) a stav zařízení.
Skript lze spustit pouze v systému Windows 10 verze 1803 a novější. Pokud váš operační systém není kompatibilní, zobrazí se oznámení „Nepodporovaná verze Windows 10!“.
Chcete-li zkontrolovat, zda je vaše zařízení spravováno, spusťte příkaz dsregcmd /status na příkazovém řádku se zvýšenými oprávněními.
Ve výstupu, který se zobrazí, zkontrolujte hodnoty parametrů AzureAdJoined, EnterpriseJoined a DomainJoined v části Stav zařízení. Poté pomocí následující tabulky určete, zda je vaše zařízení AADJ nebo HAADJ:
AzureAdJoined
EnterpriseJoined
DomainJoined
Stav zařízení
ANO
NE
NE
Připojená k Microsoft Entra (AADJ)
NE
NE
ANO
Připojeno k doméně (DJ):
ANO
NE
ANO
Připojeno k Hybrid AD (HAADJ):
Další informace naleznete v části Odstraňování problémů se zařízeními pomocí příkazu dsregcmd.
Oddíl C: Smazání účtů připojených k pracovnímu místu
Při vymazání účtu WPJ na zařízení bude odstraněno také chování jednotného přihlášení (SSO) pro aktuální relaci Windows. Všechny aplikace v aktuální relaci Windows ztratí svůj stav jednotného přihlášení a zařízení bude odhlášeno z nástrojů pro správu a odregistrováno z cloudu. Při příštím pokusu o otevření aplikace budete požádáni o přihlášení.
Pokud si nejste jisti, zkontrolujte, zda je vaše zařízení připojeno k pracovnímu místu. Spusťte příkaz dsregcmd /status z příkazového řádku se zvýšenými oprávněními, jak je popsáno v sekci B výše.
Stav zařízení připojených k Workplace (WPJ) (registrovaných Microsoft Entra) se zobrazí v části výstupu Stav uživatele. Pokud je hodnota zobrazená pro parametr WorkplaceJoined ANO, znamená to, že vaše zařízení je připojeno k pracovnímu místu.
Vymazání účtů WPJ:
- Na zařízení vyberte tlačítko Start a poté vyberte Nastavení.
- Vyberte Účty>Přístup do práce nebo do školy.
- Vyberte pracovní nebo školní účet, který chcete odebrat, a poté vyberte Odpojit.
Odkazy
-
Chyby ověření účtu nebo předplatného při aktivaci Microsoft 365 Apps
-
Problémy s přihlášením při aktivaci Microsoft 365 Apps
-
Problémy s připojením k síti s aktivací Microsoft 365 Apps
-
Chyba při aktivaci Microsoft 365 Apps: „Vaše organizace deaktivovala toto zařízení“
-
Chyba při aktivaci Microsoft 365 Apps: „Vyskytl se problém s vaším účtem“
-
Chyba při pokusu uživatele o aktivaci Microsoft 365 Apps pro podniky „Momentálně se nemůžeme připojit“
-
Odstraňování problémů s aktivací sdíleného počítače pro Microsoft 365 Apps
-
Identita zařízení a virtualizace desktopů
-
Jaká je identita zařízení v Microsoft Entra ID?
-
OneDrive pro firmy se po migraci tenanta nemůže synchronizovat
Tato část je rozdělena do tří částí. Některé části vyžadují úpravu položek registru.
Důležité
Dodržujte prosím pečlivě postup uvedený v této části. V případě nesprávné úpravy registru by mohly nastat závažné problémy. Před zahájením úprav vytvořte zálohu registru pro případ, že by nastaly potíže.
Část 1: Odebrání předchozí aktivace Office
Zkontrolujte a odstraňte stávající licence v zařízení. Nezapomeňte zkontrolovat všechna uvedená umístění, zda neobsahují potenciální typy licencí, mezi něž patří vNext, Aktivace sdíleného počítače a starší licence.
Odstraňte všechny soubory a složky licenčních tokenů, pokud se nacházejí v následujících umístěních:
- Pro typ licence vNext:
-
%localappdata%\Microsoft\Office\Licenses (Aplikace Microsoft 365 pro podnikovy, verze 1909 nebo novější)
- Pro typ licence Aktivace pro sdílené počítače:
%localappdata%\Microsoft\Office\16.0\Licensing
Pomocí skriptu ospp.vbs vyhledejte a odeberte starší licence.
DŮLEŽITÉ Ujistěte se, že:
- Pokud chcete spustit skript na vzdáleném počítači, brána firewall systému Windows umožňuje provoz Windows Management Instrumentation (WMI) ve vzdáleném počítači.
- Uživatelský účet, který používáte, je členem skupiny Administrators v počítači, na kterém spouštíte skript.
Před spuštěním skriptu ospp.vbs musíte nastavit správný adresář. Spusťte jeden z následujících příkazů z příkazového řádku se zvýšenými oprávněními, jak je vhodné pro vaši instalaci Office:
- Pro 64bitovou instalaci Office v 64bitovém operačním systému:
cd "C:\Program Files\Microsoft Office\Office16"
- Pro 32bitovou instalaci Office v 64bitovém operačním systému:
cd "C:\Program Files (x86)\Microsoft Office\Office16"
Spuštěním následujícího příkazu získáte seznam aktuálně používaných licencí:
cscript ospp.vbs /dstatus
Výstup je v tomto formátu: 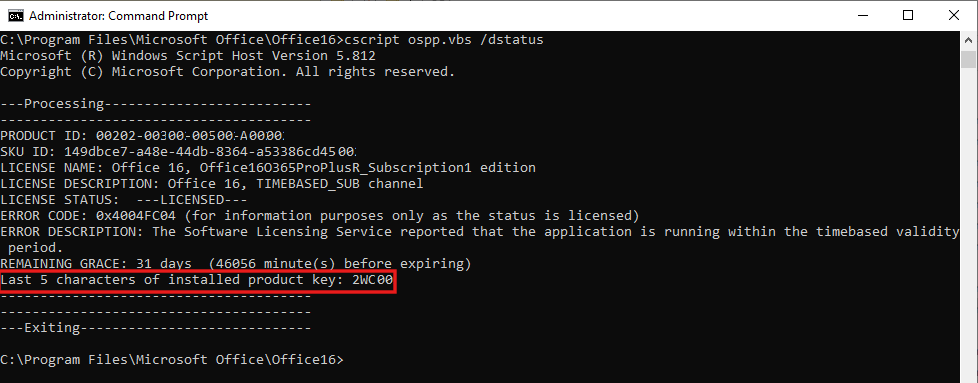
POZNÁMKA Výstup může obsahovat licence pro více aplikací. Pokud se zobrazí Nebyly zjištěny žádné nainstalované produktové klíče, přeskočte kroky 4 a 5 a přejděte ke kroku 6, „Smažte následující položku registru“ níže.
Pokud je vrácena část produktového klíče pro aplikace, jejichž licence chcete odebrat, poznamenejte si hodnotu zobrazenou pro posledních 5 znaků nainstalovaného produktového klíče, kterou použijete v kroku 4 níže.
Spusťte následující příkaz k odebrání licence pro aplikaci pomocí přidruženého částečného produktového klíče:
cscript ospp.vbs /unpkey:<last 5 characters of product key>
- Například:
cscript ospp.vbs /unpkey:2WC00
Po odebrání licence by se měla zobrazit zpráva „Produktový klíč byl úspěšně odinstalován“.
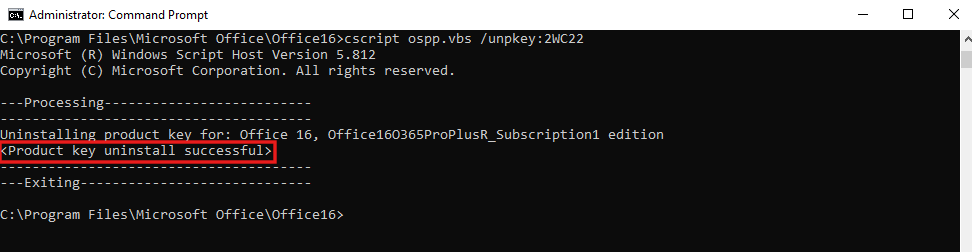
Opakujte příkaz cscript ospp.vbs /unpkey podle potřeby pro odebrání licencí pro aplikace uvedené ve výstupu z kroku 3.
Odstraňte následující položku registru:
HKEY_CURRENT_USER\Software\Microsoft\Office\16.0\Common\Licensing
Část 2: Odebrání identit účtů Office uložených v mezipaměti v registru HKCU
Odstraňte následující položku registru:
HKEY_CURRENT_USER\Software\Microsoft\Office\16.0\Common\Identity
Pokud máte povolenou Aktivaci pro sdílené počítače, odeberte umístění klíče registru identity z klíče registru HKEY_USERS\<The user SID>\Software\Microsoft\Office\16.0\Common. Pokud chcete SID aktuálně přihlášeného uživatele, spusťte příkaz whoami /user v příkazovém řádku s nezvýšeným oprávněním.
Část 3: Odebrání přihlašovacích údajů Office uložených ve Správci pověření systému Windows
Otevřete Ovládací panel>Správce pověření.
Vyberte Přihlašovací údaje systému Windows.
Odeberte všechna pověření uvedená pro Office výběrem šipky rozevíracího seznamu vedle každého z nich a výběrem možnosti Odebrat.
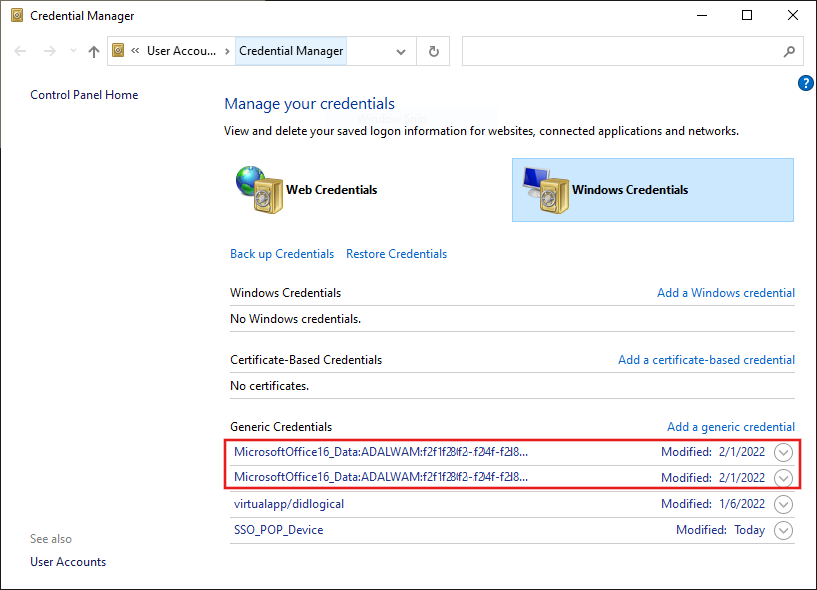
Zkontrolujte a odstraňte všechny hodnoty pod následujícím klíčem registru: HKEY_CURRENT_USER\Software\Microsoft\Protected Storage System
Zkontrolujte a odstraňte stávající licence v zařízení. Nezapomeňte zkontrolovat všechna uvedená umístění, zda neobsahují potenciální typy licencí, mezi něž patří vNext, Aktivace sdíleného počítače a starší licence.
Odstraňte všechny soubory a složky licenčních tokenů, pokud se nacházejí v následujících umístěních:
- Pro typ licence vNext:
-
%localappdata%\Microsoft\Office\Licenses(Aplikace Microsoft 365 pro podnikovy, verze 1909 nebo novější)
-
- Pro typ licence Aktivace pro sdílené počítače:
%localappdata%\Microsoft\Office\16.0\Licensing
- Pro typ licence vNext:
Pomocí skriptu ospp.vbs vyhledejte a odeberte starší licence.
DŮLEŽITÉ Ujistěte se, že:
- Pokud chcete spustit skript na vzdáleném počítači, brána firewall systému Windows umožňuje provoz Windows Management Instrumentation (WMI) ve vzdáleném počítači.
- Uživatelský účet, který používáte, je členem skupiny Administrators v počítači, na kterém spouštíte skript.
Před spuštěním skriptu ospp.vbs musíte nastavit správný adresář. Spusťte jeden z následujících příkazů z příkazového řádku se zvýšenými oprávněními, jak je vhodné pro vaši instalaci Office:
- Pro 64bitovou instalaci Office v 64bitovém operačním systému:
cd "C:\Program Files\Microsoft Office\Office16"
- Pro 32bitovou instalaci Office v 64bitovém operačním systému:
cd "C:\Program Files (x86)\Microsoft Office\Office16"
- Pro 64bitovou instalaci Office v 64bitovém operačním systému:
Spuštěním následujícího příkazu získáte seznam aktuálně používaných licencí:
cscript ospp.vbs /dstatusVýstup je v tomto formátu:
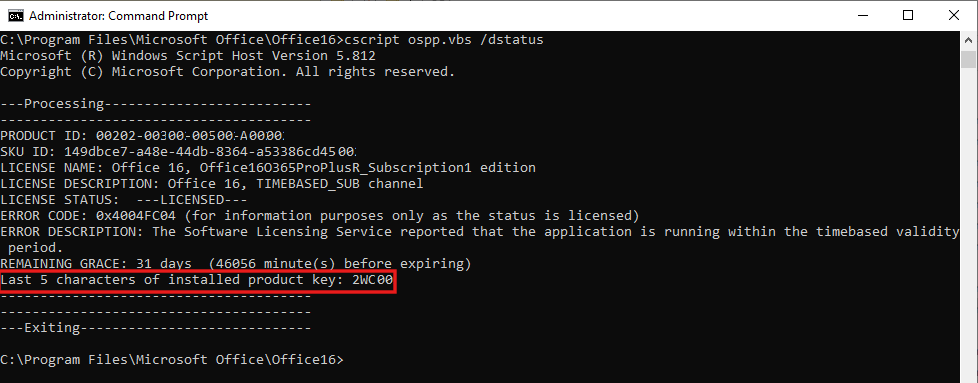
POZNÁMKA Výstup může obsahovat licence pro více aplikací. Pokud se zobrazí Nebyly zjištěny žádné nainstalované produktové klíče, přeskočte kroky 4 a 5 a přejděte ke kroku 6, „Smažte následující položku registru“ níže.
Pokud je vrácena část produktového klíče pro aplikace, jejichž licence chcete odebrat, poznamenejte si hodnotu zobrazenou pro posledních 5 znaků nainstalovaného produktového klíče, kterou použijete v kroku 4 níže.
Spusťte následující příkaz k odebrání licence pro aplikaci pomocí přidruženého částečného produktového klíče:
cscript ospp.vbs /unpkey:<last 5 characters of product key>- Například:
cscript ospp.vbs /unpkey:2WC00
- Například:
Po odebrání licence by se měla zobrazit zpráva „Produktový klíč byl úspěšně odinstalován“.
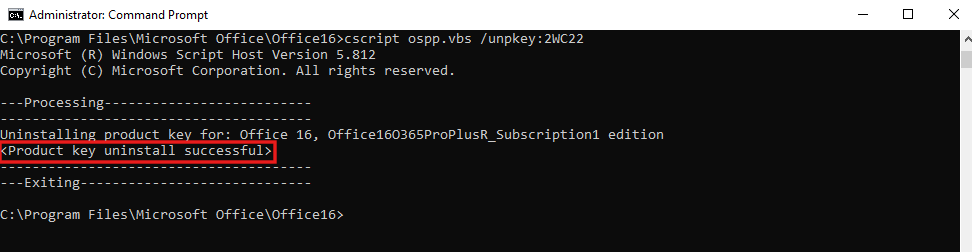
Opakujte příkaz
cscript ospp.vbs /unpkeypodle potřeby pro odebrání licencí pro aplikace uvedené ve výstupu z kroku 3.Odstraňte následující položku registru:
HKEY_CURRENT_USER\Software\Microsoft\Office\16.0\Common\Licensing
Část 2: Odebrání identit účtů Office uložených v mezipaměti v registru HKCU
Odstraňte následující položku registru:
HKEY_CURRENT_USER\Software\Microsoft\Office\16.0\Common\Identity
Pokud máte povolenou Aktivaci pro sdílené počítače, odeberte umístění klíče registru identity z klíče registru HKEY_USERS\<The user SID>\Software\Microsoft\Office\16.0\Common. Pokud chcete SID aktuálně přihlášeného uživatele, spusťte příkaz whoami /user v příkazovém řádku s nezvýšeným oprávněním.
Část 3: Odebrání přihlašovacích údajů Office uložených ve Správci pověření systému Windows
Otevřete Ovládací panel>Správce pověření.
Vyberte Přihlašovací údaje systému Windows.
Odeberte všechna pověření uvedená pro Office výběrem šipky rozevíracího seznamu vedle každého z nich a výběrem možnosti Odebrat.
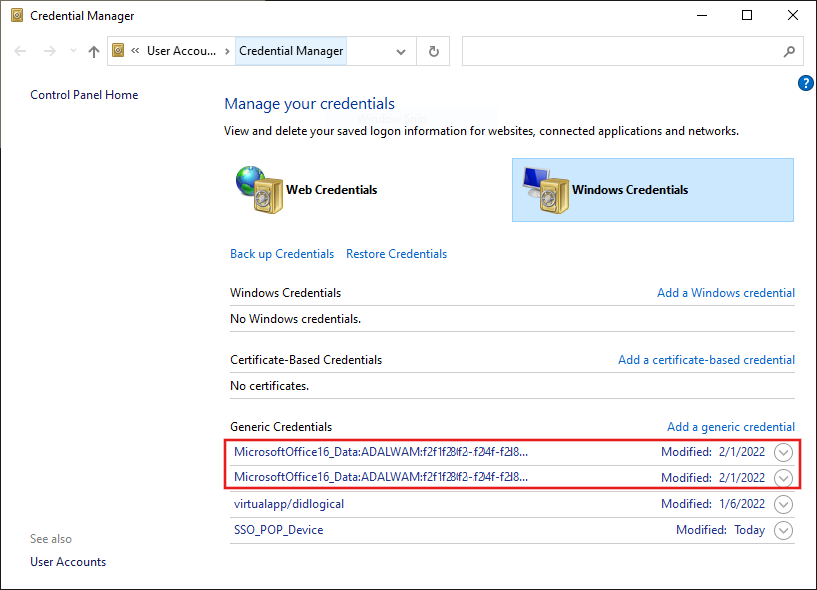
Zkontrolujte a odstraňte všechny hodnoty pod následujícím klíčem registru:
HKEY_CURRENT_USER\Software\Microsoft\Protected Storage System
Oddíl B: Vymazání mezipaměti pověření Office pro spravovaná zařízení
Pro spravovaná zařízení existují další umístění, ze kterých je třeba odebrat přihlašovací údaje Office uložené v mezipaměti. Zařízení se považují za spravovaná, pokud jsou připojená k Microsoft Entra (AADJ), hybridně připojena k Microsoft Entra (HAADJ) nebo připojená k Workplace (WPJ). Tyto konfigurace používají službu Správa webových účtů (WAM), která ukládá pověření na různá umístění.
Zařízení jsou považována za spravovaná, pokud jsou připojena k Azure AD (AADJ), připojena k hybridní Azure AD (HAADJ) nebo k Připojeno k pracovnímu místu (WPJ).
Stáhněte si soubor signoutofwamaccounts.zip, rozbalte jej a spusťte skript signoutofwamaccounts.ps1 jako správce.
Skript signoutofwamaccounts.ps1 odstraní tokeny a účty přidružené k Office a jeho spuštění je bezpečné. Na zařízeních AADJ a HAADJ to neovlivní stav aplikací Jednotné přihlašování (SSO) a stav zařízení.
Skript lze spustit pouze v systému Windows 10 verze 1803 a novější. Pokud váš operační systém není kompatibilní, zobrazí se oznámení „Nepodporovaná verze Windows 10!“.
Chcete-li zkontrolovat, zda je vaše zařízení spravováno, spusťte příkaz dsregcmd /status na příkazovém řádku se zvýšenými oprávněními.
Ve výstupu, který se zobrazí, zkontrolujte hodnoty parametrů AzureAdJoined, EnterpriseJoined a DomainJoined v části Stav zařízení. Poté pomocí následující tabulky určete, zda je vaše zařízení AADJ nebo HAADJ:
| AzureAdJoined | EnterpriseJoined | DomainJoined | Stav zařízení |
|---|---|---|---|
| ANO | NE | NE | Připojená k Microsoft Entra (AADJ) |
| NE | NE | ANO | Připojeno k doméně (DJ): |
| ANO | NE | ANO | Připojeno k Hybrid AD (HAADJ): |
Další informace naleznete v části Odstraňování problémů se zařízeními pomocí příkazu dsregcmd.
Oddíl C: Smazání účtů připojených k pracovnímu místu
Při vymazání účtu WPJ na zařízení bude odstraněno také chování jednotného přihlášení (SSO) pro aktuální relaci Windows. Všechny aplikace v aktuální relaci Windows ztratí svůj stav jednotného přihlášení a zařízení bude odhlášeno z nástrojů pro správu a odregistrováno z cloudu. Při příštím pokusu o otevření aplikace budete požádáni o přihlášení.
Pokud si nejste jisti, zkontrolujte, zda je vaše zařízení připojeno k pracovnímu místu. Spusťte příkaz dsregcmd /status z příkazového řádku se zvýšenými oprávněními, jak je popsáno v sekci B výše.
Stav zařízení připojených k Workplace (WPJ) (registrovaných Microsoft Entra) se zobrazí v části výstupu Stav uživatele. Pokud je hodnota zobrazená pro parametr WorkplaceJoined ANO, znamená to, že vaše zařízení je připojeno k pracovnímu místu.
Vymazání účtů WPJ:
- Na zařízení vyberte tlačítko Start a poté vyberte Nastavení.
- Vyberte Účty>Přístup do práce nebo do školy.
- Vyberte pracovní nebo školní účet, který chcete odebrat, a poté vyberte Odpojit.
Odkazy
- Chyby ověření účtu nebo předplatného při aktivaci Microsoft 365 Apps
- Problémy s přihlášením při aktivaci Microsoft 365 Apps
- Problémy s připojením k síti s aktivací Microsoft 365 Apps
- Chyba při aktivaci Microsoft 365 Apps: „Vaše organizace deaktivovala toto zařízení“
- Chyba při aktivaci Microsoft 365 Apps: „Vyskytl se problém s vaším účtem“
- Chyba při pokusu uživatele o aktivaci Microsoft 365 Apps pro podniky „Momentálně se nemůžeme připojit“
- Odstraňování problémů s aktivací sdíleného počítače pro Microsoft 365 Apps
- Identita zařízení a virtualizace desktopů
- Jaká je identita zařízení v Microsoft Entra ID?
- OneDrive pro firmy se po migraci tenanta nemůže synchronizovat