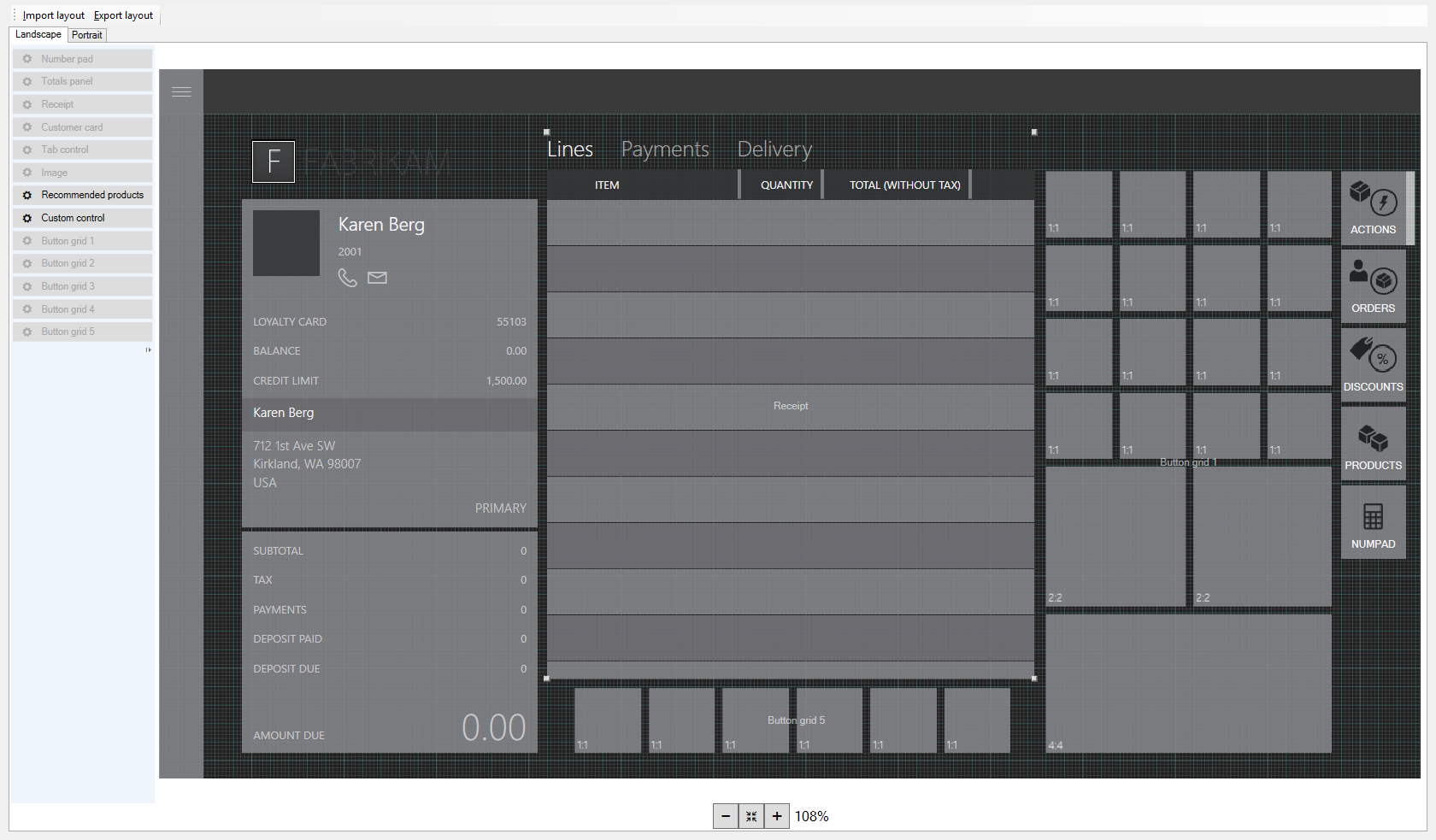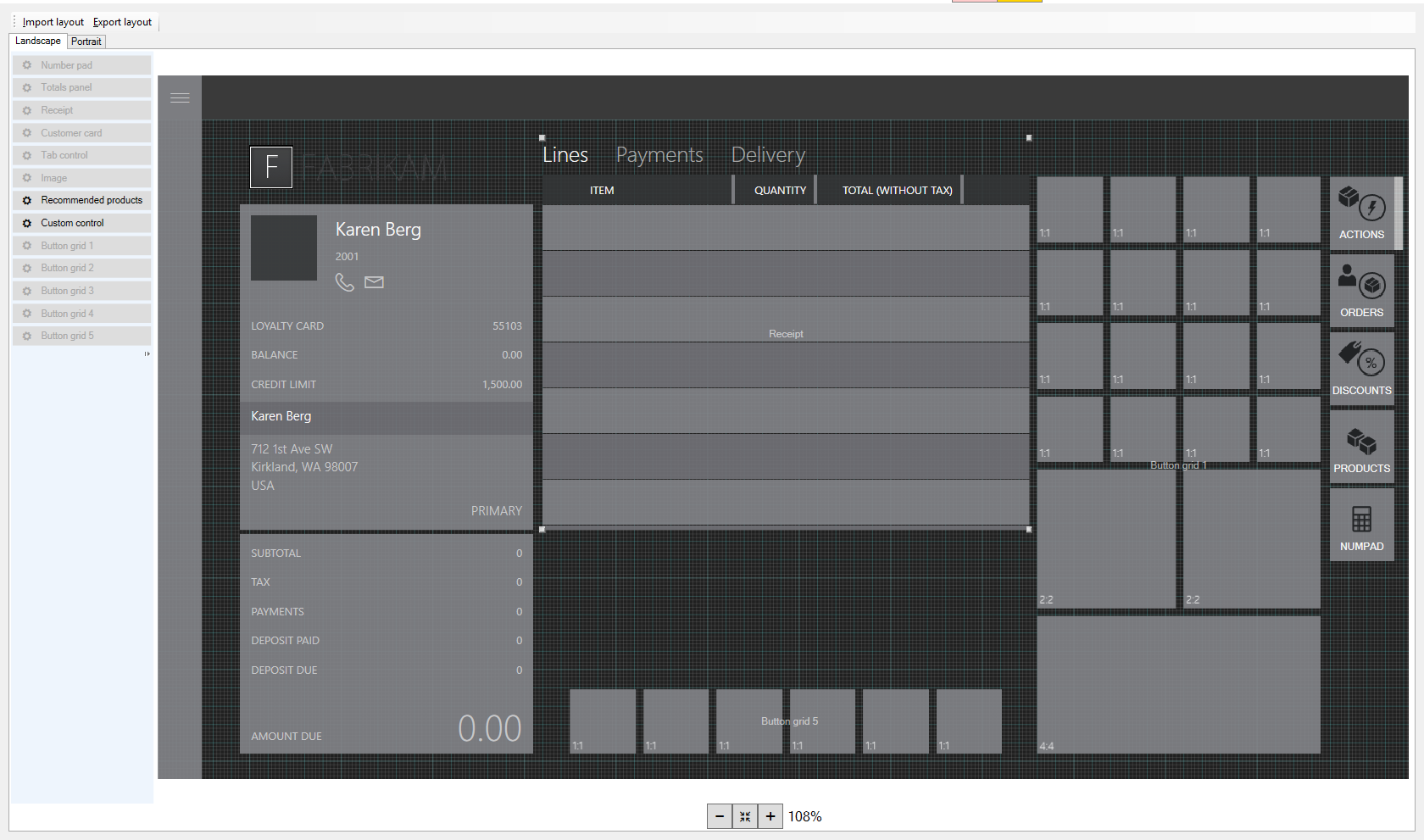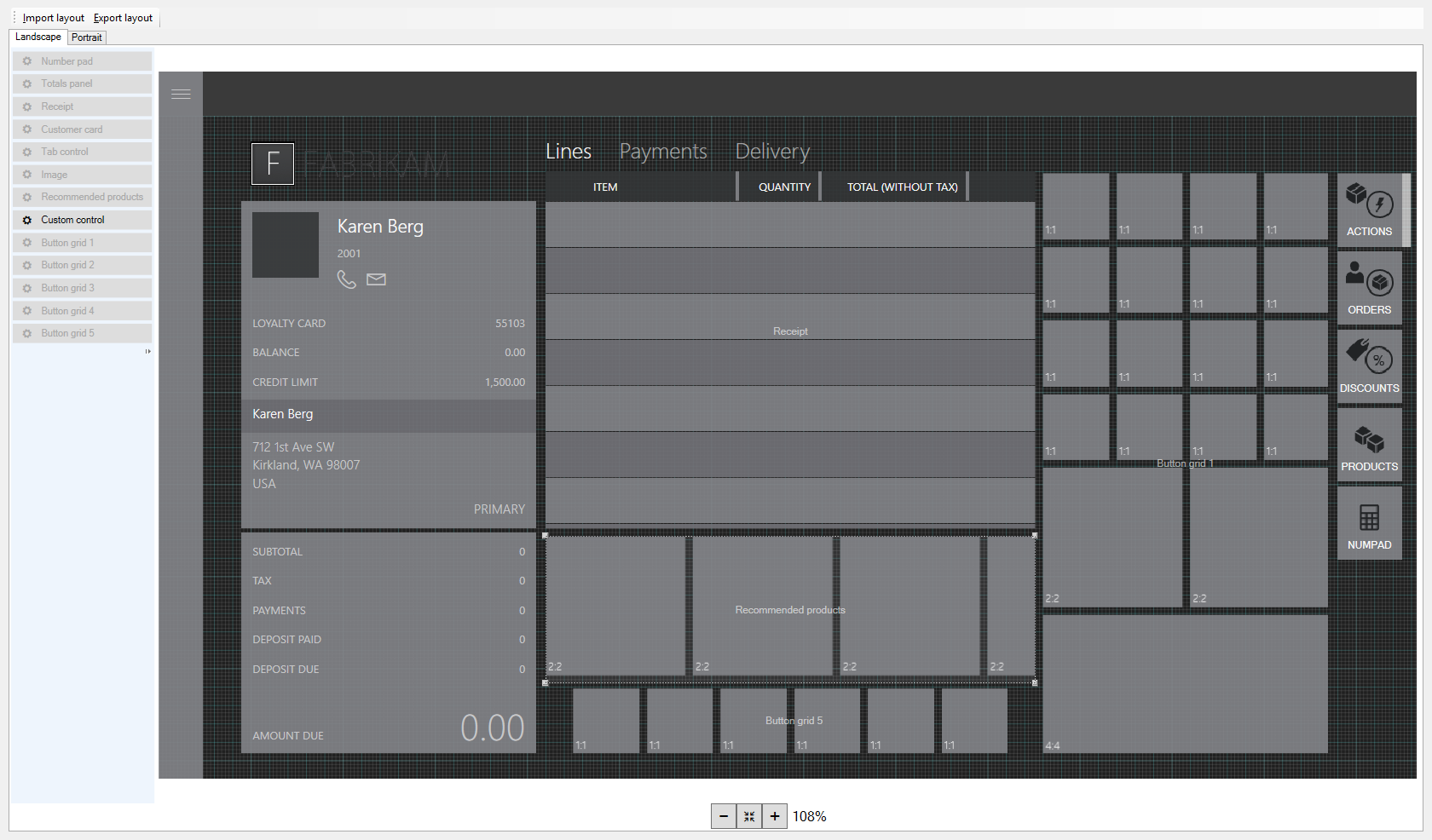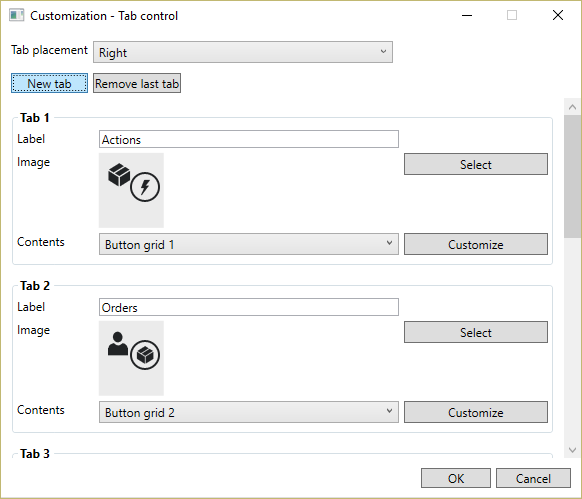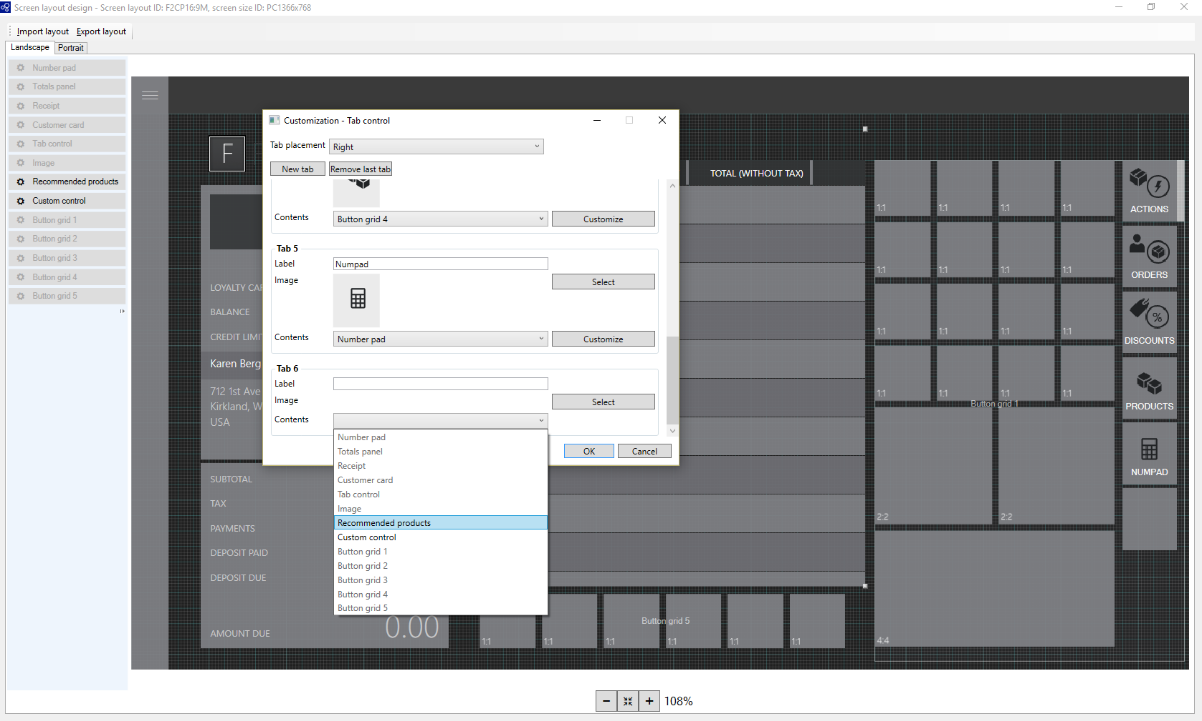在交易畫面新增推薦
本文介紹如何使用配置設計器中的螢幕將建議控件添加到銷售指向 (POS) 設備上的交易螢幕 Microsoft Dynamics 365 Commerce。 有關產品建議的詳細資訊,請閱讀 POS 文件上的 產品建議。
使用 Commerce 時,您可以在 POS 裝置上顯示產品推薦。 若要顯示產品建議,需要使用螢幕配置設計器將控件添加到交易螢幕。
開啟配置設計器
移至 零售和商務>管道設定>POS 設定>POS>螢幕佈局。
使用快速篩選器查找要將控件添加到的螢幕。 例如,使用 F2CP16:9M 的值 篩選螢幕 配置 ID欄位。
在清單中,尋找並選擇所需紀錄。 例如,選擇 名稱:F2CP16:9M 螢幕配置 ID:F2CP16:9M。
點擊 配置設計師。
跟隨提示以啟動配置設計器。 當系統提示輸入憑據時,請輸入從 「螢幕佈局 」頁面啟動配置設計器時正在使用的相同憑據。
登錄時,將顯示類似於以下頁面的頁面。 根據為您的商店進行的自定義,配置會有所不同。
選擇顯示選項
有兩個配置選項可用。 選擇最適合您的商店的選項,然後跟隨其餘說明以完成控件設置。 這兩個選項是:
- 建議始終可見。
- “建議 ”選項卡將顯示在屏幕右側的格線中。
使建議始終可見
降低交易明細詳細信息區域的高度,使其與其左側的客戶面板的高度相同。
從左側功能表中,將建議控件拖放到交易明細詳細信息區域和交易螢幕中下角格線按鈕之間。 調整控件的大小,使其適合該空間。
按兩下 X 儲存並退出設計器配置。
在 Commerce 中,轉到 Retail 和 Commerce>Retail 和 Commerce IT>分銷計劃。
在清單中,選擇 “1090 寄存器”。
按兩下 立即運行。
將「建議」選項卡新增到螢幕右側格線按鈕
右鍵按下位於頁面右側的按鈕格線最後一個選項卡下方的空白區域。
按兩下 自定義。
按兩下 「新建選項卡」。
找到您剛剛添加的新標籤頁。 您可能需要向下滾動。
在“內容” 下拉列表中,選擇 “推薦的產品”。
在「標籤 」欄位中,鍵入建議選項卡的名稱。例如,輸入“推薦的產品”。
在「圖像 」欄位中,選擇要在選項卡上顯示的圖像。
按一下確定。 新選項卡將顯示在按鈕格線中。
按兩下 X 儲存並退出設計器配置。
在 Commerce 中,轉到 Retail 和 Commerce>Retail 和 Commerce IT>分銷計劃。
在清單中,選擇 “1090 寄存器”。
按兩下 立即運行。