集成 Copilot Studio 机器人
备注
功能可用性信息如下。
| Dynamics 365 Contact Center—嵌入 | Dynamics 365 Contact Center—独立 | Dynamics 365 Customer Service |
|---|---|---|
| 是 | 是 | 是 |
重要提示
继在生成式人工智能的重大投资和跨 Microsoft Copilot 的增强集成之后,Power Virtual Agents 功能和特性现已成为 Microsoft Copilot Studio 的一部分。
更新文档和培训内容时,文章和屏幕截图可能会参考 Power Virtual Agents。
重要提示
Azure Active Directory 在重命名为 Microsoft Entra ID。 无需您执行任何操作。 有关详细信息,请参阅 Azure Active Directory 的新名称。
小费
若要免费试用 Dynamics 365 Customer Service,可注册参与 30 天试用。
组织可通过 Microsoft Copilot Studio 自动执行例程对话,从而让代理专注于高价值交互。 当对话从机器人升级到人工代理时,代理可以查看机器人对话的完整记录,并可以在与客户互动时获得完整的上下文。 详细信息:启用聊天机器人以升级和结束对话
将 Copilot Studio 机器人与 Customer Service 全渠道集成时,将获得以下与机器人对话功能:
- 将您的机器人与所有渠道无缝集成,无需在机器人中添加特定于渠道的代码。
- 将聊天机器人对话转给人工代理,并包含对话的完整上下文。
- 聊天完成后分析 Microsoft Dataverse 中的聊天机器人记录。
- 配置传递规则,以便基于上下文(如问题类型或客户类型)将传入请求选择性地传递给聊天机器人。 例如,可以基于客户的网页浏览历史记录将复杂程度问题传递给聊天机器人,或将对话传递给销售或支持聊天机器人。
- 通过使用主管仪表板(其中包含客户情绪之类详细信息),实时监控聊天机器人对话。
- 使用历史仪表板通过指标(如解决率、升级率、解决时间、升级时间和平均情绪)获取有关聊天机器人效率的见解。
先决条件
在 Customer Service 全渠道中集成 Copilot Studio 机器人之前,请检查以下内容:
您必须具有:
Copilot Studio 产品许可证。 详细信息:Copilot Studio 许可
Dynamics 365 Customer Service 的聊天、数字消息传递或语音渠道的产品许可证,具体取决于您的业务需求。 更多信息:许可
您必须具有全渠道管理员角色。 详细信息:管理用户角色
在连接到 Customer Service 全渠道之前,您需要一个在 Azure 门户上注册的应用程序。 详细信息:使用 Microsoft Entra ID 注册应用程序
您必须有一个可以与 Customer Service 全渠道集成的预配置的机器人。 详细信息:配置无缝地带有上下文地转移到 Customer Service 全渠道
安装 Copilot Studio 扩展
Copilot Studio 使您可以使用 Dynamics 365 Customer Service 中的聊天、数字消息传递和语音渠道将基于语音和文本的对话无缝移交给人工代理。 为了让您的机器人将对话移交到全渠道界面,您必须为 Dynamics 365 Customer Service 安装 Copilot Studio 扩展解决方案。
要创建,请执行以下步骤:
将 Copilot Studio 机器人连接到全渠道实例
按照将全渠道连接到 Copilot Studio 机器人一节中的过程将您的 Copilot Studio 机器人连接到全渠道实例。
备注
如果您多个机器人,请确保创建唯一应用程序并且每个机器人都具有唯一的应用程序 ID。
在管理员应用中配置您的 Copilot Studio 机器人
在 Customer Service 管理中心应用中,从工作流区域的机器人列表中选择 Copilot Studio 机器人,使机器人可用于将对话移交给人工代理。 有关详细信息,请参阅将机器人添加到工作流。
备注
仅在代理被添加到基于推送的工作流时,机器人才可以接收对话。
允许人工代理将对话传输回机器人
在提供个性化支持后,某些支持方案可能要求人工代理将对话传输回 Copilot Studio 机器人。 从人工代理到机器人的转移可用于为基本的重复性任务提供进一步的帮助,或收集其他数据,与在客户调查中一样。
您可以通过以下方式帮助对话从人工代理转移回机器人:
- 创建位于两个队列中的两个机器人
- 创建位于同一队列中的两个机器人
两个机器人在两个队列中
在此情况下,机器人已将对话传输到人工代理。 人工代理再次将对话传输到其他队列中的其他机器人。
- 客户开始对话。
- 对话将路由到队列 1。
- 第一个机器人(机器人 A)将接受对话。
- 客户请求与人工代理聊天。
- 对话将传输到队列 1 中的人工代理。
- 客户与人工代理交谈。
- 人工代理已完成提供支持,希望将对话移交给位于队列 2 中的第二个机器人(机器人 B)。
- 人工代理已与对话断开连接。
- 对话已路由到队列 2 中的机器人 B。
- 系统将触发机器人 B 发送问候消息。
- 客户现在与机器人 B 聊天。
两个机器人在一个队列中
在此情况下,在机器人已将对话传输到人工代理后,当代理的任务结束时,代理会将对话传输到同一队列中的其他机器人。 为了使对话正确转移,您必须设置产能最高的第一个机器人(机器人 A)、产能次之的人工代理和产能最低的第二个机器人(机器人 B)。
- 客户开始将路由到队列的对话。
- 具有最高容量的第一个机器人(机器人 A)将接受对话。
- 客户请求与人工代理聊天。
- 对话将传输到人工代理,因为代理具有第二高产能。
- 客户与人工代理聊天。
- 人工代理已完成提供支持,并想要将对话转交给位于同一队列中的第二个机器人(机器人 B)。
- 人工代理与对话断开连接,并且该对话将路由到机器人 B。
- 机器人 B 按以下顺序接收消息:
- 显示“已添加机器人”的对话更新
- 全渠道设置上下文事件
- 系统将触发机器人 B 发送问候消息。
- 客户现在与机器人 B 聊天。
为 Copilot Studio 机器人配置上下文变量
配置机器人并将其添加到工作流后,您可以配置上下文变量来传递工作项。 您还可以与您的 Copilot Studio 机器人共享全渠道中的上下文来创建丰富的个性化体验。 有关创建上下文变量的信息,请参阅管理上下文变量。 有关为 Copilot Studio 机器人配置上下文变量的信息,请参阅为 Copilot Studio 机器人配置上下文变量。
自动关闭对话
当机器人收到随后未升级到人工代理的对话时,如果客户放弃对话,对话将关闭。 30 分钟不活动后对话也会自动关闭。
然后,此对话将在 Customer Service 全渠道仪表板中显示为已关闭状态,在 Copilot Studio 仪表板中显示为已解决/已放弃状态。 有关对话状态的详细信息,请参阅时间图表上的会话结果。
结束机器人对话
您必须配置 Copilot Studio Web 应用机器人才能结束对话。 详细信息:结束对话
客户关闭聊天窗口后,您还必须配置一个上下文变量,在 Customer Service 全渠道中明确结束对话。
在 Copilot Studio 中,为选定的机器人添加新主题。
选择转到创作区域,在添加节点中,选择调用操作,然后选择创建流。
在新选项卡上打开的 Power Automate 窗口中,执行以下操作:
- 在将值返回到 Power Virtual Agents 框中,选择添加输出,然后选择是/否。
- 在输入标题框中,输入 CloseOmomioChannelAtionersation,这是 Customer Service 全渠道上下文变量名称。
- 在输入值以进行响应框中,选择表达式选项卡,然后输入 bool(true) 以生成表达式,并选择确定。
- 保存更改,然后退出 Power Automate。
在您正在编辑的主题中,再次选择调用操作,然后在列表中选择您创建的流。
在添加节点中,选择结束对话,然后选择传输到代理。
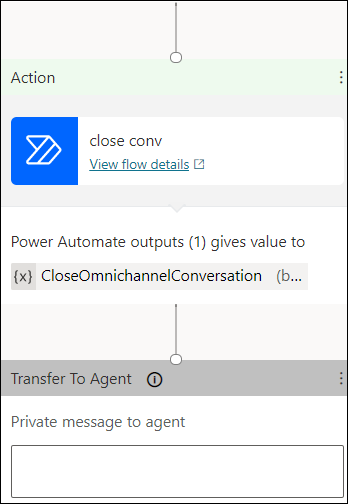
转到您需要在其中调用该主题以结束 Customer Service 全渠道机器人对话的主题,然后使用添加节点中的转到另一个主题选项。
选择您为结束机器人对话所创建的主题。
保存并发布更改。
限制
| 说明 | 限制 |
|---|---|
| 自适应卡片:自适应卡片是一种可以包含文本、语音、图像、按钮和输入字段等任意组合的自定义卡片。 |
|
| 键入:机器人接收到键入活动,表明用户正在键入响应。 机器人可以发送键入活动,以向用户表明其正在努力完成请求或编译响应。 | 不会出现键入指示器。 |
设置机器人消息格式:您可以设置可选的 TextFormat 属性来控制消息文本内容的呈现方式。 |
|
| Microsoft Teams 中的 OAuth 卡使用聊天机器人并在 Microsoft Teams 渠道中呈现 OAuth 卡。 | 在 Copilot Studio 中,登录节点将显示 OAuth 卡,它无法正常工作。 |
隐私声明
您了解您的数据可能会被传输和与外部系统共享,以及突破贵组织的合规性界限披露数据(即使贵组织属于政府云环境)。 例如,您的消息将与聊天机器人共享,而聊天机器人可能会根据您完成的集成与第三方系统交互。 有关如何处理您的数据的详细信息,请参阅 Microsoft 隐私声明。
解决机器人问题
如何在 Customer Service 全渠道中结束机器人对话
另请参见
管理机器人
集成 Azure 聊天机器人
管理上下文变量
为机器人配置上下文变量
自动识别客户
启用聊天机器人以升级和结束对话
配置 Azure 和 Copilot Studio 机器人的最佳做法
在适用于客户服务的全渠道中使用队列
了解和创建工作流
在 Copilot Studio 机器人中创建和编辑主题
建议操作
添加聊天小组件