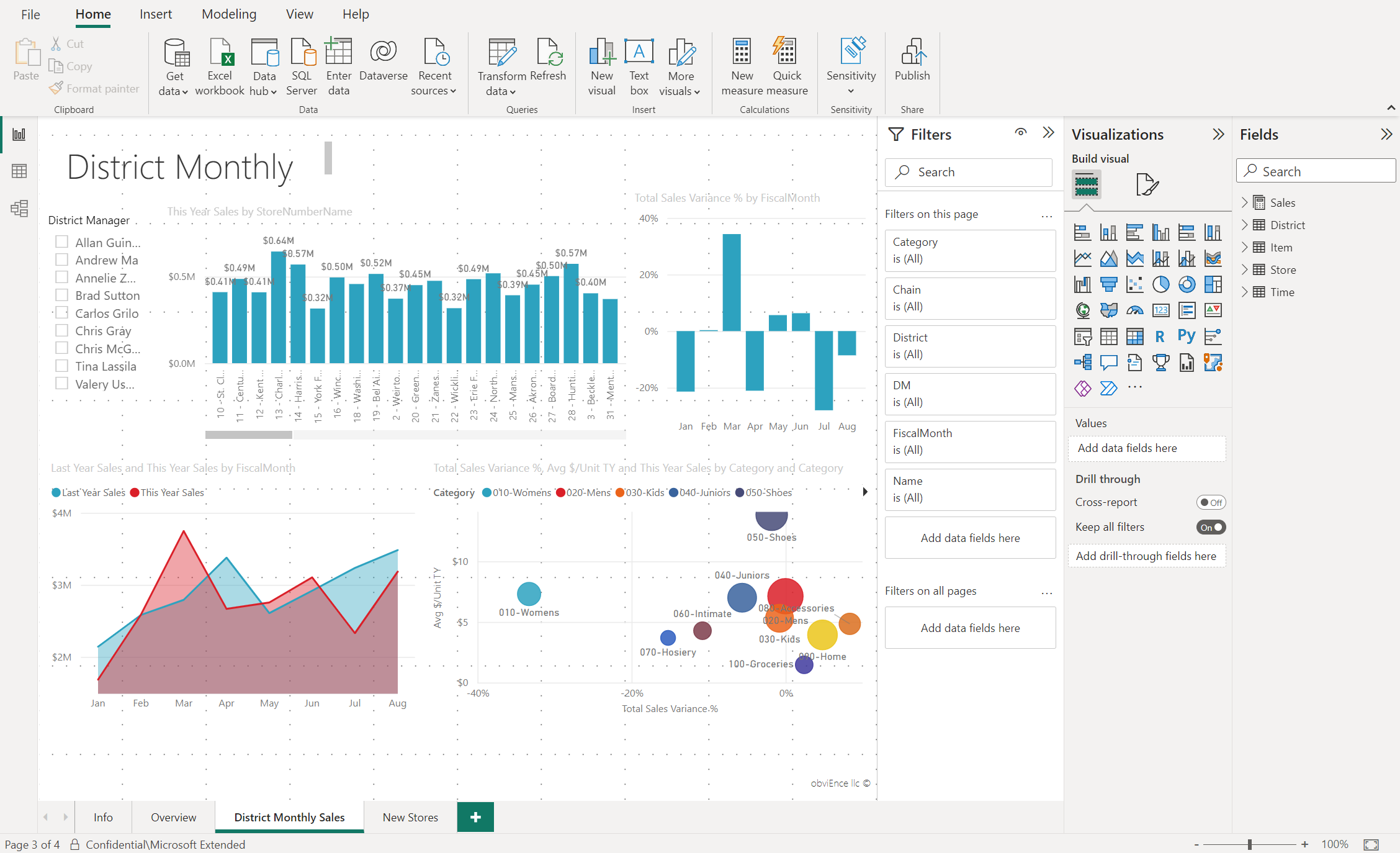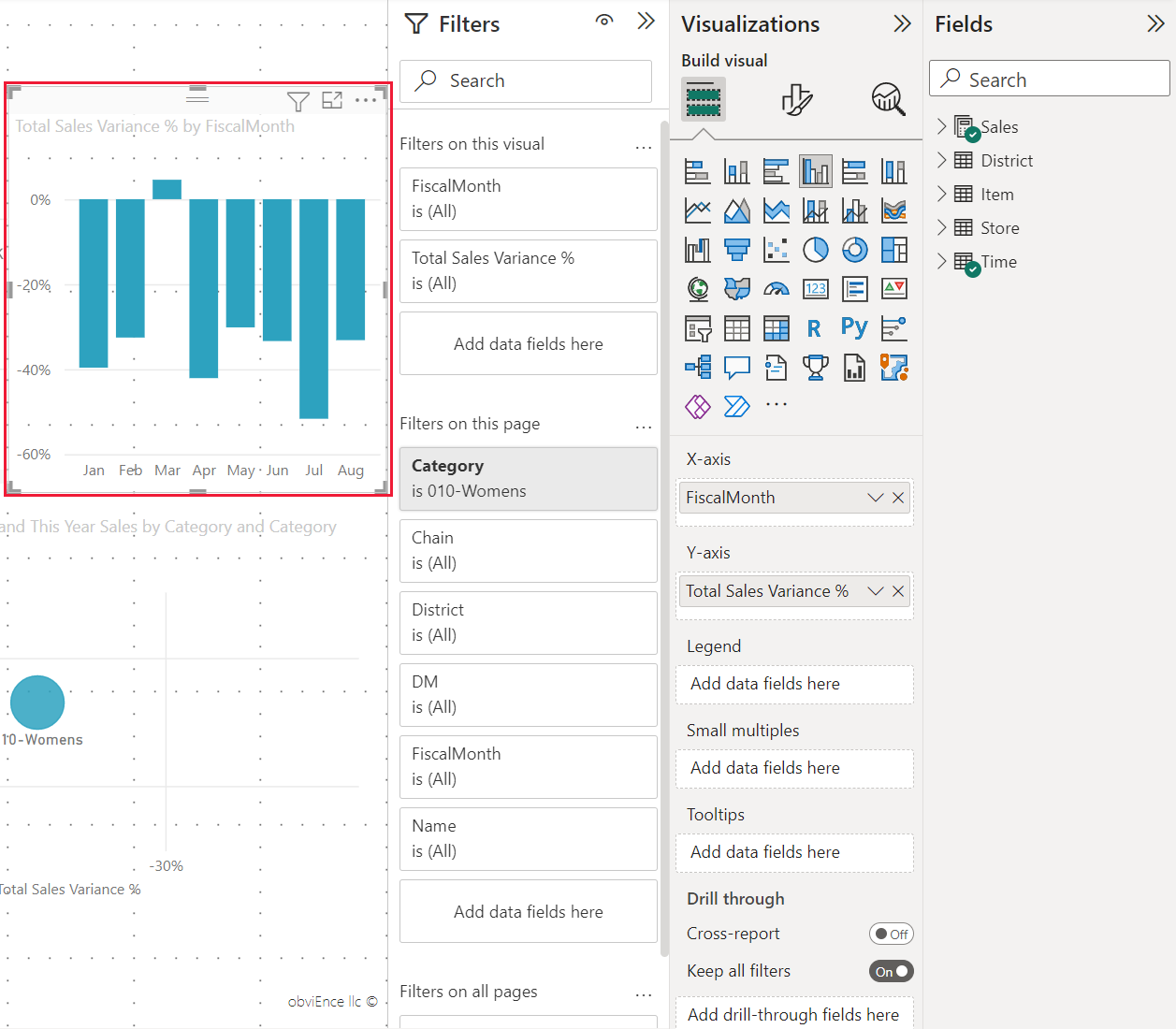แนะนําตัวแก้ไขรายงานใน Power BI
นําไปใช้กับ: บริการของ Power BI Power BI Desktop
ใน Power BI Desktop และในบริการของ Power BI ตัวแก้ไขรายงานคือที่ที่คุณออกแบบรายงานที่ผู้ใช้ของคุณเห็น ด้วยแผนภูมิ ตาราง แผนที่ และวิชวลอื่น ๆ ซึ่งคล้ายกับในสองสภาพแวดล้อม โดยทั่วไปคุณจะเริ่มสร้างรายงานใน Power BI Desktop จากนั้นจึงเผยแพร่รายงานไปยังบริการของ Power BI ซึ่งคุณสามารถดําเนินการปรับเปลี่ยนต่อได้ นอกจากนี้ บริการของ Power BI ยังเป็นที่ที่คุณสร้างแดชบอร์ดโดยยึดตามรายงานของคุณ
หลังจากที่คุณสร้างแดชบอร์ดและรายงานของคุณแล้ว คุณจึงสามารถแจกจ่ายให้กับผู้ใช้รายงานของคุณได้ ทั้งนี้ขึ้นอยู่กับวิธีที่คุณแชร์รายงาน ผู้ใช้ปลายทางของคุณสามารถโต้ตอบได้ในมุมมองการอ่านในบริการของ Power BI แต่ไม่สามารถแก้ไขได้ อ่านเพิ่มเติมเกี่ยวกับสิ่งที่ผู้ใช้รายงานสามารถทําได้ในบริการของ Power BI
ในบริการของ Power BI ตัวแก้ไขรายงานพร้อมใช้งานในมุมมองการแก้ไขเท่านั้น หากต้องการเปิดรายงานในมุมมองการแก้ไข คุณต้องเป็นเจ้าของรายงานหรือผู้สร้าง หรือต้องมีบทบาทผู้สนับสนุนในพื้นที่ทํางานที่เป็นที่ตั้งของรายงานเป็นอย่างน้อย
ตัวแก้ไขรายงาน Power BI จะถูกแบ่งออกเป็นส่วนหลักหลายส่วน:
- ริบบอน
- พื้นที่รายงาน
- พื้นที่ตัวกรอง
- บานหน้าต่างการจัดรูปแบบการแสดง
- พื้นที่ช่องข้อมูล
ริบบอน
ริบบิ้นเป็นส่วนเดียวของตัวแก้ไขรายงานที่ไม่เหมือนกันใน Power BI Desktop และบริการของ Power BI การดําเนินการที่พร้อมใช้งานจากริบบอนจะแตกต่างกันไป ขึ้นอยู่กับสิ่งที่คุณได้เลือกบนพื้นที่ทํางาน การดําเนินการใหม่จะถูกเพิ่มตลอดเวลา สําหรับข้อมูลเกี่ยวกับการดําเนินการเฉพาะ ให้ใช้สารบัญการจัดการเอกสาร Power BI หรือกล่องค้นหา
พื้นที่รายงาน
พื้นที่รายงานคือตําแหน่งที่แสดงงานของคุณ เมื่อคุณใช้พื้นที่ช่องข้อมูล ตัวกรอง และพื้นที่การแสดงภาพเพื่อสร้างวิชวล ภาพจะถูกสร้างและแสดงบนพื้นที่รายงานของคุณ แต่ละแท็บที่ด้านล่างของพื้นที่ทํางานแสดงหน้าในรายงานดังกล่าว เลือกแท็บเพื่อเปิดหน้านั้น
บานหน้าต่างตัวแก้ไขรายงาน
คุณจะเห็นบานหน้าต่างสามบานเมื่อคุณเปิดรายงานครั้งแรก: ตัวกรอง การแสดงภาพ และเขตข้อมูล สองบานหน้าต่างแรก ตัวกรอง และการแสดงภาพ ควบคุมลักษณะการแสดงภาพของคุณ เช่น ประเภท สี การกรอง และการจัดรูปแบบ บานหน้าต่างสุดท้าย เขตข้อมูล จัดการข้อมูลเบื้องต้นที่ใช้ในการแสดงภาพ เนื้อหาที่แสดงในตัวแก้ไขรายงานแตกต่างกันไปตามการเลือกที่คุณทําในพื้นที่รายงาน
ตัวอย่างเช่น เมื่อคุณเลือกแต่ละวิชวล เช่น แผนภูมิคอลัมน์นี้:
บานหน้าต่างตัวกรองแสดงตัวกรองใด ๆ บนวิชวล หน้า หรือบนหน้าทั้งหมด ในกรณีนี้ มีตัวกรองระดับหน้า แต่ไม่มีตัวกรองระดับวิชวล
บานหน้าต่างการแสดงภาพระบุชนิดของวิชวลที่ใช้อยู่ ในตัวอย่างนี้ แผนภูมิคอลัมน์แบบกลุ่ม
บานหน้าต่าง การแสดงผลข้อมูลด้วยภาพมีสามแท็บ:

สร้างวิชวล: แสดงเขตข้อมูลในวิชวล คุณอาจต้องเลื่อนลงเพื่อดูรายละเอียดทั้งหมด แผนภูมินี้ใช้ FiscalMonth และ ผลต่างยอดขายรวม

จัดรูปแบบวิชวล: เมื่อต้องการแสดงบานหน้าต่างการจัดรูปแบบวิชวลสําหรับการแสดงภาพที่เลือก ให้เลือกไอคอนแปรงระบายสี

การวิเคราะห์: เมื่อต้องการแสดงบานหน้าต่างการวิเคราะห์ ให้เลือกไอคอนแว่นขยาย
บานหน้าต่างเขตข้อมูลจะแสดงรายการตารางทั้งหมดที่พร้อมใช้งานในแบบจําลองข้อมูล เมื่อคุณขยายตาราง คุณจะเห็นเขตข้อมูลในตารางนั้น เครื่องหมายถูกสีเขียวช่วยให้คุณทราบว่าอย่างน้อยหนึ่งเขตข้อมูลจากตารางนั้นจะอยู่ในการแสดงภาพ
พื้นที่ตัวกรอง
ใช้บานหน้าต่างตัวกรองเพื่อดู ตั้งค่า และปรับเปลี่ยนตัวกรองแบบถาวรไปยังรายงานของคุณที่หน้า รายงาน การเจาะลึกรายละเอียด และระดับวิชวล ใช่ คุณสามารถกรองเพิ่มเติมบนหน้ารายงานและวิชวลได้โดยการเลือกองค์ประกอบของวิชวล หรือโดยใช้เครื่องมือเช่น ตัวแบ่งส่วนข้อมูล การกรองในบานหน้าต่างตัวกรองมีข้อดีที่ว่าจะมีการบันทึกสถานะของตัวกรองกับรายงาน
บานหน้าต่างตัวกรองมีคุณลักษณะอื่นหนึ่งคุณลักษณะที่ทรงพลัง: คุณสามารถกรองโดยใช้เขตข้อมูล ซึ่งไม่ได้มีอยู่แล้วในหนึ่งวิชวลในรายงานของคุณ เมื่อคุณสร้างการแสดงภาพ Power BI จะเพิ่มเขตข้อมูลทั้งหมดในการแสดงภาพไปยังพื้นที่ตัวกรองระดับวิชวลของบานหน้าต่างตัวกรองโดยอัตโนมัติ ถ้าคุณต้องการตั้งค่าวิชวล หน้า การดูรายละเอียดแบบเจาะลึก หรือตัวกรองรายงานโดยใช้เขตข้อมูลที่ไม่ได้อยู่ในการแสดงภาพ ให้ลากไปยังหนึ่งในบักเก็ตของตัวกรอง
ประสบการณ์การใช้งานตัวกรองใหม่นําเสนอความยืดหยุ่นที่มากขึ้น ตัวอย่างเช่น คุณสามารถจัดรูปแบบตัวกรองให้มีลักษณะเหมือนรายงานได้ คุณยังสามารถล็อกตัวกรองหรือซ่อนตัวกรองจากผู้ใช้รายงานของคุณได้

สําหรับข้อมูลเพิ่มเติม ดู การจัดรูปแบบตัวกรองในรายงาน Power BI
บานหน้าต่างการจัดรูปแบบการแสดง
บานหน้าต่าง การแสดงภาพ มีสี่ส่วนเอง
![]()
นี่คือที่ที่คุณเลือกชนิดการแสดงภาพ ไอคอนขนาดเล็กแสดงชนิดต่าง ๆ ของการแสดงภาพที่คุณสามารถสร้างได้ ในรูปก่อนหน้า มีการเลือกแผนภูมิกระจาย ถ้าคุณเริ่มสร้างการแสดงภาพโดยการเลือกเขตข้อมูลโดยไม่เลือกชนิดการแสดงภาพก่อน Power BI จะเลือกชนิดการแสดงภาพให้คุณ คุณสามารถใช้ส่วนที่เลือกของ Power BI ได้ต่อไป หรือเปลี่ยนประเภทได้โดยการเลือกไอคอนอื่น
คุณสามารถดาวน์โหลดการแสดงภาพแบบกําหนดเองไปยัง Power BI Desktop ได้ ไอคอนเหล่านั้นจะแสดงขึ้นในบานหน้าต่างนี้เช่นกัน
จัดการเขตข้อมูลในการแสดงภาพ
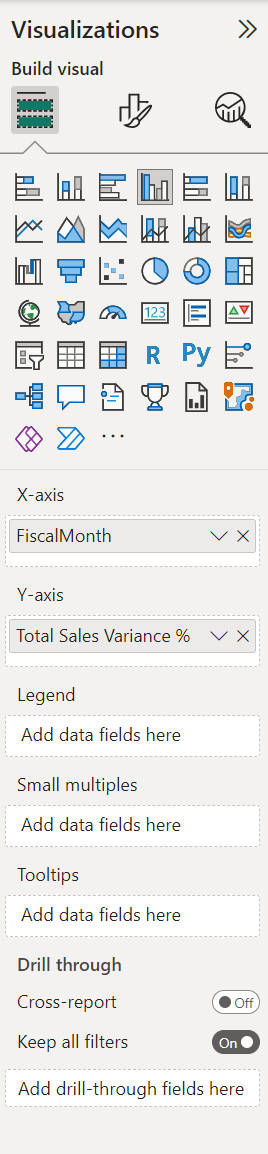
กลุ่มข้อมูล บางครั้งเรียกว่า บ่อ ในบานหน้าต่างนี้แตกต่างกันขึ้นอยู่กับชนิดของการแสดงภาพที่คุณเลือก ตัวอย่างเช่น ถ้าคุณเลือกแผนภูมิแท่ง คุณจะเห็นแกน คําอธิบายแผนภูมิ และค่า เมื่อคุณเลือกหนึ่งเขตข้อมูล หรือลากเขตข้อมูลลงบนพื้นที่ดังกล่าว Power BI จะเพิ่มเขตข้อมูลนั้นไปยังหนึ่งกลุ่มข้อมูล คุณยังสามารถลากเขตข้อมูลจากรายการเขตข้อมูลลงในกลุ่มข้อมูลได้โดยตรง บางกลุ่มข้อมูลจะถูกจํากัดไว้ที่ข้อมูลบางชนิด ตัวอย่างเช่น ค่า ไม่ยอมรับเขตข้อมูลที่ไม่ใช่ตัวเลข ดังนั้น ถ้าคุณลากเขตข้อมูลประเภทลงในบักเก็ตค่า Power BI จะเปลี่ยนเป็นจํานวนของประเภท
สําหรับข้อมูลเพิ่มเติม ดู เพิ่มวิชวลไปยังรายงาน Power BI
ส่วนนี้ของบานหน้าต่างยังมีตัวเลือกในการควบคุม ลักษณะการทํางานของการเข้าถึง รายละเอียดและตัวกรอง
จัดรูปแบบวิชวลของคุณ
เลือกไอคอนแปรงระบายสีเพื่อแสดงบานหน้าต่างการจัดรูปแบบวิชวล ตัวเลือกที่พร้อมใช้งานขึ้นอยู่กับชนิดของการแสดงภาพที่เลือก
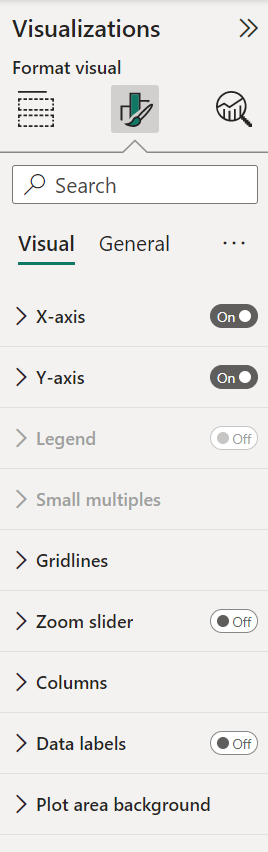
เมื่อต้องการเรียนรู้เพิ่มเติม สํารวจด้วยตัวคุณเอง หรือดูบทความต่อไปนี้:
เพิ่มการวิเคราะห์ไปยังการแสดงภาพของคุณ
เลือกไอคอนแว่นขยายเพื่อแสดงบานหน้าต่างการวิเคราะห์ ตัวเลือกที่พร้อมใช้งานขึ้นอยู่กับชนิดของการแสดงภาพที่เลือก
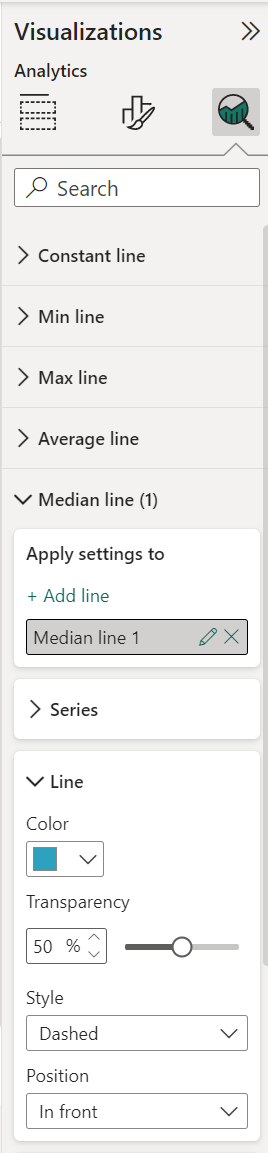
ด้วยบานหน้าต่างการวิเคราะห์ในบริการของ Power BI คุณสามารถเพิ่มสายการอ้างอิงแบบไดนามิกให้กับการแสดงภาพ และเน้นไปที่แนวโน้มสําคัญหรือข้อมูลเชิงลึกได้ สําหรับข้อมูลเพิ่มเติม ให้ดู ใช้บานหน้าต่างการวิเคราะห์ใน Power BI Desktop
พื้นที่ช่องข้อมูล
บานหน้าต่าง เขตข้อมูล แสดงตาราง โฟลเดอร์ และเขตข้อมูลในข้อมูลของคุณที่พร้อมใช้งานสําหรับคุณในการสร้างการแสดงภาพ
ลากเขตข้อมูลไปยังหน้าดังกล่าวเพื่อเริ่มการแสดงภาพใหม่ คุณยังสามารถลากเขตข้อมูลลงในการแสดงภาพที่มีอยู่เพื่อเพิ่มเขตข้อมูลไปยังการแสดงภาพนั้น
เมื่อคุณเพิ่มเครื่องหมายถูกถัดจากเขตข้อมูล Power BI จะเพิ่มเขตข้อมูลนั้นไปยังการแสดงภาพที่ใช้งานอยู่หรือการแสดงภาพใหม่ นอกจากนี้ยังตัดสินใจว่าจะวางเขตข้อมูลนั้นในกลุ่มข้อมูลใด ตัวอย่างเช่น ควรใช้เขตข้อมูลเป็นคําอธิบายแผนภูมิ แกน หรือค่าหรือไม่ Power BI จะทําการคาดเดาให้ดีที่สุด และคุณสามารถย้ายจากกลุ่มข้อมูลนั้นไปยังอีกกลุ่มถ้าจําเป็น
ไม่ว่าจะด้วยวิธีใด แต่ละเขตข้อมูลที่เลือกจะถูกเพิ่มไปยังบานหน้าต่างการจัดรูปแบบการแสดงข้อมูลในตัวแก้ไขรายงาน
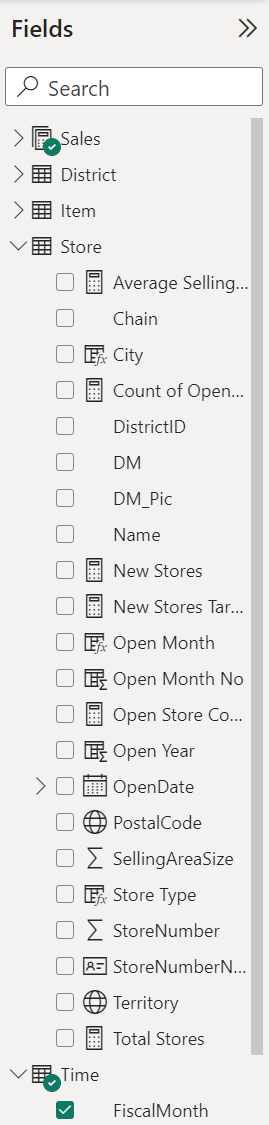
ใน Power BI Desktop คุณยังมีตัวเลือกในการแสดงหรือซ่อนเขตข้อมูล เพิ่มการคํานวณ และอื่น ๆ อีกมาก
ไอคอนเขตข้อมูล
Power BI ใช้ไอคอนต่าง ๆ มากมายเพื่อระบุชนิดของเขตข้อมูลในรายงาน เมื่อคุณจดจําฟีเจอร์เหล่านี้ คุณจะเข้าใจวิธีการทํางานในวิชวลที่แตกต่างกันได้ดียิ่งขึ้น สําหรับรายการทั้งหมด ดูส่วนรายการเขตข้อมูลของ ใช้รายการเขตข้อมูลใน Power BI Desktop
เนื้อหาที่เกี่ยวข้อง
- สร้างรายงานจากไฟล์ Excel ในบริการของ Power BI
- ทํางานกับมุมมองรายงานใน Power BI Desktop
- ดูรายงาน Power BI ที่ปรับให้เหมาะสมกับโทรศัพท์ของคุณ
- แนวคิดพื้นฐานสําหรับนักออกแบบในบริการของ Power BI
มีคำถามเพิ่มเติมหรือไม่? ถามชุมชน Power BI