กําหนดชื่อเรื่องการแสดงภาพ พื้นหลัง ป้ายชื่อ และคําอธิบายแผนภูมิ
นําไปใช้กับ: บริการของ Power BI Power BI Desktop
ในบทช่วยสอนนี้ คุณจะได้เรียนรู้ถึงวิธีการกําหนดการแสดงภาพของคุณเองสองถึงสามวิธี มีตัวเลือกมากมายสําหรับการกําหนดการแสดงภาพของคุณ ซึ่งวิธีดีที่สุดในการเรียนรู้เกี่ยวกับตัวเลือกเหล่านั้นคือการสํารวจบานหน้าต่าง รูปแบบ (เลือกไอคอนลูกกลิ้งทาสี) เพื่อช่วยให้คุณเริ่มต้นใช้งาน บทความนี้แสดงวิธีการกําหนดชื่อเรื่องการแสดงผลข้อมูลด้วยภาพ คําอธิบายแผนภูมิ พื้นหลัง ป้ายชื่อ เลเยอร์ และเพิ่มธีม
คุณไม่สามารถกําหนดค่าการแสดงภาพทั้งหมด ดูรายการทั้งหมดของการแสดงภาพสําหรับรายละเอียด
ข้อกำหนดเบื้องต้น
บริการของ Power BI หรือ Power BI Desktop
รายงานตัวอย่างการวิเคราะห์การค้าปลีก
หมายเหตุ
การแชร์รายงานของคุณกับผู้ร่วมงาน Power BI กําหนดให้คุณต้องมีสิทธิ์การใช้งาน Power BI Pro แต่ละรายการ หรือรายงานจะถูกบันทึกในความจุแบบพรีเมียม ดูการแชร์รายงาน
กําหนดชื่อเรื่องของการแสดงภาพในรายงาน
ในการทําตามขั้นตอนนี้ ลงชื่อเข้าใช้ Power BI Desktop และเปิดรายงานตัวอย่างการวิเคราะห์ร้านค้าปลีก หากต้องการทําตามในบริการของ Power BI ให้เปิดรายงานและเลือก แก้ไข
หมายเหตุ
เมื่อคุณปักหมุดการแสดงภาพไปยังแดชบอร์ด ภาพจะกลายเป็นไทล์แดชบอร์ด นอกจากนี้ คุณสามารถกําหนดไทล์ด้วยตนเองให้มี ชื่อเรื่องใหม่และคําบรรยาย ไฮเปอร์ลิงก์ และปรับขนาดได้
ไปที่หน้า ร้านค้าใหม่ ของรายงานตัวอย่างการวิเคราะห์ร้านค้าปลีก
เลือกแผนภูมิคอลัมน์คลัสเตอร์ จํานวนร้านค้าที่เปิดตามเดือนที่เปิดและเครือร้านค้า
ในบานหน้าต่าง การจัดรูปแบบการแสดงข้อมูล เลือกไอคอนแปรงทาสี จากนั้น ทั่วไป เพื่อแสดงตัวเลือกการจัดรูปแบบ
เลือก ชื่อเรื่อง เพื่อขยายส่วนนั้น
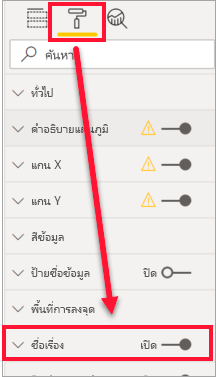
เมื่อต้องการเปลี่ยนชื่อเรื่อง ให้ใส่ จํานวนร้านค้าแยกตามเดือนที่เปิดในเขตข้อมูล ข้อความ
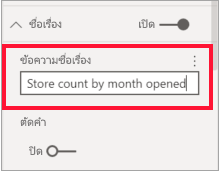
เปลี่ยน สี ข้อความ เป็นสีขาว และ สี พื้นหลัง เป็นสีน้ําเงิน
ก. เลือกรายการแบบเลื่อนลง แล้วเลือกสีจากสีของธีม สีล่าสุด หรือสีเพิ่มเติม
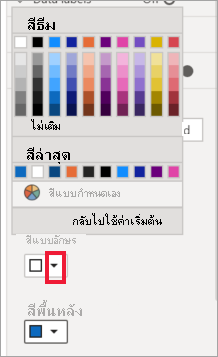
ข. เลือกรายการแบบเลื่อนลงเพื่อปิดหน้าต่างสี
เพิ่มขนาดข้อความเป็น 16 pt
การกําหนดค่าสุดท้ายที่คุณจะดําเนินการกับชื่อเรื่องแผนภูมิคือการจัดแนวกึ่งกลางของการแสดงภาพ
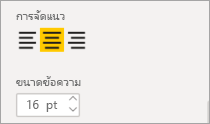
ณ จุดนี้ในบทช่วยสอน ชื่อเรื่องแผนภูมิคอลัมน์แบบกลุ่มของคุณจะมีลักษณะดังนี้:
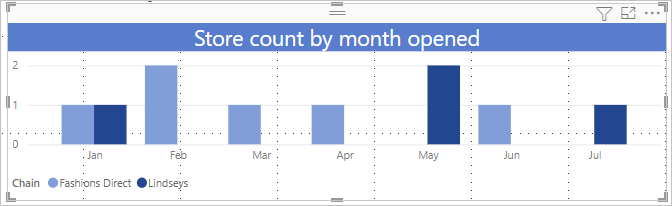
บันทึกการเปลี่ยนแปลงที่คุณทําและย้ายไปยังส่วนถัดไป
เมื่อต้องการย้อนกลับการเปลี่ยนแปลงทั้งหมด ให้เลือก รีเซ็ตเป็นค่าเริ่มต้น ที่ด้านล่างของบานหน้าต่าง การกําหนด ชื่อเรื่อง ด้วยตนเอง

กําหนดพื้นหลังการแสดงภาพเอง
ด้วยแผนภูมิคอลัมน์แบบคลัสเตอร์เดียวกันที่เลือก ขยายตัวเลือกพื้นหลังผล>
เลื่อนแถบเลื่อน พื้นหลัง ไปยัง เปิด
เลือกรายการแบบเลื่อนลงแล้วเลือกสีเทา
เปลี่ยนความโปร่งใสเป็น 74%
ณ จุดนี้ในบทช่วยสอน พื้นหลังแผนภูมิคอลัมน์แบบกลุ่มของคุณจะมีลักษณะดังนี้:
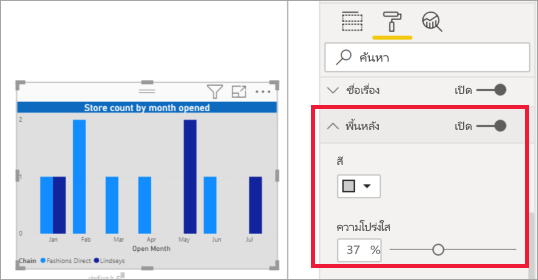
บันทึกการเปลี่ยนแปลงที่คุณทําและย้ายไปยังส่วนถัดไป
เมื่อต้องการย้อนกลับการเปลี่ยนแปลงทั้งหมด ให้เลือก รีเซ็ตเป็นค่าเริ่มต้น ที่ด้านล่างของบานหน้าต่าง การกําหนด พื้นหลัง ด้วยตนเอง
กําหนดคําอธิบายแผนภูมิการแสดงภาพเอง
เปิดหน้ารายงาน ภาพรวม และเลือกแผนภูมิ ผลต่างของยอดขายรวมแยกตาม FiscalMonth และผู้จัดการเขต
ใน แท็บการแสดง ภาพ เลือกไอคอนแปรงทาสีเพื่อเปิดบานหน้าต่างรูปแบบ
ขยายตัวเลือก คําอธิบายแผนภูมิ การสลับสําหรับคําอธิบายแผนภูมิและชื่อเรื่องเปิดอยู่ตามค่าเริ่มต้น
ใช้เขตข้อมูลตําแหน่งเพื่อย้ายคําอธิบายแผนภูมิไปด้านซ้ายของการแสดงภาพ
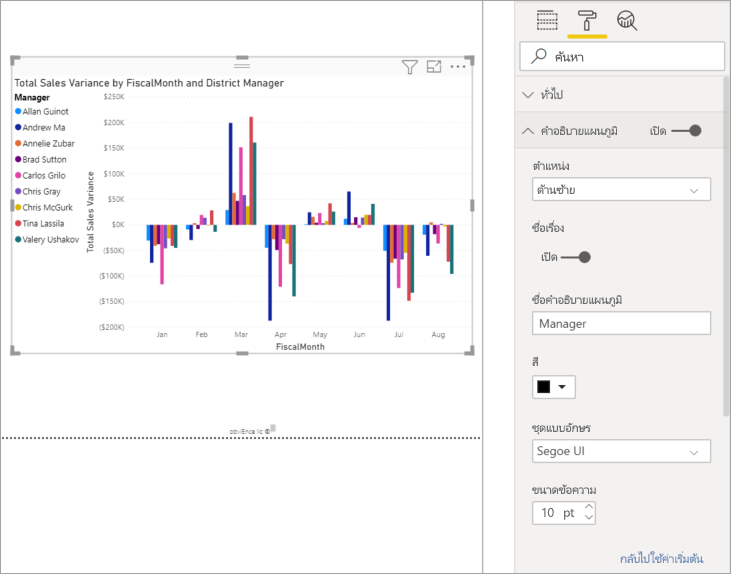
ป้อน ผู้จัดการ ใน เขตข้อมูล ข้อความ ชื่อเรื่อง
เปลี่ยน สี เป็นสีดํา
บันทึกการเปลี่ยนแปลงที่คุณทําและย้ายไปยังส่วนถัดไป
เมื่อต้องการย้อนกลับการเปลี่ยนแปลงทั้งหมด ให้เลือก รีเซ็ตเป็นค่าเริ่มต้น ที่ด้านล่างของบานหน้าต่าง การกําหนด คําอธิบายแผนภูมิ ด้วยตนเอง
กําหนดป้ายชื่อทั้งหมดสําหรับวิชวลแบบเรียงซ้อน
ภาพแบบเรียงซ้อนสามารถแสดงป้ายชื่อข้อมูลและป้ายชื่อทั้งหมดได้ ในแผนภูมิคอลัมน์แบบเรียงซ้อน ป้ายชื่อข้อมูลระบุค่าสําหรับแต่ละส่วนของคอลัมน์ ป้ายชื่อทั้งหมดแสดงค่าผลรวมสําหรับคอลัมน์รวมทั้งหมด
ป้ายชื่อข้อมูลอาจไม่แสดง ทั้งนี้ขึ้นอยู่กับวิชวลและขนาดของวิชวล ถ้าป้ายชื่อข้อมูลของคุณไม่แสดง ให้ลองทําให้วิชวลใหญ่ขึ้นหรือดูในโหมดเต็มหน้าจอ
ในวิดีโอต่อไปนี้ ดู Rien เพิ่มป้ายชื่อทั้งหมดลงในแผนภูมิแบบเรียงซ้อน แล้วทําตามขั้นตอนด้านล่างเพื่อลองใช้งานด้วยตัวคุณเอง
หมายเหตุ
วิดีโอนี้อาจใช้ Power BI Desktop หรือบริการของ Power BI เวอร์ชันก่อนหน้า
เปิดหน้ารายงานยอดขายรายเดือนของเขต และเลือกแผนภูมิพื้นที่ยอดขายของปีที่แล้วและยอดขายของปีนี้ตามเดือนทางบัญชี
ใน แท็บการแสดง ภาพ เลือก
 เพื่อแปลงแผนภูมิพื้นที่นี้เป็นแผนภูมิแท่งแบบเรียงซ้อน
เพื่อแปลงแผนภูมิพื้นที่นี้เป็นแผนภูมิแท่งแบบเรียงซ้อน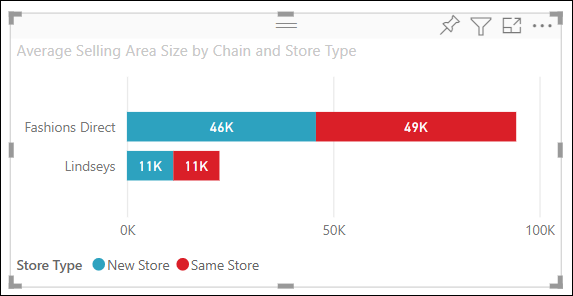
ใน แท็บการแสดง ภาพ เลือกไอคอนลูกกลิ้งทาสีเพื่อเปิดบานหน้าต่างจัดรูปแบบ
ย้ายแถบเลื่อน ป้ายชื่อข้อมูล ไปยัง เปิด
เลื่อนแถบเลื่อน ป้ายชื่อทั้งหมด ไปยัง เปิด
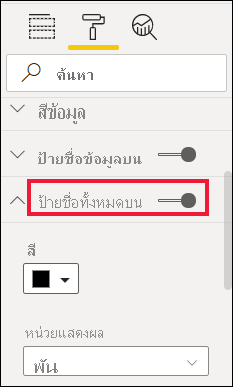
อีกทางหนึ่งคือจัดรูปแบบป้ายชื่อทั้งหมด ในตัวอย่างนี้ เราได้เปลี่ยนสีเป็นสีดํา เพิ่มขนาดฟอนต์ และเลือกที่จะแสดงค่าเป็น ล้าน ด้วยทศนิยมหนึ่งตําแหน่ง
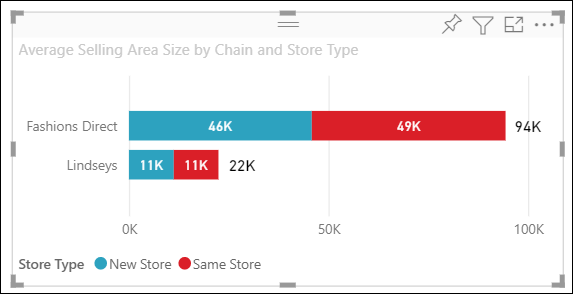
กําหนดลําดับเลเยอร์เอง
เปลี่ยนลําดับการเลเยอร์ของวิชวลและรูปร่างในรายงานของคุณ ลําดับเลเยอร์เป็นตัวกําหนดว่าวัตถุใดจะมาที่ด้านหน้าเมื่อเลือก เมื่อใดก็ตามที่คุณเลือกวัตถุบนพื้นที่รายงาน วัตถุนั้นจะกลายเป็นใช้งานอยู่และย้ายไปที่เลเยอร์บนสุด สําหรับวิชวล การดําเนินการนี้ทําให้ง่ายต่อการโต้ตอบกับวิชวลที่เลือก สําหรับรูปร่างและพื้นหลัง คุณอาจต้องการรักษาไว้ที่เลเยอร์ล่างสุดเพื่อไม่ให้คุณไม่สามารถเลือกโดยไม่ได้ตั้งใจและปิดหรือบดบังวิชวลรายงานของคุณ
ตัวควบคุมการเลเยอร์พร้อมใช้งานในบริการของ Power BI Power BI Desktop อุปกรณ์เคลื่อนที่ และเซิร์ฟเวอร์รายงาน บทความนี้แสดงวิธีการเปลี่ยนลักษณะการทํางานของลําดับเลเยอร์ในบริการของ Power BI
ในวิดีโอนี้ ดู Rien เปลี่ยนลักษณะการทํางานของลําดับเลเยอร์ และจากนั้นทําตามขั้นตอนด้านล่างเพื่อลองใช้งานด้วยตัวคุณเอง
หมายเหตุ
วิดีโอนี้อาจใช้ Power BI Desktop หรือบริการของ Power BI เวอร์ชันก่อนหน้า
เพิ่มหน้ารายงานใหม่โดยการเลือกเครื่องหมายบวกสีเหลือง
เพิ่มรูปร่างไปยังพื้นที่ทํางาน ที่นี่ เราได้เพิ่มสี่เหลี่ยมผืนผ้าสีเขียว
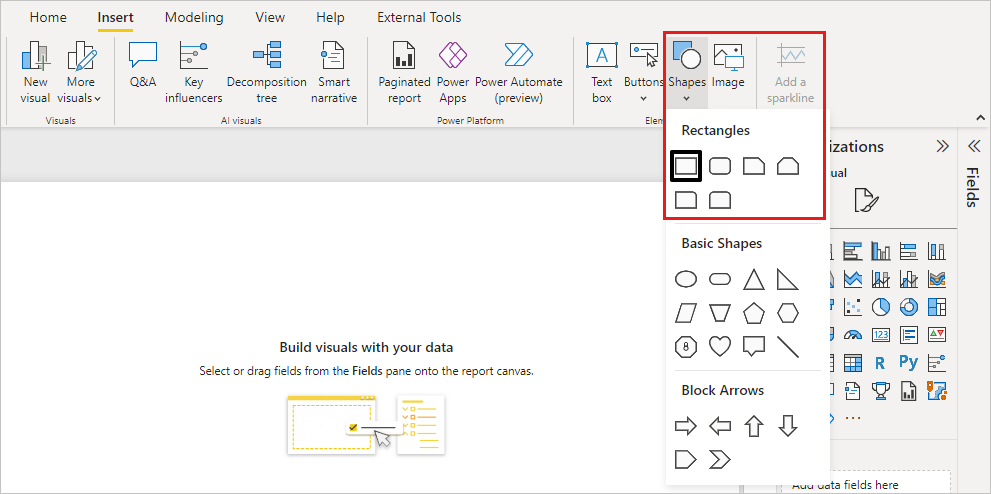
คัดลอกและวางวิชวลจากหน้าอื่นในรายงาน
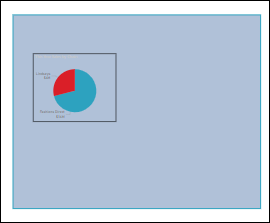
ตอนนี้คุณมีสองเลเยอร์แล้ว ให้ลองเลือกแผนภูมิวงกลมและพื้นหลัง
- เมื่อคุณเลือกแผนภูมิวงกลมแล้ว Power BI จะทําให้วัตถุนั้นใช้งานอยู่และแสดงเมนูส่วนหัว
- เมื่อคุณเลือกสี่เหลี่ยมผืนผ้า Power BI จะทําให้วัตถุนั้นใช้งานอยู่และนําไปไว้ด้านหน้าที่ซึ่งบดบังแผนภูมิวงกลม
คุณสามารถเปลี่ยนลักษณะการทํางานเริ่มต้นนี้ได้
เลือกแผนภูมิวงกลมและเปิดบานหน้าต่างการจัดรูปแบบ เลือก ทั่วไป จากนั้นคุณสมบัติ>ตัวเลือกขั้นสูง และสลับปุ่มสลับ รักษาลําดับเลเยอร์
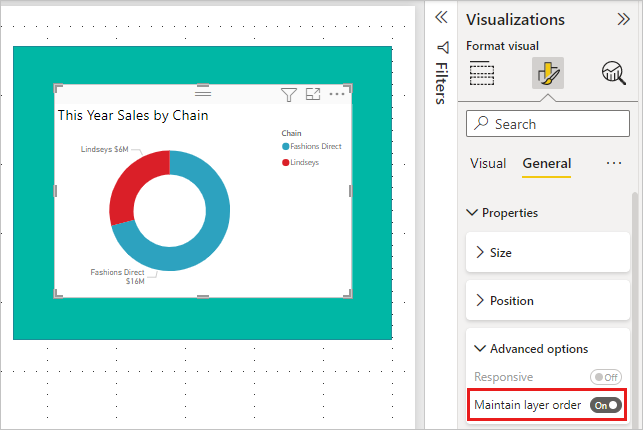
เปิดเมนูมุมมองและการเลือก แท็บ ลําดับ เลเยอร์ ในบานหน้าต่าง การเลือก จะช่วยให้คุณสามารถดูและตั้งค่าลําดับเลเยอร์ได้
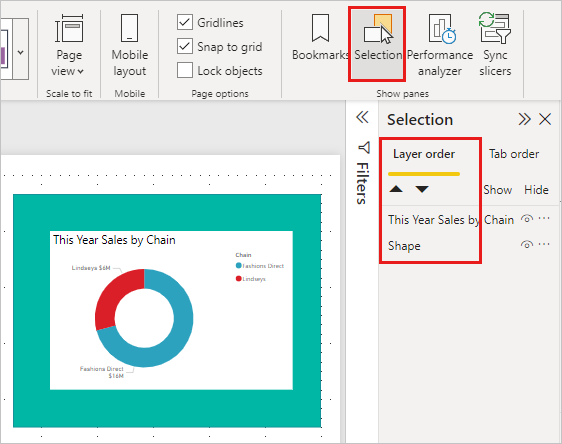
เลือกแผนภูมิวงกลม แล้วกดแป้น CTRL ค้างไว้ และเลือกสี่เหลี่ยมผืนผ้า จากนั้นเลือกจัดรูปแบบกลุ่ม>> ซึ่งรวมทั้งสองหน่วยข้อมูลเข้าด้วยกัน
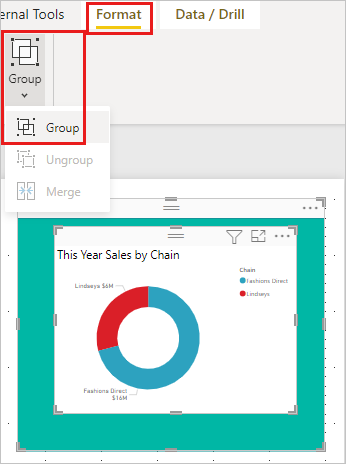
ขยายบานหน้าต่างการเลือก ลําดับเลเยอร์ควรมีลักษณะดังนี้:
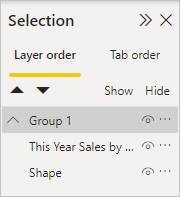
บันทึกการเปลี่ยนแปลงของรายงานและสลับไปยัง มุมมองการอ่าน
ตอนนี้วิชวลและรูปร่างถูกจัดกลุ่มแล้ว คุณสามารถเลือกรูปร่างและยังคงอยู่ในพื้นหลัง หากคุณเปิดบานหน้าต่าง การเลือก ค้างไว้ คุณจะเห็นเลเยอร์ใดที่มีโฟกัส โปรดสังเกตว่า โดยการเลือกพื้นที่ทํางานในระหว่างการเลือกเลเยอร์ จะเปิดใช้งานเลเยอร์กลุ่มและรักษาลําดับเลเยอร์ สําหรับข้อมูลเพิ่มเติมเกี่ยวกับลักษณะการทํางานนี้ ดูการเลือกวิชวลภายในกลุ่ม
กําหนดสีเองโดยใช้ธีม
คุณสามารถใช้การเปลี่ยนแปลงการออกแบบกับรายงานทั้งหมดของคุณได้โดยใช้ธีมรายงาน ตัวอย่างเช่น เปลี่ยนแบบแผนชุดสีเพื่อใช้สีขององค์กร เปลี่ยนชุดไอคอน หรือใช้การจัดรูปแบบวิชวลเริ่มต้นใหม่ เมื่อคุณใช้ธีมรายงาน วิชวลทั้งหมดในรายงานของคุณจะใช้สีและการจัดรูปแบบจากธีมที่คุณเลือก
เมื่อต้องการนําธีมไปใช้กับรายงานของคุณ ให้เลือกเมนู มุมมอง และเปิดรายการดรอปดาวน์ ธีม เลือกธีม รายงานด้านล่างใช้ธีม Solar
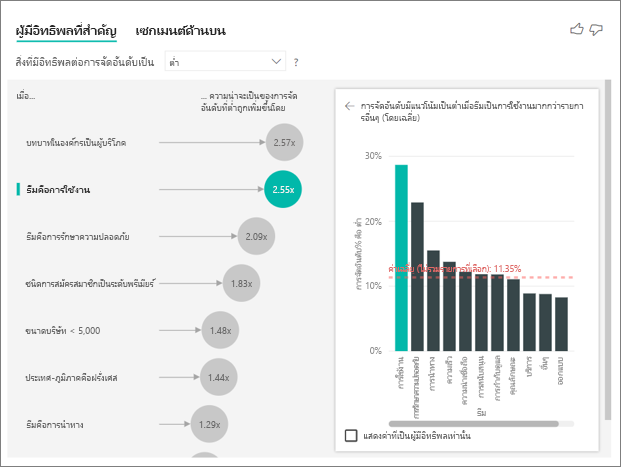
ชนิดการแสดงภาพที่คุณสามารถกําหนดเองได้
นี่คือรายการของตัวเลือกกําหนดเองที่พร้อมใช้งานสําหรับการแสดงภาพแต่ละชนิด:
| การแสดงภาพ | คำนำหน้าชื่อ | พื้นหลัง | คำอธิบายสัญลักษณ์ | ป้ายชื่อทั้งหมด |
|---|---|---|---|---|
| ขอบเขต | ใช่ | ใช่ | ใช่ | ใช่ |
| แท่งแนวนอน | ใช่ | ใช่ | ใช่ | ใช่ |
| การ์ด | ใช่ | ใช่ | ไม่มีข้อมูล | ไม่มีข้อมูล |
| การ์ดแบบหลายแถว | ใช่ | ใช่ | ไม่มีข้อมูล | ไม่มีข้อมูล |
| Column | ใช่ | ใช่ | ใช่ | ใช่ |
| คำ สั่ง ผสม | ใช่ | ใช่ | ใช่ | ใช่ |
| โดนัท | ใช่ | ใช่ | ใช่ | ไม่มีข้อมูล |
| แผนที่แถบสี | ใช่ | ใช่ | ใช่ | ไม่มีข้อมูล |
| กรวย | ใช่ | ใช่ | ไม่มีข้อมูล | ไม่มีข้อมูล |
| ตัววัด | ใช่ | ใช่ | ไม่มีข้อมูล | ไม่มีข้อมูล |
| ผู้มีอิทธิพลหลัก | ใช่ | ใช่ | ไม่มีข้อมูล | ไม่มีข้อมูล |
| KPI | ใช่ | ใช่ | ไม่มีข้อมูล | ไม่มีข้อมูล |
| Line | ใช่ | ใช่ | ใช่ | ไม่มีข้อมูล |
| แผนที่ | ใช่ | ใช่ | ใช่ | ไม่มีข้อมูล |
| แผนที่: แผนที่ Azure | ใช่ | ใช่ | ใช่ | ไม่มีข้อมูล |
| เมทริกซ์ | ใช่ | ใช่ | ไม่มีข้อมูล | ใช่ |
| วงกลม | ใช่ | ใช่ | ใช่ | ไม่มีข้อมูล |
| Q&A | ใช่ | ใช่ | ไม่มีข้อมูล | ไม่มีข้อมูล |
| กระจาย | ใช่ | ใช่ | ใช่ | ไม่มีข้อมูล |
| รูปร่าง | ใช่ | ใช่ | ใช่ | ไม่มีข้อมูล |
| ตัวแบ่งส่วนข้อมูล | ใช่ | ใช่ | ไม่มีข้อมูล | ไม่มีข้อมูล |
| Table | ใช่ | ใช่ | ไม่มีข้อมูล | ใช่ |
| กล่องข้อความ | ไม่ใช่ | ใช่ | ไม่มีข้อมูล | ไม่มีข้อมูล |
| แผนที่ต้นไม้ | ใช่ | ใช่ | ใช่ | ไม่มีข้อมูล |
| น้ำตก | ใช่ | ใช่ | ใช่ | ไม่มีข้อมูล |
เนื้อหาที่เกี่ยวข้อง
มีคำถามเพิ่มเติมหรือไม่? ลองใช้ชุมชน Power BI