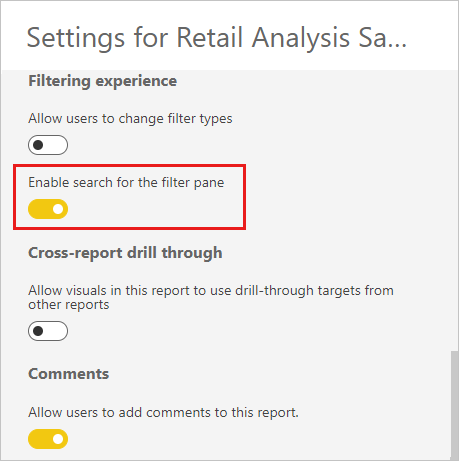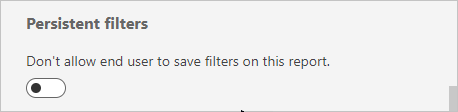จัดรูปแบบตัวกรองในรายงาน Power BI
นําไปใช้กับ: บริการของ Power BI Power BI Desktop
คุณสามารถควบคุมการออกแบบและการทํางานของตัวกรองรายงานได้ บทความนี้อธิบายวิธีที่คุณสามารถจัดรูปแบบบานหน้าต่างตัวกรองให้มีลักษณะเหมือนกับส่วนเหลือของรายงาน คุณสามารถล็อกและซ่อนตัวกรองได้
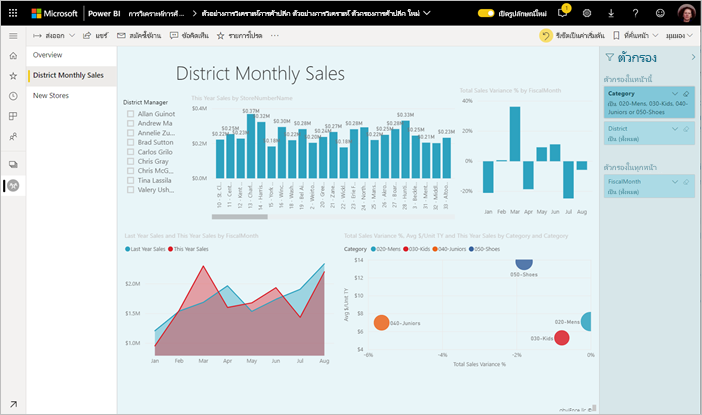
ขั้นตอนแรกคือ การเพิ่มตัวกรองลงในรายงานของคุณ จากนั้น ในฐานะผู้ออกแบบรายงาน คุณสามารถจัดรูปแบบบานหน้าต่างตัวกรองได้หลายวิธี:
- เพิ่มและลบเขตข้อมูลที่จะกรอง
- เปลี่ยนสถานะตัวกรอง
- จัดรูปแบบและปรับแต่งบานหน้าต่างตัวกรองเพื่อให้ปรากฏเหมือนกับส่วนหนึ่งของรายงานของคุณ
- กำหนดว่าบานหน้าต่าง ตัวกรอง เปิดหรือยุบโดยค่าเริ่มต้นเมื่อผู้บริโภคเปิดรายงาน
- ซ่อนบานหน้าต่าง ตัวกรอง ทั้งหมด หรือตัวกรองเฉพาะที่คุณไม่ต้องการให้คอนซูเมอร์รายงานเห็น
- ควบคุมและยังบุ๊กมาร์กการมองเห็น เปิด และสถานะการยุบของบานหน้าต่าง ตัวกรอง
- ล็อคตัวกรองที่คุณไม่ต้องการให้ผู้บริโภคแก้ไข
ผู้ใช้สามารถโฮเวอร์เหนือวิชวลใดๆ เพื่อดูรายการแบบอ่านอย่างเดียวของตัวกรองหรือตัวแบ่งส่วนข้อมูลที่มีผลต่อวิชวลนั้น
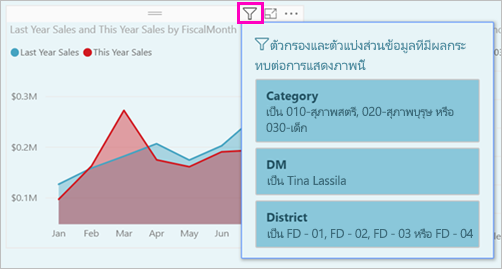
อ่านเกี่ยวกับวิธีการ ที่ผู้อ่านรายงานใช้ตัวกรอง ในโหมดการอ่านของรายงาน
สร้างบานหน้าต่างตัวกรอง
ตามค่าเริ่มต้น บานหน้าต่างตัวกรองถูกจัดรูปแบบตามการตั้งค่ารายงานปัจจุบันของคุณ ในบานหน้าต่างตัวกรอง คุณจะกําหนดค่าว่าจะรวมและอัปเดตตัวกรองที่มีอยู่หรือไม่ บานหน้าต่างตัวกรองมีลักษณะเหมือนกันสําหรับผู้ใช้รายงานของคุณเมื่อคุณเผยแพร่รายงานของคุณ
เมื่อคุณเพิ่มภาพลงในพื้นที่รายงาน Power BI เพิ่มตัวกรองไปยังบานหน้าต่างตัวกรองสําหรับแต่ละเขตข้อมูลในภาพโดยอัตโนมัติ
หากต้องการสร้างบานหน้าต่างตัวกรองของคุณ ให้ลากเขตข้อมูลอื่นที่สนใจไปยังบานหน้าต่างตัวกรอง เช่น วิชวล หน้า หรือตัวกรองระดับรายงาน
แสดงหรือซ่อนบานหน้าต่างตัวกรอง
ซ่อนบานหน้าต่างตัวกรองในโหมดการอ่าน
หากคุณไม่ต้องการให้ผู้อ่านรายงานของคุณเห็นบานหน้าต่างตัวกรอง ให้เลือกไอคอนรูปตาที่อยู่ถัดจากตัวกรอง

ซ่อนบานหน้าต่างตัวกรองขณะที่แก้ไข
คุณสามารถซ่อนบานหน้าต่างตัวกรองในขณะที่คุณกําลังแก้ไขรายงานของคุณเมื่อคุณต้องการพื้นที่เพิ่มเติม
- บนแท็บ มุมมอง ตัวกรอง ช่วยให้คุณสามารถแสดงหรือซ่อนบานหน้าต่างตัวกรองได้

การตั้งค่านี้จะซ่อนบานหน้าต่างตัวกรองใน Power BI Desktop เท่านั้น ไม่มีค่าที่เทียบเท่าในโหมดการแก้ไขในบริการของ Power BI
ล็อกหรือซ่อนตัวกรอง
คุณสามารถล็อกหรือซ่อนตัวกรองของแต่ละการ์ดได้ ถ้าคุณล็อกตัวกรอง ผู้ใช้รายงานของคุณสามารถดู แต่ไม่สามารถเปลี่ยนแปลง ถ้าคุณซ่อนตัวกรอง พวกเขาไม่สามารถมองเห็นได้ การซ่อนการ์ดตัวกรองจะมีประโยชน์หากคุณจําเป็นต้องซ่อนตัวกรองล้างข้อมูลที่แยกค่า null หรือค่าที่ไม่คาดคิด
ในบานหน้าต่างตัวกรอง เลือกหรือล้างการ ล็อกตัวกรอง หรือ ซ่อนไอคอนตัวกรอง ในการ์ดตัวกรอง
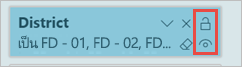
เมื่อคุณเปิดและปิดการตั้งค่าเหล่านี้ในบานหน้าต่างตัวกรอง คุณจะเห็นการเปลี่ยนแปลงมีผลในรายงาน ตัวกรองที่ซ่อนอยู่จะไม่แสดงในรายการตัวกรองแบบป็อปอัพสําหรับวิชวล
คุณยังสามารถกําหนดค่าสถานะบานหน้าต่างตัวกรองให้เป็นไปในทางเดียวกับบุ๊กมาร์กรายงานของคุณ สถานะบานหน้าต่างเปิด ปิด และมองเห็นเป็นบุ๊กมาร์กทั้งหมด
จัดรูปแบบบานหน้าต่างตัวกรอง
ประสบการณ์การใช้งานตัวกรองส่วนใหญ่คือ คุณสามารถจัดรูปแบบบานหน้าต่างตัวกรองเพื่อให้ตรงกับลักษณะที่แสดงของรายงานของคุณ คุณยังสามารถจัดรูปแบบบานหน้าต่างตัวกรองที่แตกต่างกันสําหรับแต่ละหน้าในรายงาน นี่คือองค์ประกอบที่คุณสามารถจัดรูปแบบได้:
- สีพื้นหลัง
- ความโปร่งใสของพื้นหลัง
- เส้นขอบ: เปิดหรือปิด
- สีเส้นขอบ
- ชื่อและแบบอักษรหัวข้อ สี และขนาดข้อความ
คุณยังสามารถจัดรูปแบบองค์ประกอบเหล่านี้สําหรับการ์ดตัวกรองขึ้นอยู่กับว่ามีการใช้ (ตั้งค่าเป็นอย่างอื่น) หรือพร้อมใช้งาน (ล้าง):
- สีพื้นหลัง
- ความโปร่งใสของพื้นหลัง
- เส้นขอบ: เปิดหรือปิด
- สีเส้นขอบ
- แบบอักษร สี และขนาดข้อความ
- สีของกล่องข้อมูลป้อนเข้า
จัดรูปแบบบานหน้าต่างตัวกรองและการ์ด
ในรายงาน ให้เลือกรายงานเองหรือพื้นหลัง (รูปพื้นหลัง) จากนั้นในบานหน้าต่างการจัดรูปแบบการแสดงข้อมูล เลือกรูปแบบ
คุณจะเห็นตัวเลือกการจัดรูปแบบหน้ารายงาน รูปพื้นหลัง และบานหน้าต่างตัวกรอง และการ์ดตัวกรอง
ขยาย บานหน้าต่าง ตัวกรองการตั้งค่าสีสําหรับพื้นหลัง ไอคอน และเส้นขอบด้านซ้ายเพื่อเสริมหน้ารายงาน

ขยายการ์ดตัวกรองเพื่อตั้งค่าสีและเส้นขอบค่าเริ่มต้นและที่ใช้ หากคุณสร้างการ์ดที่พร้อมใช้งานและใช้สีที่แตกต่างกัน จะเห็นได้ชัดว่าใช้ตัวกรองใด

การกําหนดธีมสําหรับบานหน้าต่างตัวกรอง
ตอนนี้คุณสามารถปรับเปลี่ยนการตั้งค่าเริ่มต้นของบานหน้าต่างตัวกรองด้วยไฟล์ธีมได้ นี่คือส่วนย่อยธีมตัวอย่างเพื่อให้คุณเริ่มต้นใช้:
"outspacePane": [{
"backgroundColor": {
"solid": {
"color": "#0000ff"
}
},
"foregroundColor": {
"solid": {
"color": "#00ff00"
}
},
"transparency": 50,
"titleSize": 35,
"headerSize": 8,
"fontFamily": "Georgia",
"border": true,
"borderColor": {
"solid": {
"color": "#ff0000"
}
}
}
], "filterCard": [{
"$id": "Applied",
"transparency": 0,
"backgroundColor": {
"solid": {
"color": "#ff0000"
}
},
"foregroundColor": {
"solid": {
"color": "#45f442"
}
},
"textSize": 30,
"fontFamily": "Arial",
"border": true,
"borderColor": {
"solid": {
"color": "#ffffff"
}
},
"inputBoxColor": {
"solid": {
"color": "#C8C8C8"
}
}
}, {
"$id": "Available",
"transparency": 40,
"backgroundColor": {
"solid": {
"color": "#00ff00"
}
},
"foregroundColor": {
"solid": {
"color": "#ffffff"
}
},
"textSize": 10,
"fontFamily": "Times New Roman",
"border": true,
"borderColor": {
"solid": {
"color": "#123456"
}
},
"inputBoxColor": {
"solid": {
"color": "#777777"
}
}
}
]
จัดเรียงบานหน้าต่างตัวกรอง
ฟังก์ชันการเรียงลําดับแบบกําหนดเองจะพร้อมใช้งานในบานหน้าต่างตัวกรอง เมื่อสร้างรายงานของคุณ คุณสามารถลากแล้วปล่อยตัวกรองเพื่อจัดเรียงตัวกรองใหม่ตามลําดับได้

ลําดับการจัดเรียงเริ่มต้นสําหรับตัวกรองเป็นการเรียงตามลําดับตัวอักษร เมื่อต้องการเริ่มโหมดเรียงลําดับแบบกําหนดเอง ให้ลากตัวกรองใด ๆ ไปยังตําแหน่งใหม่ คุณสามารถจัดลําดับตัวกรองใหม่ภายในระดับที่ใช้เท่านั้น ตัวอย่างเช่น คุณสามารถเปลี่ยนลําดับของตัวกรองระดับวิชวลภายในส่วนระดับวิชวลของบานหน้าต่างตัวกรอง
การเข้าถึงบานหน้าต่างตัวกรองที่ปรับปรุงแล้ว
เราได้ปรับปรุงการนําทางแป้นพิมพ์สําหรับบานหน้าต่างตัวกรอง คุณสามารถแท็บผ่านทุกส่วนของบานหน้าต่างตัวกรองและใช้คีย์บริบทบนแป้นพิมพ์ของคุณหรือ Shift + F10 เพื่อเปิดเมนูบริบทได้
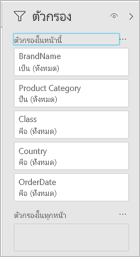
เปลี่ยนชื่อตัวกรอง
เมื่อคุณกําลังแก้ไขบานหน้าต่างตัวกรอง คุณสามารถดับเบิลคลิกที่ชื่อเรื่องเพื่อแก้ไขได้ การเปลี่ยนชื่อจะเป็นประโยชน์ถ้าคุณต้องการอัปเดตการ์ดตัวกรองเพื่อทําให้ผู้ใช้ของคุณเข้าใจได้ง่ายขึ้น การเปลี่ยนชื่อการ์ดตัวกรองไม่ได้เป็นการเปลี่ยนชื่อที่แสดงของเขตข้อมูลในรายการเขตข้อมูล การเปลี่ยนชื่อการ์ดตัวกรองเพียงแค่เปลี่ยนชื่อที่แสดงที่ใช้ในบัตรตัวกรอง
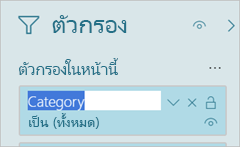
การค้นหาบานหน้าต่างตัวกรอง
คุณลักษณะการค้นหาบานหน้าต่างตัวกรองช่วยให้คุณสามารถค้นหาผ่านการ์ดตัวกรองของคุณตามชื่อเรื่องได้ คุณลักษณะนี้จะเป็นประโยชน์ถ้าคุณมีการ์ดตัวกรองที่แตกต่างกันหลายใบในบานหน้าต่างตัวกรองของคุณ และจําเป็นต้องค้นหาการ์ดเฉพาะ
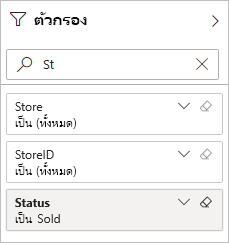
คุณยังสามารถจัดรูปแบบกล่องค้นหา เช่นเดียวกับที่คุณสามารถจัดรูปแบบองค์ประกอบอื่น ๆ ของบานหน้าต่างตัวกรองได้

ในขณะที่คุณลักษณะการค้นหาบานหน้าต่างตัวกรองเปิดใช้งานตามค่าเริ่มต้น คุณยังสามารถเลือกที่จะเปิดหรือปิดได้โดยการเลือก เปิดใช้งานการค้นหาบานหน้าต่างตัวกรอง ในการตั้งค่ารายงานของกล่องโต้ตอบตัวเลือก
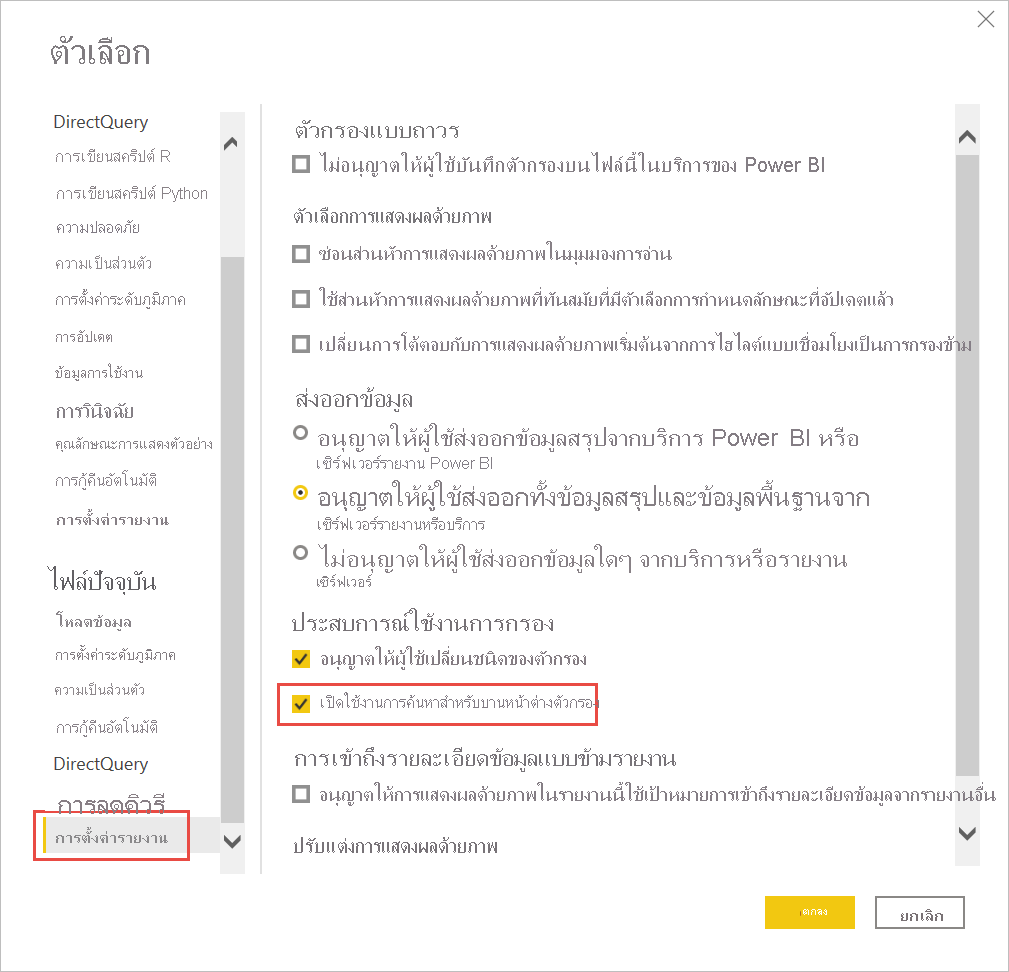
จํากัดการเปลี่ยนแปลงสําหรับชนิดตัวกรอง
ภายใต้ส่วน ประสบการณ์การกรอง ของการตั้งค่ารายงาน คุณสามารถควบคุมได้ว่าผู้ใช้สามารถเปลี่ยนชนิดตัวกรองได้หรือไม่

อนุญาตให้บันทึกตัวกรอง
ตามค่าเริ่มต้น ผู้อ่านรายงานของคุณสามารถบันทึกตัวกรองสําหรับรายงานของคุณได้ คุณสามารถเลือกที่จะไม่อนุญาตให้บันทึกตัวกรอง
นอกจากนี้ ใน การตั้งค่ารายงาน ของกล่องโต้ตอบ ตัวเลือก ภายใต้ ตัวกรองแบบถาวร ให้เลือก ไม่อนุญาตให้ผู้ใช้บันทึกตัวกรองบนไฟล์นี้ในบริการของ Power BI

ปุ่มใช้งานตัวกรอง
ใน Power BI Desktop คุณสามารถเพิ่ม ปุ่ม นําไปใช้ ไปยังบานหน้าต่างตัวกรอง ซึ่งช่วยให้คุณและผู้ใช้ปลายทางของคุณสามารถนําการปรับเปลี่ยนตัวกรองทั้งหมดไปใช้ได้ในครั้งเดียว การมีปุ่มนี้มีประโยชน์ถ้าคุณต้องการเลื่อนใช้การเปลี่ยนแปลงตัวกรอง คุณจะต้องรอเพียงครั้งเดียว หลังจากที่คุณพร้อมนําการเปลี่ยนแปลงของตัวกรองทั้งหมดไปใช้กับรายงานหรือวิชวล
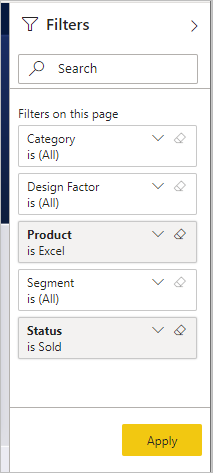
เปิดปุ่มนําไปใช้
คุณสามารถตั้งค่าคุณลักษณะนี้ได้ในระดับรายงานเฉพาะใน Power BI Desktop เท่านั้น อย่างไรก็ตาม คุณลักษณะจะถูกปิดใช้งานตามค่าเริ่มต้น
ไปที่ตัวเลือกไฟล์>และการตั้งค่า>ตัวเลือก>การลดคิวรี
เลือกเพิ่มปุ่มนําไปใช้ไปยังบานหน้าต่างตัวกรองเพื่อนําการเปลี่ยนแปลงไปใช้ในครั้งเดียว
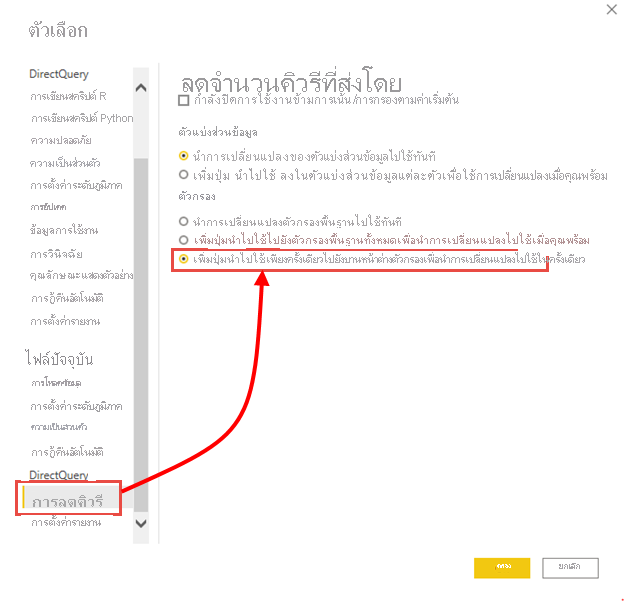
จัดรูปแบบปุ่มนําไปใช้
ในขณะนี้ คุณสามารถควบคุมการจัดรูปแบบบางอย่างสําหรับ ข้อความ นําไปใช้ สําหรับปุ่มได้ ในส่วน บานหน้าต่างตัวกรอง ของบานหน้าต่าง รูปแบบ ให้ตั้งค่าตัวเลือกเหล่านี้:
ภายใต้ ข้อความ
- ชุด แบบอักษรควบคุมฟอนต์
- สี ข้อความและไอคอนควบคุมสีของข้อความ
ภายใต้ ส่วนหัว
- ขนาด ข้อความส่วนหัว ควบคุมขนาดของข้อความ

ข้อควรพิจารณาและข้อจำกัด
การเผยแพร่ไปยังเว็บไม่แสดงบานหน้าต่างตัวกรอง ถ้าคุณกําลังวางแผนที่จะเผยแพร่รายงานไปยังเว็บ ให้พิจารณาเพิ่มตัวแบ่งส่วนข้อมูลสําหรับการกรองแทน
เนื้อหาที่เกี่ยวข้อง
มีคำถามเพิ่มเติมหรือไม่? ลองใช้ชุมชน Power BI