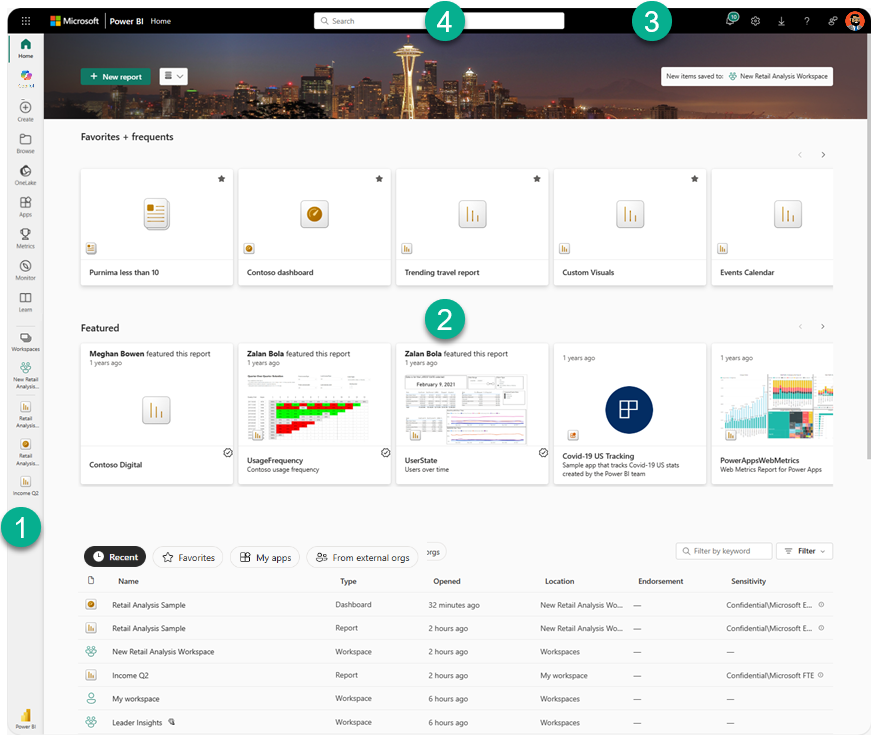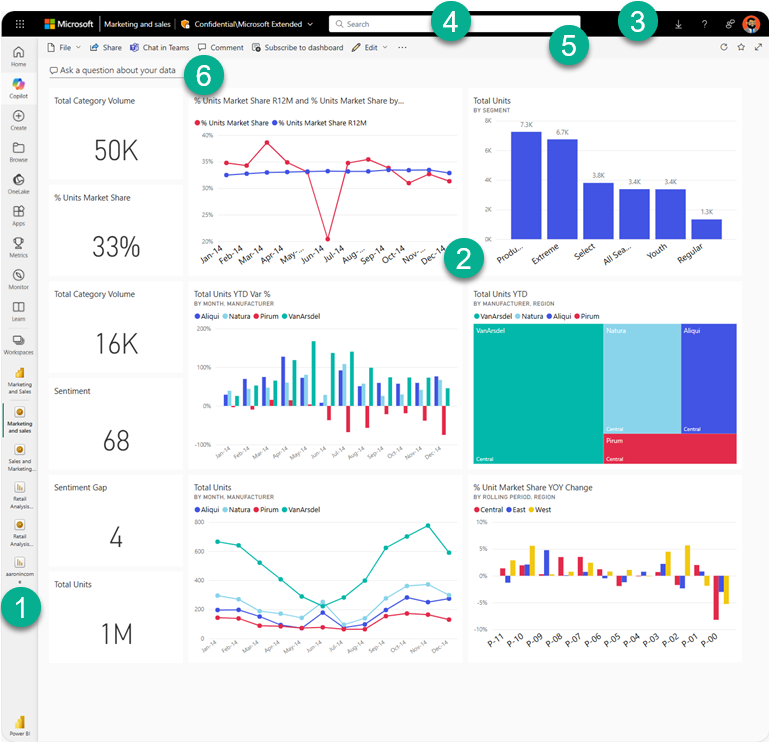แนวคิดพื้นฐานสําหรับนักออกแบบในบริการของ Power BI
จุดมุ่งหมายของบทความนี้คือทําความคุ้นเคยกับบริการของ Power BI: องค์ประกอบต่างๆ วิธีการทํางานร่วมกัน และวิธีที่คุณสามารถทํางานกับวิชวลเหล่านั้น
หมายเหตุ
บทความนี้อธิบายแนวคิดและบล็อกการสร้างจากมุมมองของผู้ใช้ของบริการของ Power BI หากต้องการเรียนรู้เกี่ยวกับ Power BI Desktop ดูที่ Power BI Desktop
ถ้าคุณเป็นผู้ ออกแบบ หรือ ผู้สร้าง เวิร์กโฟลว์ทั่วไปหนึ่งเวิร์กโฟลว์คือการเริ่มต้นใน Power BI Desktop ที่คุณสร้าง เนื้อหา เช่น รายงาน แอป และกระแสข้อมูล เมื่อคุณเผยแพร่เนื้อหานี้ไปยังพื้นที่ทํางานในบริการของ Power BI คุณจะแชร์เนื้อหาดังกล่าวกับเพื่อนร่วมงาน ในบริการของ Power BI คุณและเพื่อนร่วมงานของคุณทํางานร่วมกันในเนื้อหาโดยการปรับเปลี่ยนและเพิ่มเนื้อหาและแชร์กับผู้อื่นอย่างต่อเนื่อง
แนวคิดสําหรับ Power BI
โครงสร้างหลักของ Power BI คือ: รายงาน เวิร์กบุ๊ก แบบจําลองความหมาย กระแสข้อมูล แดชบอร์ด และแอป แบบเอกสารสําเร็จรูปเหล่านี้มักจะเรียกว่าเนื้อหาร่วมกัน เนื้อหาจะได้รับการจัดการในพื้นที่ทํางาน และอยู่ในความจุ
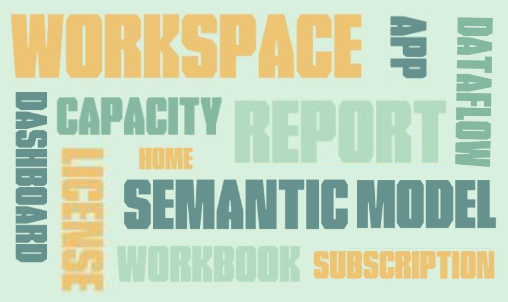
สิ่งสําคัญคือต้องทําความเข้าใจเกี่ยวกับสิทธิ์การใช้งาน ความจุ และพื้นที่ทํางานก่อนที่เราจะเจาะลึกลงในบล็อกการสร้าง ดังนั้นเรามาเริ่มต้นกัน
สิทธิ์การใช้งานและการสมัครใช้งาน
หลายสิ่งกําหนดขอบเขตของสิ่งที่คุณสามารถทําได้ใน Power BI
- สิทธิการใช้งานใดที่คุณมี (ฟรี Pro หรือ Premium Per User)
- ถ้าองค์กรของคุณมีการสมัครใช้งานสําหรับความจุแบบพรีเมียม และถ้าเนื้อหาถูกเก็บไว้ในความจุพรีเมียมนั้น
- บทบาทพื้นที่ทํางานที่กําหนดให้กับคุณ
การรวมกันของสามสิ่งนี้จะกําหนดว่าคุณเป็นนักออกแบบหรือผู้ใช้ทางธุรกิจ ว่าคุณสามารถแชร์เนื้อหาของคุณกับผู้อื่นหรือเข้าถึงเนื้อหาที่แชร์หรือไม่ ถ้าคุณสามารถใช้คุณลักษณะขั้นสูงเช่น การสมัครใช้งานและการส่งออก และอื่น ๆ อีกมากมาย
ผู้ใช้ที่มีสิทธิ์ใช้งาน Pro และ Premium Per User (PPU) สามารถสร้าง แชร์ และใช้คุณลักษณะขั้นสูงของ Power BI ได้ หากองค์กรของพวกเขามีการสมัครใช้งานความจุพรีเมียม ผู้ใช้ Pro และ PPU สามารถเชิญผู้ใช้ฟรีไปยังพื้นที่ทํางานที่บันทึกในความจุพรีเมียมได้ ด้วยสิทธิ์ในการเข้าถึงเนื้อหาในความจุพรีเมียม ผู้ใช้แบบฟรียังสามารถสร้าง ทํางานร่วมกัน แชร์ และใช้คุณลักษณะขั้นสูงของ Power BI ได้ ขอบเขตของสิ่งที่ผู้ใช้สามารถทําได้ในพื้นที่ทํางานขึ้นอยู่กับบทบาทที่ผู้ใช้ได้รับมอบหมาย ตัวเลือกได้แก่: ผู้ดูแลระบบ สมาชิก ผู้สนับสนุน และผู้ชม
สิทธิ์การใช้งานและการสมัครใช้งานเป็นหัวข้อที่ซับซ้อนและอธิบายไว้ในระดับสูงในบทความนี้เท่านั้น สําหรับข้อมูลเพิ่มเติม โปรดเยี่ยมชมบทความเหล่านี้
ความจุ
ความจุคือชุดของทรัพยากร (ที่เก็บข้อมูล ตัวประมวลผล และหน่วยความจํา) ที่ใช้เพื่อโฮสต์และนําเสนอเนื้อหา Power BI ของคุณ ความจุเป็นแบบใช้ร่วมกันหรือสงวนไว้ ความจุที่ใช้ร่วมกันจะถูกแชร์กับลูกค้าคนอื่น ๆ ของ Microsoft ในขณะที่ความจุที่สงวนไว้สําหรับลูกค้ารายเดียว ความจุที่สงวนไว้จําเป็นต้องมี การสมัครใช้งาน และอธิบายไว้ใน การจัดการความจุแบบพรีเมียม
ตามค่าเริ่มต้น พื้นที่ทํางานจะถูกสร้างขึ้นในความจุที่ใช้ร่วมกัน ในความจุที่ใช้ร่วมกัน ปริมาณงานจะทํางานบนแหล่งทรัพยากรการคํานวณที่ใช้ร่วมกับลูกค้าคนอื่น ๆ เมื่อความจุต้องใช้ทรัพยากรร่วมกัน ขีดจํากัดจะถูกกําหนดไว้เพื่อให้แน่ใจว่า "fair play" เช่น ขนาดแบบจําลองสูงสุด (1 GB) และความถี่ในการรีเฟรชรายวันสูงสุด (แปดครั้งต่อวัน)
ตามที่อธิบายไว้ใน ส่วนสิทธิการใช้งานและการสมัครใช้งานของบทความนี้ เนื้อหาในความจุแบบพรีเมียมสามารถแชร์กับผู้ใช้ฟรีได้
พื้นที่ทำงาน
พื้นที่ทํางานจะถูกสร้างขึ้นในความจุ โดยพื้นฐานแล้ว พื้นที่ทํางานเป็นคอนเทนเนอร์สําหรับแดชบอร์ด รายงาน แอป เวิร์กบุ๊ก แบบจําลองความหมาย กระแสข้อมูล และเนื้อหาอื่น ๆ ใน Power BI
เมื่อคุณเปิดพื้นที่ทํางาน เนื้อหาที่รวมอยู่จะแสดงอยู่ใต้แท็บ ชื่อ ในตัวอย่างนี้ พื้นที่ทํางานข้อมูลเชิงลึกที่ทันสมัยของ Q1 มีรายงานสามรายการ แดชบอร์ดหนึ่งรายการ และดัชนีชี้วัดหนึ่งรายการ หากต้องการเปิดหน้ารายงาน แดชบอร์ด หรือดัชนีชี้วัด ให้เลือก
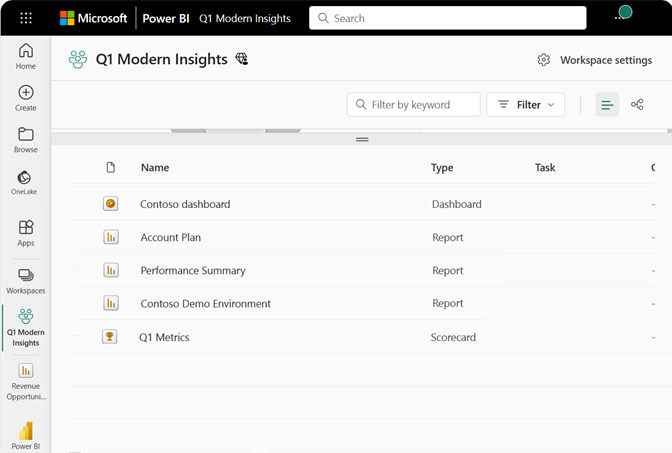
มีพื้นที่ทํางานสองชนิด: พื้นที่ทํางานของฉันและพื้นที่ทํางาน
พื้นที่ทํางาน ของฉันเป็นพื้นที่ทํางานส่วนบุคคลสําหรับลูกค้าทุกคน Power BI เพื่อทํางานกับเนื้อหาของคุณเอง เฉพาะคุณเท่านั้นที่สามารถเข้าถึงพื้นที่ทํางานของฉัน (My Workspace) ของคุณได้ ถ้าคุณต้องการทํางานร่วมกันบนแดชบอร์ดและรายงาน หรือสร้าง แอป คุณจะต้องทํางานในพื้นที่ทํางานชนิดอื่น
พื้นที่ทํางานถูกใช้เพื่อทํางานร่วมกันและแชร์เนื้อหากับเพื่อนร่วมงาน คุณสามารถเพิ่มเพื่อนร่วมงานลงในพื้นที่ทํางานของคุณและทํางานร่วมกันบนเนื้อหาได้ ด้วยข้อยกเว้นหนึ่งข้อ สมาชิกพื้นที่ทํางานแต่ละคนต้องมีสิทธิ์การใช้งาน Power BI Pro หรือ Premium Per User (PPU) เพื่อแชร์และทํางานร่วมกัน ข้อยกเว้นคือ ถ้าเนื้อหาถูกบันทึกในความจุแบบพรีเมียม ในความจุพรีเมียม คุณสามารถแชร์เนื้อหากับผู้ใช้ที่มีสิทธิการใช้งานฟรีได้ สําหรับข้อมูลเพิ่มเติม ดูส่วน สิทธิ์การใช้งานและการสมัครสมาชิกของบทความนี้
สําหรับข้อมูลเพิ่มเติมเกี่ยวกับพื้นที่ทํางาน ดูสร้างพื้นที่ทํางานใน Power BI
สําหรับข้อมูลเพิ่มเติมเกี่ยวกับสิทธิ์การใช้งาน โปรดดูบริการของ Power BI สิทธิ์การใช้งานต่อผู้ใช้และตามความจุ
พื้นที่ทํางานยังเป็นสถานที่ที่คุณสร้าง เผยแพร่ และจัดการ แอป สําหรับองค์กรของคุณด้วย ให้คิดว่าพื้นที่ทํางานเป็นพื้นที่จัดเตรียมและคอนเทนเนอร์สําหรับเนื้อหาที่ประกอบเป็นแอป Power BI หากต้องการเรียนรู้เกี่ยวกับแอป ฯ ดูหัวข้อ แอป ของบทความนี้
สําหรับข้อมูลเพิ่มเติมเกี่ยวกับการแชร์โดยทั่วไป ดูวิธีการทํางานร่วมกัน และแชร์ใน Power BI
ในตอนนี้ ไปที่องค์ประกอบสําเร็จรูป Power BI
รายงาน
รายงาน Power BI คือหน้าเพจที่แสดงภาพอย่างน้อยหนึ่งหน้า เช่น แผนภูมิเส้น แผนที่ และทรีแมป การแสดงภาพเรียกอีกอย่างว่าวิชวล การแสดงภาพทั้งหมดในรายงานเดียวมาจากแบบจําลองความหมายเดียว คุณสามารถสร้างรายงานตั้งแต่เริ่มต้นโดยคุณและเพื่อนร่วมงานของคุณ และสามารถแชร์กับคุณได้โดยตรง ในพื้นที่ทํางาน หรือเป็นส่วนหนึ่งของแอป
มีสองโหมดสําหรับดูและโต้ตอบกับรายงาน นั่นคือ มุมมอง การอ่าน และ มุมมองการแก้ไข เมื่อคุณเปิดรายงาน จะเปิดขึ้นในมุมมองการอ่าน ถ้าคุณมีสิทธิ์ในการแก้ไข คุณจะเห็น แก้ไขรายงาน ในมุมบนซ้าย และคุณสามารถเปิดรายงานในมุมมองการแก้ไขได้ ถ้ารายงานอยู่ในพื้นที่ทํางาน ทุกคนที่มีบทบาทผู้ดูแลระบบ สมาชิก หรือผู้สนับสนุนสามารถแก้ไขได้ พวกเขามีสิทธิ์เข้าถึงการสํารวจ การออกแบบ การสร้าง และการแชร์ความสามารถทั้งหมดของมุมมองการแก้ไขสําหรับรายงานนั้น เมื่อมีการแชร์รายงานกับเพื่อนร่วมงานที่มี บทบาทเป็นผู้ชม ผู้ใช้เหล่านั้นสามารถสํารวจและโต้ตอบกับรายงานในมุมมองการอ่านได้ ผู้ใช้ที่มีบทบาทผู้ชมไม่สามารถแก้ไขหรือแชร์หรือทํางานร่วมกันในพื้นที่ทํางานได้
หนึ่ง รายงาน...
สร้างขึ้นโดยใช้ข้อมูลจากแบบจําลองความหมายหนึ่ง
อยู่ในพื้นที่ทํางานเดียว
เชื่อมโยงกับศูนย์หรือมากกว่าแดชบอร์ดภายในพื้นที่ทํางานนั้น ไทล์ที่ปักหมุดจากรายงานนั้นอาจปรากฏบนหลายแดชบอร์ด
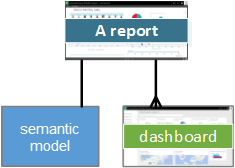
เจาะลึกลงในรายงาน
- สร้างรายงานจากไฟล์ Excel ในบริการของ Power BI
- เกี่ยวกับรายงาน Power BI ที่ปรับให้เหมาะสมกับโทรศัพท์มือถือ
แบบจําลองความหมาย
แบบจําลองความหมายคือคอลเลกชันของข้อมูลที่คุณนําเข้าหรือเชื่อมต่อ แบบจําลองเชิงความหมายประกอบด้วยข้อมูลที่คุณใช้เพื่อสร้างรายงาน แอป กระแสข้อมูล และเนื้อหาอื่น ๆ ของ Power BI Power BI Desktop ช่วยให้คุณเชื่อมต่อและนําเข้าแบบจําลองความหมายได้ทุกประเภท และรวมแบบจําลองทั้งหมดเข้าด้วยกันในที่เดียว นอกจากนี้ แบบจําลองความหมายยังสามารถนํามาจาก กระแสข้อมูลได้อีกด้วย
หมายเหตุ
งานที่คุณทําในบริการของ Power BI จะไม่เปลี่ยนแปลงแบบจําลองความหมายพื้นฐาน
แบบจําลองความหมายเกี่ยวข้องกับ พื้นที่ทํางานและแบบจําลองความหมายเดียวสามารถเป็นส่วนหนึ่งของพื้นที่ทํางานจํานวนมาก เมื่อคุณเปิดพื้นที่ทํางาน แบบจําลองความหมายที่เกี่ยวข้องจะแสดงอยู่ แบบจําลองความหมายแต่ละรายการคือแหล่งข้อมูลที่พร้อมใช้งานสําหรับรายงานอย่างน้อยหนึ่งรายการ และแบบจําลองความหมายสามารถประกอบด้วยข้อมูลที่มาจากแหล่งข้อมูลหนึ่งหรือหลายแหล่ง ตัวอย่างเช่น: เวิร์กบุ๊ก Excel ใน OneDrive หรือชุดข้อมูลแบบตาราง SSAS (SQL Server Analysis Services) ภายในองค์กร หรือชุดข้อมูล Salesforce มีแหล่งข้อมูลต่าง ๆ มากมายที่ได้รับการสนับสนุน และเราเพิ่มแหล่งข้อมูลใหม่ ๆ อยู่ตลอดเวลา ดูรายการของชนิดของชุดข้อมูลที่สามารถใช้ได้กับ Power BI
แบบจําลองเชิงความหมายที่เพิ่มโดยสมาชิกพื้นที่ทํางานหนึ่งจะพร้อมใช้งานสําหรับสมาชิกอื่น ๆ ในพื้นที่ทํางานด้วยบทบาทผู้ดูแลระบบ สมาชิก หรือผู้สนับสนุน แบบจําลองความหมายไม่พร้อมใช้งานสําหรับสมาชิกที่มีบทบาทผู้ชม
ในตัวอย่างต่อไปนี้ เราเลือก พื้นที่ทํางาน ของฉัน และจากนั้นจึงกรองสําหรับ แบบจําลองความหมาย
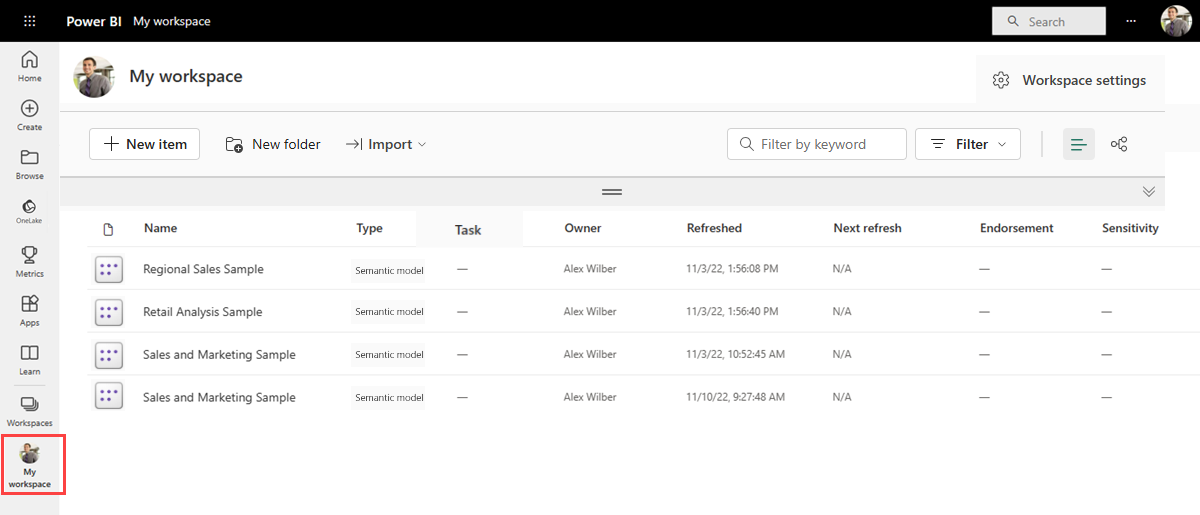
หนึ่ง แบบจําลองความหมาย...
สามารถใช้ซ้ําได้ในหนึ่งหรือในหลายพื้นที่ทํางาน
สามารถใช้ในรายงานต่าง ๆ ได้มากมาย
การแสดงภาพจากแบบจําลองความหมายหนึ่งสามารถแสดงบนหลายแดชบอร์ดได้
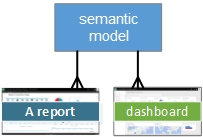
แบบจําลองความหมายสามารถรีเฟรช เปลี่ยนชื่อ สํารวจ และลบออกได้ ใช้แบบจําลองความหมายเพื่อสร้างรายงานตั้งแต่เริ่มต้นหรือโดยการ เรียกใช้ข้อมูลเชิงลึกด่วน หากต้องการดูว่ารายงานและแดชบอร์ดใดที่ใช้แบบจําลองความหมายอยู่แล้ว เมื่อเปิดรายงาน ให้เลือก ดูเนื้อหาที่เกี่ยวข้อง หากต้องการสํารวจแบบจําลองความหมาย ให้เลือกแบบจําลองดังกล่าว สิ่งที่คุณกําลังทําอยู่คือการเปิดแบบจําลองเชิงความหมายในตัวแก้ไขรายงาน ซึ่งคุณสามารถเริ่มการสํารวจข้อมูลได้โดยการสร้างการแสดงภาพ
เจาะลึกลงในแบบจําลองความหมาย
- เชื่อมต่อหรือนําเข้าแบบจําลองความหมาย
- แบบจําลองความหมายในบริการของ Power BI
- โหมดแบบจําลองความหมายในบริการของ Power BI
- Power BI Premium คืออะไร
- รับตัวอย่างสําหรับ Power BI
ในตอนนี้ เราจะไปต่อที่แบบเอกสารสําเร็จรูปแดชบอร์ดถัดไปกัน
แดชบอร์ด
แดชบอร์ดเป็นพื้นที่ทํางานเดี่ยวที่มีไทล์ศูนย์หรือมากกว่านั้น คุณสามารถสร้างและดูแดชบอร์ดได้ในบริการของ Power BI เท่านั้น ซึ่งไม่พร้อมใช้งานใน Power BI Desktop ไทล์ที่ปรากฏบนแดชบอร์ดจะถูกวางไว้ตรงนั้นโดยเฉพาะโดยผู้ออกแบบรายงาน
คุณสามารถสร้างแดชบอร์ดได้โดยการปักหมุดไทล์บนแดชบอร์ดจากรายงาน Q&A, แดชบอร์ดอื่น ๆ Excel, SSRS และอื่น ๆ แม้แต่หน้ารายงานทั้งหมดก็สามารถปักหมุดไปยังแดชบอร์ดได้ ไทล์ชนิดพิเศษที่เรียกว่า วิดเจ็ต จะถูกเพิ่มไปยังแดชบอร์ดโดยตรง ตัวอย่างของไทล์วิดเจ็ตคือวิดีโอ URL และรูปภาพ
มีหลายวิธีในการเพิ่มไทล์ไปยังแดชบอร์ดของคุณ มีมากเกินไปที่จะครอบคลุมในภาพรวมบทความนี้ สําหรับข้อมูลเพิ่มเติม ดู บทนําไทล์แดชบอร์ดสําหรับผู้ออกแบบ Power BI
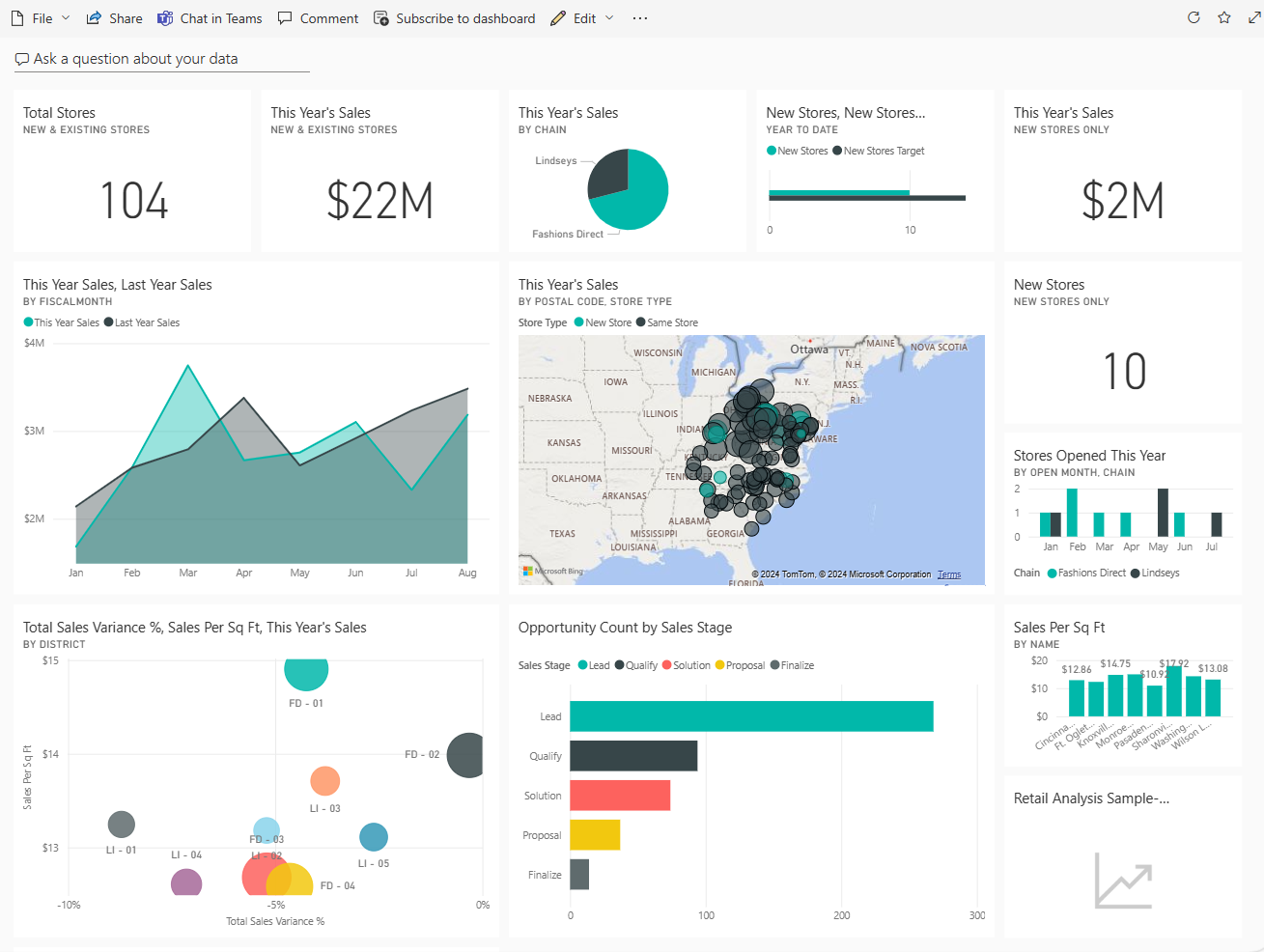
ทําไมผู้คนสร้างแดชบอร์ดขึ้น? ต่อไปนี้เป็นเพียงเหตุผลบางประการ:
- เพื่อดูข้อมูลทั้งหมดที่จําเป็นสําหรับการตัดสินใจอย่างรวดเร็ว
- เพื่อตรวจสอบข้อมูลที่สําคัญมากที่สุดเกี่ยวกับธุรกิจของคุณ
- เพื่อให้แน่ใจว่าเพื่อนร่วมงานทั้งหมดมีข้อมูลตรงกัน ดู และใช้ข้อมูลเดียวกัน
- เพื่อการตรวจสอบสถานภาพของธุรกิจ หรือผลิตภัณฑ์ หรือหน่วยธุรกิจ หรือแคมเปญการตลาด และอื่นๆ
- เพื่อสร้างมุมมองส่วนบุคคลของแดชบอร์ดที่ใหญ่กว่าที่มีเฉพาะเมตริกที่เกี่ยวข้องกับคุณเท่านั้น
เมื่อคุณเปิดพื้นที่ทํางาน แดชบอร์ดที่เกี่ยวข้องจะแสดงอยู่พร้อมกับเนื้อหาอื่น ๆ ที่รวมอยู่
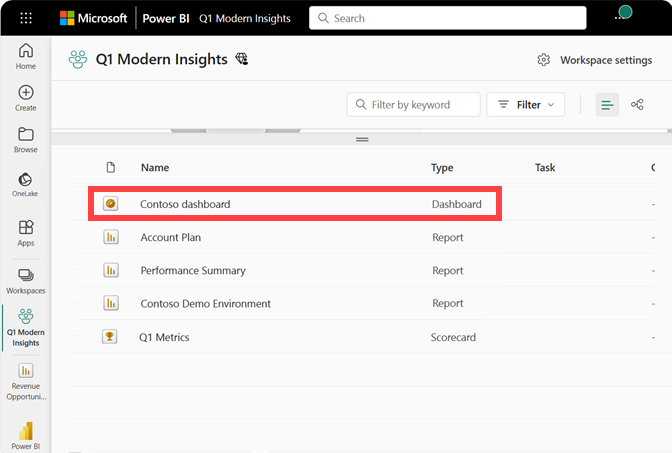
หากต้องการเปิดแดชบอร์ด ให้เลือกแดชบอร์ดนั้น ถ้าคุณเป็นเจ้าของแดชบอร์ด คุณยังสามารถแก้ไขการเข้าถึงแดชบอร์ดและแบบจําลองความหมายพื้นฐานและรายงานได้ ถ้ามีการแชร์แดชบอร์ดกับคุณ การดําเนินการที่คุณสามารถทําได้จะขึ้นอยู่กับสิทธิ์ที่กําหนดโดยเจ้าของ
หนึ่ง แดชบอร์ด...
เชื่อมโยงกับพื้นที่ทํางานเดียว
สามารถแสดงภาพจากแบบจําลองความหมายต่าง ๆ มากมาย
สามารถแสดงภาพจากหลายรายงานที่แตกต่างกันได้
สามารถแสดงภาพที่ปักหมุดจากเครื่องมืออื่น ๆ ได้ (ตัวอย่างเช่น Excel)
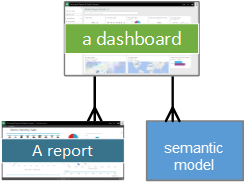
เจาะลึกลงในแดชบอร์ด
- สร้างแดชบอร์ด Power BI จากรายงาน
- สร้างสําเนาของแดชบอร์ดใน บริการของ Power BI
- ปรับแดชบอร์ดให้เหมาะสมสําหรับโทรศัพท์มือถือ - Power BI
แอป
แอปเป็นคอลเลกชันของแดชบอร์ดและรายงานที่สร้างขึ้นเพื่อนําเสนอเมตริกหลักให้กับผู้ใช้ทางธุรกิจของ Power BI ในองค์กรของคุณ แอปเป็นแบบโต้ตอบได้ แต่ผู้ใช้ทางธุรกิจไม่สามารถแก้ไขได้ เพื่อนร่วมงานของคุณที่มีสิทธิ์เข้าถึงแอป ไม่จําเป็นต้องมีสิทธิ์การใช้งาน Pro หรือ Premium Per User (PPU) แอปสามารถมีสิทธิ์ที่แตกต่างจากสิทธิ์ที่กําหนดบนพื้นที่ทํางาน ความสามารถนี้ช่วยให้นักออกแบบจัดการการกระจายแอปได้ง่ายขึ้น
แอปเป็นวิธีง่าย ๆ สําหรับนักออกแบบในการแชร์เนื้อหาหลายชนิดในครั้งเดียว ผู้ออกแบบแอปจะสร้างแดชบอร์ดและรายงาน และรวมเข้าด้วยกันลงในแอป ผู้ออกแบบแชร์หรือเผยแพร่แอปไปยังตําแหน่งที่ตั้งที่เพื่อนร่วมงานสามารถเข้าถึงได้ ง่ายต่อการค้นหาและติดตั้งเนื้อหาในบริการของ Power BI หรือบนอุปกรณ์เคลื่อนที่เมื่อมีการจัดระเบียบร่วมกันเป็นแอป หลังจากที่ผู้ใช้ติดตั้งแอป แล้ว พวกเขาไม่จําเป็นต้องจําชื่อของแดชบอร์ดหรือรายงานหลายรายการเนื่องจากแดชบอร์ดทั้งหมดรวมกันอยู่ในแอปเดียว
เมื่อคุณเปิดแอป คุณจะเห็นแดชบอร์ดหรือรายงาน ถ้าแอปเปิดแดชบอร์ดที่อาจเป็นสิ่งที่คุณต้องการทั้งหมด แต่ถ้าคุณต้องการเข้าถึงรายงานพื้นฐานสําหรับไทล์แดชบอร์ดเฉพาะ ให้เลือกไทล์เพื่อเปิดรายงาน โปรดทราบว่าไม่ใช่ไทล์ทั้งหมดจะถูกปักหมุดจากรายงาน การเลือกไทล์มักจะเปิดรายงาน แต่อาจเปิด URL วิดีโอ หรือ ภาษาธรรมชาติ Q&A คิวรี คุณสามารถเปิดหน้ารายงานพื้นฐานใด ๆ โดยการเลือกหน้าเหล่านั้นจากรายการทางด้านซ้าย
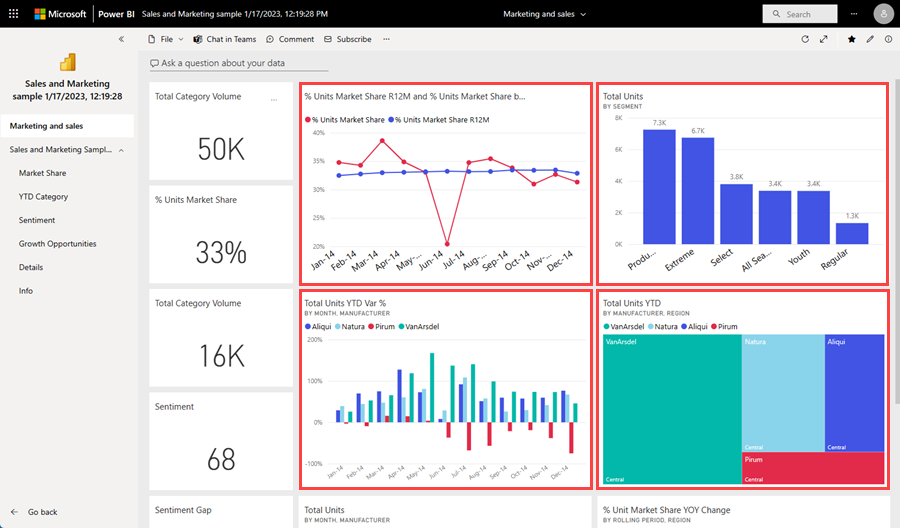
เจาะลึกลงในแอป
กระแสข้อมูล
กระแสข้อมูลช่วยให้คุณรวมข้อมูลจากแหล่งข้อมูลที่แตกต่างกัน โดยมักใช้ในโครงการที่ซับซ้อนหรือใหญ่กว่า มีการกําหนดค่ากระแสข้อมูลใน Power BI Desktop ด้วยตัวเชื่อมต่อเฉพาะไปยังแหล่งข้อมูล การกําหนดค่าที่ทําในเดสก์ท็อปช่วยให้สามารถนําเข้าและใช้ในรายงานได้ เมื่อคุณเชื่อมต่อกับกระแสข้อมูล แบบจําลองความหมายของคุณสามารถใช้ข้อมูลและตรรกะทางธุรกิจที่เตรียมไว้ก่อนหน้านี้ ส่งเสริมแหล่งที่มาของความจริงและความสามารถในการนําข้อมูลกลับมาใช้ใหม่ได้ กระแสข้อมูลใช้คอลเลกชันที่ครอบคลุมของตัวเชื่อมต่อข้อมูล Microsoft Purview การเปิดใช้งานการนําเข้าข้อมูลจากแหล่งข้อมูลภายในองค์กรและแหล่งข้อมูลบนระบบคลาวด์
กระแสข้อมูลถูกสร้างและจัดการเฉพาะในพื้นที่ทํางาน (แต่ไม่ใช่ พื้นที่ทํางานของฉัน) และถูกจัดเก็บเป็นเอนทิตีใน Common Data Model (CDM) ใน Azure Data Lake Storage รุ่น2 โดยทั่วไปกระแสข้อมูลจะถูกกําหนดให้รีเฟรชตามการเกิดซ้ําเพื่อจัดเก็บข้อมูลที่เป็นปัจจุบัน ซึ่งเหมาะมากสําหรับการเตรียมข้อมูลสําหรับการใช้งานและการนํากลับมาใช้ใหม่โดยแบบจําลองความหมายของคุณ
คุณสามารถใช้กระแสข้อมูลได้ในสามวิธีต่อไปนี้:
- สร้างตารางที่เชื่อมโยงจากกระแสข้อมูลเพื่ออนุญาตให้ผู้เขียนกระแสข้อมูลรายอื่นใช้ข้อมูล
- สร้างแบบจําลองความหมายจากกระแสข้อมูลเพื่ออนุญาตให้ผู้ใช้สามารถใช้ประโยชน์ข้อมูลเพื่อสร้างรายงานได้
- สร้างการเชื่อมต่อจากเครื่องมือภายนอกที่สามารถอ่านจากรูปแบบ CDM (Common Data Model) ได้
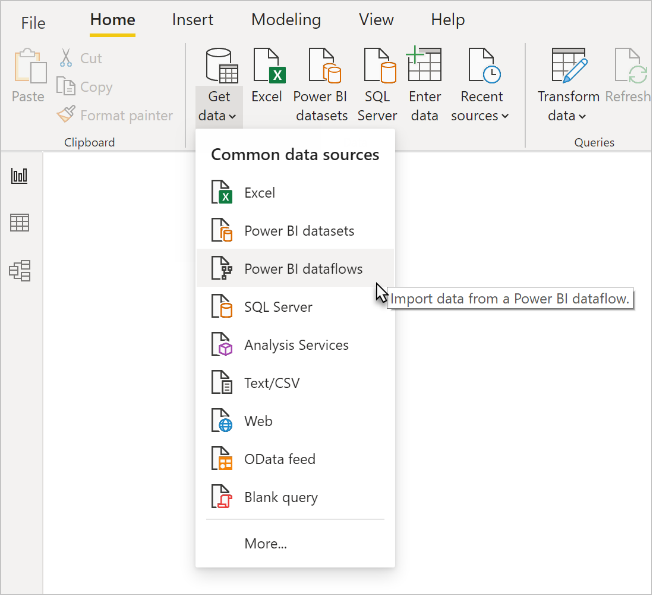
เจาะลึกลงในกระแสข้อมูล
- หากต้องการเรียนรู้วิธีการสร้างกระแสข้อมูล โปรดดู การสร้างกระแสข้อมูล
- ข้อมูลเบื้องต้นเกี่ยวกับกระแสข้อมูลและการเตรียมข้อมูลด้วยตนเอง
สมุดงาน
เวิร์กบุ๊กเป็นแบบจําลองความหมายชนิดพิเศษ ถ้าคุณอ่านส่วน แบบจําลองความหมาย ก่อนหน้านี้ คุณทราบเกือบทั้งหมดที่คุณจําเป็นต้องทราบเกี่ยวกับเวิร์กบุ๊ก แต่คุณอาจสงสัยว่าทําไมในบางครั้ง Power BI แยกประเภทเวิร์กบุ๊ก Excel เป็นแบบจําลองเชิงความหมายและบางครั้งเป็นเวิร์กบุ๊ก
เมื่อคุณใช้ข้อมูลจากไฟล์ Excel คุณสามารถเลือกที่จะ นําเข้า หรือ เชื่อมต่อกับ ไฟล์ได้ เมื่อคุณเลือกเชื่อมต่อ สมุดงานของคุณจะปรากฏใน Power BI เช่นเดียวกับที่ปรากฏใน Excel Online แต่ไม่เหมือนกับ Excel Online เนื่องจากคุณมีคุณลักษณะบางอย่างที่ช่วยให้คุณสามารถปักหมุดองค์ประกอบต่างๆ จากแผ่นงานของคุณไปยังแดชบอร์ดได้ทันที
คุณไม่สามารถแก้ไขสมุดงานของคุณใน Power BI ได้ ถ้าคุณจําเป็นต้องทําการเปลี่ยนแปลงบางอย่าง คุณสามารถเลือก แก้ไข แล้วเลือกแก้ไขสมุดงานของคุณใน Excel Online หรือเปิดใน Excel บนคอมพิวเตอร์ของคุณ การเปลี่ยนแปลงใดๆ ที่คุณทําจะถูกบันทึกไปยังเวิร์กบุ๊กบน OneDrive
เจาะลึกลงในเวิร์กบุ๊ก
นำทางบริการของ Power BI
เราครอบคลุมสิทธิ์การใช้งานและการสมัครใช้งาน ความจุ พื้นที่ทํางาน แอป และบล็อกการสร้าง ลองมารวมเข้าด้วยกันเพื่อสํารวจบริการของ Power BI อย่างรวดเร็ว
ภาพแรกจะแสดงหน้าแรกของ Power BI ในบริการของ Power BI รูปภาพที่สองแสดงแดชบอร์ดในบริการของ Power BI องค์ประกอบ UI บางอย่างจะเหมือนกันไม่ว่าคุณจะอยู่บน หน้าแรก หรือโต้ตอบกับเนื้อหาเช่น แดชบอร์ด
1. แผงนําทาง
ใช้บานหน้าต่างนําทางเพื่อค้นหาและย้ายระหว่างพื้นที่ทํางานของคุณและโครงสร้างหลัก Power BI: แดชบอร์ด รายงาน แอป เวิร์กบุ๊ก แบบจําลองความหมาย และอื่น ๆ
ซูมออกเพื่อดูตัวเลือกบานหน้าต่างนําทางทั้งหมด หรือเลือกจุดไข่ปลา (...) เพื่อแสดงเมนูลอย
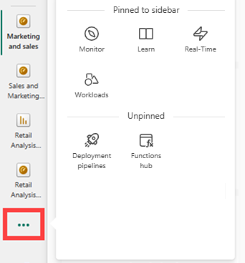
- เพิ่มข้อมูลหรือแหล่งข้อมูลโดยการเลือกสร้าง
- ใช้ Copilot เพื่อค้นหาเนื้อหาหรือตอบคําถามเกี่ยวกับเนื้อหาของคุณ
- เปิดหรือจัดการเนื้อหาโปรด เนื้อหาล่าสุด หรือเนื้อหาที่แชร์กับคุณโดยการเลือกเรียกดู
- สํารวจแบบจําลองความหมายในองค์กรของคุณเพื่อค้นหาข้อมูลที่เหมาะสมกับความต้องการของคุณโดยการเลือก OneLake
- ดู เปิด หรือลบแอปฯโดยการเลือก แอปฯ
- ติดตามเมตริกธุรกิจหลักโดยการเลือกเมตริก
- ดูและติดตามสถานะของกิจกรรมในพื้นที่ทํางานของคุณด้วย Monitor
- เข้าถึงการฝึกอบรมและตัวอย่าง Power BI โดยการเลือกเรียนรู้
- ค้นหา นําเข้า แปลง และจัดการข้อมูลแบบเรียลไทม์ของคุณโดยการเลือก แบบเรียลไทม์
- ใช้ไปป์ไลน์เพื่อจัดการเนื้อหาพื้นที่ทํางานของคุณโดยการเลือก ไปป์ไลน์การปรับใช้
- ค้นหา จัดการ และใช้ฟังก์ชันของคุณจากทั่วทั้งองค์กรของคุณโดยการเลือกฮับฟังก์ชัน
- แสดงและเปิดพื้นที่ทํางานการทํางานร่วมกันของคุณโดยการเลือกพื้นที่ทํางาน
- แสดงและเปิดพื้นที่ทํางานส่วนบุคคลของคุณโดยการเลือก พื้นที่ทํางานของฉัน
2. พื้นที่ทํางาน
บน หน้าแรก พื้นที่ทํางานแสดงตัวเลือกสําหรับการนําทางไปยังเนื้อหา บนตัวอย่างแดชบอร์ด พื้นที่พื้นที่ทํางานแสดงไทล์ ตัวอย่างเช่น ถ้าเราเปิดตัวแก้ไขรายงาน พื้นที่ทํางานจะแสดงหน้ารายงานแทน
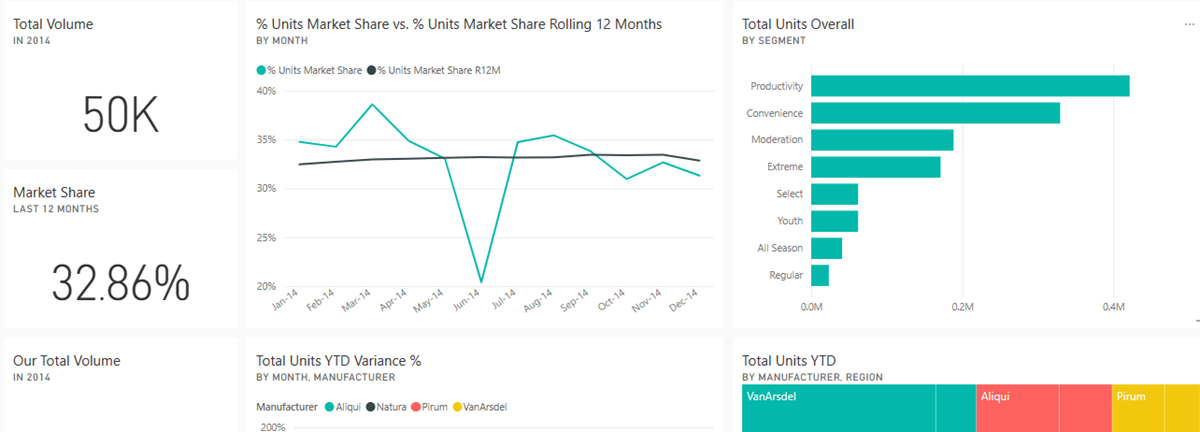
หากต้องการเรียนรู้เพิ่มเติมเกี่ยวกับหน้าจอหลัก ให้ดู หน้าแรกของ Power BI เมื่อต้องการเรียนรู้เพิ่มเติมเกี่ยวกับพื้นที่แดชบอร์ด ดูแดชบอร์ด
3. ไอคอนในแถบส่วนหัวสีดํา
ไอคอนที่มุมบนขวาเป็นทรัพยากรของคุณสําหรับการตั้งค่า การแจ้งเตือน ดาวน์โหลด ขอความช่วยเหลือ และให้คําติชมไปยังทีม Power BI การเลือกไอคอนรูปกลมจะเปิดผู้จัดการบัญชีของคุณ
![]()
ในมุมบนซ้าย ตําแหน่งปัจจุบันของคุณจะแสดงพร้อมกับโลโก้ Microsoft การทราบว่าคุณอยู่ที่ไหนใน Power BI และเนื้อหาใดที่กําลังใช้งานอยู่นั้นไม่ใช่เรื่องง่ายเสมอไป ดังนั้น Power BI จะแสดงข้อมูลนี้ในแถบส่วนหัวด้านบน เลือก Microsoft เพื่อนําทางไปยังหน้าจอหลักของ Power BI ของคุณ หน้าแรกมักจะเป็นจุดเริ่มต้นที่ยอดเยี่ยมเนื่องจากจะมีเส้นทางสํารองไปยังเนื้อหาทั้งหมดของคุณ
นอกจากนี้ ในแถบส่วนหัวคือ ตัวเปิดใช้แอป Microsoft 365 ด้วยตัวเปิดใช้แอป แอป Microsoft 365 ของคุณจะพร้อมใช้งานได้อย่างง่ายดายด้วยคลิกเดียว จากที่นี่ คุณสามารถเปิดใช้งานอีเมล เอกสาร ปฏิทิน และอื่น ๆ ของคุณได้อย่างรวดเร็ว

4. เขตข้อมูลการค้นหา
ใช้แถบค้นหาส่วนกลางเพื่อค้นหาเนื้อหา Power BI ตามคําสําคัญ ชื่อเรื่อง ชื่อเจ้าของ และอื่น ๆ
5. ไอคอนที่มีป้ายชื่อในแถบเมนู
![]()
พื้นที่ของหน้าจอนี้ประกอบด้วยตัวเลือกเพิ่มเติมสําหรับการโต้ตอบกับเนื้อหาของคุณ (ในตัวอย่างนี้กับแดชบอร์ด) นอกเหนือจากไอคอนที่มีป้ายชื่อที่คุณสามารถเห็นได้แล้ว การ เลือกตัวเลือกเพิ่มเติม (...) จะแสดงตัวเลือกเพิ่มเติมสําหรับการโต้ตอบกับเนื้อหาใดก็ตามที่กําลังใช้งานอยู่ในปัจจุบัน
6.q & a กล่องคําถาม
วิธีหนึ่งในการสํารวจข้อมูลของคุณคือการถามคําถามและให้ Power BI Q&A ให้คําตอบในรูปแบบการแสดงภาพ Q&A สามารถใช้เพื่อเพิ่มเนื้อหาลงในแดชบอร์ดหรือรายงานได้
Q&A จะค้นหาคําตอบในแบบจําลองความหมายที่เชื่อมต่อกับแดชบอร์ด แบบจําลองความหมายที่เชื่อมต่อกันคือแบบจําลองที่มีอย่างน้อยหนึ่งไทล์ที่ปักหมุดไปยังแดชบอร์ดนั้น

ทันทีที่คุณเริ่มพิมพ์คําถามของคุณ Q&A จะนําคุณไปยังหน้า Q&A ขณะที่คุณพิมพ์ Q&A จะช่วยให้คุณถามคําถามที่ถูกต้อง และค้นหาคําตอบที่ดีที่สุดด้วยการจัดเรียงใหม่ การกรอกข้อมูลอัตโนมัติ คําแนะนํา และอื่นๆ เมื่อคุณมีการแสดงภาพ (คําตอบ) ที่คุณชอบ ปักหมุดไปยังแดชบอร์ดของคุณ สําหรับข้อมูลเพิ่มเติม โปรดดู บทนําเรื่อง ถามตอบ
เนื้อหาที่เกี่ยวข้อง
- Power BI คืออะไร
- แนะนําตัวแก้ไขรายงานใน Power BI
- มีคำถามเพิ่มเติมหรือไม่? ถามชุมชน Power BI