เริ่มต้นใช้งานด่วน: เรียนรู้เกี่ยวกับความสามารถของ Power BI สําหรับผู้ใช้ ทางธุรกิจ
นําไปใช้กับ: บริการของ Power BI สําหรับผู้ใช้
ทางธุรกิจบริการของ Power BI สําหรับนักออกแบบและนักพัฒนา
Power BI Desktop
ต้องมีสิทธิ์การใช้งาน Pro หรือ Premium
การเริ่มต้นใช้งานด่วนนี้สาธิตวิธีการโต้ตอบกับบริการของ Power BI เพื่อค้นหาข้อมูลเชิงลึกทางธุรกิจที่ขับเคลื่อนด้วยข้อมูล บทความนี้ไม่ได้มีวัตถุประสงค์เพื่อเจาะลึก แต่เป็นการเดินทางอย่างรวดเร็วผ่านการดําเนินการหลายอย่างที่พร้อมใช้งานสําหรับ ผู้ใช้ทางธุรกิจ ของ Power BI
ถ้าคุณยังไม่ได้ลงทะเบียนสําหรับบริการของ Power BI ให้ลงทะเบียนรุ่นทดลองใช้ฟรีก่อนที่คุณจะเริ่มต้น
Power BI คืออะไร
Power BI เป็นคอลเลกชันของบริการซอฟต์แวร์ แอป และตัวเชื่อมต่อที่ทำงานร่วมกันเพื่อเปลี่ยนแหล่งข้อมูลของคุณที่ไม่เกี่ยวข้องกันให้เป็นข้อมูลเชิงลึกที่สอดคล้องกัน เกี่ยวข้องกับผู้ใช้และโต้ตอบได้ ข้อมูลของคุณอาจเป็นสเปรดชีต Excel ง่าย ๆ หรือคอลเลกชันของข้อมูลจากแหล่งข้อมูลที่แตกต่างกัน ไม่ว่าอะไร Power BI ช่วยให้คุณเชื่อมต่อกับแหล่งข้อมูลของคุณ แสดงภาพ (หรือค้นพบ) สิ่งสําคัญ และแชร์สิ่งนั้นกับใครก็ตามหรือทุกคนที่คุณต้องการได้อย่างง่ายดาย
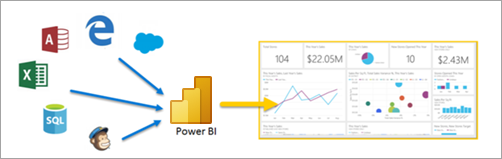
เปิดบริการของ Power BI ในเบราว์เซอร์หรือบนอุปกรณ์เคลื่อนที่ คุณและเพื่อนร่วมงานของคุณสามารถใช้งานได้จากแอป แดชบอร์ด และรายงานที่เชื่อถือได้ตัวเดียวกัน ซึ่งมีการอัปเดตและการรีเฟรชโดยอัตโนมัติ ดังนั้นคุณจึงทํางานกับเนื้อหาที่สดใหม่อยู่เสมอ
มุมมองการอ่าน
มีสองโหมดสําหรับการโต้ตอบกับรายงานในบริการของ Power BI: มุมมองการแก้ไขและมุมมองการอ่าน ถ้าคุณเป็น ผู้ใช้ทางธุรกิจ คุณมีแนวโน้มที่จะใช้มุมมองการอ่านเพื่อใช้รายงานที่สร้างโดยผู้อื่น มุมมองการแก้ไขใช้โดยผู้ออกแบบรายงาน ซึ่งสร้างรายงานและแบ่งปันให้กับคุณ มุมมองการอ่านเป็นวิธีสํารวจและโต้ตอบกับรายงานที่เพื่อนร่วมงานสร้างขึ้น
เลือกมุมมองการแก้ไขและมุมมองการอ่าน
รายงานส่วนใหญ่เปิดในมุมมองการอ่าน เมื่อต้องการสลับจากมุมมองการอ่านไปยังมุมมองการแก้ไข ให้เลือก แก้ไข จากแถบการดําเนินการ ถ้า แก้ไข เป็นสีเทา แสดงว่าคุณไม่มีสิทธิ์ในการแก้ไขรายงาน

เมื่อต้องการสลับกลับไปยังมุมมองการอ่าน ให้เลือก มุมมอง การอ่านจากแถบการดําเนินการ

แม้ในมุมมองการอ่าน เนื้อหาจะไม่คงที่ คุณสามารถเจาะลึก ค้นหาเทรนด์ ข้อมูลเชิงลึก และข่าวกรองธุรกิจอื่น ๆ ได้ แบ่งส่วนและแยกส่วนเนื้อหา และแม้แต่ถามคําถามโดยใช้คําของคุณเอง หรือนั่งลงและปล่อยให้ข้อมูลของคุณค้นพบข้อมูลเชิงลึกที่น่าสนใจสําหรับคุณ ส่งการแจ้งเตือนเมื่อมีการเปลี่ยนแปลงข้อมูลและรายงานอีเมลถึงคุณตามกําหนดเวลาที่คุณตั้งค่า ข้อมูลทั้งหมดของคุณได้ทุกที่ทุกเวลาในระบบคลาวด์หรือภายในองค์กรจากอุปกรณ์ใดก็ได้
อ่านต่อเพื่อเรียนรู้เกี่ยวกับคุณลักษณะเหล่านี้และอื่น ๆ
เนื้อหาของ Power BI
เมื่อเราใช้คําว่า "เนื้อหา" ใน Power BI เราจะอ้างอิงถึงรายการต่าง ๆ เช่น รายงาน แดชบอร์ด และแอป เนื้อหานี้เป็นบล็อกการสร้างที่คุณใช้เพื่อสํารวจข้อมูลของคุณและทําการตัดสินใจทางธุรกิจ
หมายเหตุ
คุณสามารถดูและแชร์แดชบอร์ด รายงาน และแอปบนอุปกรณ์เคลื่อนที่ได้เช่นกัน
แอป
แอปเป็นประเภทเนื้อหา Power BI ที่รวมแดชบอร์ด รายงาน เวิร์กบุ๊ก และอื่น ๆ ที่เกี่ยวข้องไว้ในที่เดียว แอปสามารถมีแดชบอร์ดอย่างน้อยหนึ่งรายการและรายงานอย่างน้อยหนึ่งรายงานทั้งหมดรวมเข้าด้วยกัน ผู้ออกแบบ Power BI สร้างแอปและแจกจ่ายและแชร์แอปกับผู้ใช้ทางธุรกิจเช่นคุณ
วิธีหนึ่งในการดูแอปของคุณคือการเลือก แอป จากบานหน้าต่างนําทางและเลือกแอปเพื่อเปิด
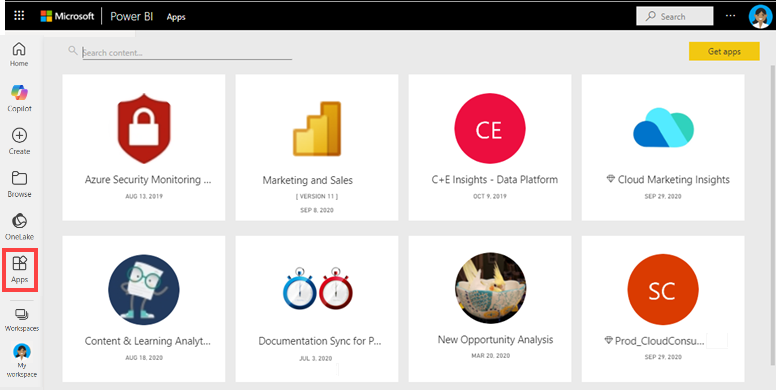
หากต้องการเรียนรู้เพิ่มเติมเกี่ยวกับการดูแอป โปรดดู แอป Power BI
รายงาน
รายงาน Power BI เป็นมุมมองแบบหลากหลายมุมมองในแบบจําลองความหมาย ด้วยวิชวลที่แสดงการค้นพบและข้อมูลเชิงลึกที่แตกต่างกันจากแบบจําลองความหมายนั้น รายงานสามารถมีวิชวลเดียวหรือมีหน้าที่เต็มไปด้วยวิชวล ผู้ออกแบบ Power BI สร้างรายงานและแจกจ่ายและแชร์รายงานกับผู้ใช้ทางธุรกิจเช่นคุณ
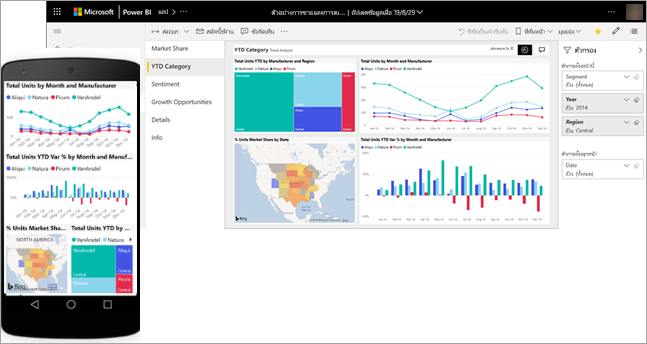
หากต้องการเรียนรู้วิธีการดูรายงาน โปรดดู ที่รายงาน Power BI
แดชบอร์ด
แดชบอร์ด Power BI เป็นแบบหน้าเดียว ซึ่งมักเรียกว่าพื้นที่ทํางานที่ใช้การแสดงผลข้อมูลด้วยภาพเพื่อบอกเล่าเรื่องราวหนึ่ง ๆ ได้ เนื่องจากถูกจํากัดอยู่เพียงหนึ่งหน้า แดชบอร์ดที่ออกแบบมาอย่างดีจะประกอบด้วยองค์ประกอบที่สําคัญที่สุดของเรื่องราวเท่านั้น
การแสดงภาพที่คุณเห็นบนแดชบอร์ดเรียกว่าไทล์ และจะถูกปักหมุดไปยังแดชบอร์ดโดยผู้ออกแบบรายงาน ในกรณีส่วนใหญ่ การเลือกไทล์จะนําคุณไปยังหน้ารายงานที่สร้างการแสดงภาพ
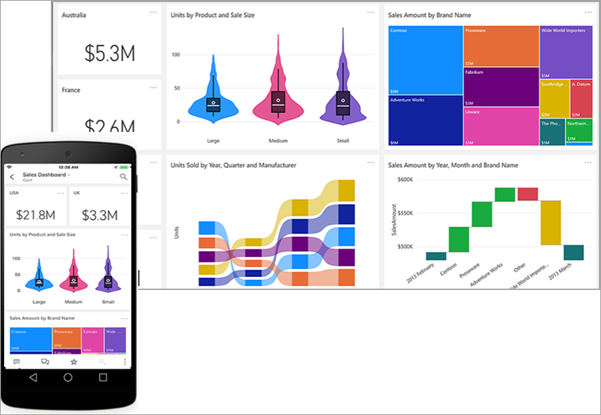
หากต้องการเรียนรู้วิธีการดูแดชบอร์ด โปรดดู แดชบอร์ด Power BI
โต้ตอบในบริการของ Power BI
ทำงานร่วมกับเพื่อนร่วมงาน
ข้ามอีเมล เพิ่มข้อคิดเห็นส่วนบุคคล หรือเริ่มการสนทนากับเพื่อนร่วมงานเกี่ยวกับแดชบอร์ด ตรงนั้นบนแดชบอร์ดนั้น คุณลักษณะข้อคิดเห็นเป็นเพียงหนึ่งในวิธีที่คุณสามารถทำงานร่วมกับคนอื่น ๆ
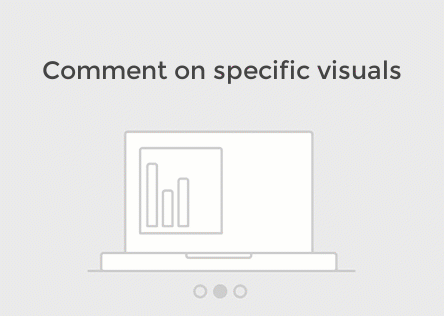
เรียนรู้เพิ่มเติมเกี่ยวกับ การแสดงข้อคิดเห็น
นั่งลงและปล่อยให้ Power BI ทํางานให้กับคุณ
สองวิธีที่บริการของ Power BI ทํางานให้คุณคือการสมัครรับข้อมูลและการแจ้งเตือน
สมัครใช้งานแดชบอร์ด (หรือรายงาน)
ไม่จําเป็นต้องเปิด Power BI เพื่อตรวจสอบแดชบอร์ด คุณสามารถสมัครใช้งานแทนได้ และ Power BI จะส่งอีเมลสแนปช็อตของแดชบอร์ดนั้นตามกําหนดการที่คุณตั้งค่าไว้ให้กับคุณ
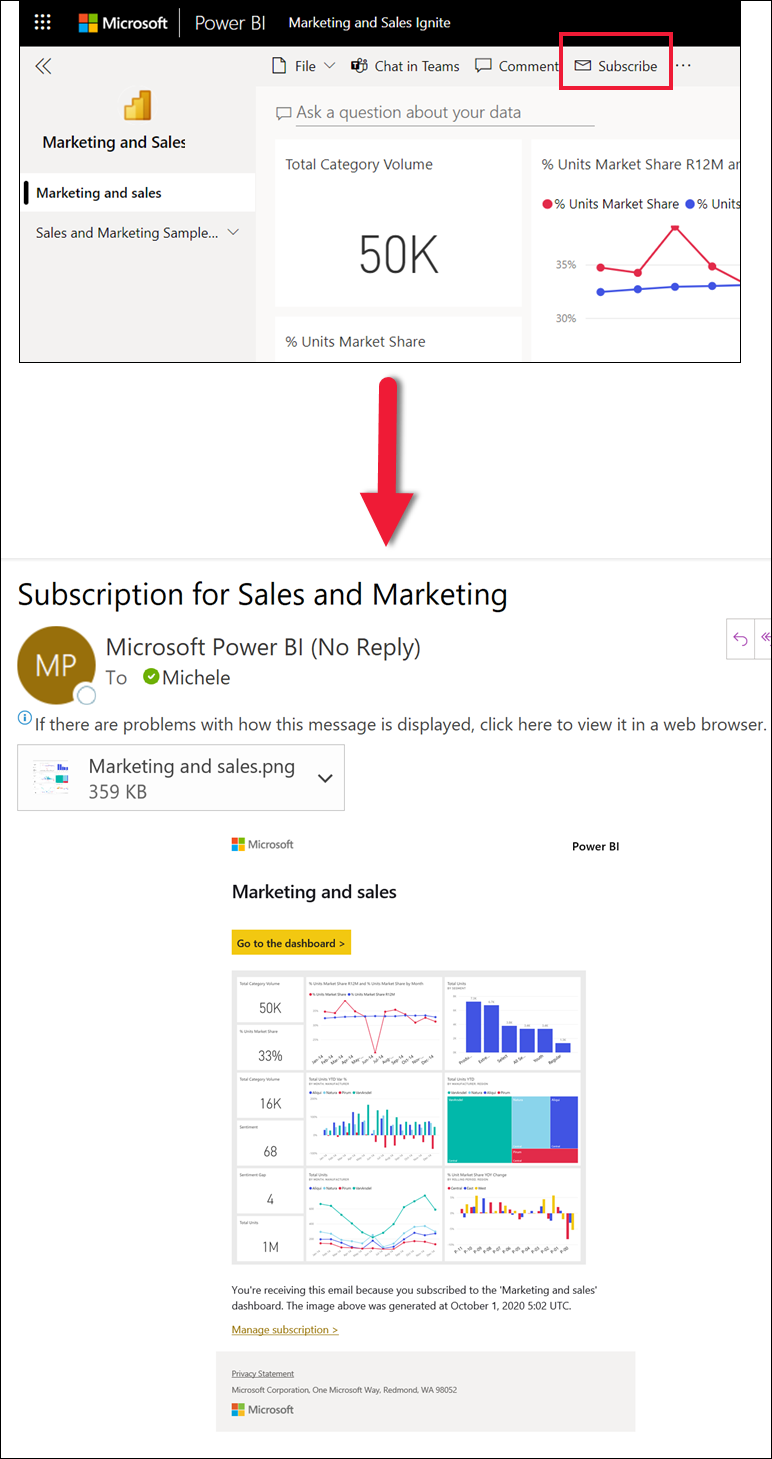
เรียนรู้เพิ่มเติมเกี่ยวกับ การสมัครใช้งาน Power BI
รับการแจ้งเตือนเมื่อข้อมูลของคุณถึงขีดจำกัด
ข้อมูลของคุณกําลังถ่ายทอดสด และวิชวลของคุณจะอัปเดตโดยอัตโนมัติ หากคุณต้องการรับการแจ้งเตือนเมื่อมีการเปลี่ยนแปลงข้อมูลที่สูงกว่าหรือต่ํากว่าเกณฑ์ที่คุณตั้งค่าไว้ ให้ใช้การแจ้งเตือนข้อมูล การแจ้งเตือนจะทํางานบนตัววัด KPI และการ์ด
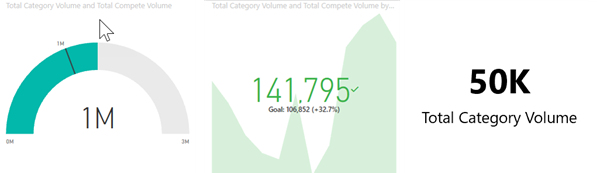
Power BI ส่งอีเมลเมื่อค่าเพิ่มขึ้นหรือลดลงเกินขีดจํากัดที่คุณตั้งค่าไว้
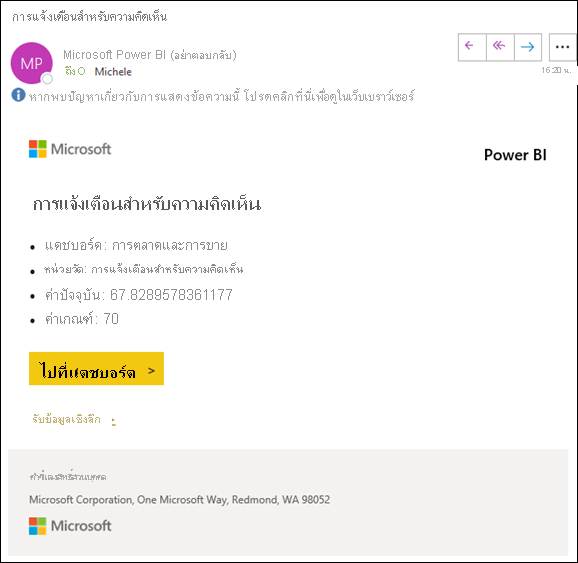
เรียนรู้เพิ่มเติมเกี่ยวกับ การแจ้งเตือน Power BI
ใช้ถามตอบเพื่อถามคําถามโดยใช้ภาษาธรรมชาติ
ในบางครั้ง วิธีที่เร็วที่สุดในการให้ได้คําตอบจากข้อมูลของคุณคือ การถามคําถามโดยใช้ภาษาธรรมชาติ กล่องคําถาม Q&A จะพร้อมใช้งานที่ด้านบนของแดชบอร์ดของคุณ ตัวอย่างเช่น "แสดงให้ฉันเห็นถึงโอกาสขนาดใหญ่ตามระยะการขายเป็นแผนภูมิกรวย"
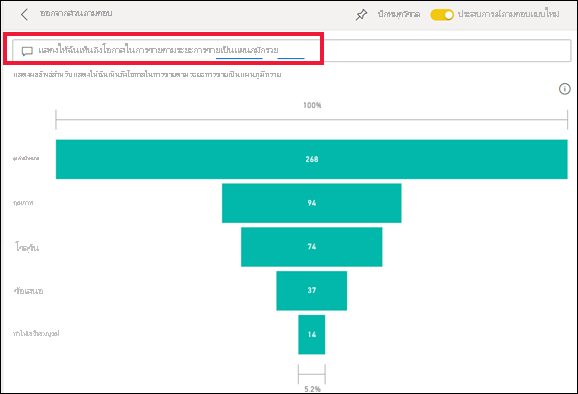
เรียนรู้เพิ่มเติมเกี่ยวกับ Power BI Q&A
แสดงรายละเอียดในการแสดงภาพ
การแสดงผลด้วยภาพเกิดขึ้นจากจุดข้อมูล และการเลื่อนเมาส์บนจุดข้อมูล คุณจะสามารถดูรายละเอียด
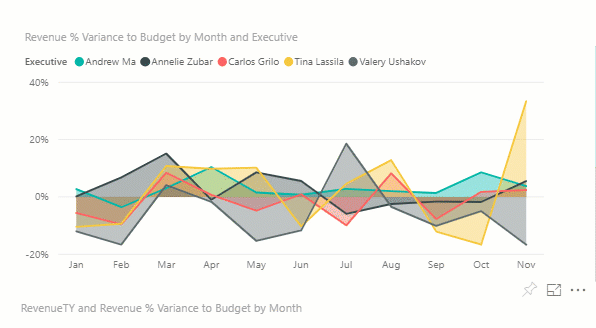
ปรับขนาดการแสดง
สามารถดูรายงานบนอุปกรณ์ที่แตกต่างกันจํานวนมาก ด้วยขนาดหน้าจอและอัตราส่วนกว้างยาวที่แตกต่างกัน การแสดงภาพตามค่าเริ่มต้นอาจไม่ใช่สิ่งที่คุณต้องการดูบนอุปกรณ์ของคุณ
หากต้องการปรับจากแถบเมนูด้านขวาบน ให้เลือก ไอคอน มุมมอง และเลือกหนึ่งในตัวเลือกการแสดงผล
![]()
ดูว่าภาพทั้งหมดในหน้าเชื่อมต่อระหว่างกันอย่างไร
ไฮไลต์แบบเชื่อมโยงและกรองข้ามการแสดงภาพที่เกี่ยวข้องบนหน้ารายงาน การแสดงภาพบนหน้ารายงานเดียวคือ "เชื่อมต่อ" ทั้งหมดซึ่งกันและกัน นั่นหมายความว่า ถ้าคุณเลือกค่าอย่างน้อยหนึ่งค่าในการแสดงภาพหนึ่งภาพ การแสดงภาพอื่น ๆ ที่ใช้การเปลี่ยนแปลงค่านั้นตามการเลือกของคุณ
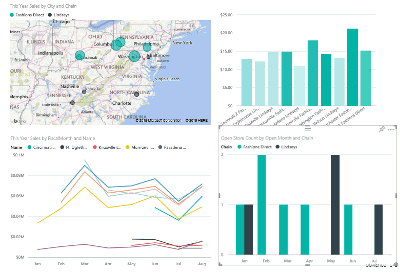
เรียนรู้เพิ่มเติมเกี่ยวกับการโต้ตอบกับ ภาพ
อัปเดตตัวกรองที่ใช้ในรายงาน
เปิดบานหน้าต่าง ตัวกรอง เพื่อแสดงตัวกรองที่นําไปใช้กับหน้า รายงาน และการแสดงภาพ
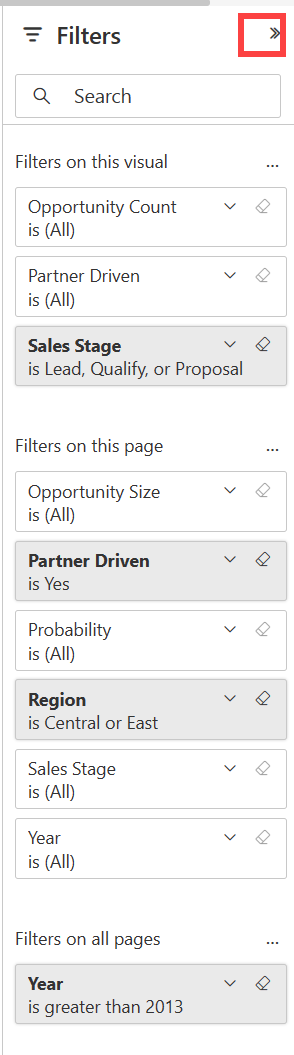
ถ้ารายงานมีการใช้ตัวกรอง ตัวกรองเหล่านี้จะแสดงในบานหน้าต่างตัวกรอง ทําการเปลี่ยนแปลงตัวกรองเพื่อดูผลที่มีต่อวิชวล บันทึกการเปลี่ยนแปลงของคุณ หรือใช้ ![]() เพื่อแปลงกลับเป็นสถานะหน้ารายงานเริ่มต้น
เพื่อแปลงกลับเป็นสถานะหน้ารายงานเริ่มต้น
ขยายการแสดงผลด้วยภาพแต่ละภาพ
วางเมาส์เหนือวิชวล และเลือกไอคอนselect Focus mode from menu โหมดโฟกัส เมื่อคุณดูการแสดงภาพในโหมดโฟกัส ภาพจะขยายเต็มพื้นที่รายงานทั้งหมด
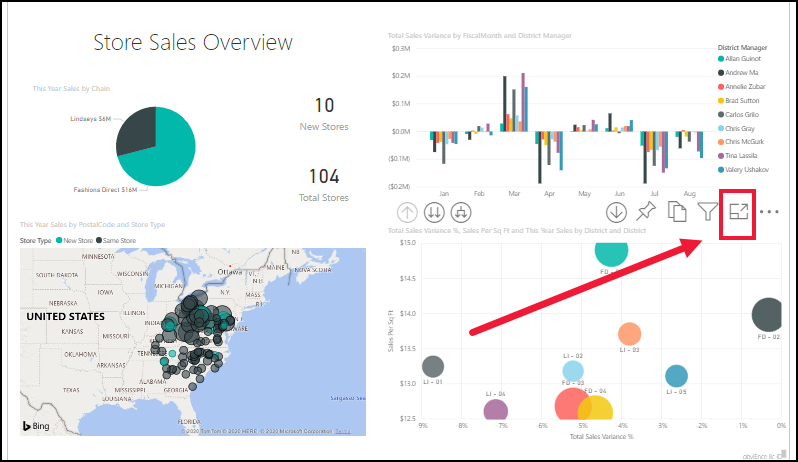
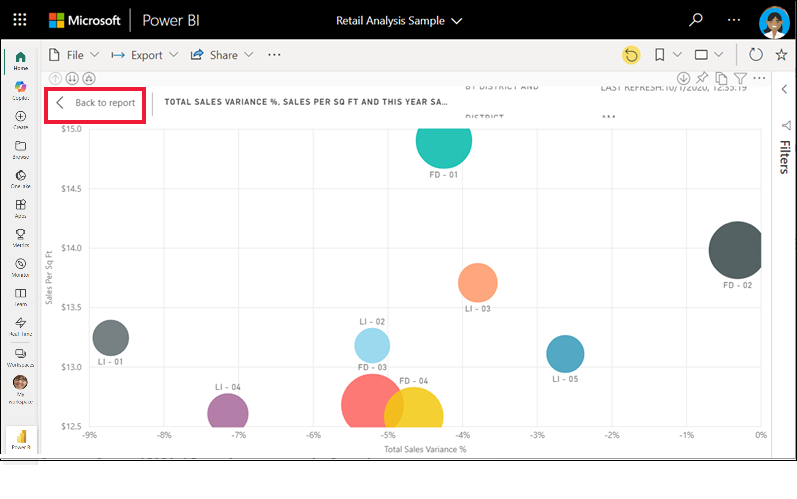
ในการแสดงการแสดงภาพเดียวกันโดยปราศจากการรบกวนของแถบเมนู บานหน้าต่างตัวกรอง และโครมอื่น ๆ ให้เลือก เต็มหน้าจอ จากดรอปดาวน์ มุมมอง
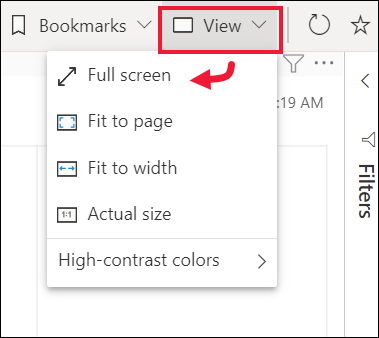
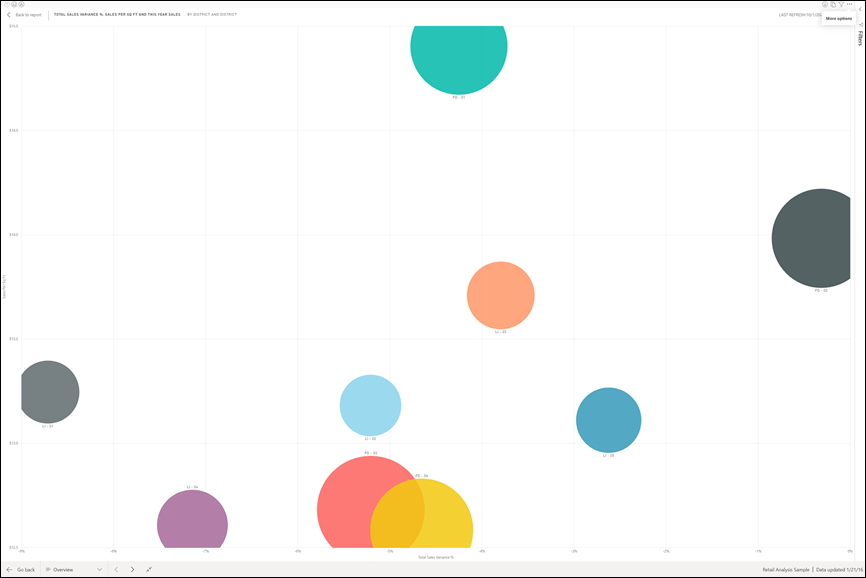
เรียนรู้เพิ่มเติมเกี่ยวกับ โหมดโฟกัสและโหมดเต็มหน้าจอ
เรียงลําดับการแสดงภาพ
สามารถเรียงลําดับวิชวลบนหน้ารายงานและบันทึกวิชวลพร้อมกับการเปลี่ยนแปลงของคุณที่นําไปใช้
วางเมาส์เหนือวิชวลเพื่อทําให้วิชวลทํางาน และเลือก ตัวเลือก เพิ่มเติม (...) เพื่อเปิดตัวเลือกการเรียงลําดับ
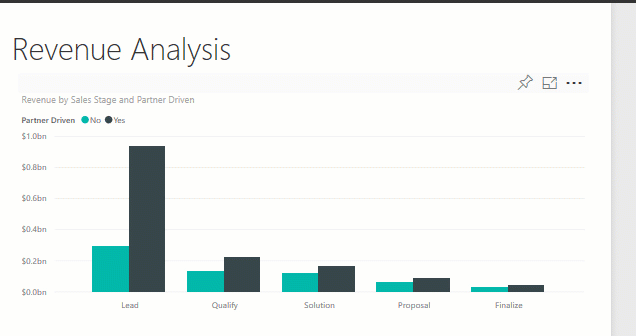
เรียนรู้เพิ่มเติมเกี่ยวกับ การเรียงลําดับวิชวล
แสดงข้อมูลที่ใช้เพื่อสร้างการแสดงภาพ
การแสดงภาพ Power BI จะถูกสร้างขึ้นโดยใช้ข้อมูลจากแบบจําลองความหมายพื้นฐาน หากคุณสนใจที่เห็นเบื้องหลัง Power BI ช่วยให้คุณสามารถ แสดงข้อมูล ที่กําลังกําลังมีการใช้เพื่อสร้างภาพดังกล่าวได้ เมื่อคุณเลือก แสดงเป็นตาราง Power BI จะแสดงข้อมูลด้านล่าง (หรือถัดจาก) การแสดงภาพ
เมื่อวิชวลทํางาน ให้เลือกตัวเลือกเพิ่มเติม (...) และเลือก แสดงเป็นตาราง
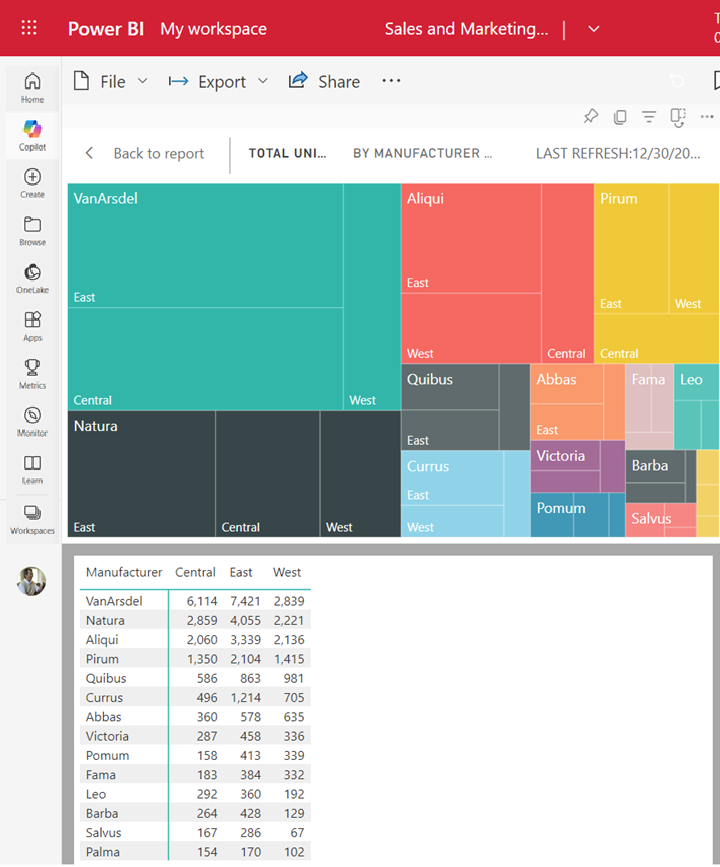
ส่งออกข้อมูลไปยัง Excel
นอกเหนือจากแสดงข้อมูลที่ถูกใช้เพื่อสร้างการแสดงผลด้วยภาพแล้ว คุณยังสามารถส่งออกข้อมูลนั้น และดูใน Microsoft Excel เมื่อคุณส่งออกไปยัง Excel คุณกําลังสร้างเอกสารแยกต่างหาก ซึ่งเป็นสเปรดชีตที่ไม่ใช่ส่วนหนึ่งของ Power BI การเปลี่ยนแปลงใด ๆ ที่คุณทําในไฟล์ Excel จะไม่ส่งผลกระทบต่อข้อมูลใน Power BI ไม่ว่าคุณต้องการดูรายละเอียดข้อมูล หรือคุณต้องการใช้ข้อมูล ในแอปพลิเคชันอื่น หรือ เพื่อวัตถุประสงค์อื่น Power BI ให้คุณความยืดหยุ่น สําหรับข้อมูลเพิ่มเติม โปรดเยี่ยมชม ส่งออกข้อมูลที่ใช้เพื่อสร้างการแสดงภาพ
การส่งออกไม่จํากัดเฉพาะการแสดงผลด้วยภาพเดียว คุณสามารถส่งออกรายงานทั้งหมดไปยัง Excel หรือ PowerPoint เพื่อแชร์กับเพื่อนร่วมงานของคุณ สําหรับข้อมูลเพิ่มเติม โปรดดูวิเคราะห์ใน Excel และ Power BI ใน PowerPoint
บทความนี้คือภาพรวมของบางสิ่งที่ผู้ใช้ทางธุรกิจสามารถทําได้ด้วยบริการของ Power BI
ล้างแหล่งข้อมูล
ถ้าคุณเชื่อมต่อกับแอป จากบานหน้าต่างนําทาง ให้เลือก แอป เพื่อเปิดรายการเนื้อหา แอป วางเมาส์เหนือแอปแล้วเลือกไอคอนถังขยะ
ถ้าคุณนําเข้าหรือเชื่อมต่อกับรายงานตัวอย่าง Power BI จากหน้าต่างนําทาง ให้เปิด พื้นที่ทํางานของฉัน ใช้แท็บที่ด้านบน ค้นหาแดชบอร์ด รายงาน และแบบจําลองความหมาย และเลือกไอคอนถังขยะสําหรับแต่ละรายการ