ใช้รายการเขตข้อมูลใน Power BI Desktop
รายการในบานหน้าต่าง เขตข้อมูล
การเปลี่ยนแปลงต่อไปนี้ในมุมมองได้แก่:
- Iconography
- ฟังก์ชันการค้นหา
- รายการเมนูบริบท
- ลักษณะการลากวางที่คล้ายกัน
- คําแนะนําเครื่องมือ
- การปรับปรุงการช่วยสําหรับการเข้าถึง
เจตนาคือการปรับปรุงความสามารถในการใช้งาน Power BI Desktop การเปลี่ยนแปลงควรน้อยที่สุดในเวิร์กโฟลว์ข้อมูลทั่วไปของคุณ หากต้องการดูบานหน้าต่าง เขตข้อมูล
การเปลี่ยนแปลงรายการเขตข้อมูล
ตารางต่อไปนี้แสดงการอัปเดตรายการเขตข้อมูล
| รายการเขตข้อมูลต้นฉบับ (มุมมองแบบจําลอง) | รายการเขตข้อมูลใหม่ (มุมมองแบบจําลอง) |
|---|---|
| ต้นฉบับของ |
ใหม่ของ |
| ไอคอน และ UI | |
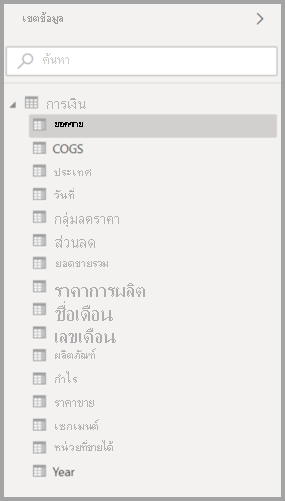
|
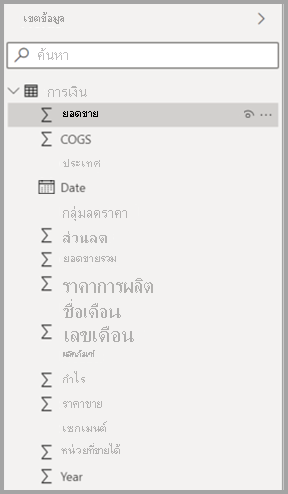
|
| เมนูบริบท - เขตข้อมูล | |
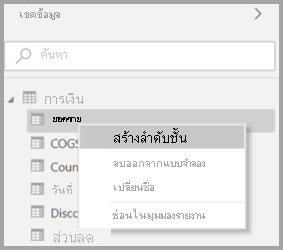
|
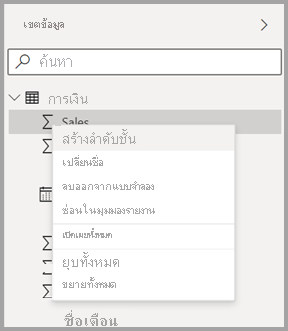
|
| เมนูบริบท - ตาราง | |
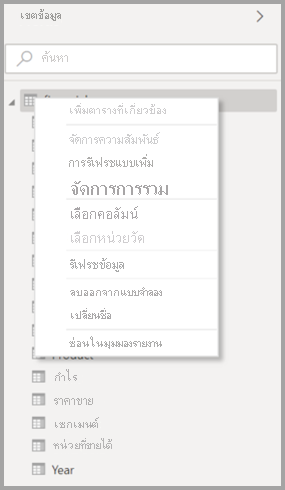
|
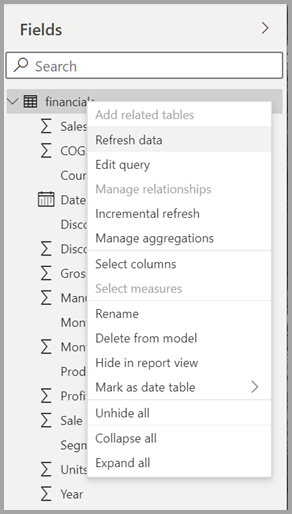
|
| คําแนะนําเครื่องมือของ |
|
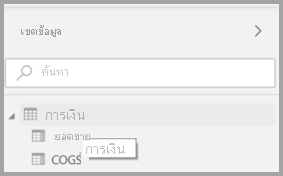
|
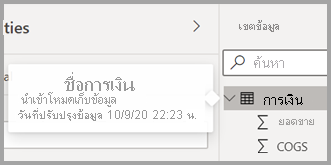
|
ไอคอนรายการเขตข้อมูล
มีไอคอนรายการเขตข้อมูลใหม่เช่นกัน ตารางต่อไปนี้แสดงไอคอนเดิมและไอคอนแบบใหม่ที่เทียบเท่า และให้คําอธิบายสั้น ๆ ของแต่ละไอคอน
| ไอคอนแบบดั้งเดิม | ไอคอนใหม่ | คำอธิบาย |
|---|---|---|

|

|
โฟลเดอร์ในรายการเขตข้อมูล |

|

|
เขตข้อมูลตัวเลข: เขตข้อมูลตัวเลขคือ ผลรวมที่สามารถบวกหรือเฉลี่ยได้ เป็นต้น ผลรวมเป็นการนําเข้าข้อมูลและกําหนดในแบบจําลองข้อมูลที่เป็นไปตามรายงานของคุณ สําหรับข้อมูลเพิ่มเติม โปรดดู ทํางานกับการรวม (ผลรวม ค่าเฉลี่ย และอื่นๆ) ใน Power BI |

|

|
คอลัมน์จากการคํานวณที่มีชนิดข้อมูลที่ไม่ใช่ตัวเลข: คอลัมน์ที่ไม่ใช่ตัวเลขใหม่ที่คุณสร้างขึ้นด้วยสูตร Data Analysis Expressions (DAX) ที่กําหนดค่าของคอลัมน์ สําหรับข้อมูลเพิ่มเติม โปรดดู สร้างคอลัมน์จากการคํานวณใน Power BI Desktop |

|

|
คอลัมน์จากการคํานวณที่เป็นตัวเลข: คอลัมน์ใหม่ที่คุณสร้างขึ้นด้วยสูตร DAX ที่กําหนดค่าของคอลัมน์ สําหรับข้อมูลเพิ่มเติม โปรดดู สร้างคอลัมน์จากการคํานวณใน Power BI Desktop |

|

|
หน่วยวัด: หน่วยวัดมีสูตรคํานวณที่ตายตัว ผู้ดูรายงานไม่สามารถเปลี่ยนการคํานวณได้ ตัวอย่างเช่น ถ้านั่นเป็นผลรวม ค่านั้นจะสามารถเป็นผลรวมได้เท่านั้น ไม่มีการจัดเก็บค่าไว้ในคอลัมน์ ค่าถูกคํานวณใหม่ทุกครั้ง โดยขึ้นอยู่กับตําแหน่งที่ตั้งของค่าเหล่านั้นในวิชวลเท่านั้น สําหรับข้อมูลเพิ่มเติม โปรดดู สร้างหน่วยวัดสําหรับการวิเคราะห์ข้อมูลใน Power BI Desktop |

|

|
กลุ่มหน่วยวัด |

|

|
KPI: เป็นภาพสัญลักษณ์ที่แสดงปริมาณความก้าวหน้าของงานที่ทําเพื่อมุ่งไปยังเป้าหมายที่วัดผลได้ สําหรับข้อมูลเพิ่มเติม โปรดดู สร้างการแสดงภาพตัวบ่งชี้ประสิทธิภาพหลัก (KPI) |

|

|
ลําดับชั้นของเขตข้อมูล: เลือกลูกศรเพื่อดูเขตข้อมูลที่ประกอบเป็นลําดับชั้น สําหรับข้อมูลเพิ่มเติม โปรดดู การสร้างและการทํางานกับลําดับชั้นใน Power BI (3-11g) บน YouTube |

|

|
ข้อมูลทางภูมิศาสตร์: สามารถใช้เขตข้อมูลตําแหน่งที่ตั้งเพื่อสร้างการแสดงภาพของแผนที่ได้ |

|

|
เขตข้อมูลข้อมูลประจําตัว: เขตข้อมูลที่มีไอคอนนี้เป็นเขตข้อมูลที่ไม่ซ้ํากัน ตั้งค่าให้แสดงค่าทั้งหมดแม้ว่าเป็นค่าที่ซ้ํากันก็ตาม ตัวอย่างเช่น ข้อมูลของคุณอาจมีบันทึกสําหรับผู้ที่มีชื่อ 'Robin Smith' สองคนที่แตกต่างกัน และแต่ละรายการจะถือว่าไม่ซ้ํากัน ซึ่งไม่มีผลรวม |

|

|
พารามิเตอร์: ตั้งค่าพารามิเตอร์เพื่อสร้างส่วนของรายงานและแบบจําลองข้อมูลของคุณ (เช่น ตัวกรองคิวรี การอ้างอิงแหล่งข้อมูล ข้อกําหนดหน่วยวัด ฯลฯ) จะขึ้นอยู่กับค่าพารามิเตอร์อย่างน้อยหนึ่งรายการ สําหรับข้อมูลเพิ่มเติม โปรดดู เจาะลึกลงใน พารามิเตอร์คิวรี และ เทมเพลต Power BI |

|

|
เขตข้อมูลวันที่ปฏิทินที่มีตารางวันที่อยู่แล้วในตัว |

|

|
ตารางจากการคํานวณ: ตารางที่สร้างขึ้นด้วยสูตร DAX ที่ยึดตามข้อมูลที่โหลดลงในแบบจําลองแล้ว ตารางจากการคํานวณเหมาะที่สุดสําหรับการคํานวณระดับกลางและคุณต้องการจัดเก็บไว้เป็นส่วนหนึ่งของแบบจําลอง |

|

|
คําเตือน: เขตข้อมูลจากการคํานวณที่มีข้อผิดพลาด ตัวอย่างเช่น ไวยากรณ์ของนิพจน์ DAX อาจไม่ถูกต้อง |

|

|
กลุ่ม: ค่าในคอลัมน์นี้ขึ้นอยู่กับการจัดกลุ่มค่าจากคอลัมน์อื่นโดยใช้คุณลักษณะกลุ่มและช่องเก็บ สําหรับข้อมูลเพิ่มเติม โปรดดู ใช้การจัดกลุ่มและการจัดช่องเก็บใน power BI Desktop |
| ไม่มีไอคอนแบบดั้งเดิม | 
|
หน่วยวัดตรวจจับการเปลี่ยนแปลง: เมื่อคุณกําหนดค่าหน้าสําหรับการรีเฟรชหน้าอัตโนมัติ คุณสามารถกําหนดค่าหน่วยวัดการตรวจหาการเปลี่ยนแปลง ที่มีการคิวรีเพื่อกําหนดว่าควรอัปเดตวิชวลที่เหลือของหน้าหรือไม่ |
เนื้อหาที่เกี่ยวข้อง
คุณอาจสนใจบทความต่อไปนี้:
- สร้างคอลัมน์จากการคํานวณใน Power BI Desktop
- ใช้การจัดกลุ่มและจัดช่องเก็บใน Power BI Desktop
- ใช้เส้นตารางและจัดชิดกับเส้นตารางในรายงาน Power BI Desktop